 Samsung phones have been popular among smartphone users because of their impressive ability to capture high-quality photos and videos. However, it’s not immune to data loss, whether by accidentally getting deleted from your Samsung phone or other causes.
Samsung phones have been popular among smartphone users because of their impressive ability to capture high-quality photos and videos. However, it’s not immune to data loss, whether by accidentally getting deleted from your Samsung phone or other causes.
Losing your precious memories can be stressful, but thankfully, you can recover deleted videos with the right techniques and tools.
In this guide, we’ll walk you through different methods and steps on how to retrieve deleted videos on Samsung phones without the help of an expert.
Recover Permanently Deleted Videos from Samsung Phone with Data Recovery Software
The most reliable way to recover data from a Samsung phone is to extract the microSD card inserted into your cell phone. Then, connect it to your PC and perform SD card data recovery using data recovery software. This way, you can avoid further data loss, and you don’t have to root your device as well.
One of the data retrieval apps you can easily use to scan your storage is Disk Drill. This tool is available on Windows and Mac and can recover different video file formats.
Plus, unlike other data recovery applications, Disk Drill gives you 500 MB worth of files (for Windows) you can recover in its trial version. It’s also packed with handy features, including the following:
- Supports different storage devices for data recovery, such as various SD card brands like Samsung SD cards.
- Disk Drill can scan and recover hundreds of file formats, from documents to photos, videos, and even RAW media files.
- This data recovery software has a backup feature that can clone your storage device to avoid data loss during data recovery.
Here are the steps on how to use Disk Drill to get deleted videos back on Samsung smartphones in no time:
- To get started, visit the Cleverfiles official website and download Disk Drill.
- Click on the downloaded file and follow the instructions to install the app.

- Once the installation is finished, make sure that your memory card is connected to your computer. Then, launch the Disk Drill application.

- Select your phone’s memory card from the list of your devices available. Then, click Search for lost data to start the scan for your lost videos.
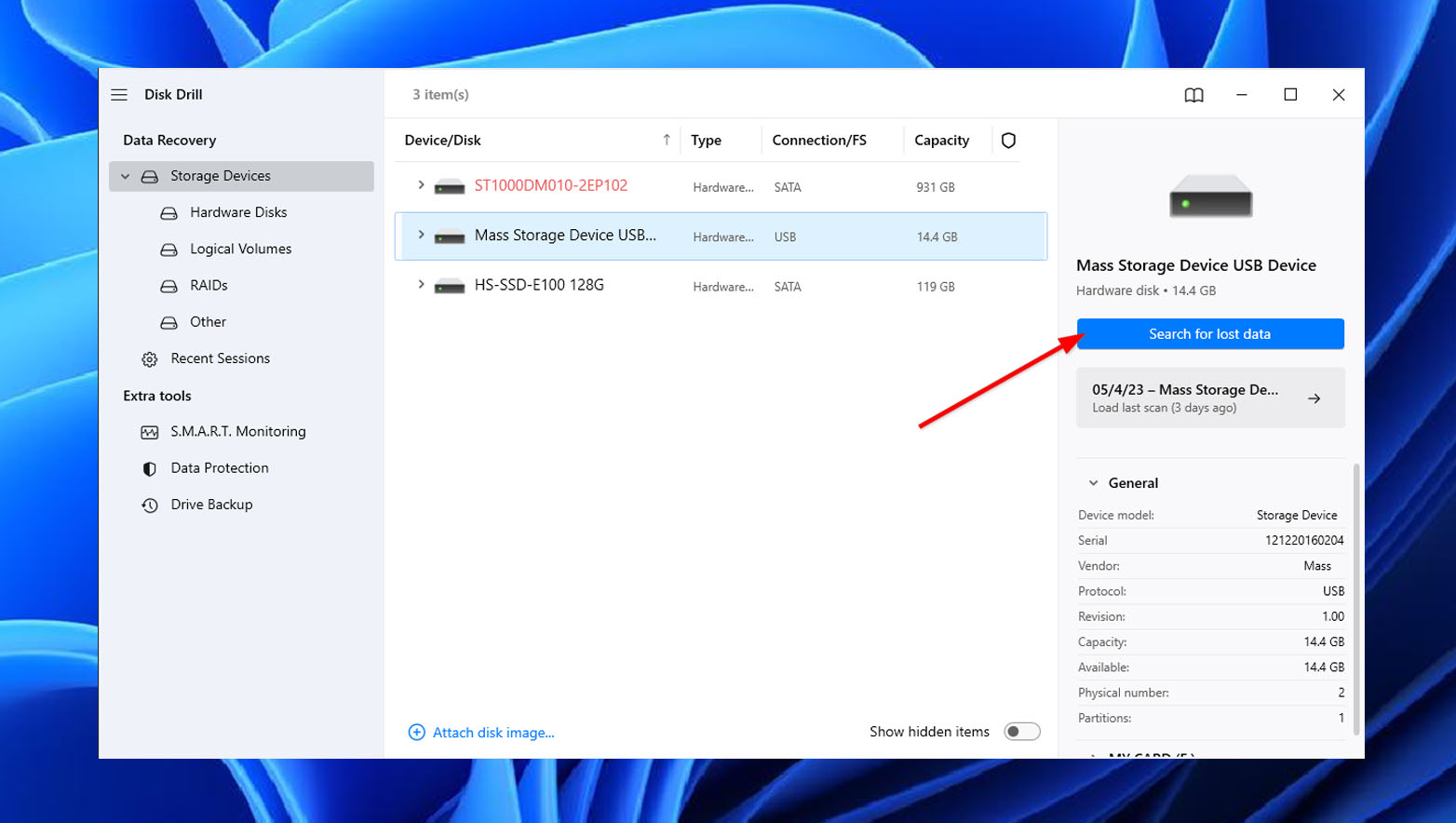
- Upon clicking, Disk Drill will now start scanning your Samsung SD card for any recoverable data. You can preview the scanned files even when the scan hasn’t finished yet. Just click the video icon and review your items. If you don’t want to, proceed to the next step.

- Wait for the scan to finish. This might take a while, depending on your Samsung SD card’s capacity. Once done, click the Review found items button at the top-right side of the screen.
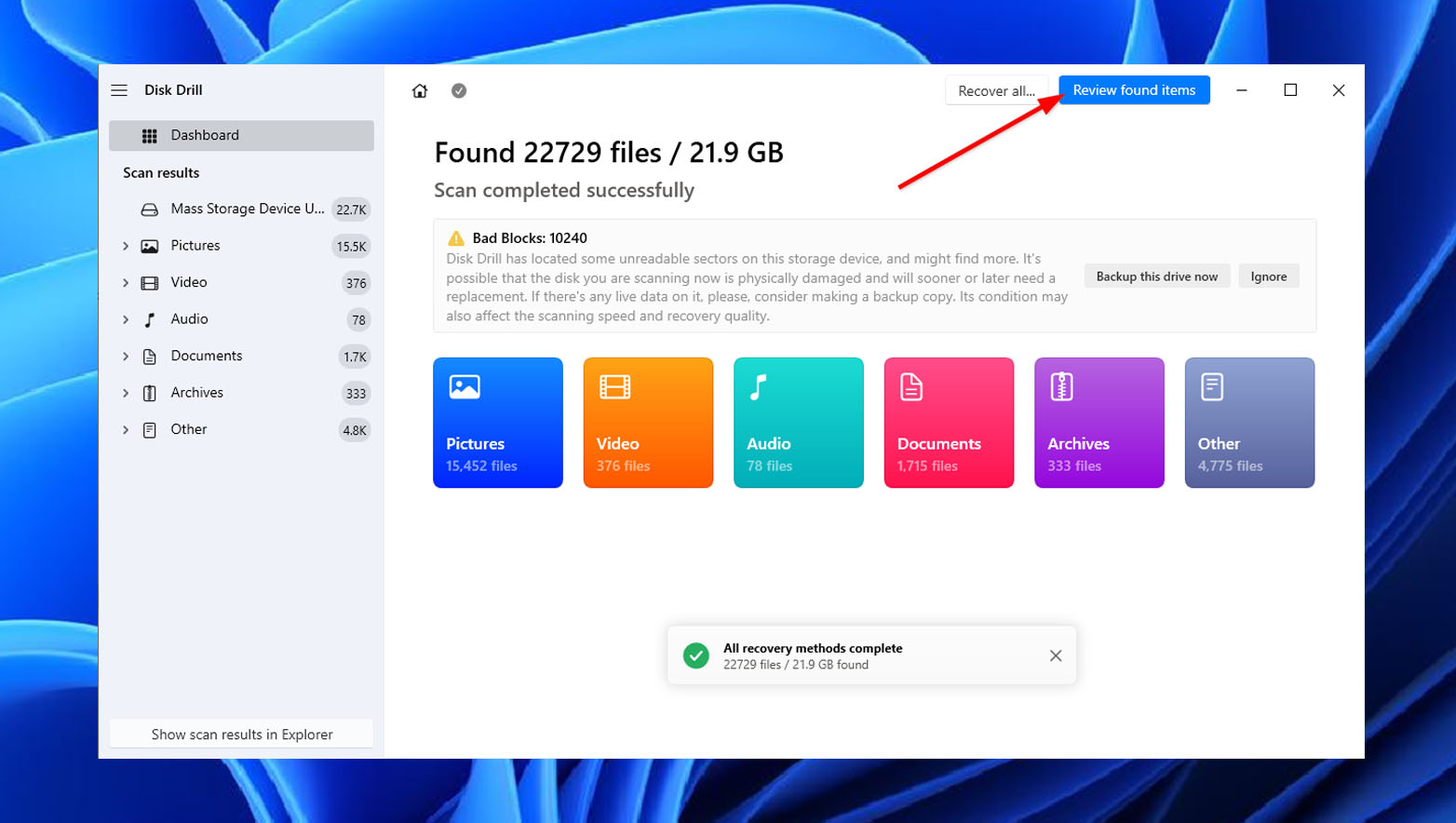
- On the results page, select all the videos you want to recover. Then, click Recover.
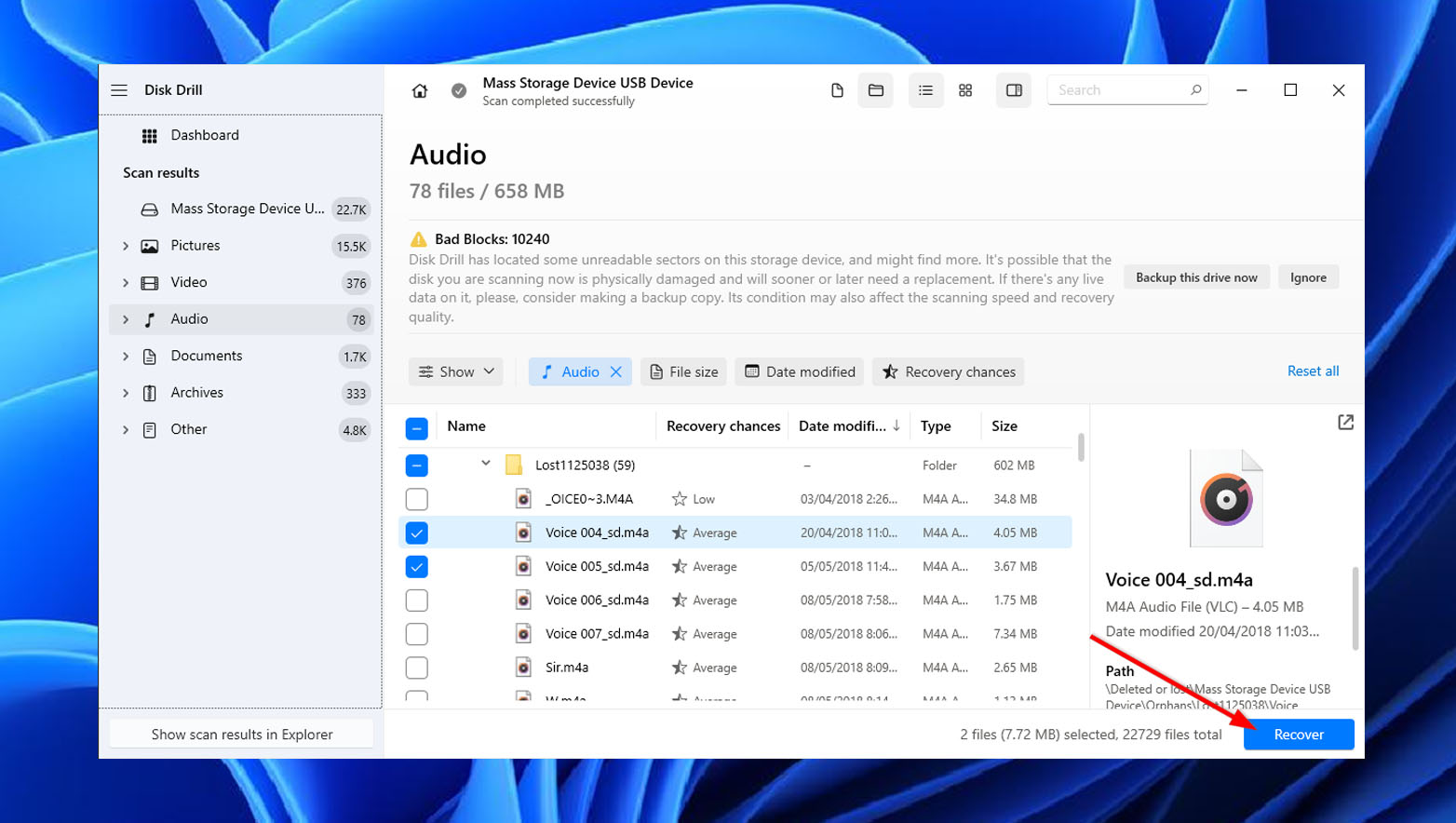
- Upon clicking, a small pop-up window will appear. Select where you want to save your recovered files and click Next.
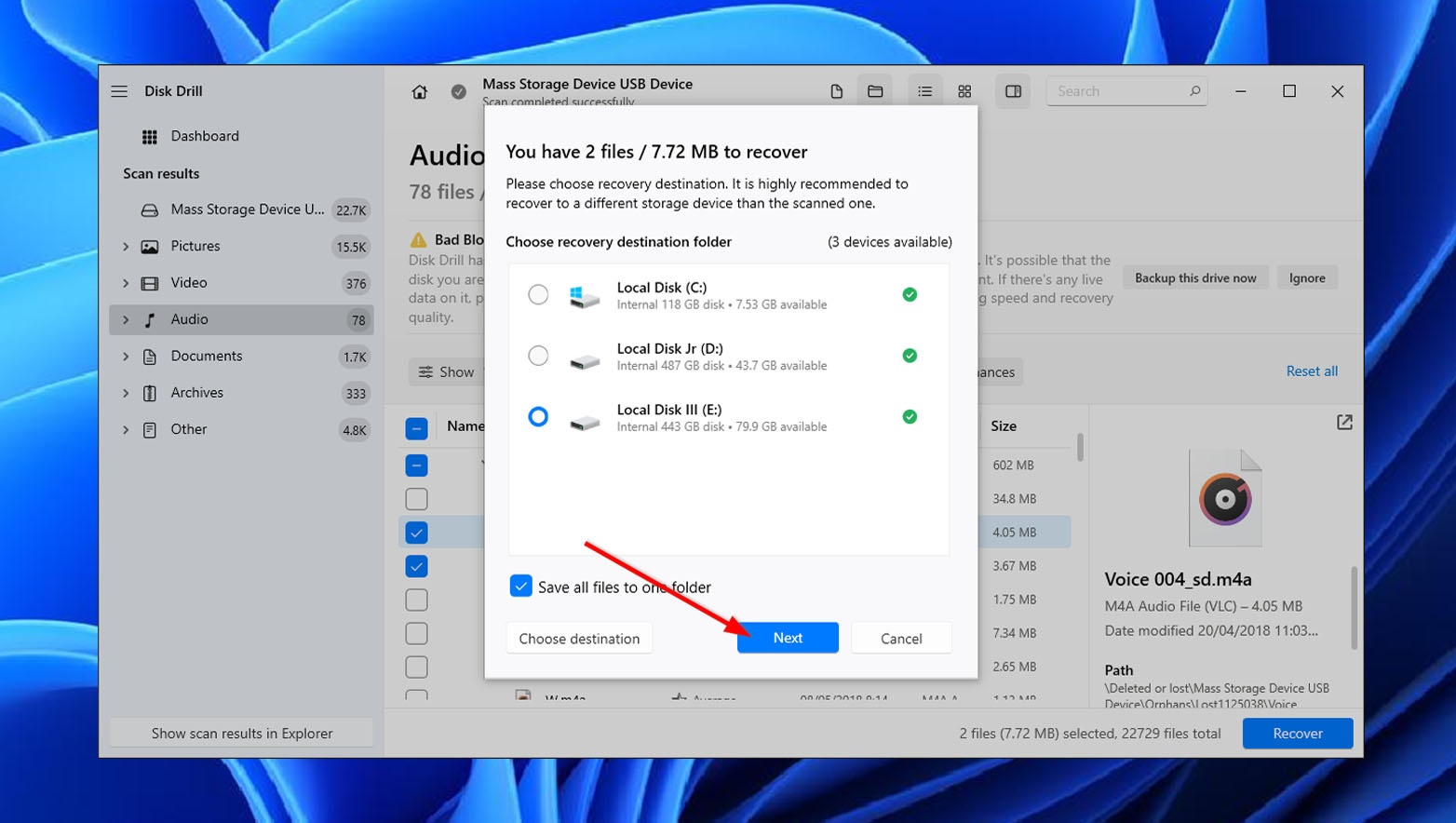
- After that, Disk Drill will then rescue your selected video and notify you if it has been successfully recovered. To see your recovered videos, click the Show recovered data in Explorer button.
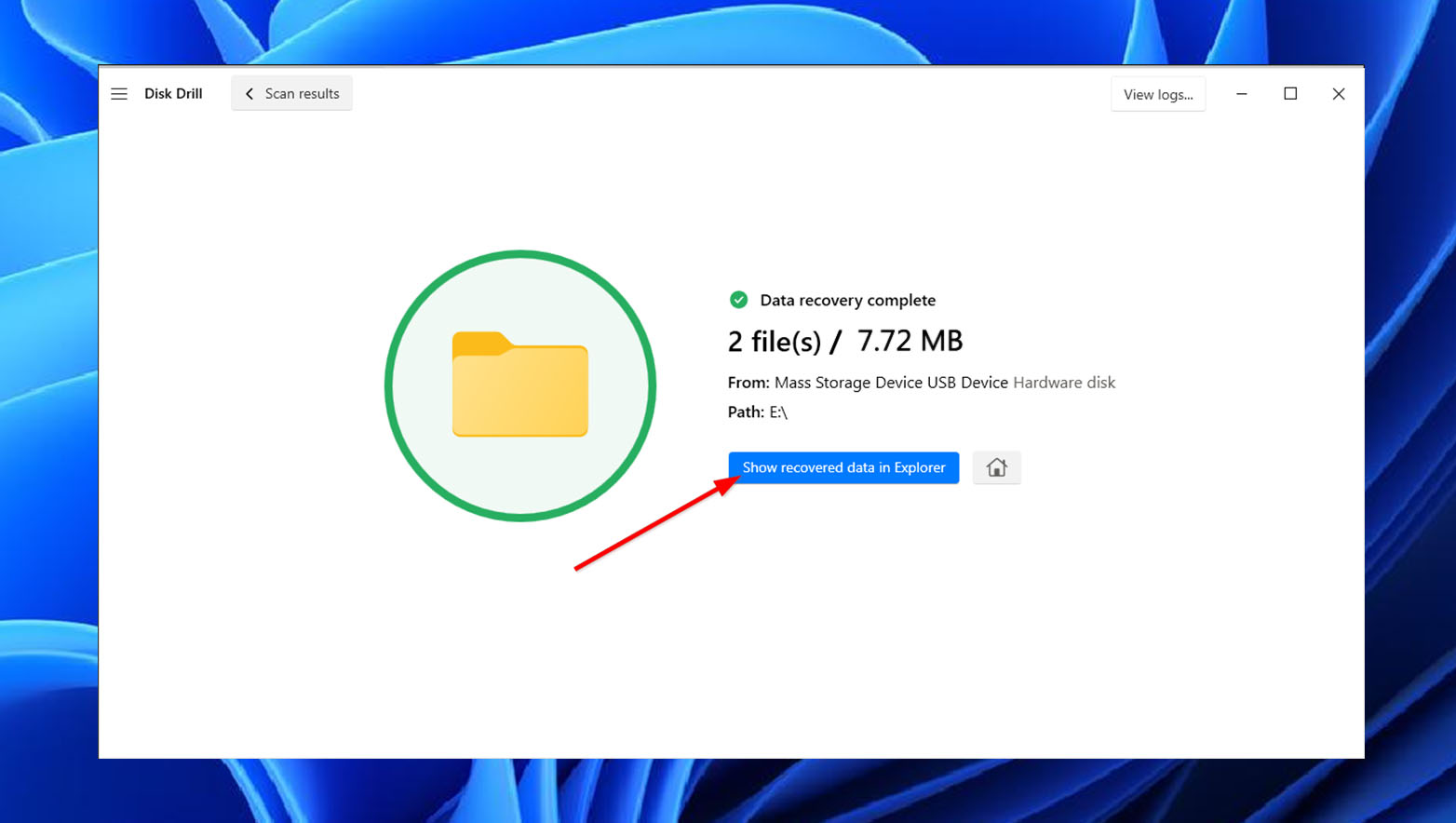
Data loss on your memory card might also be caused by SD card corruption. In this case, you can also use Disk Drill to perform data recovery before trying to fix a corrupted SD card on your Android device.
How to Recover Deleted Video from a Samsung Phone without Computer
Accidentally deleting videos from your Samsung smartphone can be frustrating, especially if you don’t have access to a computer to retrieve your files. Fortunately, there are methods and tools you can use to perform Android data recovery and get deleted videos back on Android:
Method 1: Restore Video from the Recycle Bin
You can try to recover deleted videos from Gallery by accessing the Trash or Recycle Bin folder. However, keep in mind that files will be permanently deleted from Samsung’s Recycle Bin after 30 days.
1. Restore Video With the Gallery App
Samsung has introduced the Trash or Recycle Bin feature on Galaxy Note 8 and up. Enable the Trash option to store your recently deleted video for 30 days before it is permanently deleted.
To get deleted videos back from your Gallery app using the Trash feature, simply follow the steps outlined below:
- To get started, open the Gallery app on your Samsung phone.
- Next, tap the triple horizontal icon (the hamburger icon) or the triple-dot icon (on other devices) on the top-right corner of the screen.
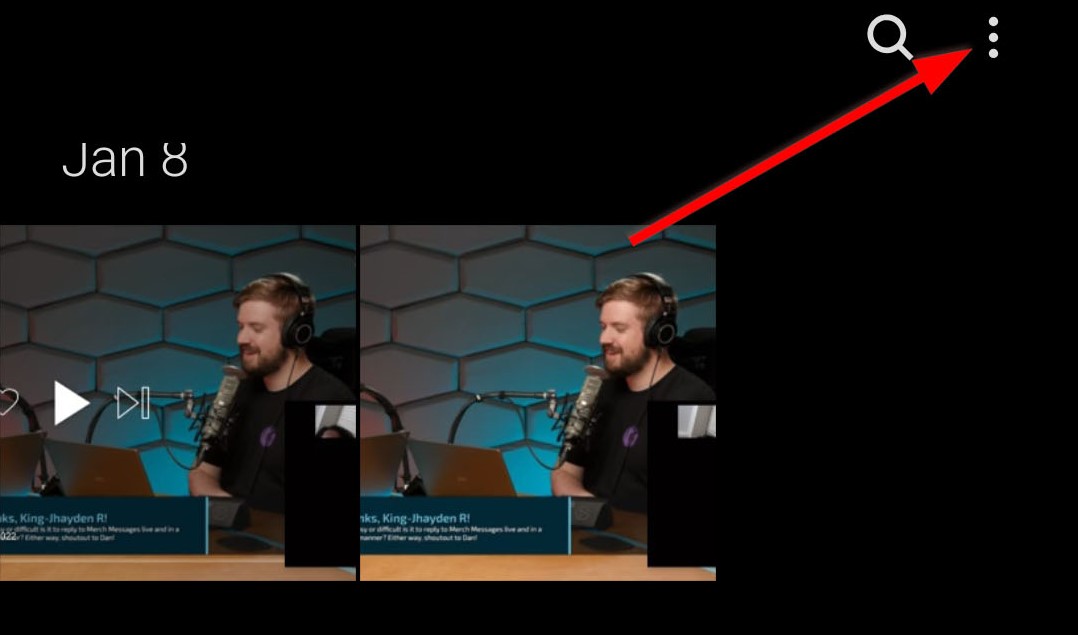
- Then, tap on Recycle Bin or Trash (on some devices).
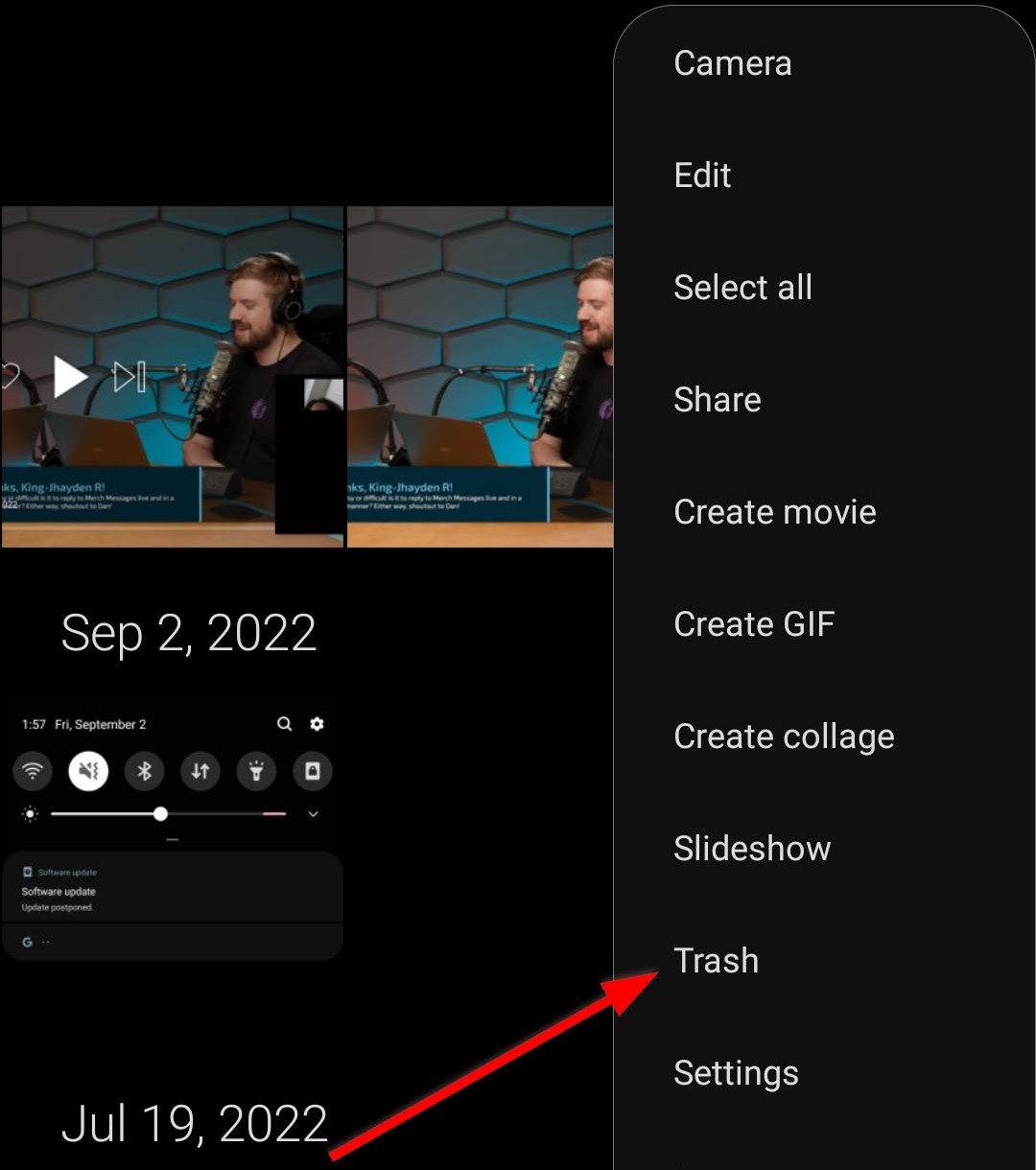
- After that, select the videos you want to restore and tap the Restore/Restore all button.
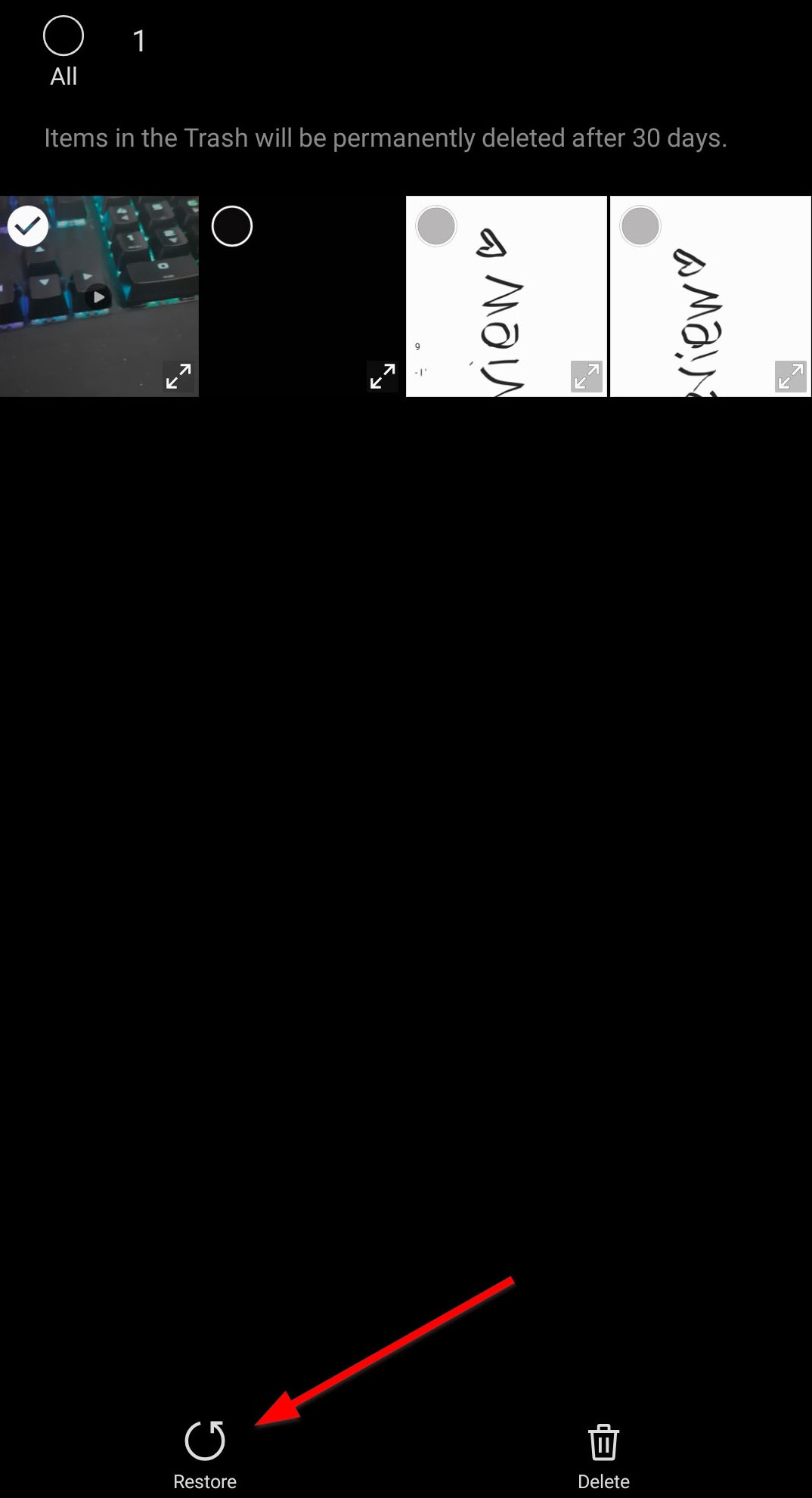
2. Restore Video With the My Files App
For Samsung smartphones like the Galaxy Note 8, the trash or Recycle Bin option is not accessible in My Files. For newer devices, here’s how to restore video with the My Files app:
- First, go to My Files on your Samsung phone.
- Scroll down and select Recycle Bin.
- After that, select the videos you want to restore and tap on the Restore/Restore all button.
Method 2: Restore Video from Google Photos
Deleted videos that are backed up in Google Photos stay in the Trash for 60 days. Meanwhile, deleted items from devices with 2017 models and up without backing up stay in the Trash for 30 days.
You can retrieve missing videos from your device when they are backed up in Google Photos. To restore deleted video in Google Photos, just access the account where you backed up your files and search for the name of the video you want to recover.
Here’s a quick and easy guide on how to recover deleted videos in the Google Photos app:
- To get started, open the Google Photos app on your Samsung phone.
- Then, access the Library tab.
- Next, go to the Trash/Bin section.
- Finally, select the video(s) you want to recover and tap the Restore button.
Method 3: Retrieve Deleted Videos from Samsung Cloud Backup
Just like in Google Photos, you have to enable backup in the app to find deleted videos from Samsung Cloud. Without previously backing up your files in the Samsung Cloud, you won’t be able to use this method to recover your lost videos.
Note that Samsung discontinued the Gallery Sync feature with Samsung Cloud Drive and now uses OneDrive. You can access OneDrive backup by going to Gallery > More Options > Settings > Cloud Sync > Connect Samsung or Microsoft account.
To backup your files on OneDrive, follow these steps:
- First, go to OneDrive and tap on the Me tab on the bottom menu.
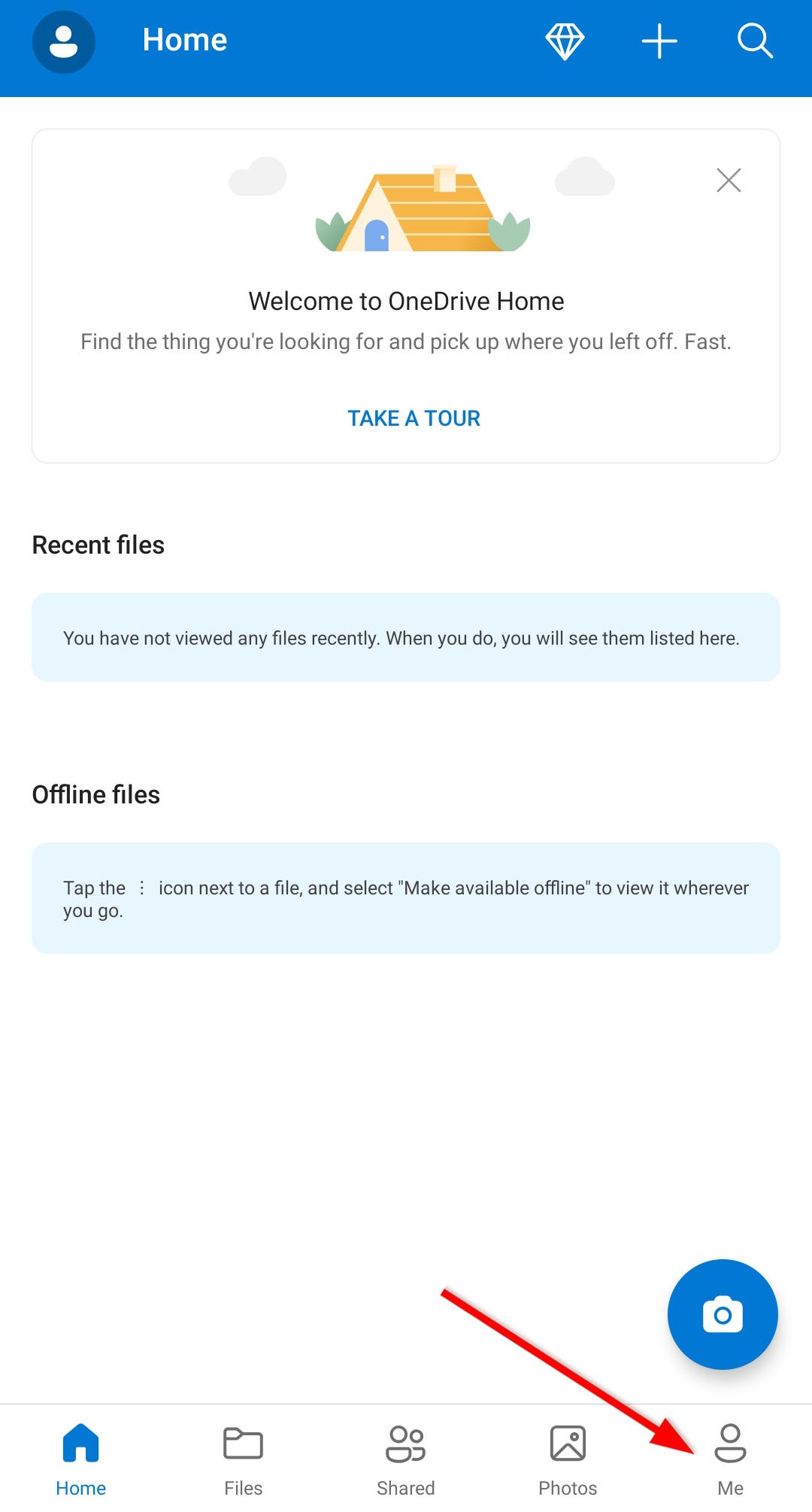
- Next, select Settings.
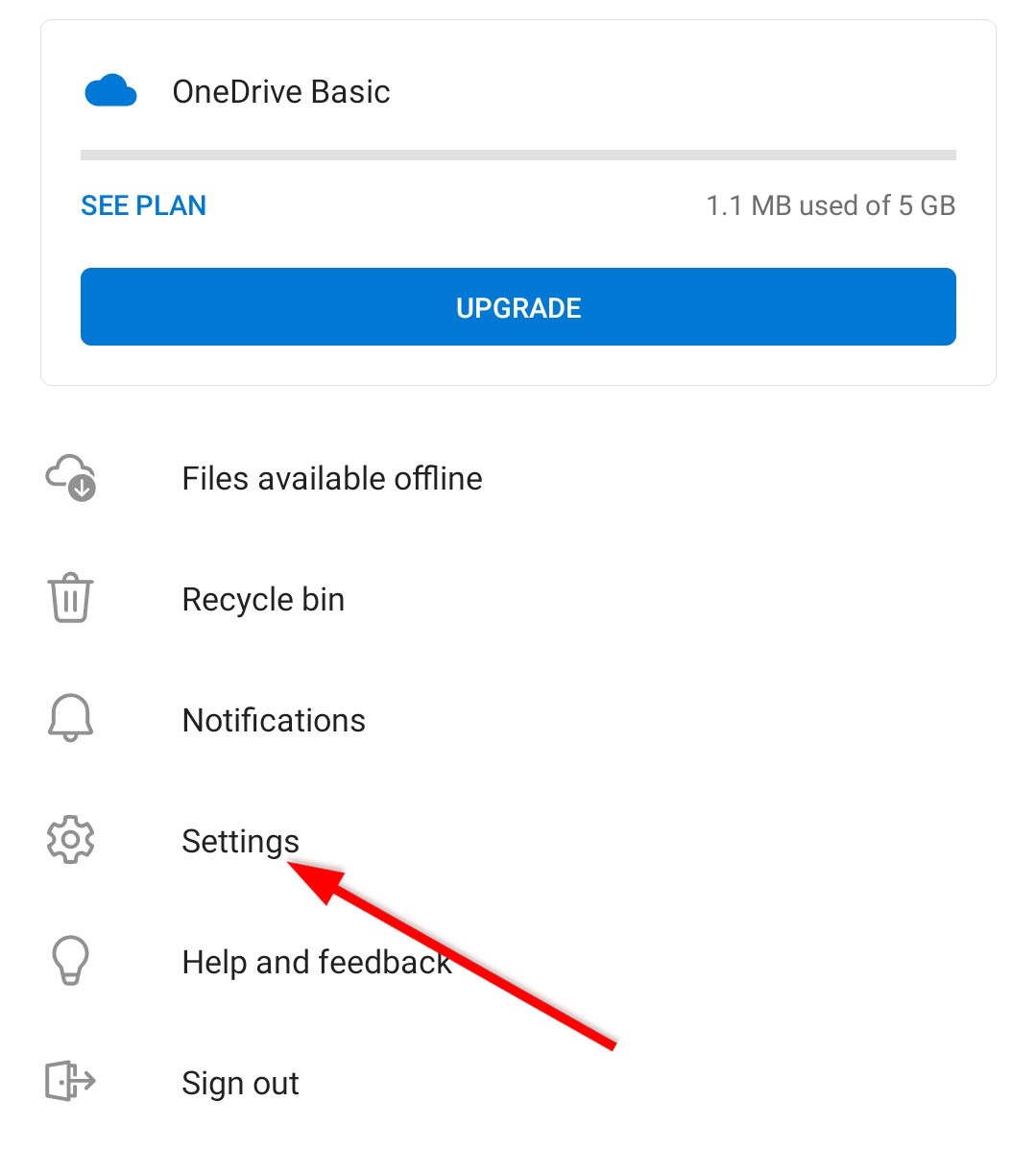
- Then, tap Gallery Sync.
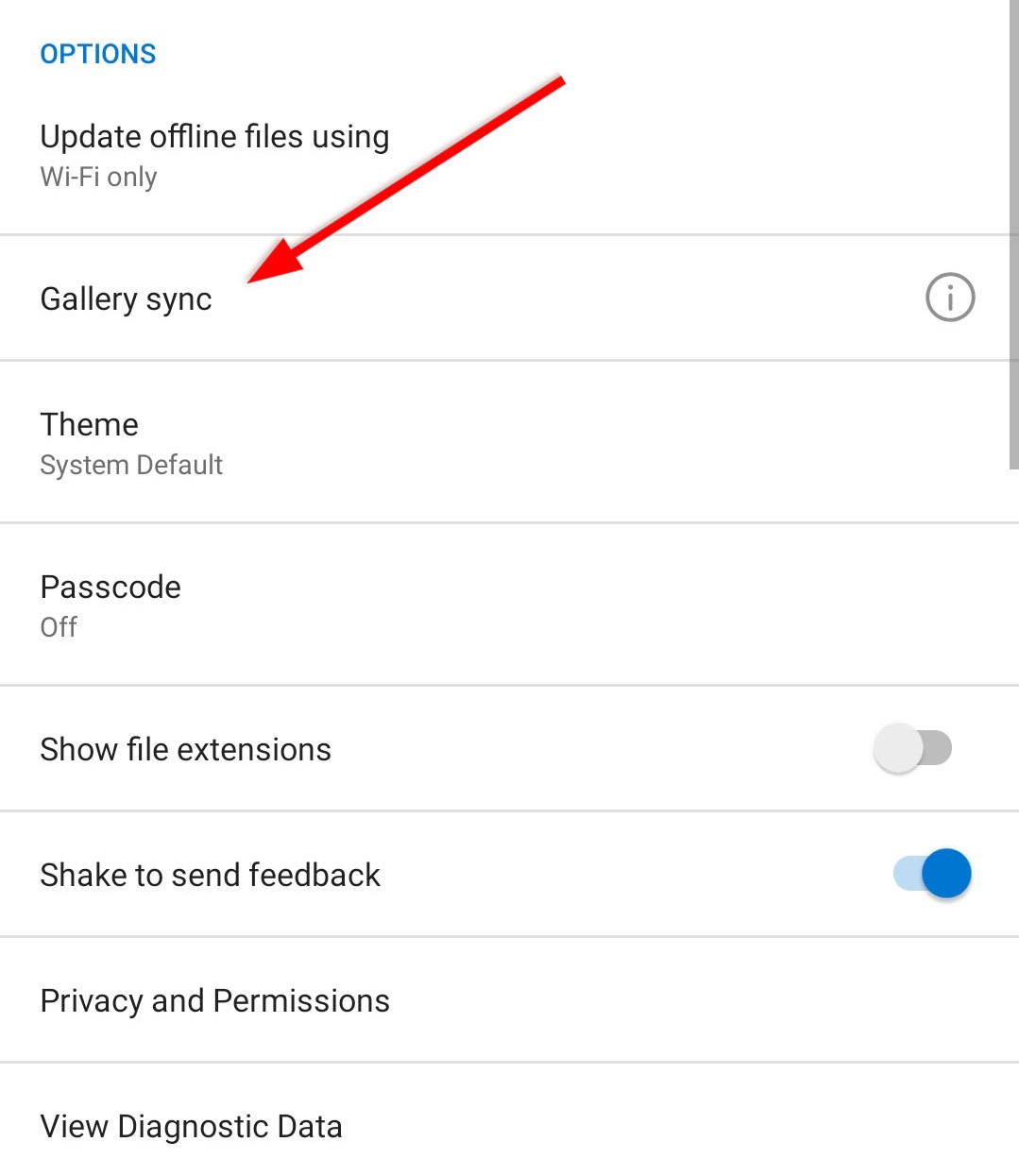
- In the Gallery Sync screen, tap Turn on Auto Sync to automatically back up your photos and videos.
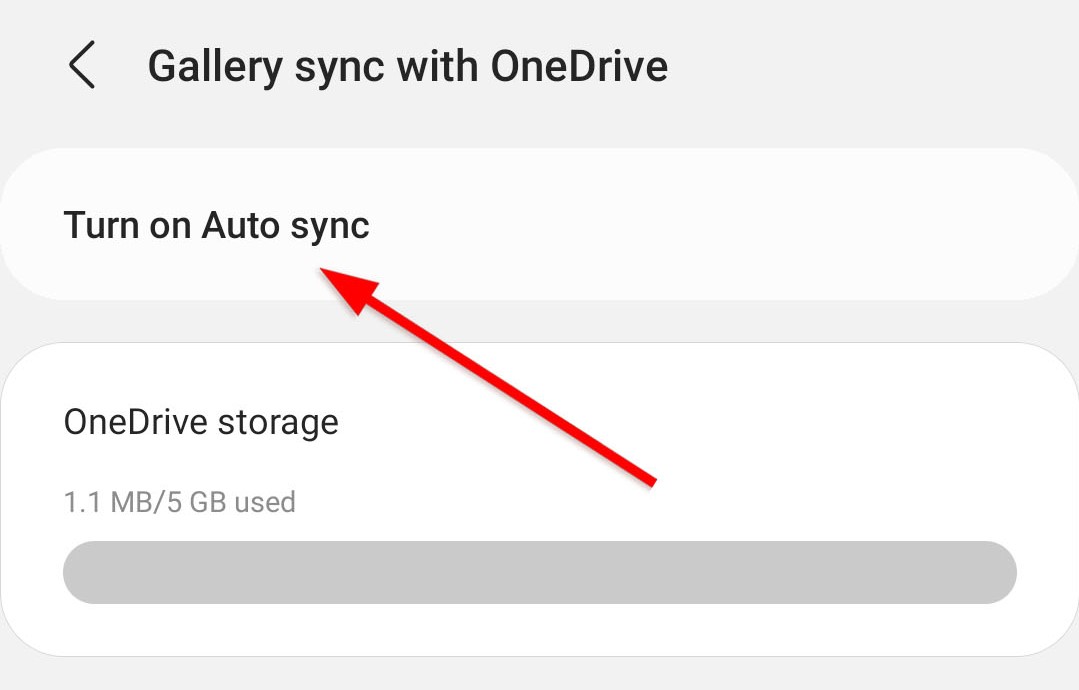
To recover deleted videos on Android with OneDrive, here’s what you should do:
- Go to OneDrive.
- Next, access the Photos tab on the bottom menu to see your videos.

- After that, select your video and tap the Download icon.
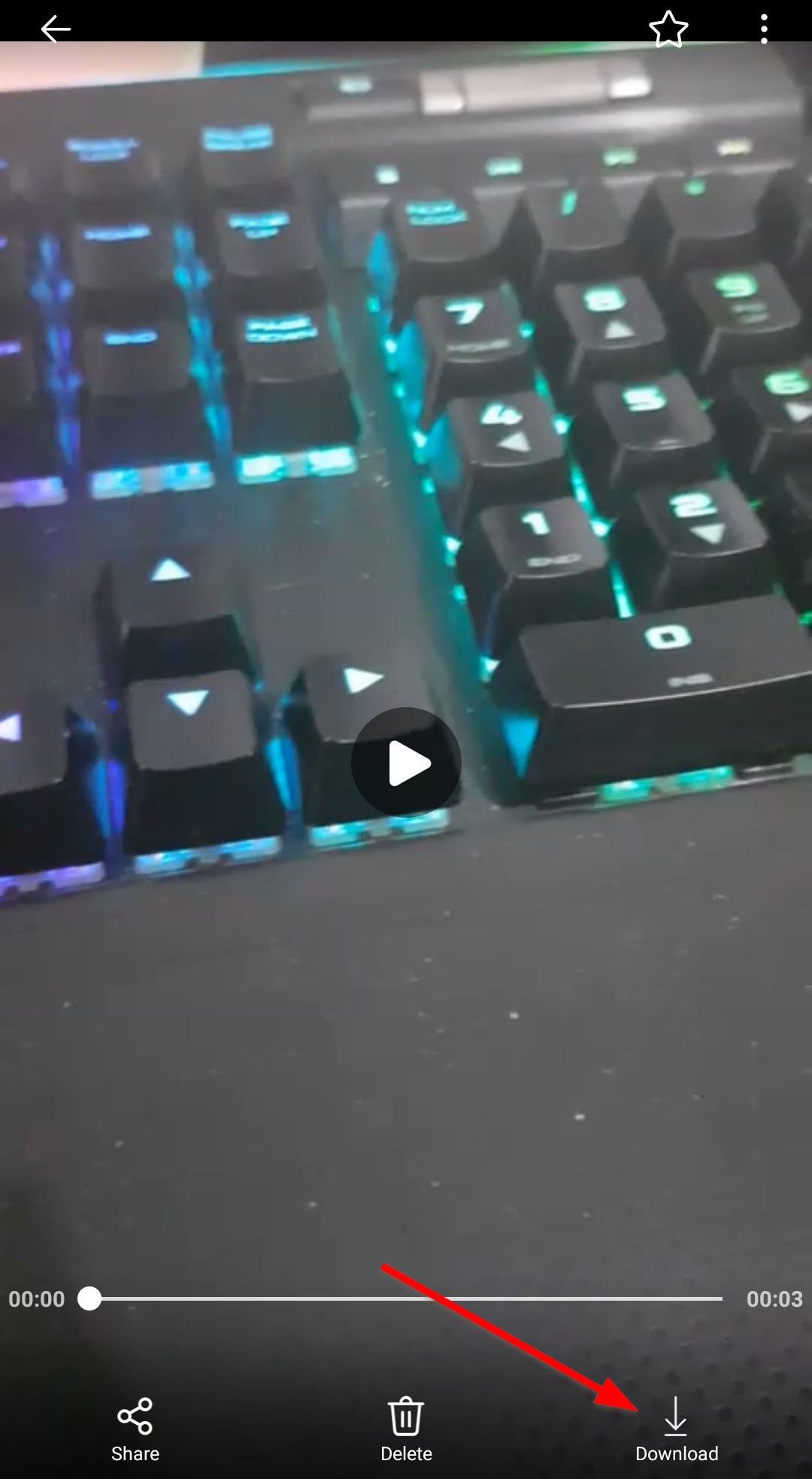
Method 4: Recover Deleted Videos with Data Recovery App
You can also use a data recovery app to recover deleted videos from your Samsung mobile phone. One of the apps you can try is DiskDigger. This free data recovery software is specially designed to recover your deleted videos using simple steps. It can scan different video file extensions such as MP4, MPG, 3GP, AVI, FLV, and so on.
Here’s how you can recover permanently deleted videos from Samsung using Disk Video Recovery:
- To get started, launch the app and select Search for lost videos.
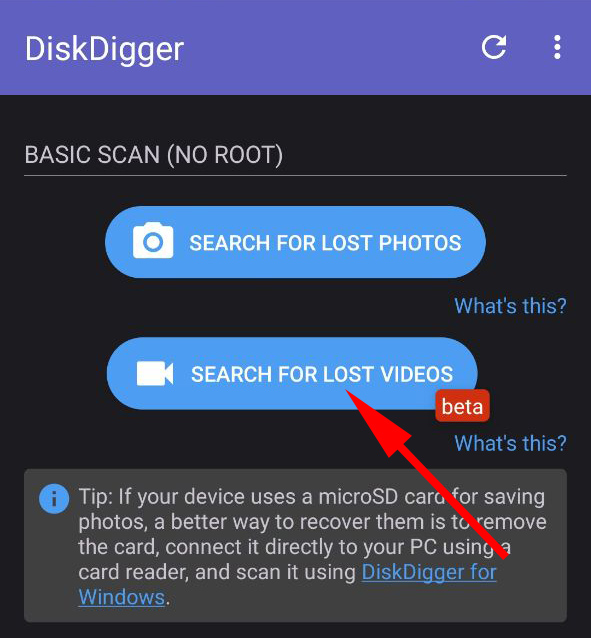
- Scan will start automatically. You can select the thumbnail size and the minimum and maximum file date for the scan by clicking on the settings icon that looks like a cog.

- Disk Digger will notify you once the scan is finished. Then, you can select the videos you want to recover. Finally, tap the Recover button to recover your videos.
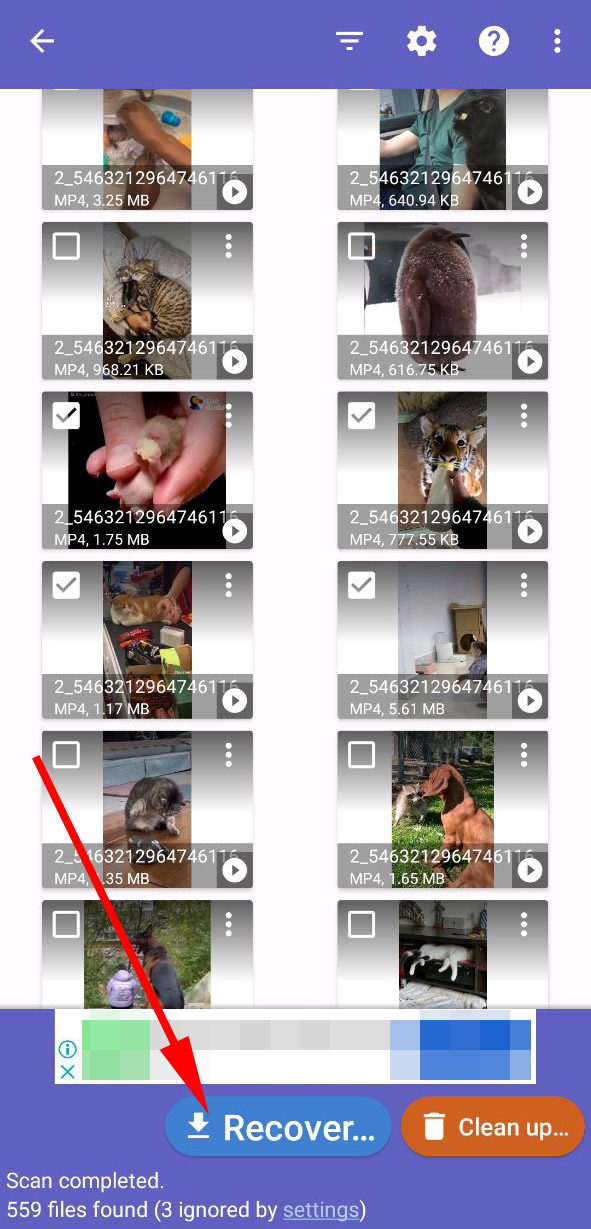
Note that using data recovery software does not guarantee the retrieval of your videos. In case the file retrieval is not successful, you can try another reputable data recovery app to retrieve your files.




