
Formatering går hand i hand med att använda vilken lagringsenhet som helst med begränsad kapacitet, såsom en USB-minnespinne. I de flesta fall är det mycket snabbare och bekvämare att helt enkelt radera allt på en gång än att ta bort filer en och en. Men vad händer om du gör ett misstag och råkar formatera fel enhet? Är det möjligt att återställa filer från en formaterad USB-minnespinne? Ja, det är det!
Hur fungerar formatering på ett USB-minne?
Att formatera ett USB-minne gör det möjligt att förbereda det för att ta emot och lagra data. Du kan göra detta med hjälp av två alternativ: snabb och fullständig formatering. Här är en uppdelning av de två:
- Snabbformatering: Snabbformatering raderar informationen som talar om för datorn var dina filer är lagrade, inte själva filerna. Återställning är fortfarande möjlig här.
- Fullständig formatering: Att göra en fullständig formatering innebär att ta bort filerna från ditt lagringsmedium helt och hållet. Processen kontrollerar också din enhet för dåliga sektorer som kan riskera dina data som ska lagras. Återställning är inte möjlig vid denna punkt.
De flesta användare väljer att göra en snabbformatering eftersom det är mycket snabbare än en fullständig sådan. Om du också gjorde detta kan du använda mjukvara för dataåterställning för att återställa dina filer, så länge de inte har skrivits över ännu. Generellt sett, ju snabbare du försöker återställa filer, desto högre är dina chanser till framgång.
Hur man återställer formaterade data från USB-minne
Om du tror att du fortfarande kan återställa data från din formaterade USB-minnespinne är processen faktiskt enkel. Du kan antingen kontrollera dina molnbackuper, försöka använda programvara för dataåterställning eller använda Windows Kommandotolken. Vilken metod som fungerar bäst kan variera beroende på ditt specifika fall, så se till att kontrollera.
Metod 1: Återställ filer med befintlig säkerhetskopia
Har du nyligen skapat en säkerhetskopia av ditt USB-minne? Om ja, så har du tur eftersom du helt enkelt kan ta säkerhetskopian och återställa allt på nolltid.
Om du inte har skapat en säkerhetskopia av ditt USB-minne, betrakta denna erfarenhet som en läxa om vikten av dataskyddsbackuper. Manuella säkerhetskopior fungerar i en nypa, men det finns många utmärkta gratis programvaror för säkerhetskopiering som automatiskt kan skydda filer och mappar på dina USB-enheter utan att du behöver lyfta ett finger.
Metod 2: Använd programvara för dataåterställning
Disk Drill är en lättanvänd mjukvara för dataåterställning som du kan använda för att snabbt återställa data från ett USB-minne efter formatering. Tack vare stöd för över 400 filformat, kan Disk Drill pålitligt återställa alla vanligt förekommande data på USB-minnen, inklusive dokument, videoklipp, bilder, ljud, filarkiv och mer. Dessutom kan gratisanvändare återställa upp till 500 MB data på Windows, utöver andra kostnadsfria verktyg som kan hjälpa dig att undvika förlust av data.
- Gå till Cleverfiles webbplats och ladda ner Disk Drill-installationsprogrammet för ditt OS.

- Sätt därefter in ditt USB-minne i datorn, starta Disk Drill och välj det från huvudfönstret. Klicka bara på knappen Sök efter förlorad data för att börja.
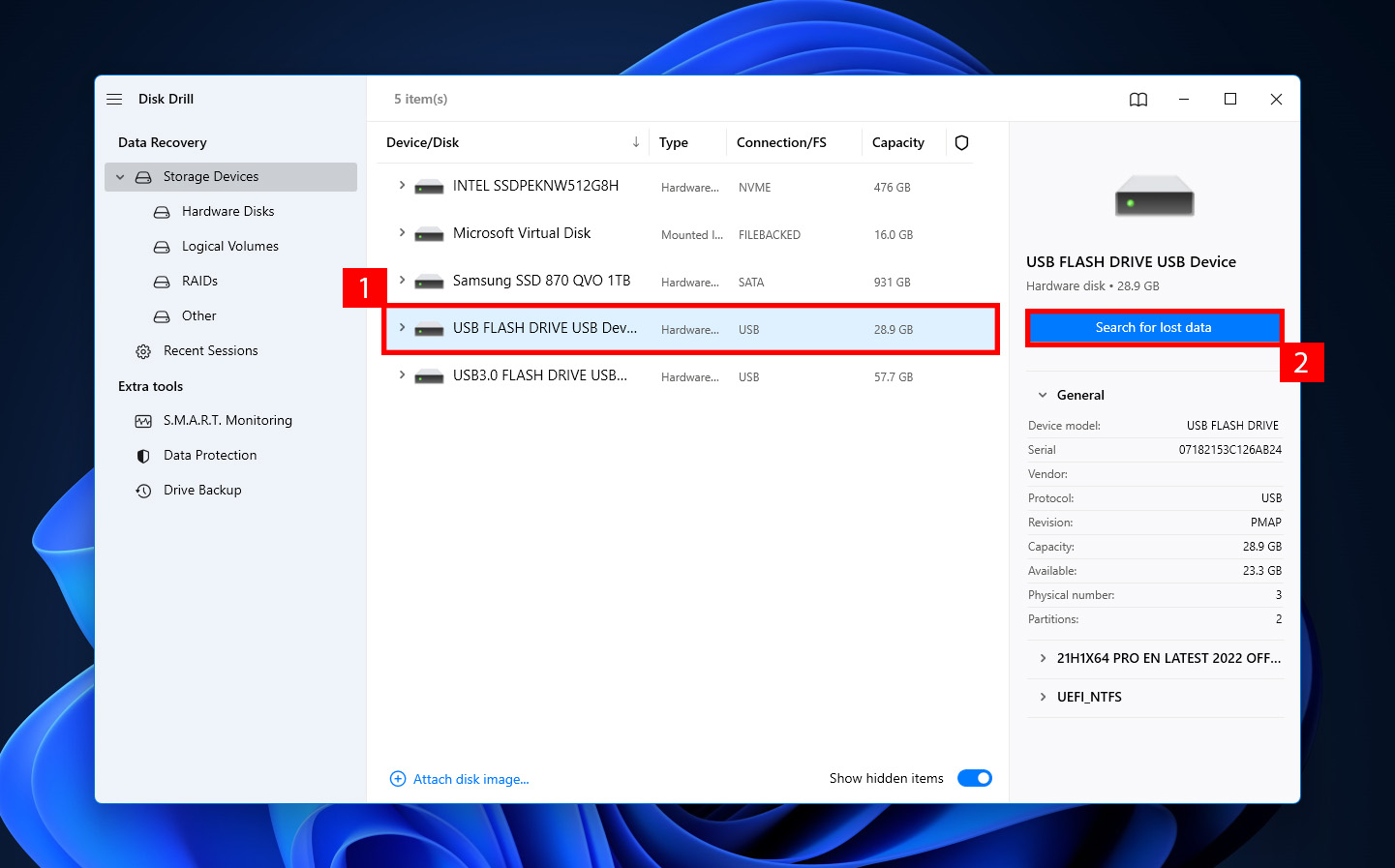
- När skanningen är slutförd väljer du vilka filer du vill återställa och klickar på knappen Återställ.
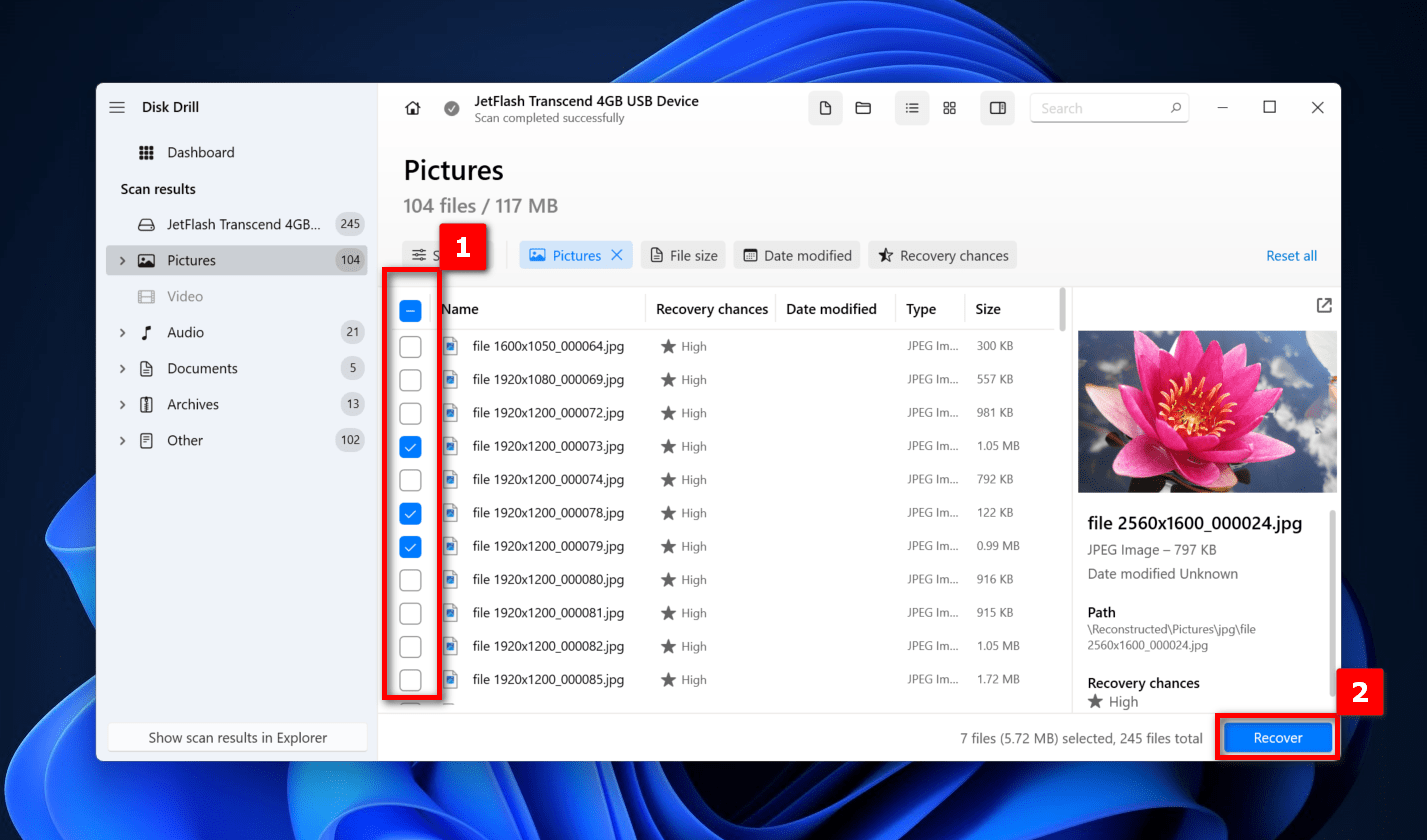
- Efter det kommer du att bli ombedd att specificera en lämplig återställningskatalog, vilken kan vara vilken mapp som helst som inte är belägen på samma USB-minne.
- Slutligen kommer Disk Drill att visa en koncis sammanfattning när återställningsprocessen är slutförd, vilket gör det möjligt för dig att visa resultat i en filutforskare.
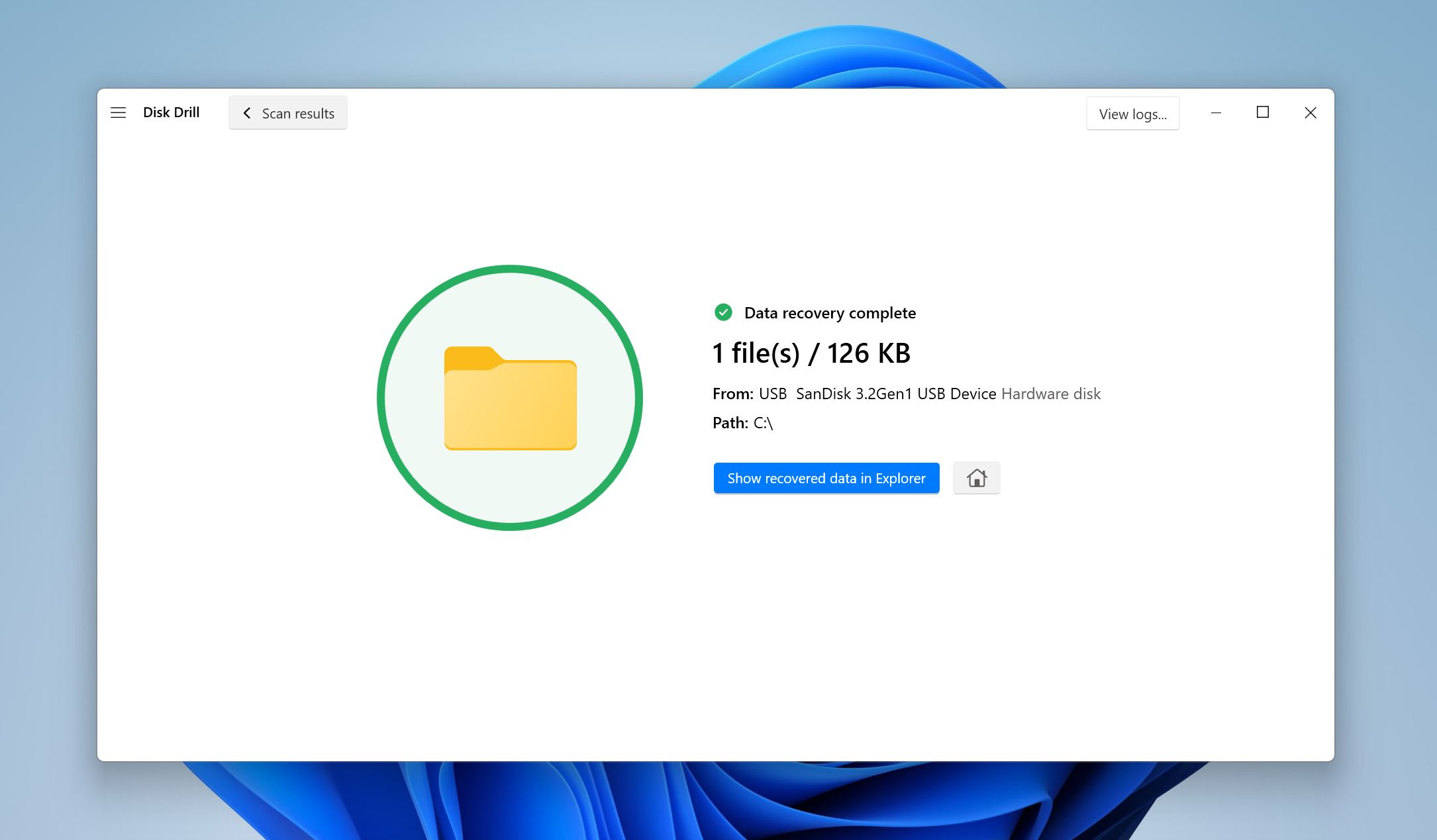
Även om Disk Drill är kapabel att tillförlitligt lösa de flesta situationer med dataförlust med bara tre enkla steg, är det bra att känna till andra metoder som kan användas för att återställa data från ett formaterat USB-minne.
Metod 3: Försök återställa via kommandotolken
Kommandotolken i Windows kan verka något skrämmande, men den kan vara oumbärlig när det gäller att utföra återställning av ett formaterat USB-minne. Om du har begränsad erfarenhet av den kan du helt enkelt följa dessa steg för att skanna ditt USB-minne för fel och reparera filattribut:
- Anslut ditt USB-minne till din dator.
- Öppna Utforskaren och välj Den här datorn från vänstra fönstret.
- Notera bokstaven som tilldelats din USB-enhet.
- Öppna Start-menyn och skriv “cmd”.
- Klicka på alternativet Kör som administratör.
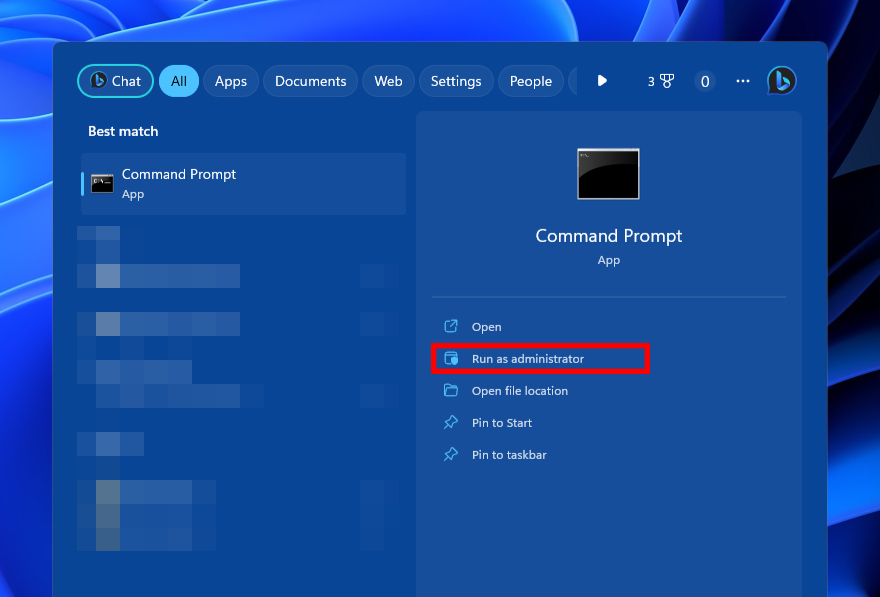
- Skriv in
chkdsk F: /roch tryck Enter. (Byt ut F: mot din USB-enhetens bokstav).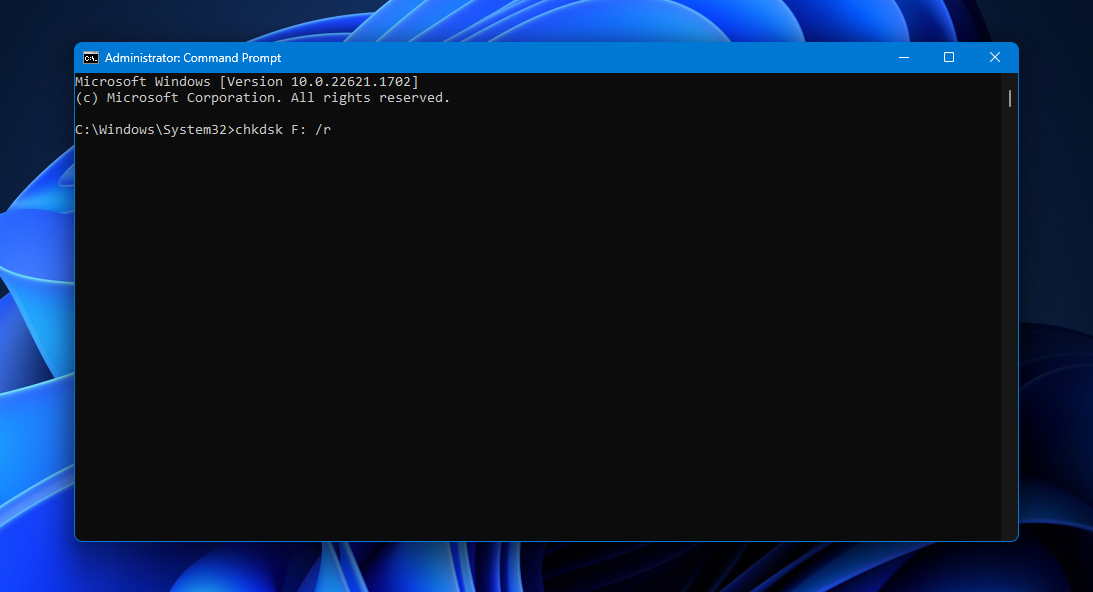
- Skriv in
attrib -h -r -s /s /d F:*.*och tryck (ändra F: till din USB-enhetens bokstav).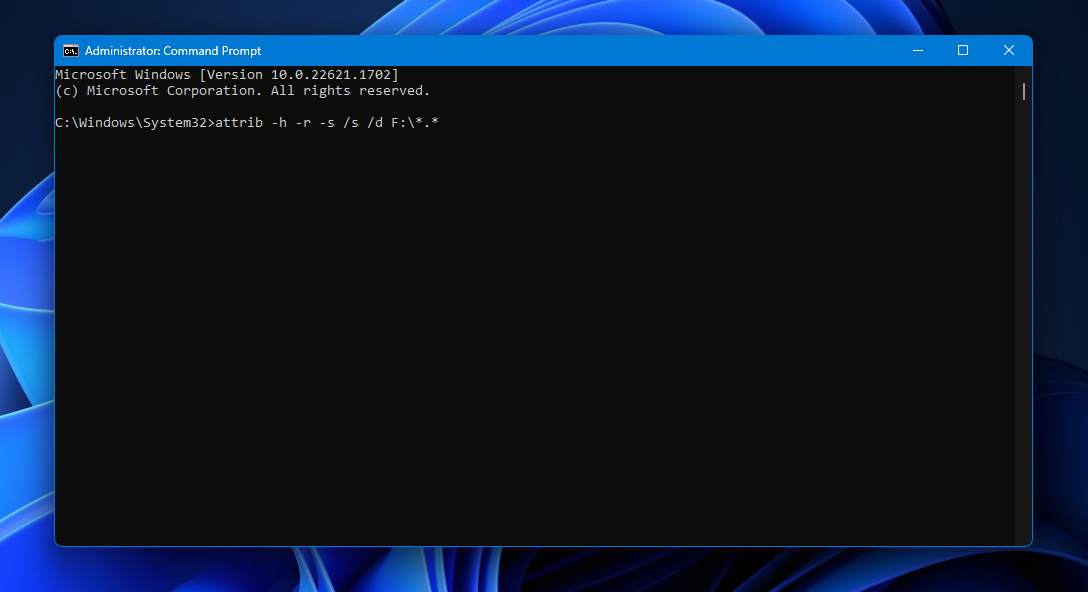
- Stäng Kommandotolken.
- Öppna Utforskaren och välj ditt USB-minne.
- Se om du har lyckats återställa data på den formaterade USB-stickan.
Fler CMD-kommandon för att återställa USB-enhet ➡️
Sammanfattning
Om du inte är väl insatt i formateringsprocessen kan du bli chockad när du upptäcker att dina filer saknas efter att du har formaterat ditt USB-minne. Lyckligtvis kan du fortfarande använda programvara för dataåterställning, kontrollera dina säkerhetskopior eller använda CMD för att hämta tillbaka dina data om du bara gjorde en snabbformatering. De kan fortfarande finnas kvar i ditt lagringsutrymme, i väntan på att bli överskrivna.
Efter återställning, kontrollera dina filer för korruption och skador – en del av deras data kan ha gått förlorad på grund av att de redan skrivits över. Och om du planerar att formatera dina USB-minnen igen, se till att känna till skillnaderna mellan fullständig formatering och snabbformatering innan du fortsätter.




