 Råkade du av misstag ta bort ett viktigt textmeddelande på din iPhone? Eller kanske raderade du hela konversationen i Meddelanden-appen och vill få tillbaka den? Oavsett din situation finns det några metoder för dataåterställning som kan hjälpa till att återställa raderade meddelanden på din iPhone.
Råkade du av misstag ta bort ett viktigt textmeddelande på din iPhone? Eller kanske raderade du hela konversationen i Meddelanden-appen och vill få tillbaka den? Oavsett din situation finns det några metoder för dataåterställning som kan hjälpa till att återställa raderade meddelanden på din iPhone.
I den här artikeln kommer vi att täcka de sex mest effektiva lösningarna för att återställa ett förlorat, raderat eller saknat textmeddelande eller en hel konversation på en iPhone.
| Scenarier för dataförlust | Lösning |
| Färre än 30 dagar har passerat sedan raderingen av textmeddelandet eller samtalet (och din iPhone kör iOS 16 eller senare) | Kontrollera mappen Nyligen raderade (Metod #1) |
| Textmeddelandet eller konversationen har redan raderats permanent från din iPhone | Använd specialiserad programvara för dataåterställning (Metod #2) |
| Du vill återställa ett textmeddelande som saknats under en längre tid | Återställ från en säkerhetskopia (Metod #3, Metod #4, Metod #5) |
| Du har inte raderat textmeddelandet, men det saknas | Kontakta din mobiloperatör (Metod #6) |
Hur man hittar borttagna textmeddelanden på iPhone
Dina SMS-meddelanden, iMessages och textmeddelandekonversationer lagras som standard på din iPhone i Meddelanden-appen. Det är en inbyggd iOS-applikation som inte bara lagrar alla dina meddelanden utan även har ett sökverktyg som gör det enkelt för dig att snabbt hitta den du behöver.![]()
För att hitta sökfältet i Meddelanden-appen, öppna bara appen och skrolla ner. Detta bör visa sökfältet högst upp på skärmen. Du kan ange i princip vad som helst som har med meddelandet du söker efter att göra (personen du textade med, ämnet för konversationen eller något ord som bäst beskriver meddelandet).
Sökverktyget i Meddelande-appen på din iPhone är utmärkt för att hitta förlorade eller saknade textmeddelanden. Men om du är säker på att de meddelanden du letar efter faktiskt har raderats från din telefon, kolla in metoderna för dataåterställning nedan.
Är det möjligt att återställa raderade textmeddelanden på iPhone?
När du raderar ett textmeddelande på din iPhone, överförs det till en speciell mapp inom meddelandeappen som kallas Nyligen raderade (endast iPhones som kör iOS 16 eller senare har denna mapp). När du eller systemet tar bort det från den mappen kan textmeddelandet anses vara permanent raderat. Men om inte mycket tid har passerat sedan det hände, har du fortfarande en chans att återställa det med metoderna som beskrivs i den här artikeln (Metod #2 är särskilt effektiv).
Så den dåliga nyheten är att det finns ingen snabblösning som omedelbart kan återskapa ett raderat textmeddelande på din iPhone. Men om du inte slösar bort din tid kan en av de dataåterställningsmetoder som beskrivs nedan rädda ditt textmeddelande från att försvinna för alltid.
Hur man återställer raderade textmeddelanden på iPhone
Här är de bästa metoderna för dataräddning som är effektiva för att återställa raderade textmeddelanden eller konversationer från en iPhone.
Metod 1:Återställ meddelanden från Nyligen borttaget
Om du vill återställa ett textmeddelande som du precis tagit bort från din iPhone är den här återställningsmetoden för dig. När du raderar ett textmeddelande eller en konversation på din iPhone flyttas det omedelbart till en mapp inom Meddelanden-appen som kallas Nyligen Raderade. Den knepiga delen är dock att endast iPhones med iOS 16 eller senare tillåter användare att se denna mapp.
Observera: De raderade textmeddelandena och konversationerna sparas i mappen Nyligen borttaget endast under en viss tidsperiod. 30 dagar efter att de har raderats kommer de att tas bort permanent från din iPhone.
Följ dessa steg för att se borttagna meddelanden på iPhone och återställa dem från mappen Nyligen borttaget:
- Öppna appen Meddelanden på din iPhone.
- Tryck på Redigera och välj Visa Nyligen Raderade.
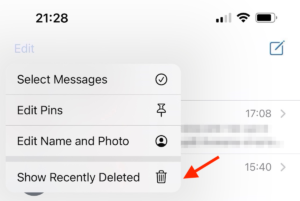
- Välj textmeddelandet eller konversationen du vill återställa.
- Tryck på Återställ för att bekräfta.
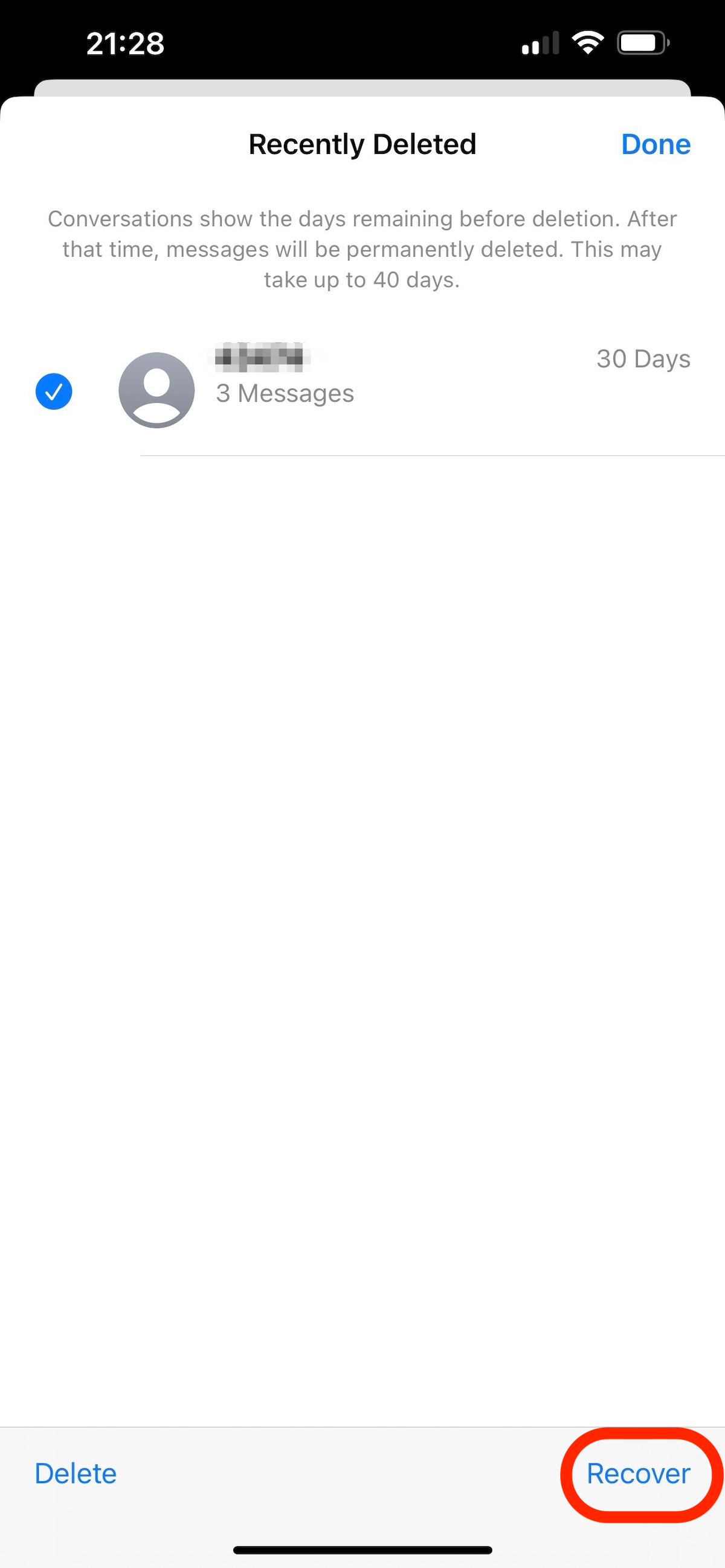
Metod 2:Använd programvara för dataåterställning
Den tidigare metoden hjälpte inte, och du är ganska säker på att det nödvändiga textmeddelandet är permanent raderat från din iPhone? I ett sådant fall skulle det vara det klokaste alternativet att använda programvara för dataåterställning för att återställa det.
Det finns inte många tillförlitliga dataåterställningsverktyg som är kompatibla med iPhones och som kan återställa textmeddelandefiler från en sådan enhet. Men de existerar fortfarande, med Disk Drill som ett av de mest omtalade.
Använd en kupong “DD-IOS-30” under utcheckningen, och du kommer att få Disk Drill PRO (Mac-utgåvan) med 30% rabatt.
Denna specialiserade programvara för dataåterställning är lätt att navigera i, stödjer de flesta stora filformaten och kan skanna både din iPhone och dess säkerhetskopior i jakt på de efterfrågade datan.
Följ dessa steg för att återskapa raderade textmeddelanden på din iPhone med Disk Drill:
- Ladda ner Disk Drill för Mac och följ instruktionerna på skärmen för att installera det.
- Anslut din iPhone till datorn med en kabel.
- Starta Disk Drill.
- Välj fliken iPhones & iPads i sidofältet till vänster.
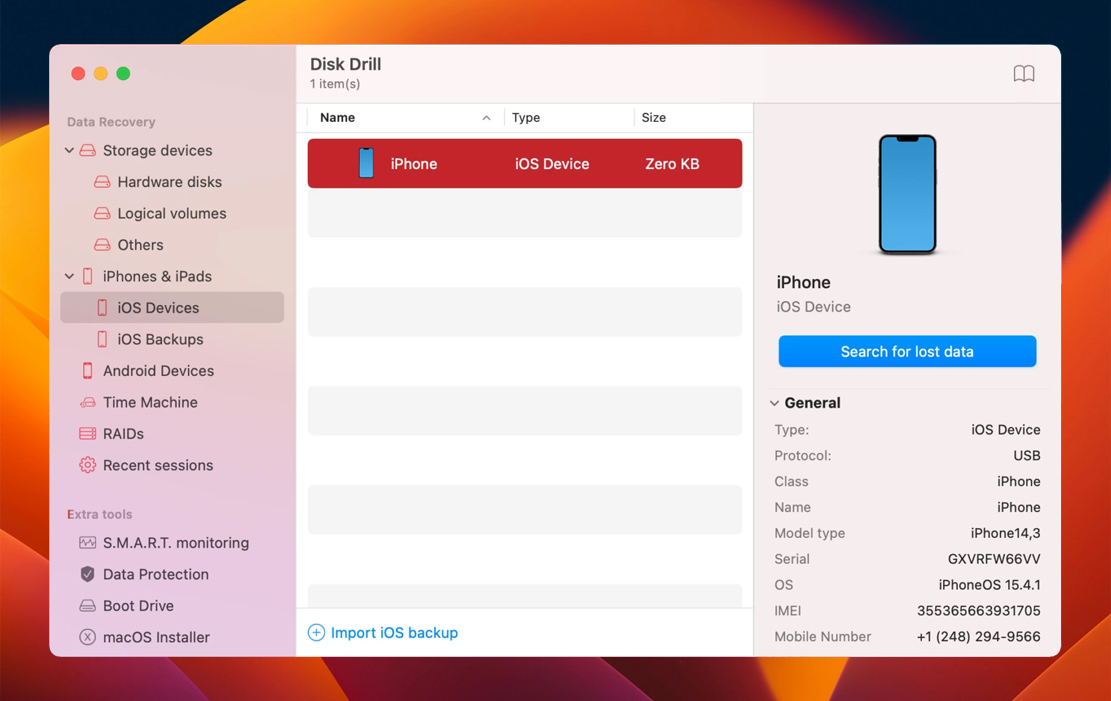
- Klicka på din iPhone för att välja den.
- Klicka på knappen Sök efter förlorade data för att starta skanningen.
- När skanningen är klar, klicka på fliken Meddelanden till vänster för att specificera ditt skanningsresultat.
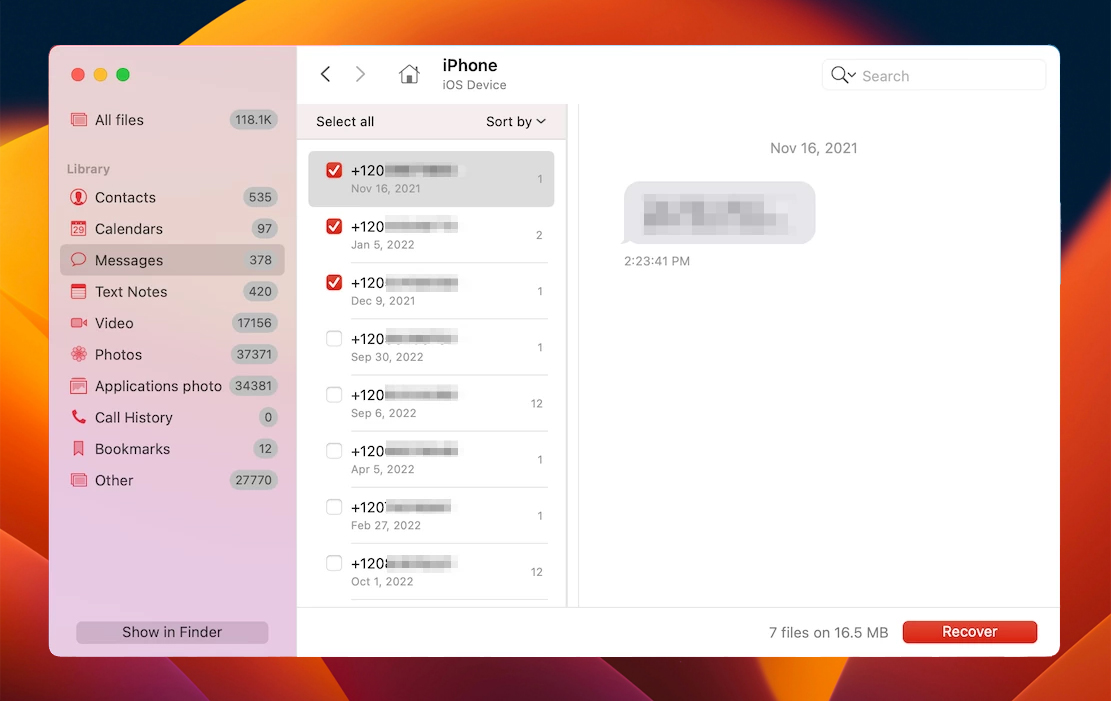
- Klicka på ett meddelande för att förhandsgranska det och kontrollera att det är rätt.
- Välj de textmeddelanden du vill återställa och klicka på Återställ-knappen.
- Välj önskad destinationsplats för de återställda meddelandena.
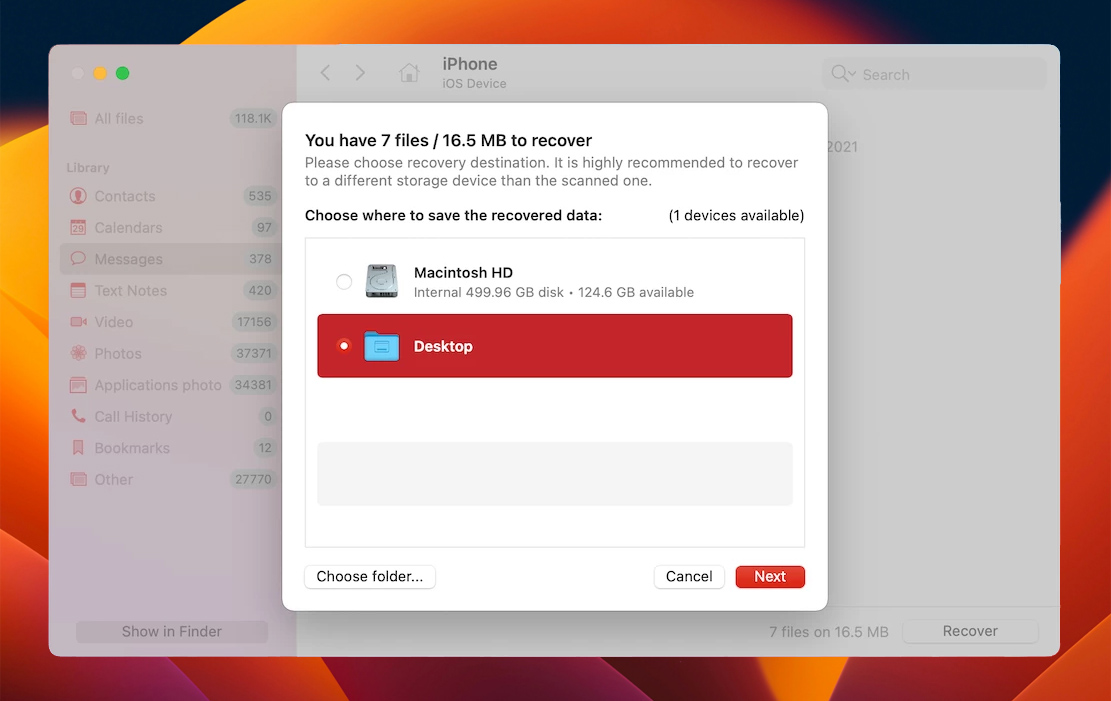
Notera: Den kostnadsfria versionen av Disk Drill låter dig endast skanna enheten och förhandsgranska de potentiellt återställbara datan. Men för att faktiskt genomföra återställningen bör du uppgradera till Pro-versionen av applikationen.
Metod 3:Återställ raderade textmeddelanden från en iCloud-säkerhetskopia
Om du regelbundet har säkerhetskopierat din iPhone med iCloud bör du kunna återställa de raderade textmeddelandena ganska enkelt från en av dessa säkerhetskopior. Det finns dock några risker som följer med denna metod för dataåterställning eftersom det kräver att du raderar din iPhone och återställer den till fabriksinställningarna.
Det är en bra idé att säkerhetskopiera din iPhone ytterligare en gång innan du påbörjar processen. På så sätt, om något skulle gå fel, kommer du att kunna återställa all data som fanns på din iPhone innan återställningen till fabriksinställningar.
Följ dessa steg för att återskapa ett raderat textmeddelande från en iCloud-säkerhetskopia på din iPhone:
- Öppna appen Inställningar på din iPhone och gå till Allmänt > Överföra eller Återställ iPhone.
- Välj Radera allt innehåll och inställningar och vänta på att processen ska bli klar.
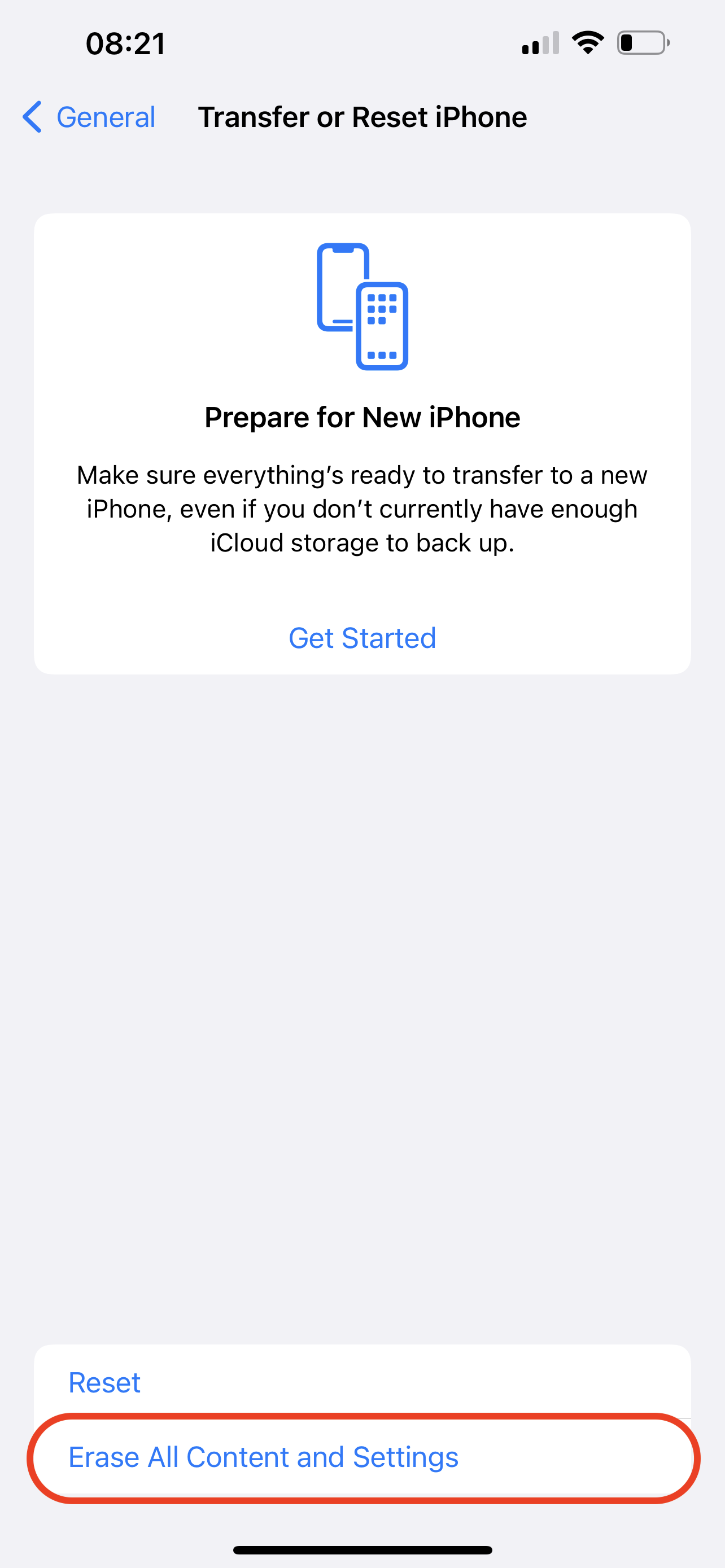
- Slå på din iPhone och följ instruktionerna på skärmen för att konfigurera den.
- När du kommer till skärmen för Appar & Data, välj Återställ från iCloud-säkerhetskopia.
- Använd dina inloggningsuppgifter för Apple ID för att komma åt säkerhetskopior på iCloud.
- Välj den nödvändiga säkerhetskopiaversionen.
- När överföringen av data är avslutad, använd dina Apple ID-uppgifter för att också återställa dina applikationer.
Metod 4:Återställ raderade meddelanden från en iTunes-säkerhetskopia
Om du har använt iTunes för att säkerhetskopiera din iPhone kan du använda en av de säkerhetskopiorna för att återställa ett raderat textmeddelande. Dock kommer denna metod inte bara att återställa det raderade textmeddelandet utan hela din iPhone.
Följ dessa steg för att återställa raderade meddelanden på iPhone från en iTunes-säkerhetskopia:
- Anslut din iPhone till datorn med en USB-kabel.
- Öppna iTunes-appen på din dator.
- Klicka på iPhone-ikonen i det övre vänstra hörnet av skärmen.

- Skrolla ner tills du hittar avsnittet Backuper och välj Återställ backup.

- Välj den backupversion som du önskar använda och vänta tills återställningsprocessen är klar.
Metod 5:Återställ meddelanden och konversationer från en Finder-säkerhetskopia
Om du har säkerhetskopierat din iPhone till din Mac via Finder kan du använda denna metod för att återställa det raderade meddelandet. Men, precis som med Metod #4 och Metod #3, kommer du inte bara att återställa det enda raderade textmeddelandet utan även all data från den valda säkerhetskopian.
Följ dessa steg för att få tillbaka raderade meddelanden på iPhone från en säkerhetskopia i Finder:
- Anslut din iPhone till din Mac med en USB-kabel.
- Starta Finder på din dator (klicka bara på första ikonen från vänster sida på Dock).

- Klicka på din iPhone i sidofältet till vänster när den visas.
- I Backups-avsnittet, klicka på Återställ Backupp.
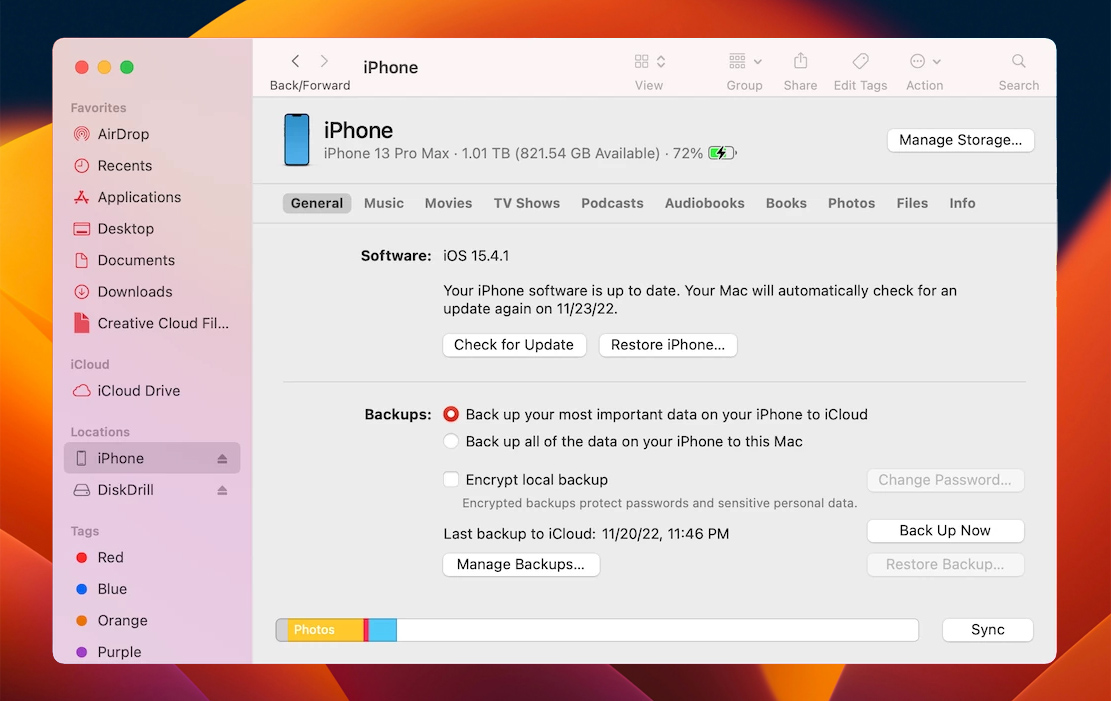
- Välj den föredragna backupversionen och klicka på Återställ för att starta processen (om backupen var krypterad, ange lösenordet).
- Koppla från din iPhone när processen är klar.
Metod 6:Be din mobilleverantör om hjälp
Beroende på vilken mobiloperatör du har kan företaget kanske hjälpa dig att återställa ett raderat textmeddelande på din iPhone. Dock fungerar detta alternativ oftast bara om inte mycket tid har förflutit sedan textmeddelandet raderades, eftersom varje operatör har sin egen tidsgräns.
Här är vad du bör göra för att återställa ett raderat textmeddelande med hjälp av en mobiloperatör:
- Öppna applikationen Inställningar på din iPhone.
- Navigera till Allmänt > Om.
- Scrolla ner till Nätverk för att hitta namnet på din mobiloperatör.
- Gå till mobiloperatörens webbplats för att hitta telefonnumret till kundtjänst.
- Kontakta den för att få hjälp med att återställa det raderade textmeddelandet eller konversationen på din iPhone.
Slutsats
Att återställa ett raderat textmeddelande på en iPhone kan vara otroligt knepigt ibland. Men det positiva är att det finns ganska många effektiva dataåterställningsmetoder som kan hjälpa dig att lösa ett sådant problem.
Även om du inte lyckas hitta det efterfrågade meddelandet i mappen Nyligen raderat i Meddelanden-appen, kan du försöka använda ett specialiserat verktyg för dataåterställning för att återskapa det, återställa det från en säkerhetskopia eller till och med få hjälp från din mobiloperatör.
Vanliga frågor:
- Öppna appen Meddelanden på din iPhone.
- Tryck på Redigera och välj Visa nyligen raderade.
- Välj textmeddelandet eller konversationen du vill återställa.
- Tryck på Återställ för att bekräfta.
- Ladda ner och installera Disk Drill på din Mac.
- Anslut din iPhone till datorn med en USB-kabel.
- Starta Disk Drill och välj iPhones & iPads från sidofältet till vänster.
- Välj din iPhone och klicka på Sök efter förlorad data.
- Vänta tills processen är klar och välj Meddelanden till vänster för att bara visa denna filtyp.
- Välj de meddelanden du vill återställa och klicka på Återställ.
- Öppna applikationen Inställningar på din iPhone.
- Gå till Meddelanden > Behåll meddelanden.
- Välj det alternativ som du föredrar (du kan välja 30 dagar, 1 år, eller för alltid om du inte vill att din iPhone ska ta bort dina meddelanden automatiskt).
- Starta appen Meddelanden på din iPhone.
- Tryck på Ändra.
- Välj Visa Nyligen Borttagna.
- Granska de raderade meddelandena och välj de du vill återställa.
- Tryck på Återställ för att placera tillbaka meddelandena i huvudmappen för Meddelanden.




