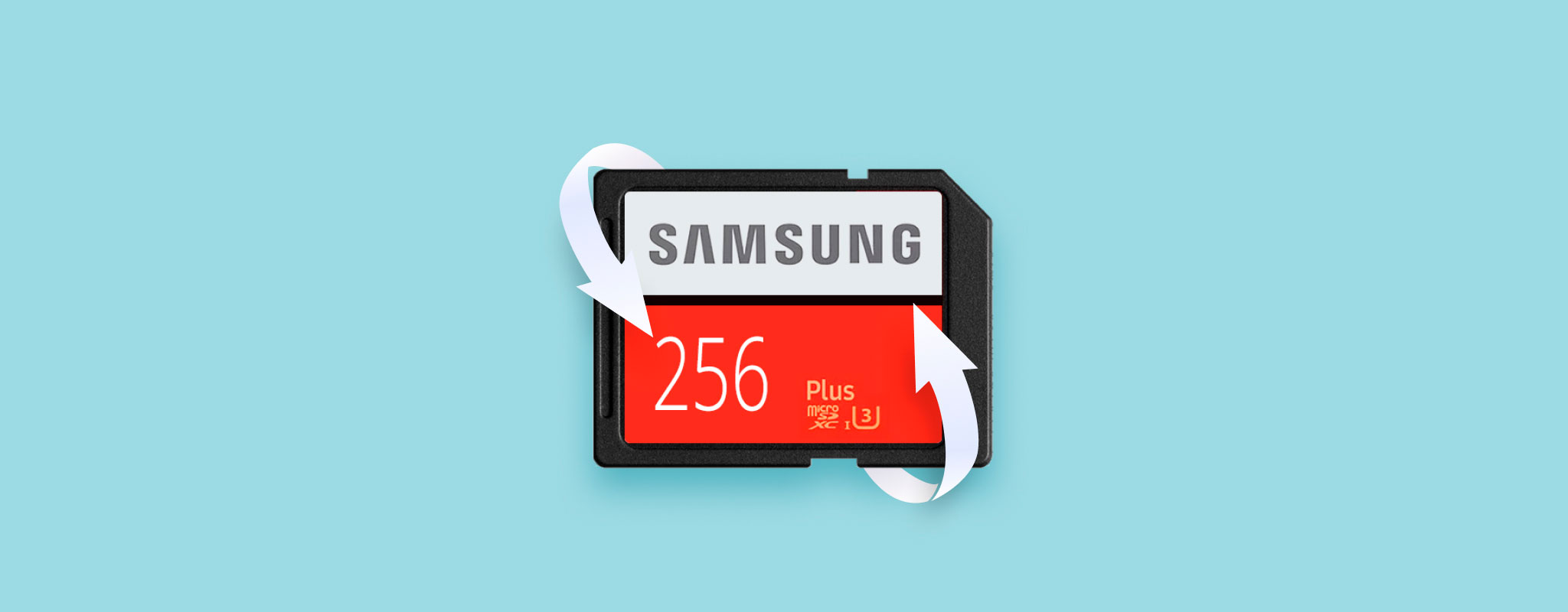 Samsung SD-kort är precis lika mottagliga för dataförlust som vilket annat märke som helst. Det kan vara att korruption hindrar dig från att komma åt dina filer eller att du av misstag har raderat en eller två viktiga dokument.
Samsung SD-kort är precis lika mottagliga för dataförlust som vilket annat märke som helst. Det kan vara att korruption hindrar dig från att komma åt dina filer eller att du av misstag har raderat en eller två viktiga dokument.
Oavsett fallet måste du agera snabbt för att återställa de filer du har förlorat. Den här artikeln kommer att guida dig genom Samsung SD-kortåterställning så att du kan återställa dina data.
Vad gör Samsungs SD-kort annorlunda?
Det finns några välkända namn som kommer till tankarna när du tänker på varumärken för SD-kort. För många ligger Samsung högst upp på den listan. Men vad gör Samsung annorlunda från resten? Det hela handlar om vilken typ av kort du köper och vad du vill använda det till.
Samsung har två huvudsakliga typer av SD-kort att erbjuda: EVO och PRO. Skillnaderna mellan de två är minimala om du inte jämför individuella SD-kort från respektive serie, även om PRO-serien vanligtvis marknadsförs kraftigt mot videoinspelning och uppspelning. Låt oss jämföra skillnaderna mellan varje Samsung EVO-minneskort på marknaden:
| Samsung EVO (64GB) | Samsung EVO (128GB) | Samsung EVO (256GB) | Samsung EVO (512) | |
|---|---|---|---|---|
| Read: | Up to 100MB/s | Up to 100MB/s | Up to 100MB/s | Up to 100MB/s |
| Write: | Up to 20MB/s | Up to 60MB/s | Up to 90MB/s | Up to 90MB/s |
| Class: | 10 (UHS1) | 10 (UHS1) | 10 (UHS1) | 10 (UHS1) |
Alla Samsung EVO SD-kort levereras med 4-skydd vilket innebär att de är vattentäta, temperaturtåliga, röntgensäkra och magnetsäkra. Och eftersom de alla minst är Speed Class 10, stöder de grundläggande 4K UHD-inspelning och uppspelning.
Den Hastighetsklass hänvisar till den lägsta prestandan för både läs- och skrivhastigheter. Bara för att ett SD-kort har en hastighetsklass på 10 (minsta skrivhastighet på 10MB/s), kan det fortfarande prestera väl över detta intervall.
Hur man återställer data från Samsung SD-kort
Du kan återställa data från ditt SD-kort med Samsung SD-kortåterställningsprogram. I den här guiden kommer vi att använda Disk Drill specifikt eftersom det är ett pålitligt återställningsverktyg som stöder ett brett utbud av lagringsmedia, inklusive SD-kort.
- Ladda ner Disk Drill från Clever Files webbplats. Installera det, sedan öppnar du det.
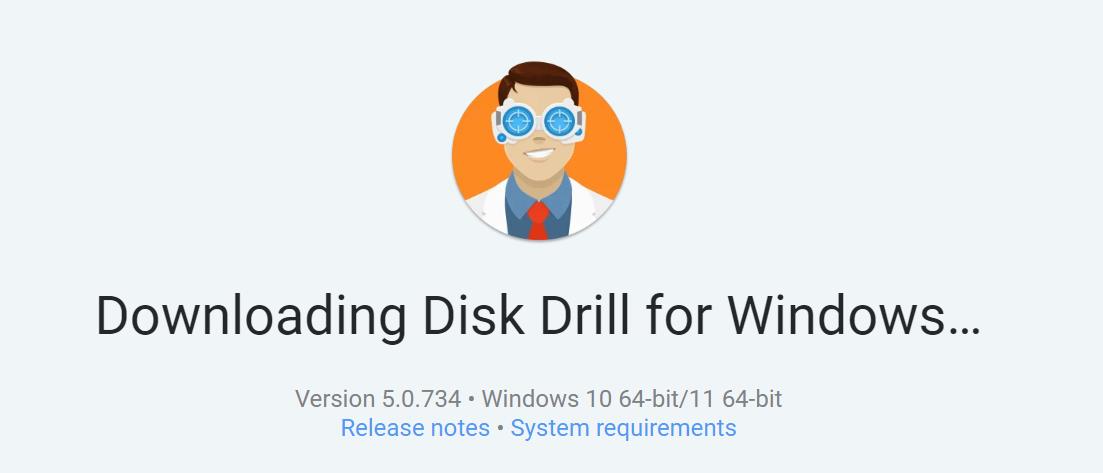
- Välj Samsung SD-kortet från listan och klicka Sök efter förlorad data .
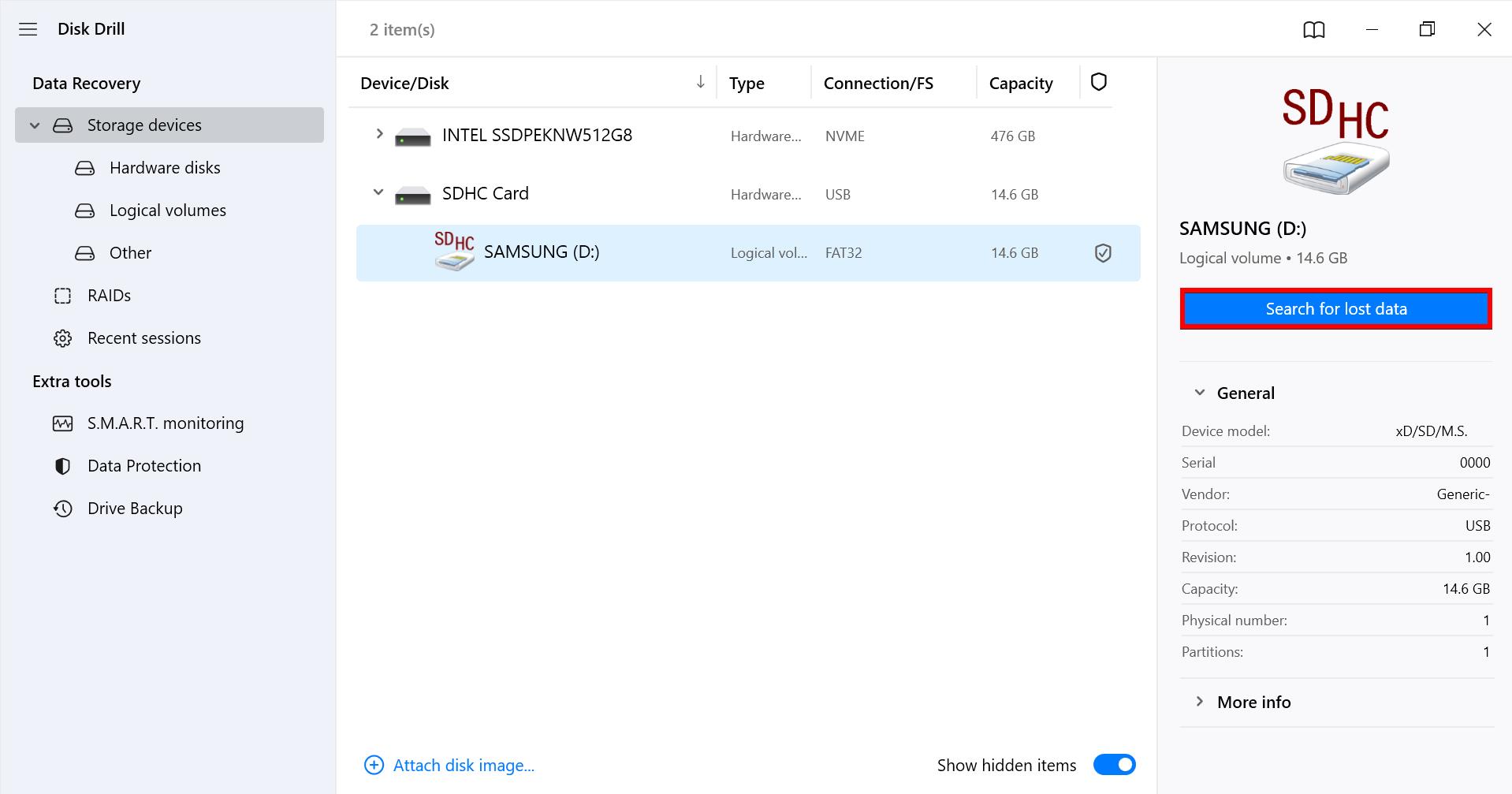
- Klicka Granska hittade objekt när Disk Drills skanning är klar.
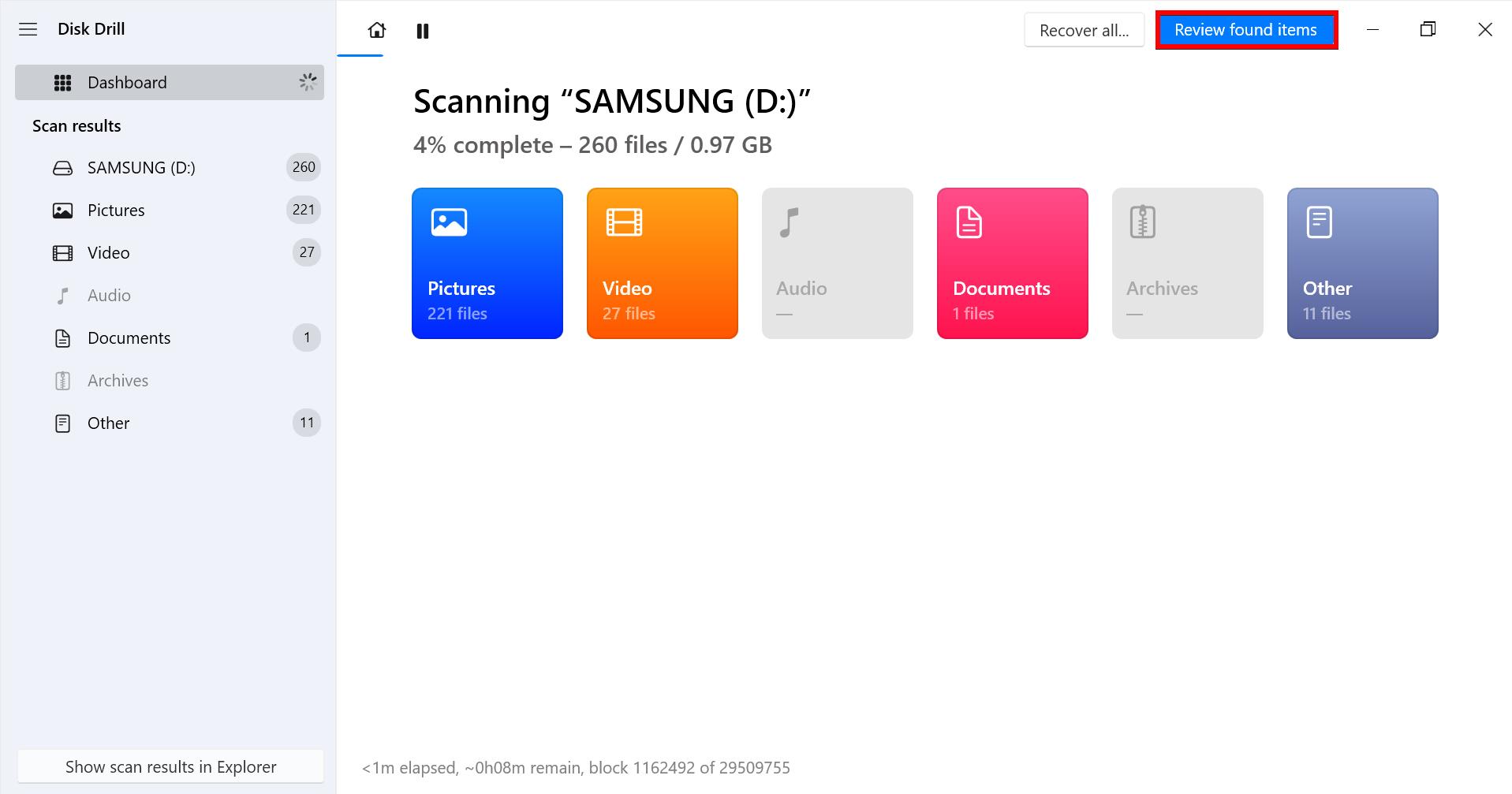
- Välj vilka filer du vill återställa genom att kryssa i rutan för varje. Återställningschanser kolumnen ger dig en indikation på hur sannolik en lyckad återställning är för den filen. När du är redo, klicka Återställ .
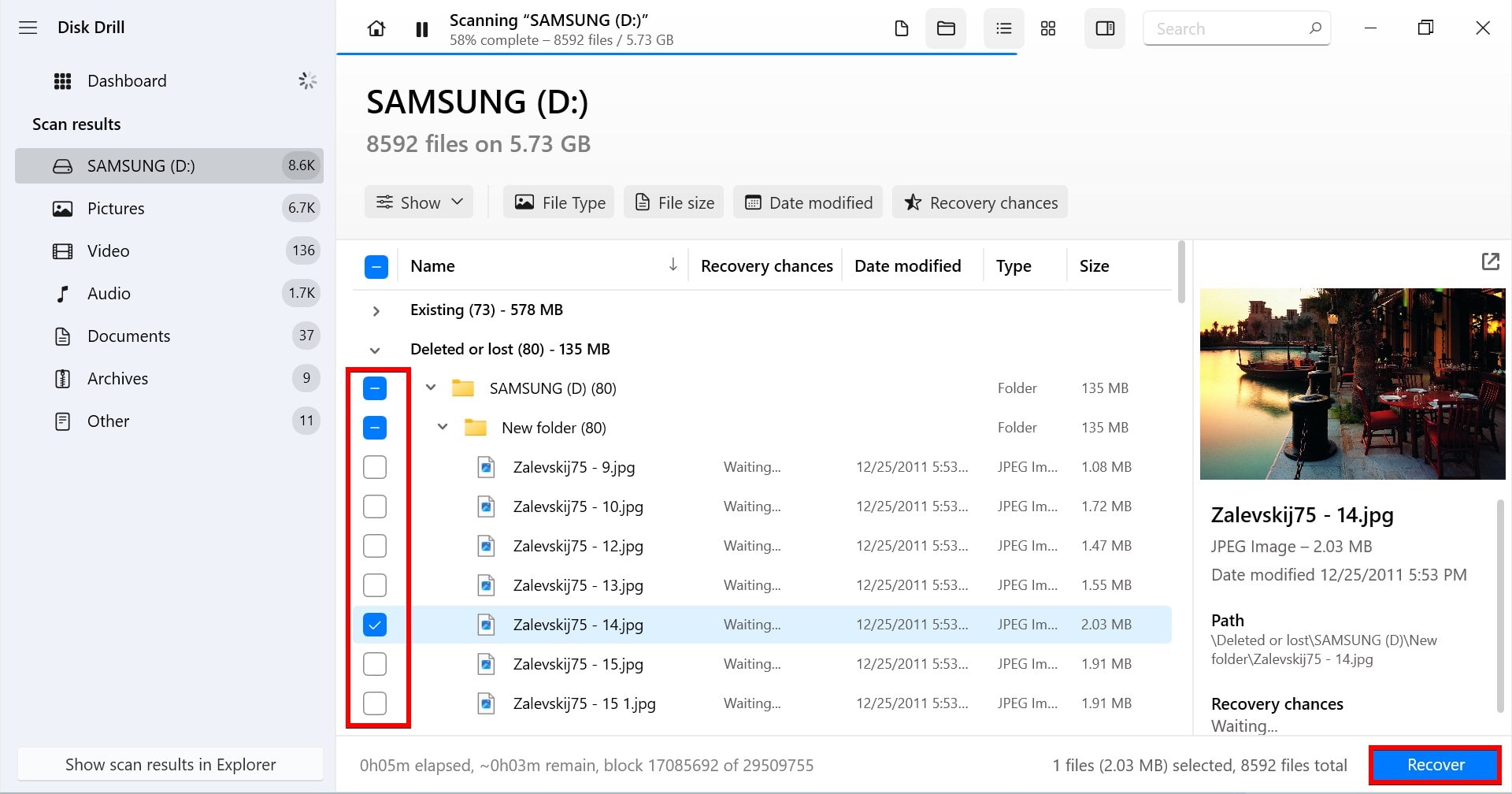
- Välj var du vill att filerna ska återställas till. När du är redo, klicka Nästa .
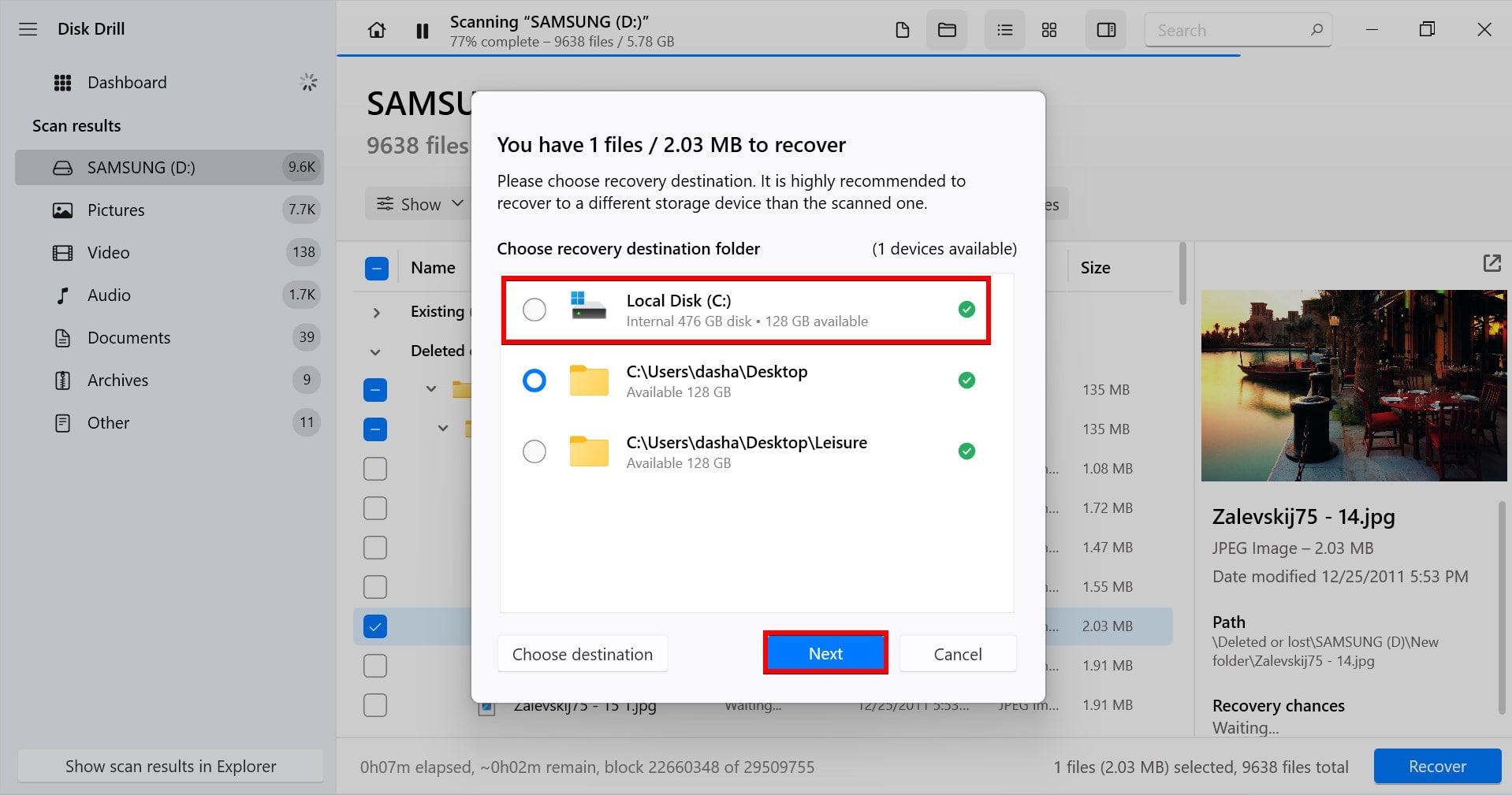
Disk Drill stöder även Mini SD och Återställning av micro SD-kort. Så, om ditt Samsung micro SD-kort är skadat, se bara till att det känns igen av operativsystemet och följ samma instruktioner.
Hur man åtgärdar korrumperat Samsung SD-kort
Om ditt Samsung SD-kort är skadat, kan dina filer fortfarande vara intakta även om de inte är tillgängliga. Prova en av följande metoder för korrupt SD-kortåterställning.
Metod 1: Prova en annan enhet
Problemet kan ligga hos din enhet istället för Samsung SD-kortet. För att isolera var problemet börjar, försök ansluta ditt SD-kort till en annan dator för att se om det är läsbart. Om du inte har en annan dator att testa med, försök att ansluta det till din smartphones SD-kortplats istället.
Metod 2: Använd CHKDSK för att åtgärda fel i filsystemet
CHKDSK är ett Windows-kommandoradsverktyg som specialiserar sig på att hitta och åtgärda fel i filsystemet. Om ditt Samsung SD-kort är skadat på grund av ett filsystemrelaterat problem kan CHKDSK användas för att skanna och fixa dessa fel.
- Tryck på CTRL + S och sök på Kommandotolken . Högerklicka på toppresultatet och klicka på Kör som administratör .

- Skriv chkdsk E: /r . Ersätt “E” med enhetsbokstaven som tilldelats ditt Samsung SD-kort. Tryck på Ange .
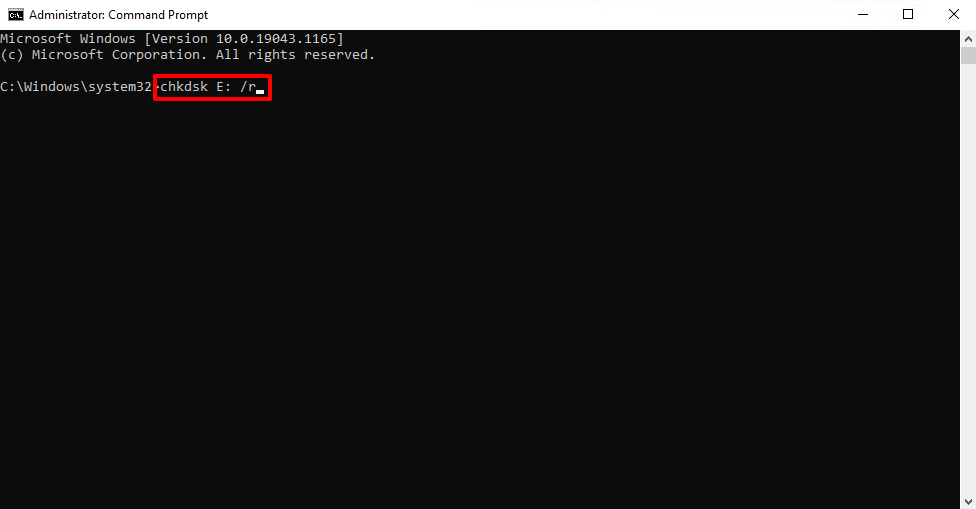
- Om du uppmanas att avmontera SD-kortet, godkänn att göra det. När kommandot har slutfört körningen kommer det att presentera en översikt över vad det åtgärdade.

CHKDSK, på egen hand, kommer endast att söka efter problem med disken. När du lägger till /r-funktionen, kommer det också att försöka rätta till dessa fel i hopp om att åtgärda det skadade SD-kortet.
Metod 3: Ändra enhetsbeteckningen eller tilldela en
För att ditt operativsystem ska kunna hitta och få åtkomst till SD-kortet för Samsung-telefonen måste det vara tilldelat en enhetsbokstav. Utan en sådan vet inte operativsystemet var det ska leta. Det kan också hjälpa att ändra den redan tilldelade enhetsbokstaven till en ny.
- Högerklicka Starta och välj Disksystemadministration .
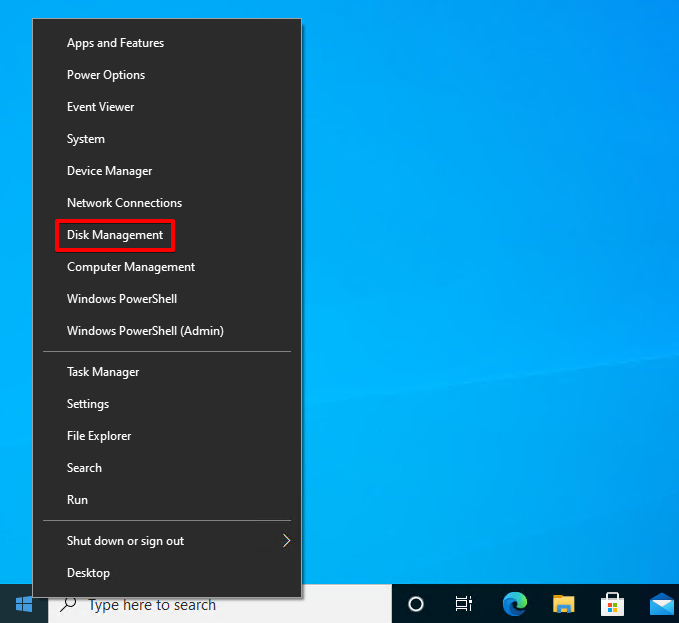
- Högerklicka volymen på din Samsung SD-kort och välj Ändra enhetsbeteckning och sökvägar .
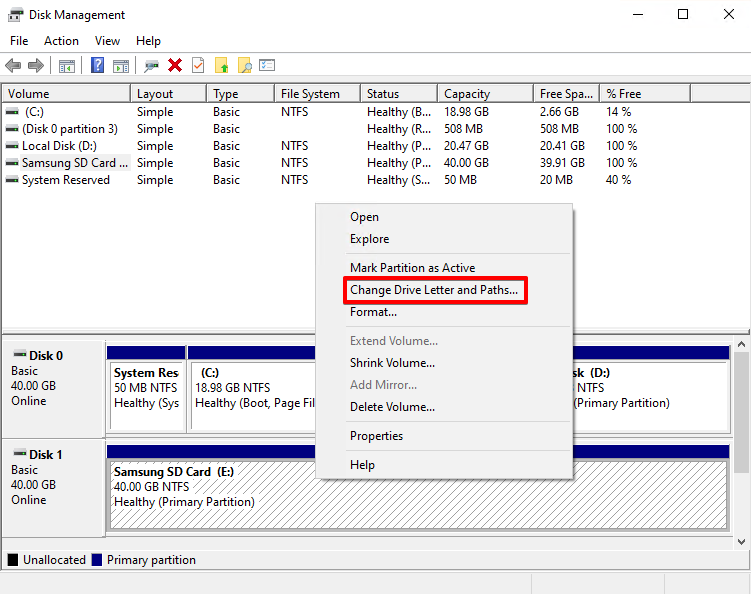
- Klicka på Ändra . Om det inte finns någon enhetsbeteckning, klicka på Lägg till .
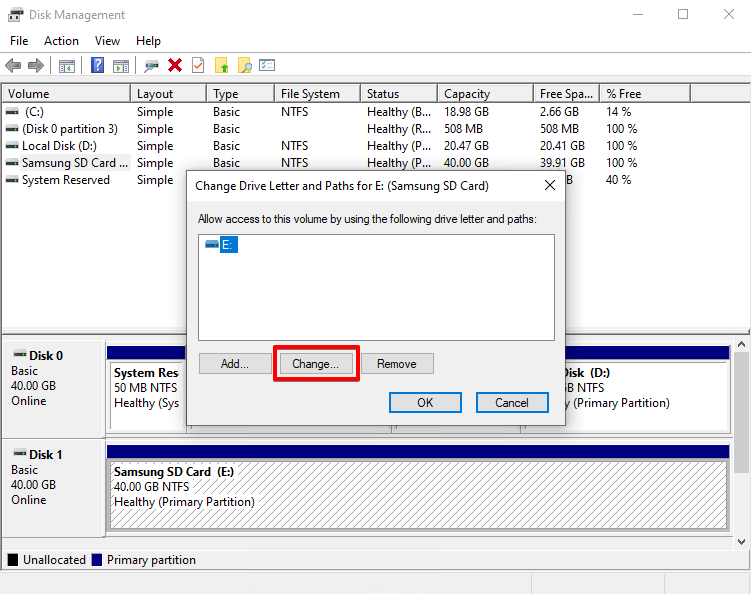
- Välj en enhetsbeteckning från rullgardinsmenyn och klicka på OK .
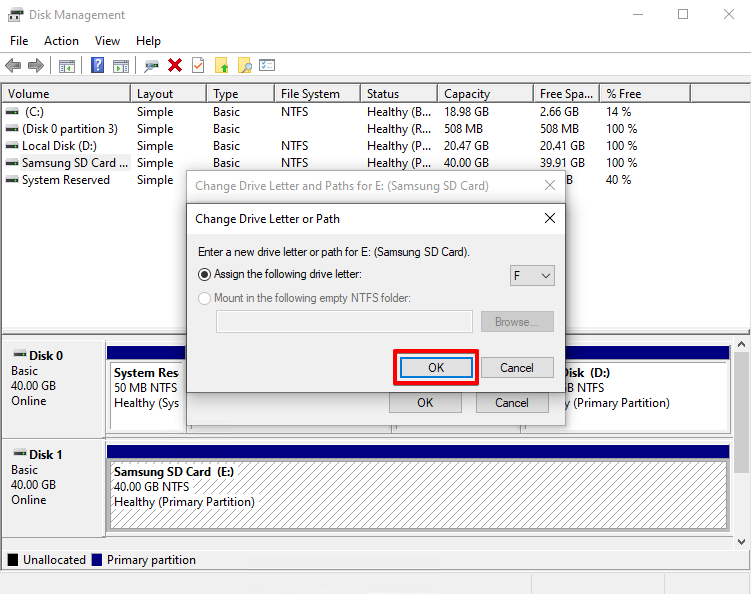
- Om du uppmanas att bekräfta, klicka på Ja . Klicka på OK igen.




