Mac’inizde önemli bir notu bulmakta zorlanıyor musunuz? Bu durum ya yanlış yerde arıyor olmanızdan ya da notun gerçekten kayıp olmasından kaynaklanıyor olabilir. Kaybolma sebepleri arasında donanım arızası, kötü amaçlı yazılım, elektrik kesintisi ya da kazara silinme olabilir. Ama neyse ki, durumunuz ne olursa olsun, Mac’inizde silinmiş notları kurtarmaya yardımcı olabilecek birkaç yöntem bulunmaktadır.
Devam edin ve Mac’inizde kaybolan notları nasıl bulacağınızı ve silinenleri nasıl kurtarabileceğinizi öğrenin.
Mac’te Notlar Genellikle Nerede Saklanır?
Notların nerede saklandığını bilmek, verileri manuel olarak yedeklemek istediğinizde veya Notlar uygulaması içinde bir notu bulmakta zorlanıyorsanız ve notların Mac’inizden kaybolmuş olabileceğini düşündüğünüzde son derece faydalı olabilir.
Notlarınızın ve kullanılan dosyaların tüm veritabanını bulabileceğiniz iki yer vardır:
- 🖥️ Mac’in sabit diski: Varsayılan olarak, Notlar uygulamasından tüm veriler otomatik olarak sabit diskin ayrı bir klasöründe kaydedilir.
- ☁️ iCloud hesabı: Notlarınızı iCloud ile senkronize ettiyseniz, iCloud üzerinden çevrimiçi olarak erişebilmeniz gerekir.
Mac’te Notları Bulmaya Çalışın
Notlar uygulamasını kullanarak Mac’inizdeki notlarınızı açmanın yanı sıra, onları bilgisayarınızın sabit sürücüsünde Finder üzerinden veya iCloud hesabınız aracılığıyla doğrudan bulabilirsiniz.
Seçenek 1: Bulucu
Mac’inizde notların konumunu bulmak oldukça kolaydır. Ancak zor olan kısmı, notlarınızdaki metni değil, aynı zamanda Notlar uygulaması tarafından kullanılan diğer birçok veriyi de içerdiği için, onu okumaktır.
İşte Mac’inizdeki tüm notları içeren bir veritabanı dosyasını nasıl bulacağınız:
- Finder‘ı açın.
- Menü çubuğunu kullanarak, Git > Klasöre Git‘e tıklayın.
- Aşağıdaki klasör yolunu kopyalayıp yapıştırın ve Git‘e tıklayın:
~/Library/Containers/com.apple.Notes/Data/Library/Notes/
- NotesV7.storedata-wal dosyasını açın (üzerine sağ tıklayın ve TextEdit ile açmayı seçin).

Seçenek 2:iCloud
İşte notlarınıza iCloud üzerinden erişmenin yolu:
- icloud.com adresine gidin ve hesabınıza giriş yapın.

- Notlar kısmına tıklayın.
- Belirli bir notu bulmak için arama alanını kullanın.
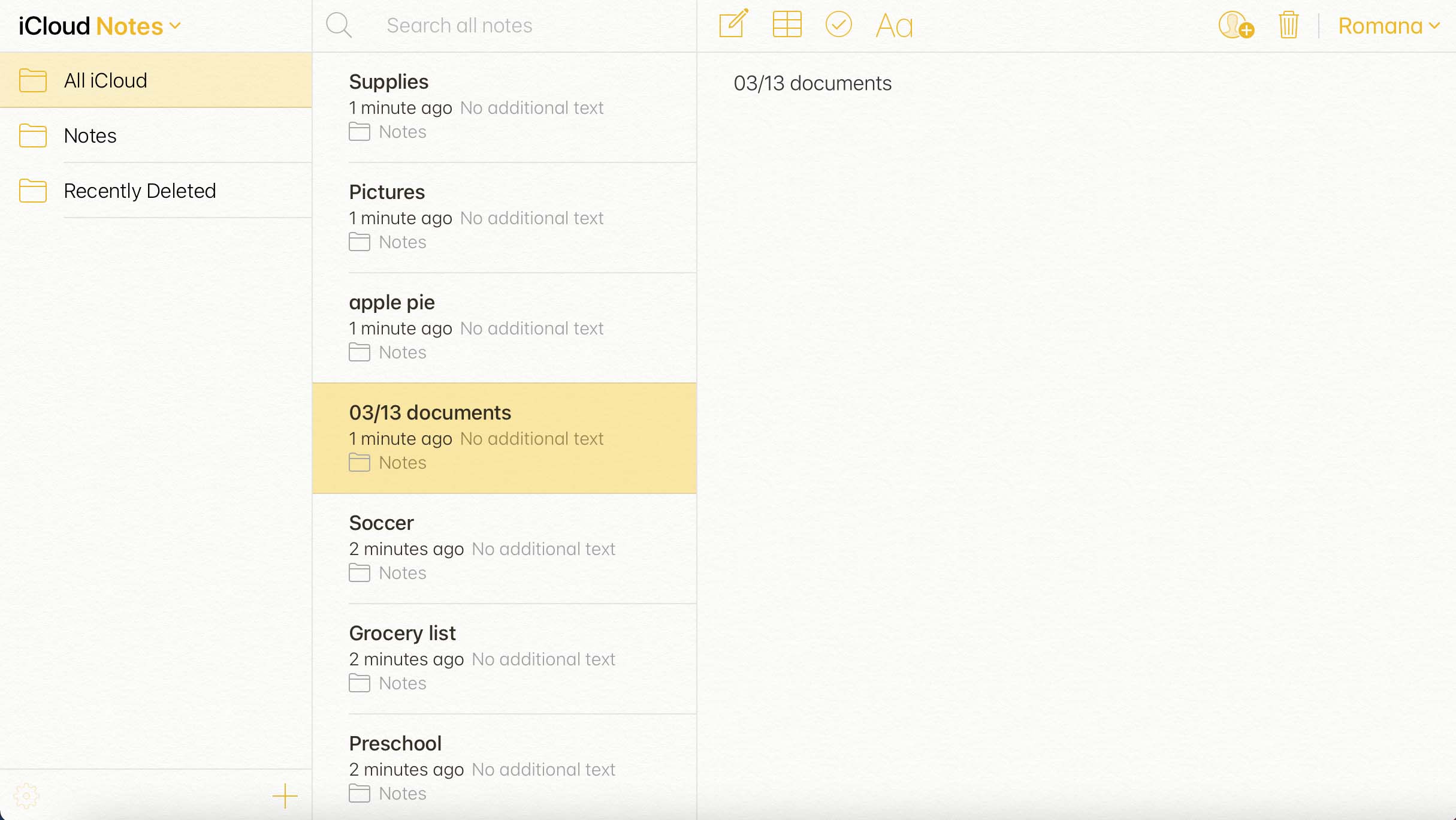
Mac’te Silinen Notları Nasıl Kurtarabilirsiniz
Bir Not dosyasını gerçekten sildiğinizden emin ve şimdi onu geri yüklemek istiyorsanız, bu veri kurtarma yöntemleri işinize yarayacaktır. Size uygun bir yöntemi seçin ve adım adım talimatları takip edin.
Yöntem 1:Yakın Zamanda Silinenler Klasörünü Kontrol Edin
Mac’inizdeki Notlar uygulamasından bir not sildiğinizde, o not anında uygulama içindeki Son Silinenler klasörüne aktarılır. Silinen notlar, orada 30 ile 40 gün arasında kalır. Bu nedenle, bir Notlar dosyasını geri yüklemek istediğinizi fark ettiyseniz ve silinmesi üzerinden çok zaman geçmemişse, yapmanız gereken ilk şey bu klasörü kontrol etmektir.
Not: Notlar uygulamasındaki Son Silinenler klasörünü kontrol ettiyseniz ve aradığınız not orada yoksa, bu, uygulamanın dosyayı zaten kalıcı olarak sildiği anlamına gelir. Bu durumda, bu makalede açıklanan diğer veri kurtarma yöntemlerini kullanarak geri yüklemeyi deneyin.
İşte bir Mac üzerinde silinmiş notları bulmanın ve onları kurtarmanın yolu:
- Notlar uygulamasını başlatın.
- Sol taraftaki kenar çubuğundan Son Silinenler sekmesine tıklayın.
- Silinen notlar arasından geri yüklemek istediğiniz notu bulup tıklayın.
- Ekranın üst kısmındaki menüden Düzenle‘yi tıklayın ve Çöpten Geri Al seçeneğini belirleyin (veya alternatif olarak, notun üzerinde sağ tıklayın, Taşı‘yı seçin ve istediğiniz klasörü belirleyin).

Yöntem 2: Veri Kurtarma Yazılımı Kullanın
Silinmiş bir notu geri yüklemek için deneyebileceğiniz bir sonraki çözüm, özel bir veri kurtarma aracı kullanmaktır. Disk Drill, hızlı, etkili ve inanılmaz derecede kullanımı kolay olması nedeniyle bu tür yazılımların harika bir örneğidir. Ayrıca, bu araç bir lisans satın almadan önce denemenizi sağlayan ücretsiz bir deneme sürümüne sahiptir.
Önemli: Not dosyasının eksik olduğunu fark ettiğiniz anda Mac’inizi kullanmayı bırakın. Bu, bilgisayarın silinen notu yeni verilerle üstüne yazmasını önleyecek ve dosyayı kurtarma şansınızı artıracaktır.
Ayrıca, Disk Drill çok yönlü bir araçtır ve her türlü dosyanın kurtarılmasında kullanılabilir: resimler, videolar, Pages belgeleri, Excel çalışma sayfaları, e-postalar, vb. Hatta olası veri kaybını önlemenize bile yardımcı olabilir.
İşte Disk Drill kullanarak Mac’te notların nasıl kurtarılacağı:
- Disk Drill‘i indirin ve bilgisayarınıza kurmak için ekrandaki talimatları izleyin.
- Uygulamayı başlatın.
- Silinmiş notun önceden bulunduğu diski seçin ve Kayıp verileri ara düğmesine tıklayın.

- Tarama tamamlandığında, Bulunan öğeleri gözden geçir düğmesine tıklayın.

- Dosyaları inceleyin ve bir dosyanın yanındaki göz simgesine tıklayarak önizleyin.
- Notlarınızla tüm veritabanını bulmak için, ekranın sağ üst kısmındaki arama alanına NotesV7 yazın.
- Bir dosyanın yanındaki kutuya tıklayarak seçin. Hazır olduğunuzda, Kurtar‘a tıklayın.

- Kurtarılmış dosyanın kaydedileceği tercih edilen bir konum seçin ve İleri düğmesine tıklayın (yanlışlıkla veri üzerine yazılmasını önlemek için farklı bir sürücüden bir klasör seçmeniz önerilir).
Yöntem 3: Geçici Dosyalara Göz Atın
Notes uygulamasında Mac’inizde bir notu silmeyi hatırlamıyorsanız ve dosya sanki kendi kendine kaybolmuş gibi görünüyorsa, Geçici Dosyalar klasöründe arama yapmayı deneyin. Klasör Mac’lerde gizli olduğundan, erişmenin en iyi yolu Terminal uygulamasını kullanmaktır.
İşte Geçici Dosyalar klasörünü açıp Notes dosyası aramanın yolu:
- Terminal uygulamasını başlatın ( Launchpad‘e gidin ve ekranın üst kısmındaki arama alanına Terminal yazın).
- komutunu yazın ve Enter‘a basın.
- Ardından komutunu yazın ve Enter‘a basın.

- Notlar dosyalarını içeren klasörü arayın (benzer bir isme sahip olması gerekiyor, örneğin com.apple.Notes). Klasörü açın ve dosyayı arayın.

- Alternatif olarak, TemporaryItems klasörünü de kontrol edebilirsiniz.
Yöntem 4:iCloud’dan Geri Yükle
Eğer notlarınızı cihazlarınız arasında senkronize etmek için iCloud‘u kullanıyorsanız, bu yöntemle silinmiş bir Notlar dosyasını geri yükleyebilmeniz gerekir.
Notlar uygulamasını iCloud ile kullanıp kullanmadığınızı kontrol etmek için, Mac’inizde Sistem Tercihleri‘ni açın, Apple ID‘nize tıklayın ve hesabınıza giriş yapın. Daha sonra yan çubuktaki iCloud‘a tıklayın ve Notlar’ın yanında bir onay işareti varsa, notlarınızın iCloud ile senkronize olduğu anlamına gelir.
Not: Silinen notlarınız, iCloud hesabınızda 30 ila 40 gün arasında saklanacaktır. Bu süre zarfının ardından kalıcı olarak silinecekler ve bu yöntemle geri alınamayacaklardır.
İşte Mac’inizde iCloud’dan notları nasıl kurtaracağınız:
- icloud.com adresine gidin ve hesabınıza giriş yapın.
- Notlar‘a tıklayın.
- Sol taraftaki yan çubukta Son Silinenler klasörüne tıklayın.
- Silinen notlara göz atın. İhtiyacınız olanı bulduğunuzda ona tıklayın ve ardından üstteki Kurtar‘a tıklayın.
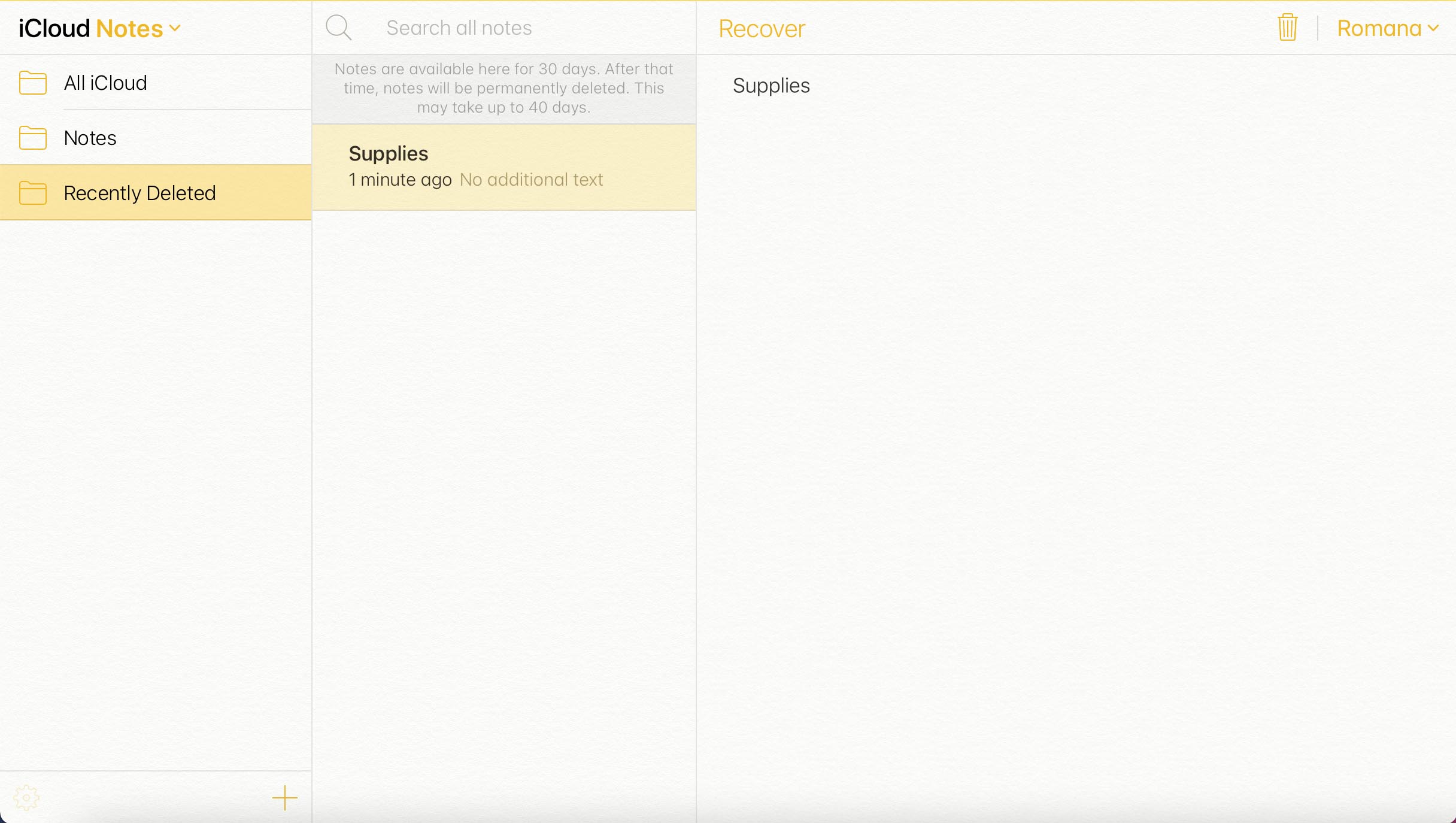
Yöntem 5: Time Machine Yedeğinden Kurtarma
Bilgisayarınızdaki verileri yedeklemek için Time Machine kullanıyorsanız, Mac’te notları geri yüklemek için en son yedekleme sürümünü kullanabilirsiniz. Ancak bu yöntem, o dosyayı silmeden önce Time Machine yedeklemesi oluşturduysanız işe yarayacaktır.
Önemli: Eski not dosyalarını geri yüklerken mevcut olanların üzerine yazılmasını önlemek için önce mevcut Notlar dosyalarının yedeğini almak gereklidir.
İşte Time Machine’den notları nasıl geri yükleyebilirsiniz:
- Time Machine yedeklemelerinizi içeren diski Mac’inize bağlayın. Yedeklemeler için dahili bir sürücü kullandıysanız, bu adımı atlayın.
- Bulucu‘yu açın ve menü çubuğunu kullanarak Git > Klasöre Git tıklayın.
- Aşağıdaki klasör yolunu kopyalayıp yapıştırın ve Git‘e tıklayın:
~/Library/Containers/com.apple.Notes/Data/Library/Notes/
- Menü çubuğunda Time Machine simgesine tıklayın ve Time Machine’a Gir seçin.

- Sağdaki zaman çizelgesini kullanarak bir yedekleme sürümü seçin.
- O klasörde bulunan dosyaları seçin ve ardından Geri Yükle düğmesine tıklayın.
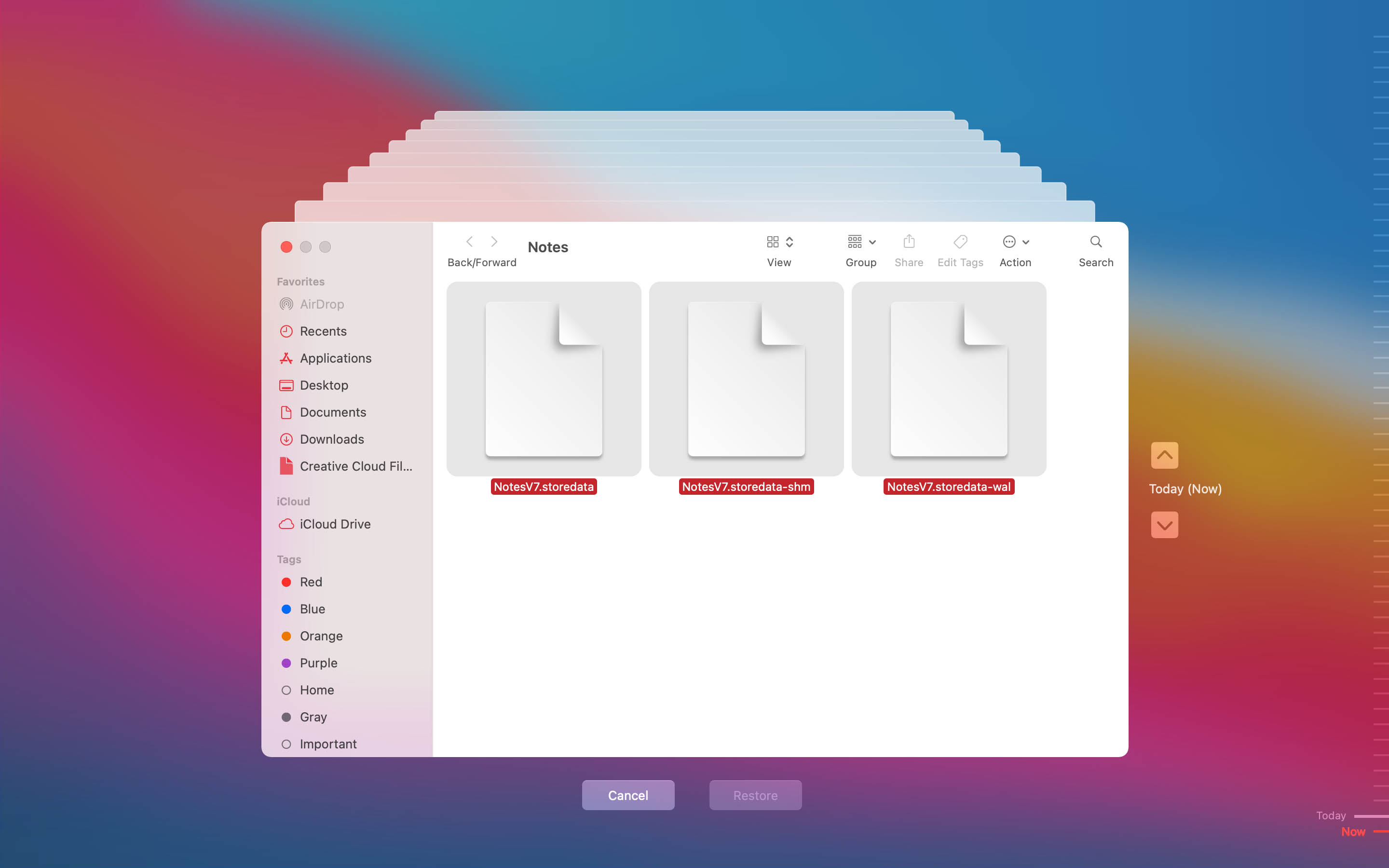
Sıkça Sorulan Sorular:
- Notlar uygulamasını açın.
- Ekranın sol üstündeki ok simgesine dokunarak Klasörler menüsü'nü açın.
- Son Silinenler'e dokunun.
- Sağ üst köşede bulunan Düzenle butonuna dokunun.
- Gerçekleştirmek istediğiniz notu seçin. Hazır olduğunuzda, Taşı'ya dokunun.
- Seçilen notu yerleştirmek istediğiniz klasörü dokunun.




