 Yanlışlıkla bir dosyayı silmek çok fazla dramaya sebep olabilir, ancak bir bütün klasörü sildiğinizde işler daha da kötüleşir. Neyse ki, Mac’te silinen klasörleri kurtarmanın yolları vardır. Teknik konularda uzman olmasanız bile, bu sorunu bir profesyonel gibi ele alabileceksiniz.
Yanlışlıkla bir dosyayı silmek çok fazla dramaya sebep olabilir, ancak bir bütün klasörü sildiğinizde işler daha da kötüleşir. Neyse ki, Mac’te silinen klasörleri kurtarmanın yolları vardır. Teknik konularda uzman olmasanız bile, bu sorunu bir profesyonel gibi ele alabileceksiniz.
Bu makale, farklı durumlar için uygun olan 3 en iyi klasör kurtarma yöntemini anlatmaktadır. Sadece uygun bir yöntem seçin ve silinen klasörünüzü kurtarmak için adım adım talimatları takip edin.
| Klasör kaybolma senaryosu | Kurtarma tekniği |
| 📂 Yanlışlıkla bir klasörü sildim. | Çöp Kutusu’ndaki dosya ve klasörleri kontrol et, silinen klasör hala orada olabilir (Yöntem #1). |
| 🗑 Bir klasörü kazara sildim ve ardından Çöp Kutusu’nu boşalttım. | Tüm klasörü kurtarmak için bir veri kurtarma aracı kullan (Yöntem #2). |
| 🕒 Bir klasörü Mac’ımdan sildim ama o klasörü içeren bir Zaman Makinesi yedeğim var. | Silinen klasörü geri yüklemek için Zaman Makinesi yedeğini kullan (Yöntem #3). |
Mac’te Silinen Bir Klasör Geri Getirilebilir mi?
Şanslısınız ki, cevap EVET. Eğer yeni bir klasör sildiyseniz, Geri Al komutunu kullanarak onu anında geri getirebilirsiniz. Bu yöntemi kullanmanın bir önemli sınırlaması var: her seferinde sadece bir adım geriye gidebilirsiniz. Ayrıca, önceki eylemlerin geçmişi bir yeniden başlatmadan sonra kaybolacaktır.
Mac’inizde bir klasörü geri getirmek için, klavyenizde Command + Z tuşlarına basın. Veya alternatif olarak, ekranın üst menüsünden Düzenle‘yi tıklayın ve “…” Taşımayı Geri Al‘yı seçin (klasörünüzün adı).
Mac’te Klasörler Nasıl Bulunur
Bir klasörü silmiş olduğunuzu hatırlamıyor ama yine de Mac’inizde bulamıyor musunuz? Belki aslında gitmemiştir ve daha dikkatli aramanız gerekiyor.
Genel olarak, Mac’inizde dosya ve klasör aramak için kullanabileceğiniz iki ana yöntem vardır: Finder kullanmak ve Spotlight aramasını kullanmak.
Bu yöntemleri kullanmak için, klasörünüzün adını veya oluşturulduğu tarihi (ay ve yıl) bilmelisiniz. Aksi takdirde, bu yöntemlerle bulmak daha karmaşık hale gelebilir (hatta imkansız olabilir).
İşte Mac’te Finder aracılığıyla kayıp bir klasör nasıl aranır:
- Mac’inizdeki Dock üzerinden Finder‘ı başlatın (genellikle Dock’ta ilk sırada yer alır).
- Ekranın sağ üst tarafında, büyüteç simgesine tıklayın. Arama kutusu belirdiğinde, klasörünüzün adını (veya klasörünüzü tanımlayan bir arama terimini) yazın. Eğer girdiğiniz adın klasörünüz için doğru olduğundan eminseniz, o zaman Ad eşleşiyor‘a tıklayın. Değilse, sadece Enter‘a basın.

- Klasörün hangi ay ve yılda oluşturulduğunu biliyorsanız, bu bilgileri arama alanına yazabilir ve sonra açılır menüden Tarihler‘e tıklayabilirsiniz. Finder, o tarihte oluşturulan tüm dosya ve klasörleri gösterecektir.

- Klasörü tüm Mac’inizde veya belirli bir klasör içinde aramayı seçebilirsiniz.
Mac’inizde dosya veya klasör aramanın bir başka yolu Spotlight arama kullanmaktır. Bunu yapmak için şu adımları izleyin:
- Spotlight aramasını başlatın. Bunu ya ekranınızın sağ üst kısmında bulunan büyüteç simgesine tıklayarak ya da klavyenizde Command + Boşluk tuşlarına basarak yapabilirsiniz.
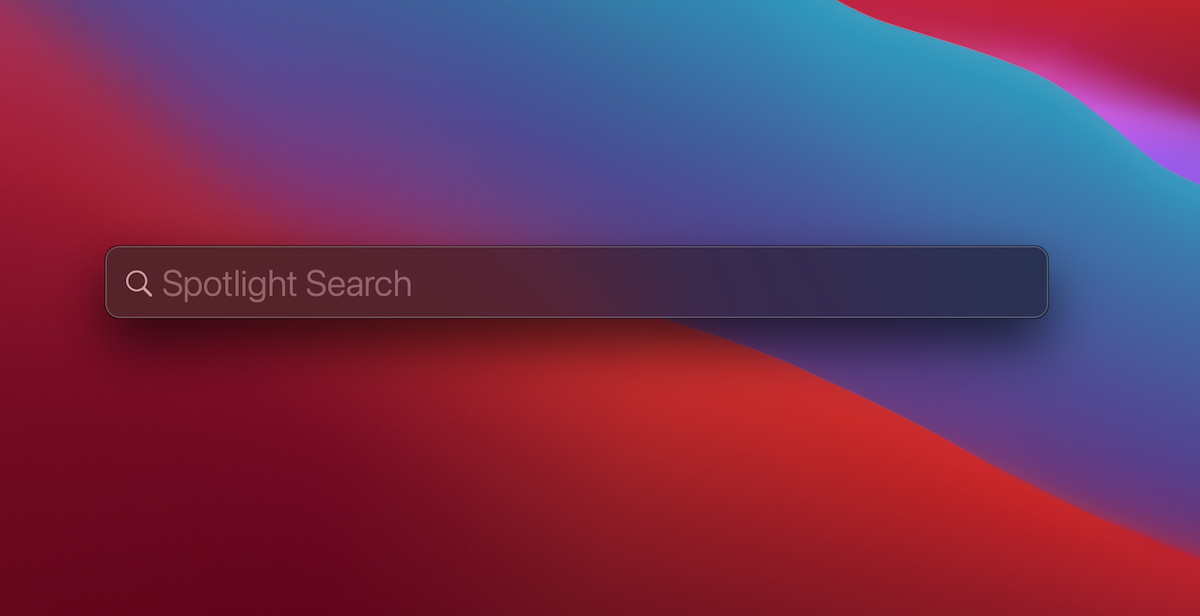
- Klasörün adını veya klasörü tanımlayan bir arama terimi girin.
- Spotlight arama, arama terimiyle ilgili tüm alakalı sonuçları gösterecektir: dosyalar, klasörler ve hatta bu arama terimiyle ilgili web siteleri. Kaybolan klasörünüzü bulmak için listeyi gözden geçirin.

Ayrıca, neredeyse her Mac’te gizli dosyalar bulunur. Çoğu durumda, bu tür dosyalar cihazınız için yararlı olduğundan gizlenir ve onları kaldırmak ciddi sorunlara neden olabilir. Bu yüzden ne yaptığınızı bilmiyorsanız onları görünür yapmamak en iyisidir.
İşte Mac’inizde gizli klasörleri nasıl göstereceğiniz:
- Finder‘ı başlatın ve ihtiyacınız olan konumu açın (Ev klasörü veya Mac’teki klasör dizininden herhangi bir diğeri).
- Keyboard’ınızda aynı anda Command + Shift + . tuşlarına basın. Bu size gizli klasörleri gösterecektir.

- Gizlenmiş klasörleri tekrar gizlemek için, aynı klavye kombinasyonuna basın.
Mac’te Silinen Klasörler Nasıl Kurtarılır
Gerekli klasörün silindiğinden eminseniz, durumunuza bağlı olarak bir kurtarma yöntemi seçmeli ve klasör kurtarma işlemine devam etmelisiniz.
Yöntem 1: Çöp Kutunuzu Kontrol Edin
Önemli bir klasörü yanlışlıkla sildiğinizi fark ettikten sonra yapmanız gereken ilk şey çöp kutunuzu kontrol etmektir. Bir dosya veya klasörü Mac’inizden sildiğinizde, doğrudan Çöp’e gider.
Yani Mac’inizde klasörü sildikten sonra Çöp Kutusu’nu boşaltmadıysanız, büyük ihtimalle oradadır. Mac’te Çöp Kutusu’ndan silinen bir klasörü nasıl kurtaracağınız aşağıda açıklanmıştır:
- Dock üzerinden Çöp‘ü başlatın.
- Orada bulunan dosya ve klasörlere göz atın. Eksik klasörü bulduğunuzda, trackpad’i kullanarak, o klasöre iki parmağınızla tıklayın.
- Açılır menüden Geri Al‘ı seçin. Ya da sadece klasörü Çöp’ten dışarı sürükleyip bırakın, istediğiniz herhangi bir klasöre.

İşte bu! Eksik klasör orijinal yerine geri konulacak.
Yöntem 2: Veri Kurtarma Yazılımı Kullanın
Mac’inizde Çöp Kutusu’nu zaten boşalttıysanız ve silinmiş klasörünüz kaybolduysa, hala bir umut var.
Şu anda sahip olduğunuz seçeneklerden biri, bu iş için üçüncü parti veri kurtarma yazılımı kullanmaktır. Disk Drill, kullanımı oldukça basit olduğu ve farklı dosya sistemlerindeki (exFAT, FAT32, NTFS, HFS ve APFS) klasör yapısını kurtarabildiği için böyle bir aracın harika bir örneğidir.
Önemli: Yanlışlıkla bir klasör sildiğinizi fark ettikten sonra Mac’inizi kullanmayı bırakın. Bu, üzerine yazılmasını önlemeye yardımcı olacaktır.
Artık ilerlemeye hazırsınız. Mac’te Disk Drill aracılığıyla kalıcı olarak silinmiş klasörleri kurtarmak için bir sonraki adımlar şunlar olmalıdır:
- İndir ve Disk Drill’i yükle. Ardından diskdrill.dmg‘ye tıklayın ve yükleme sürecini tamamlamak için ekrandaki talimatları takip edin.
- Disk Drill’i başlatın.
- Mac’inizdeki kullanılabilir aygıtların bir listesini göreceksiniz. Silinen klasörün bulunduğu diski seçin. Ekranın sağ altında bulunan Kayıp verileri ara butonuna tıklayın.

- Taramanın bitmesini bekleyin veya hemen klasörünüzü aramaya başlayın. Aradığınız klasörü bulduğunuzda, içinde bulunan tüm dosyaları seçmek için yanına bir işaret koyun. Kurtar‘a tıklayın.

- Klasörünüzün kurtarılacağı konumu seçmeniz istenecek. Aynı sürücü üzerinde olmayan bir konum seçmek en iyisidir. Devam etmek için İleri‘ye tıklayın.

- Klasör kurtarıldığında, Veri kurtarma tamamlandı yazan bir ekran göreceksiniz. Disk Drill’i kapatabilir veya kurtarılan klasörü görmek için Sonuçları Finder’da göster‘e tıklayabilirsiniz.
Yöntem 3:Klasörünüzü Time Machine Yedeğinden Kurtarma
Time Machine’ı Mac’inizi yedeklemek için kullanıyorsanız, kaybolan klasörü kurtarmak için bu aracı kullanabileceksiniz. Bu araç, klasörü silmeden önce Mac’inizin bir yedeğini gerçekleştirdiyseniz, silinen dosya ve klasörleri geri getirebilir.
Time Machine ile MacBook’ta silinen bir klasörü nasıl kurtarabileceğiniz işte burada:
- Yedeklerinizi içeren sürücüyü Mac’inize bağlayın.
- Silinen klasörün önceden bulunduğu klasörü açın.
- Ekranınızın üst kısmındaki menüden, Zaman Makinesi simgesine tıklayın. Zaman Makinesi’ne Gir’i seçin.

- Ekranın sağ tarafında, zaman çizelgesini kullanarak ihtiyacınız olan yedek sürümünü seçin. Ardından ya arama çubuğunu kullanın ya da silinen klasörü manuel olarak arayın.

- Silinen klasörü bulduğunuzda, onu seçin ve Geri Yükle‘ye tıklayın.
Artık kurtarılan klasöre orijinal konumundan erişebileceksiniz.




