
SD kartınız, içine kaydettiğiniz verileri yönetmek için FAT32 ve exFAT gibi belirli dosya sistemlerini kullanır. Bazen, kameranızın veya telefonunuzun tanıyamayacağı başka bir dosya sistemini kullanabilir. Bu durumda, “SD kart boş veya desteklenmeyen bir dosya sistemine sahip.” şeklinde bir hata alabilirsiniz.
Dosyalarınız mutlaka kaybolmuş olmayabilir. Hala SD kartınızın içinde olabilirler ama cihazınızda okunamıyor olabilirler. Doğru araçlarla hala onları kurtarabilirsiniz ve tam da bunu takip eden bölümlerde size öğreteceğiz.
“SD Kart Boş veya Desteklenmeyen Dosya Sistemi Var” Ne Anlama Gelir?
SD kartınızı düzgün bir şekilde çıkarmadan çıkartmanız, virüs saldırıları ve fiziksel hasar bu soruna neden olabilir. Bu hata, aşağıdaki gibi daha az belirgin daha ileri seviye nedenlerden dolayı da meydana gelebilir:
- Desteklenmeyen dosya sistemi: Çoğu Android telefon varsayılan olarak FAT32 ve exFAT sistemlerini kullanır. NTFS gibi başka bir dosya sistemini kullanan bir SD kartı yüklemeye çalışıyorsanız, bu bir hata mesajına sebep olabilir.
- Uyumluluk sorunları: Aygıtınız SD kartın kapasitesi ile uyumlu olmayabilir. Örneğin, yalnızca 32 GB’a kadarını okuyabiliyor olabilirsiniz ancak 64 GB’lık bir kart yüklemeye çalışıyorsunuz.
- Bozuk bölüm tablosu: Bir bölüm tablosu SD kartınızı bölümlere ayırır ve belirli dosyaların ve verilerin nerede bulunduğunu takip eder. Eğer zarar görürse, depolama alanına veri okuyamaz veya yazamazsınız.
Boş Bir SD Karttan Veri Nasıl Kurtarılır?
Boş bir SD karttan veri kurtarmanın en etkili yolu bir veri kurtarma yazılımı programı kullanmaktır. Piyasada en çok kanıtlanmış ve test edilmiş olanlardan biri Disk Drill’dır. Kullanıcı arayüzü yeni başlayanlar için bile uygun olup, aynı zamanda hızlı kurtarma oranları, yedekleme araçları ve güvenli kasalarla da övünmektedir.
Windows’ta, Disk Drill’in ücretsiz sürümü SD kart verilerini en fazla 500 MB’a kadar kurtarabilir. Bu arada, yalnızca ücretli olan Mac için Disk Drill, telefonunuza takılıyken doğrudan SD kartınızı tarayabilir.
Disk Drill kullanarak boş SD kartınızı kurtarmak için aşağıda anlatılan adımları izleyin:
- Resmi Cleverfiles web sitesinden Disk Drill’i indirin ve bilgisayarınıza yükleyin.

- Başarıyla yüklendikten sonra, SD kartınızı bilgisayarınıza bağlayın.
- Disk Drill’i başlatın ve listeden SD kartınızı seçin. Ardından, taramayı başlatmak için Kayıp verileri ara butonuna tıklayın.

- Tıkladığınızda, Disk Drill SD kartınızı taranmaya başlayacaktır. Algılanan dosyaları görüntülemek için (tarama hala devam ederken bile), üstteki Bulunan öğeleri incele seçeneğine tıklayın.
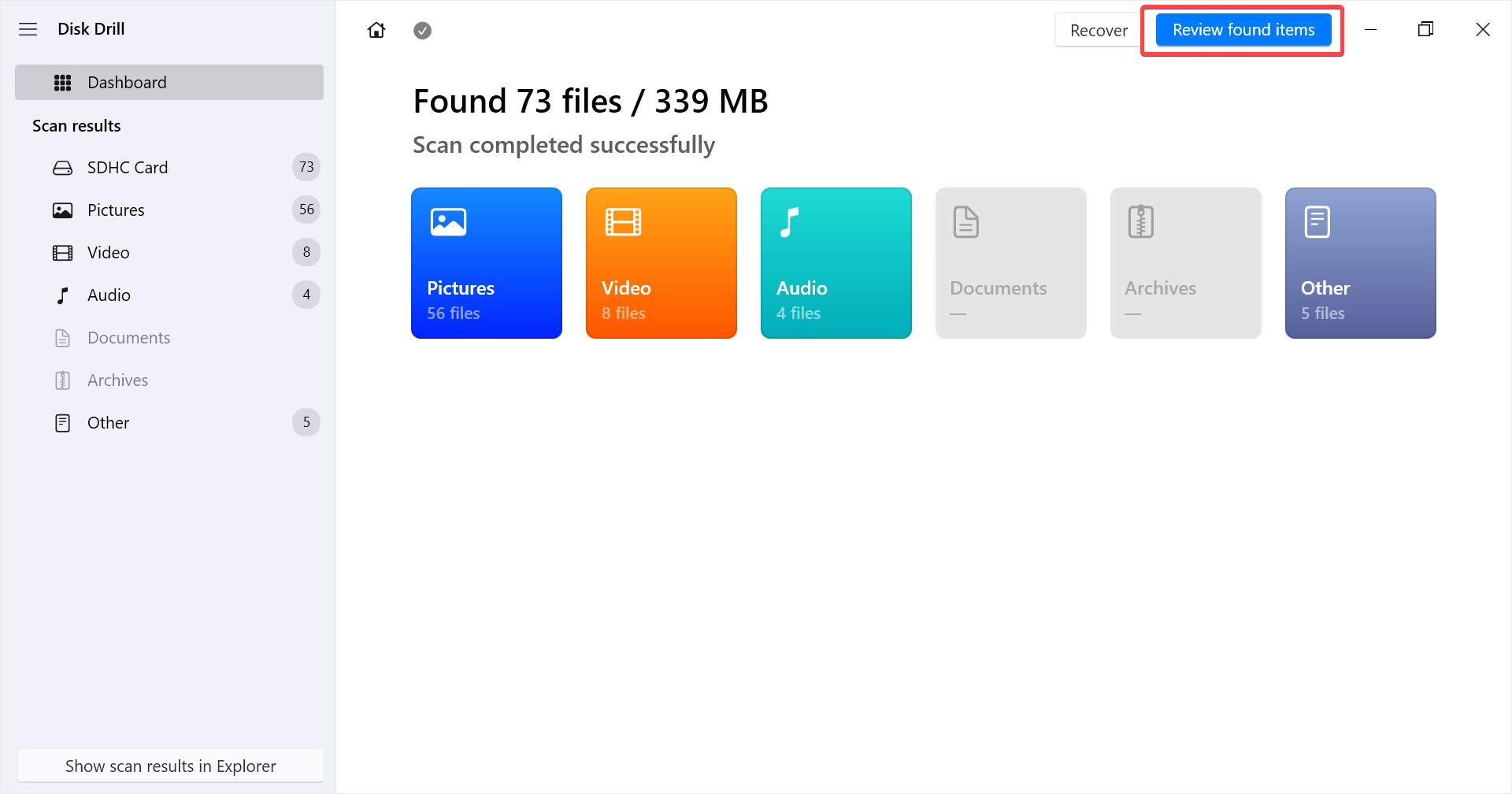
- Tarama tamamlandığında, dosyaları gözden geçirin ve sol taraftaki onay kutularını işaretleyerek seçin. Dosyalarınızı geri yüklemek için alttaki Kurtar butonuna tıklayın.
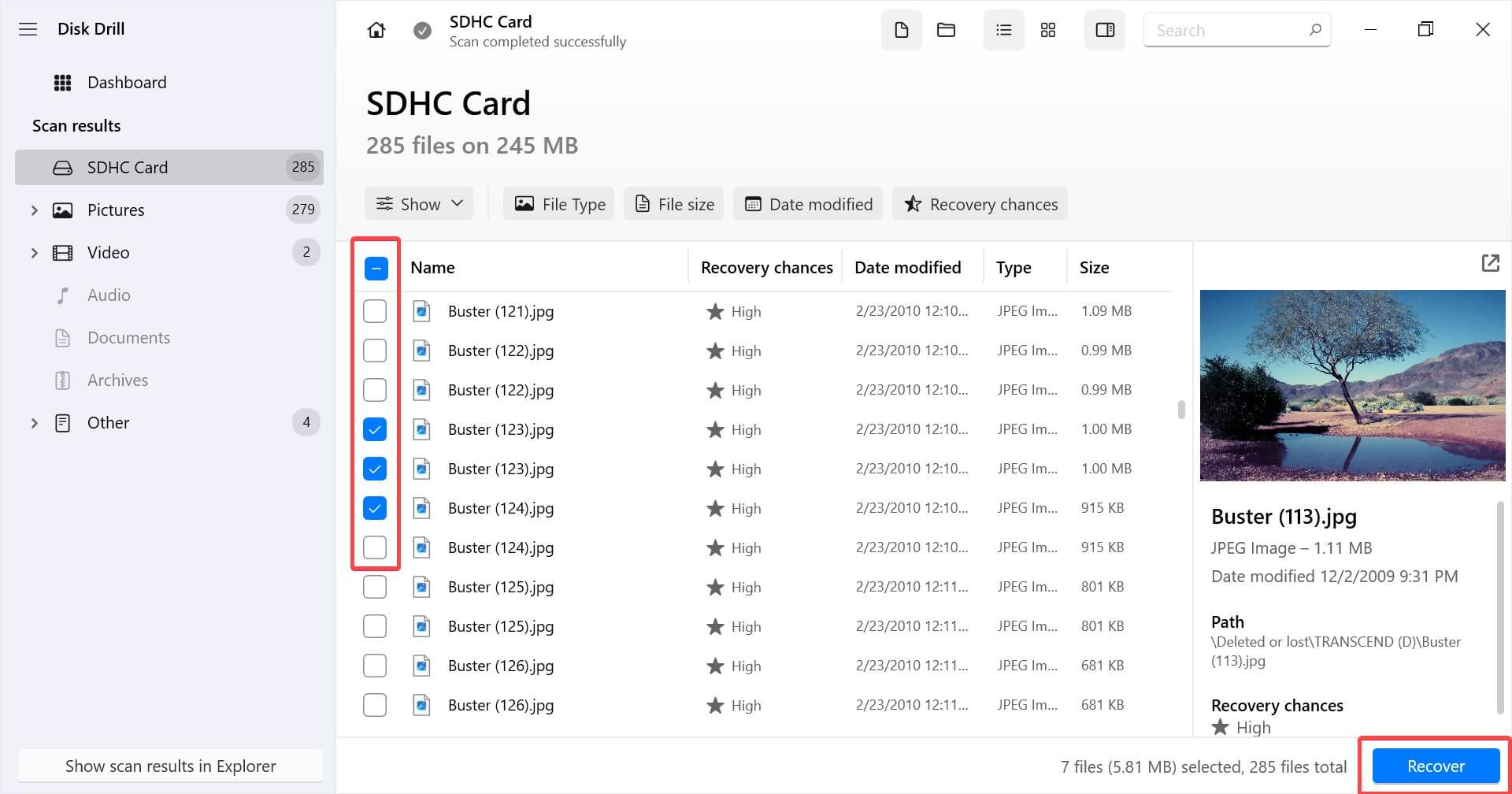
- Bundan sonra, görünen diyalogda kurtarma hedefinizi seçin ve İleri butonuna tıklayın. Verileri üzerine yazmamak için kurtarma konumunu SD kartınızdaki bir konum olarak seçmediğinizden emin olun
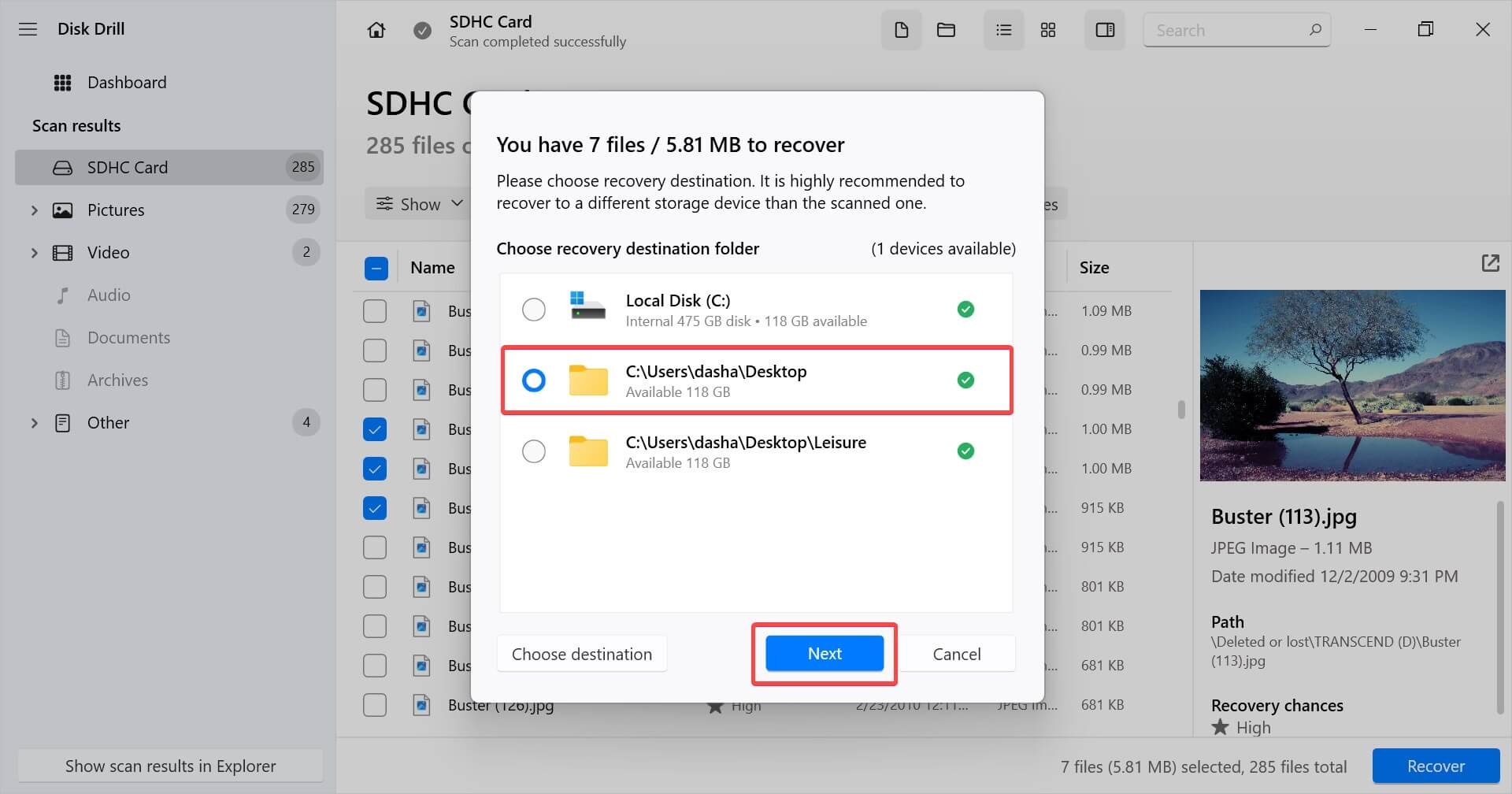
Bu noktada, hedef konumunuzdan kurtarılan dosyalara erişebiliyor olmanız gerekiyor. Artık dosyalarınızı kurtarıp güvenli bir konumda sakladığınıza göre, SD kartınızı tekrar kullanabilmeniz için onaralım.
Boş SD Kart Nasıl Düzeltilir
Dosyaları kurtardıktan sonra, SD kartınızı tekrar çalışır hale getirmek için birkaç şey deneyebilirsiniz. Tercih sırasına göre boş SD kartınızı nasıl düzeltebileceğinizi adım adım anlatacağız.
Yöntem 1: SD Kartı Farklı Bir Cihaza Takın
Bir cihazın SD kartınızı okuyamamasının birkaç nedeni olabilir, örneğin, uyumsuz bir dosya sistemi. Durumun bu olmadığından emin olmak için, kartın başka cihazlarda çalışıp çalışmadığını görmek için kartınızı diğer cihazlarda deneyin.
Yöntem 2: Gizli Dosyaları Ara
SD kartınızdaki dosyalar gizliyse görünmeyebilir. Neyse ki, PC’nizdeki gizli dosyaları görüntülemek oldukça kolaydır.
- SD kartı PC’nize bağlı bir kart okuyucuya yerleştirin.
- Windows’ta dosya gezgini kullanarak SD kartınıza gidin ve üst taraftaki üç nokta ikonunu seçin.
- Seçenekler‘i seçin.
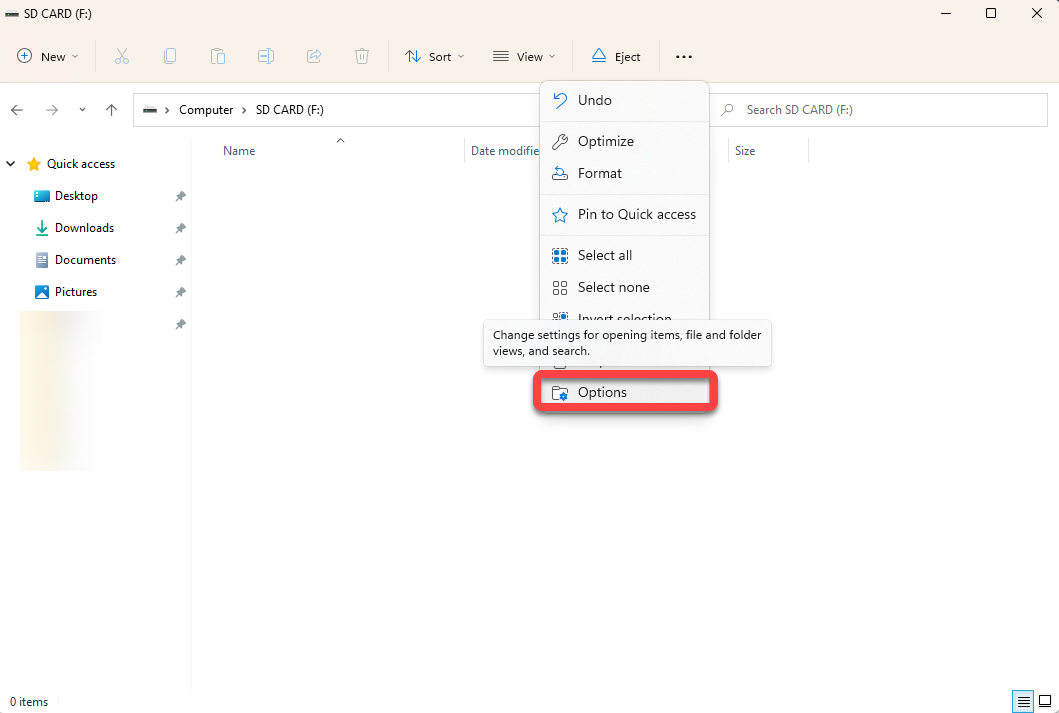
- Klasör Seçenekleri penceresinde Görünüm sekmesine geçin.
- Gizli dosya, klasör ve sürücüleri göster yanındaki radyo butonunu seçin ve TAMAM‘a tıklayın.
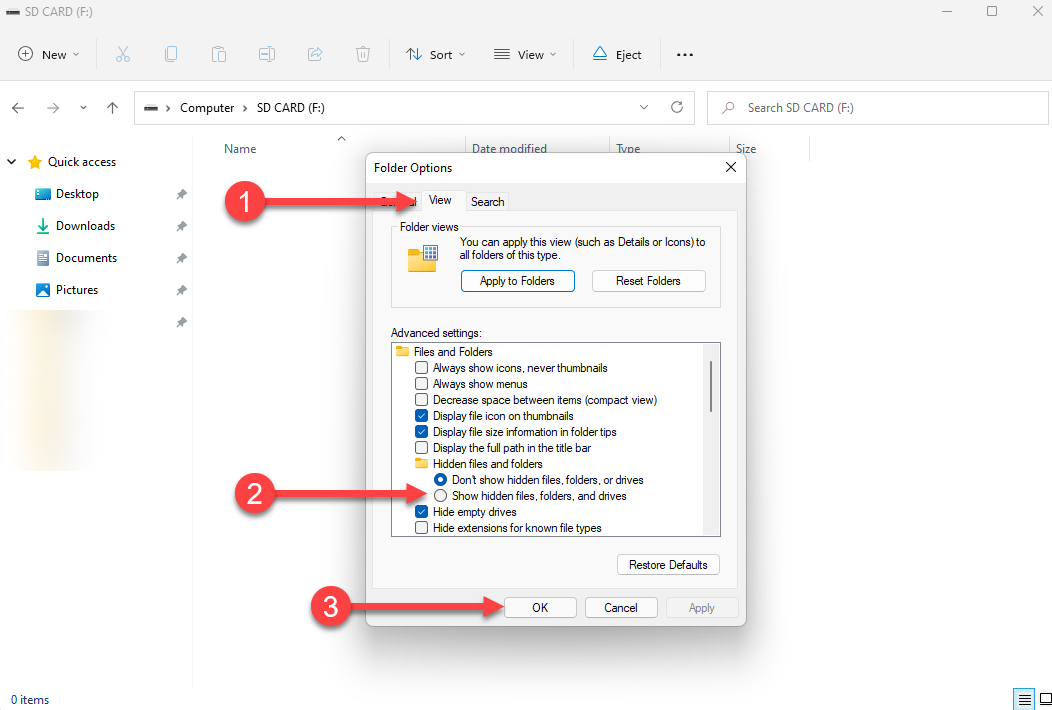
Not: İllüstrasyonlar Windows 11 kullanılarak yapılmıştır. Farklı bir işletim sistemi veya Windows sürümü kullanıyorsanız, adımlar biraz farklılık gösterebilir.
Yöntem 3: Chkdsk Yardımcı Programını Çalıştır
SD kartınızda dosya sistemi hataları varsa veya kötü sektörler bulunuyorsa, cihazlarınız SD kartı okumakta zorlanabilir. Chkdsk yardımcı programı, fiziksel hasar nedeniyle oluşan dosya sistemi hatalarını veya kötü sektörleri düzeltmek için kullanabileceğiniz yerleşik bir Windows yardımcı programıdır ve SD kartınızı tekrar çalışır hale getirmenize yardımcı olabilir.
- SD kartınızı PC’nize bağlayın.
- Başlat Menüsünde cmd kelimesini arayın, Komut İstemi‘ni seçin ve Yönetici olarak çalıştır üzerine tıklayın.
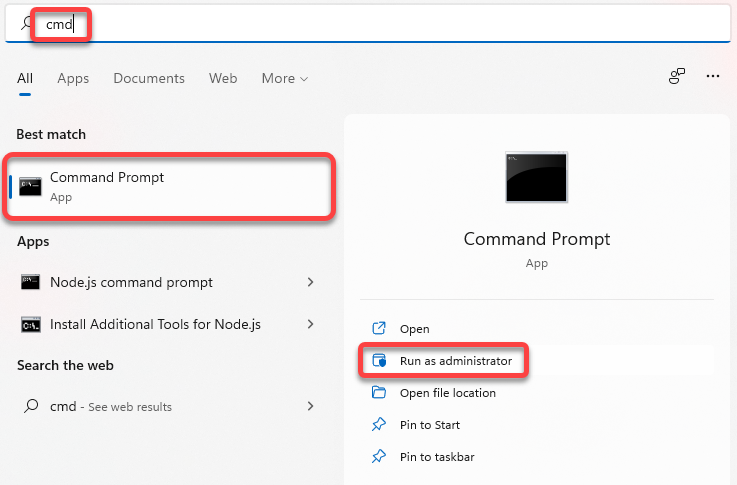
- Aşağıdaki komutu çalıştırın:
chkdsk F: /r /xF harfini SD kartınıza atanan sürücü harfi ile değiştirin.
Araç işlemi tamamlasın. Eğer sorunlar bulursa, onları otomatik olarak düzeltmeye çalışacak.
Yöntem 4: PC’de SD Kartı Biçimlendirme
Eğer önceki yöntemlerden hiçbiri işe yaramadıysa, SD kartınızı formatlamanız gerekecek. Dolu bir SD kart da hatalara neden olabilir ve bir formatlama bu hataları hemen ortadan kaldırmaya yardımcı olacaktır.
Her iki durumda da, SD kartınızdaki tüm dosyaları kurtardıktan sonra biçimlendirme büyük bir sorun olmamalıdır. PC’nizde SD kartınızı biçimlendirmek için şu adımları izleyin:
- Win + E tuşlarına basarak dosya gezginini başlatın ve Bilgisayar‘a gidin.
- SD kartı bulun. SD kartın üzerinde sağ tıklayın ve Biçimlendir‘i seçin.

- Biçimlendir penceresinde, eğer SD kartı akıllı telefonunuzda kullanmak istiyorsanız dosya sistemini FAT32 olarak seçin. Eğer kartı sadece Windows’ta kullanmayı planlıyorsanız NTFS’yi seçin. Hızlı Biçimlendir yanındaki kutuyu işaretleyin ve Başlat‘a tıklayın.
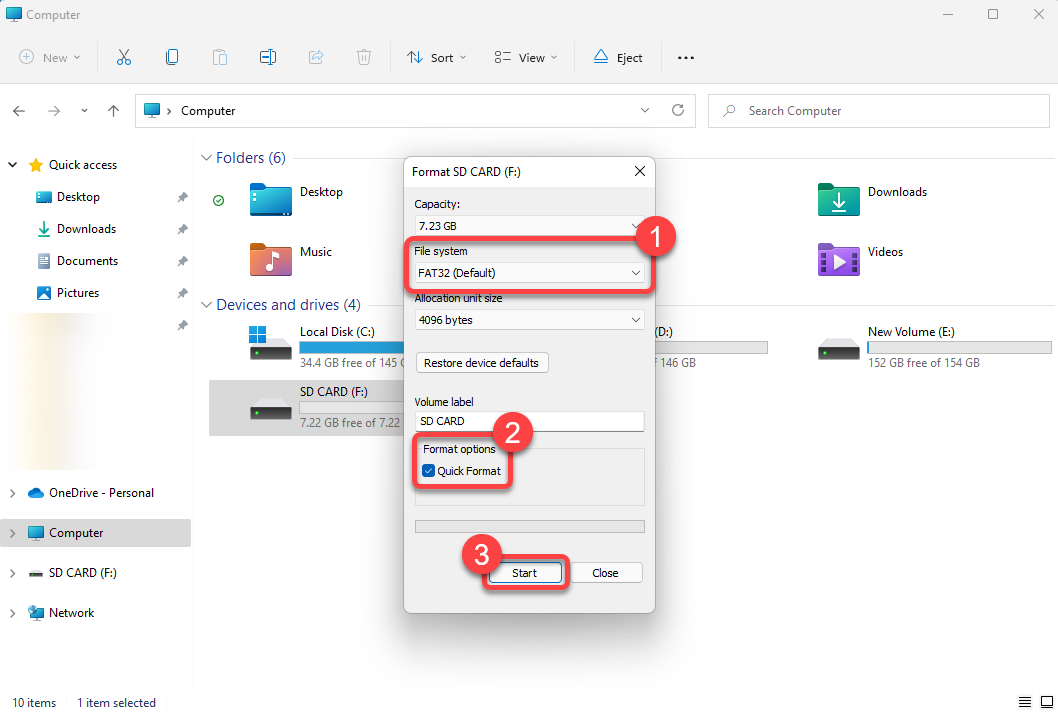
Yöntem 5: PC’de SD Kartı BiçimlendirmeAndroid’de SD Kartı Biçimlendirme
SD kart zaten akıllı telefonunuzdaysa çıkarmaya gerek yok. Biçimlendirme için PC’ye ihtiyacınız yok, bunu telefonunuzla da yapabilirsiniz. Dosya sistemi değiştiremeyeceğiniz halde, desteklenmeyen bir SD kartı bilgisayar kullanmadan Android cihazınızla düzeltebilirsiniz.
Android cihazınızda SD kartınızı nasıl biçimlendirebileceğiniz konusunda size yol göstereceğiz. Ancak, kullandığınız Android kullanıcı arayüzüne bağlı olarak sürecin biraz farklılık gösterebileceğini unutmayın.
- Telefonunuzda Ayarlar kısmına giderek başlayın ve Depolama bölümünü arayın.
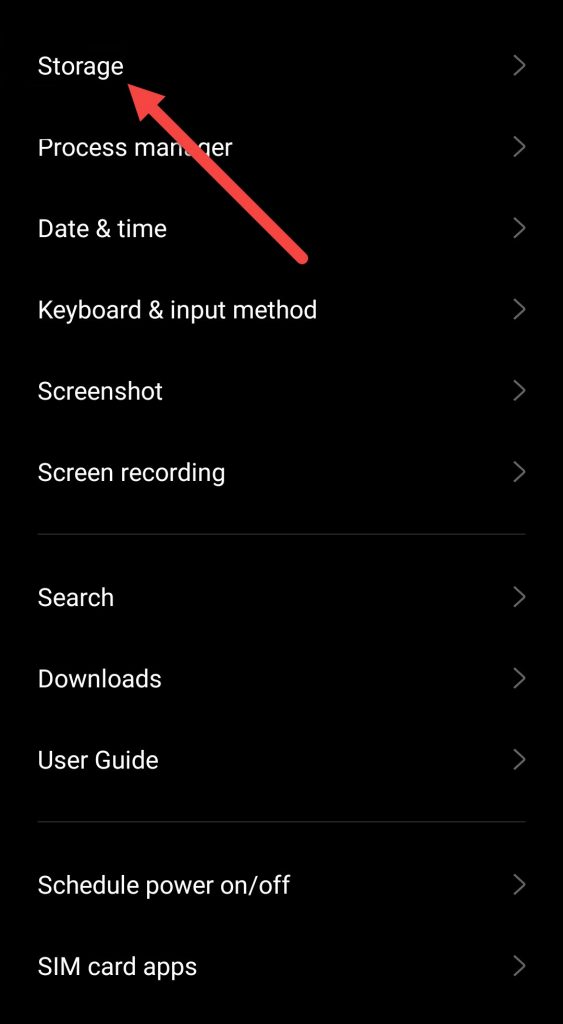
- Depolama ayarları bölümünde, telefon depolaması ve SD kart olmak üzere iki bölüm göreceksiniz. SD kartı seçin.
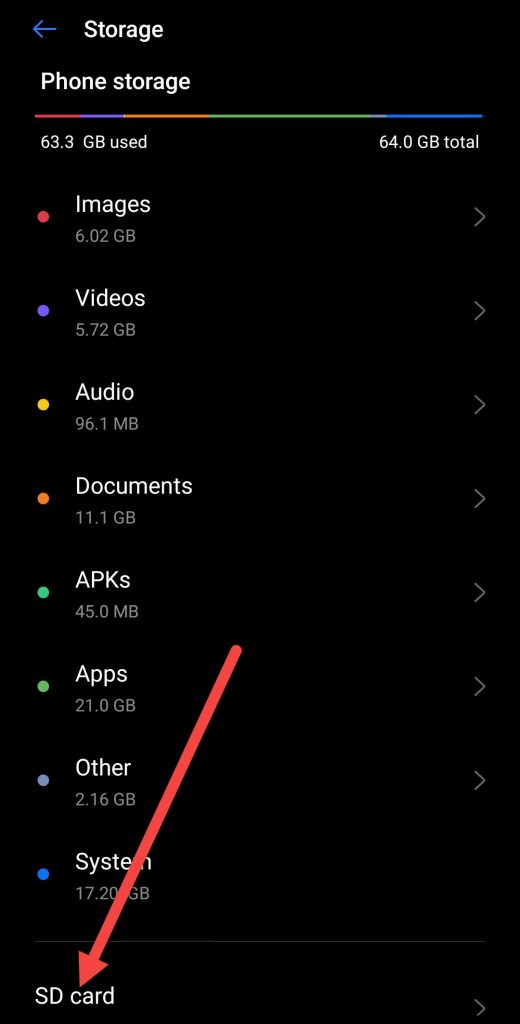
- Biyçimlendirme seçeneğini arayın ve onu seçin.
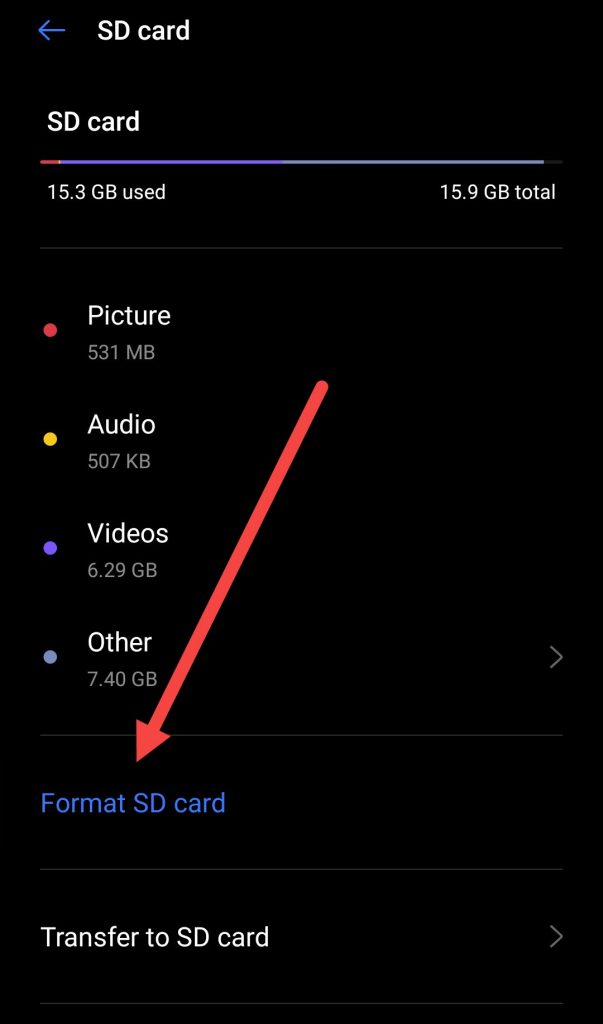
- İstenildiğinde, biçimlendirmeyi onaylayın.
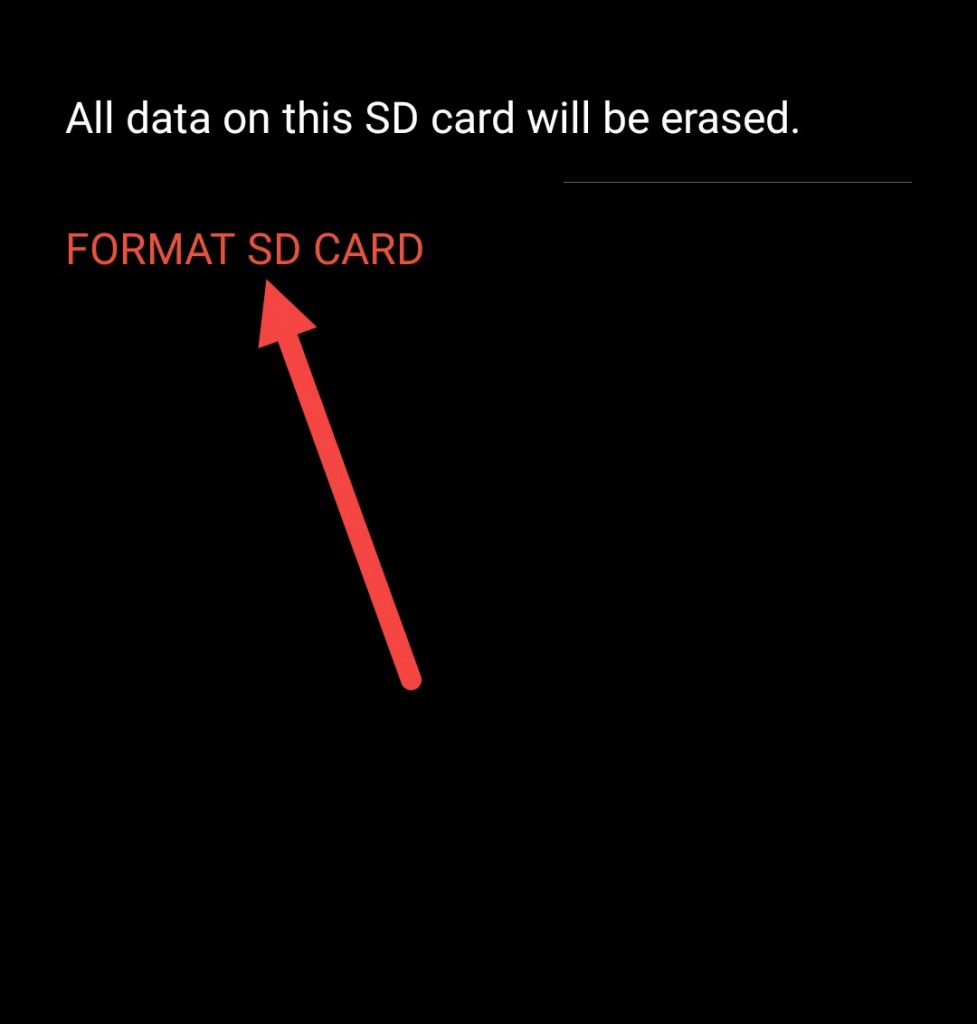
Sonuçlandırma
Çoğu durumda, eğer “SD kart boş veya desteklenmeyen dosya sistemi içeriyor” hatasını yeni almaya başladıysanız, SD kartınızdaki dosyaları kurtarabileceksiniz. SD kartınız bozulduğunu düşünüp atmadan önce bir SD kart kurtarma aracı kullanmayı düşünün ve dosyalarınızı geri getirebileceğinizi görün.
Bazen, cihazlar uyumsuz bir SD kartı desteklenen bir dosya sistemine biçimlendirmeden okuyamaz. Dosyaları kurtardıktan sonra, SD kartı tüm cihazlarınızla uyumlu olan bir dosya sistemine biçimlendirmeyi denemelisiniz.




