 SD kart hataları, Canon kullanıcılarının en sık karşılaştığı sorunlardan biridir. Genellikle ömrünü tamamlayan eski hafıza kartlarında ortaya çıkan bu sorunlar, nispeten yeni kartlar açısından da bu hatalardan muaf değildir. Neyse ki, Canon hafıza kartı hataları genellikle kendilerini eşlik eden bir hata kodu ile birlikte gelir, bu da sorunu teşhis etmeyi kolaylaştırır. Eğer Canon kameranız böyle bir hata gösteriyorsa, ne anlama geldiğini ve bunun hakkında ne yapabileceğinizi öğrenmek için okumaya devam edin.
SD kart hataları, Canon kullanıcılarının en sık karşılaştığı sorunlardan biridir. Genellikle ömrünü tamamlayan eski hafıza kartlarında ortaya çıkan bu sorunlar, nispeten yeni kartlar açısından da bu hatalardan muaf değildir. Neyse ki, Canon hafıza kartı hataları genellikle kendilerini eşlik eden bir hata kodu ile birlikte gelir, bu da sorunu teşhis etmeyi kolaylaştırır. Eğer Canon kameranız böyle bir hata gösteriyorsa, ne anlama geldiğini ve bunun hakkında ne yapabileceğinizi öğrenmek için okumaya devam edin.
Yaygın Hafıza Kartı Hata Kodları ve Anlamları
Canon fotoğraf makinenizdeki hafıza kartı hatası bir hata kodu ile olacaktır. Hata kodunu kullanarak karşılaştığınız SD kart sorununun türünü ve potansiyel çözüm yollarını anlayabilirsiniz.
Hatalardan sizi yönlendirecek bir tablo burada:
| Hata Kodu | Açıklama |
| Err 02 | Kamera, SD kartına erişemiyor. Bu genellikle, SD kartın fiziksel olarak hasar görmüş olması veya kameraya düzgün bir şekilde bağlanmamış olması durumunda ortaya çıkar. |
| Err 03 | Klasör yapısı çok yoğun, yani hafıza kartında çok fazla klasör var. |
| Err 04 | SD kartın boş depolama alanı kalmadı. |
| Err 10 | Bir veri dosyası problemi oluştu. Bu, bozuk, uyumsuz veya eksik bir dosya sisteminin göstergesi olabilir. |
| Err 99 | Kamera çekim yapamıyor. Bu durum, SD kart sorunları veya lens bağlantı problemleri anlamına gelebilir. |
Canon Hafıza Kartınızı Tamir Ederken Fotoğraflarınızı Kaybetmemenin Yolları
SD kartınızdaki tüm fotoğraflarınızın yedeğini almanız önerilir, çünkü bir sonraki bölümdeki bazı düzeltmeler, tüm dosyalarını silen SD kartınızın biçimlendirilmesini içerir. Ek olarak, eğer hafıza kartı ciddi şekilde bozulmuş ve onarılamaz durumdaysa, verilerinizi mümkün olan en kısa sürede güvenli bir yere taşımanız en iyisidir.
Fotoğraflarınızı yedeklemenin ideal yolu, hafıza kartının bir disk imajını oluşturmaktır. Disk imajı, temelde depolama sürücüsünün bir yazılım kopyasıdır. Eğer hafıza kartınız bozulmuşsa, dosyalarınızı manuel olarak kopyalamak imkansız olabilir ve ayrıca SD karttan veri kurtarmak için disk imajını kullanabilirsiniz, bu sayede kartı daha fazla zorlamadan.
Canon hafıza kartınızın disk imajını oluşturmanın ve içerisinden veri kurtarmanın en kullanıcı dostu yolu Disk Drill kullanmaktır. Disk imajları oluşturmanıza, bağlamanıza ve tek bir arayüzde veri için tarama yapmanıza olanak tanır. Keskin kenarlı veri kurtarma algoritması, SD kart bozuk olsa bile, tam veri kurtarmanın şanslarını en üst düzeye çıkarır. Ayrıca tüm önemli fotoğraf ve video formatlarını, CRW dosyaları dahil, tanır.
Adım 1: Disk Görüntüsü Oluştur
- Disk Drill‘i indirin ve kurun.
- Canon kameradan SD kartı bilgisayarınıza bağlayın.
- Disk Drill’i açın ve Ek Araçlar altında Sürücü Yedeği‘ne tıklayın.
- Hafıza kartınızı seçin ve Byte-byte Yedekleme’ye tıklayın.
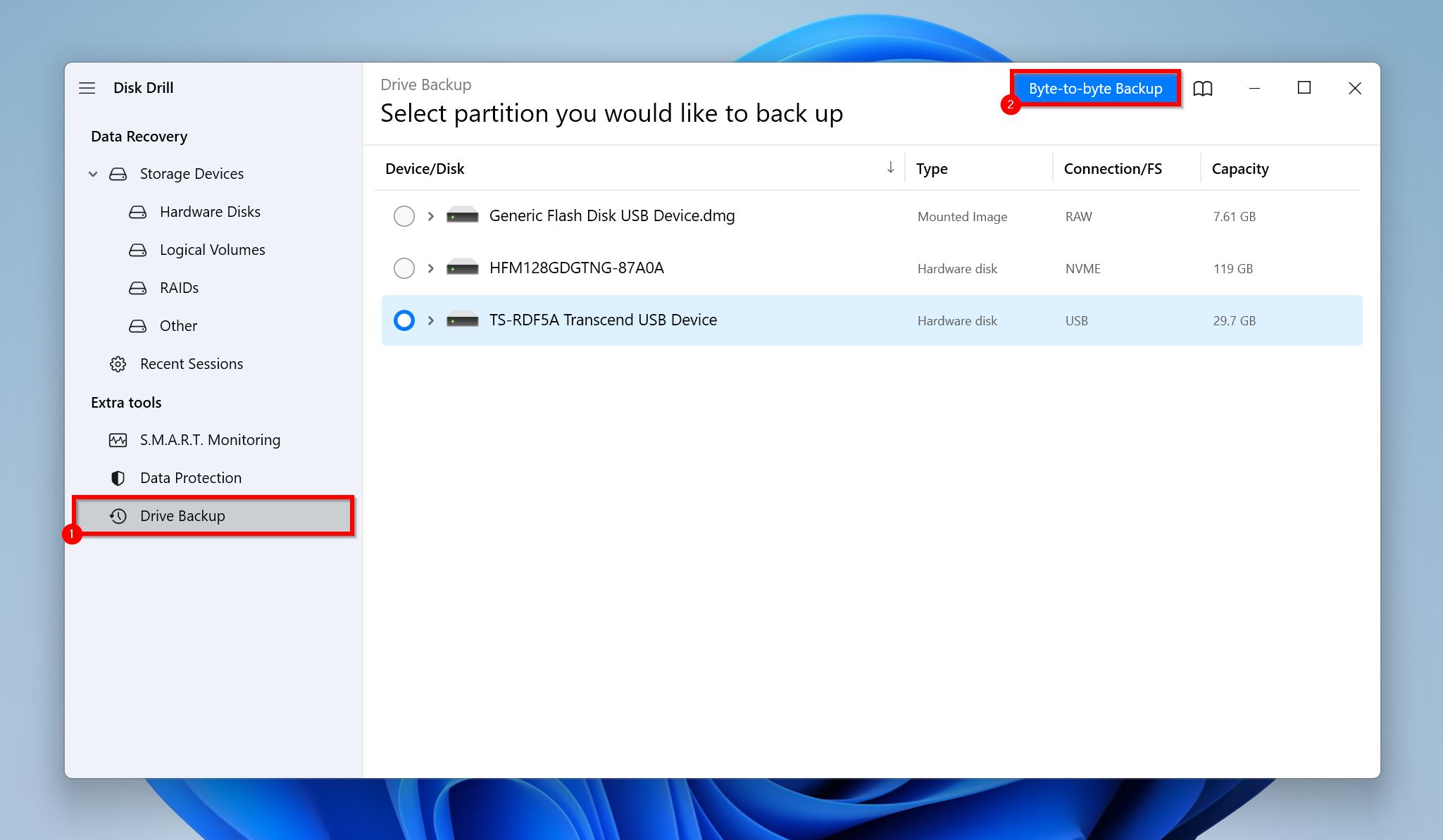
- Disk imajını kaydetmek istediğiniz yeri seçin ve OK’a tıklayın.
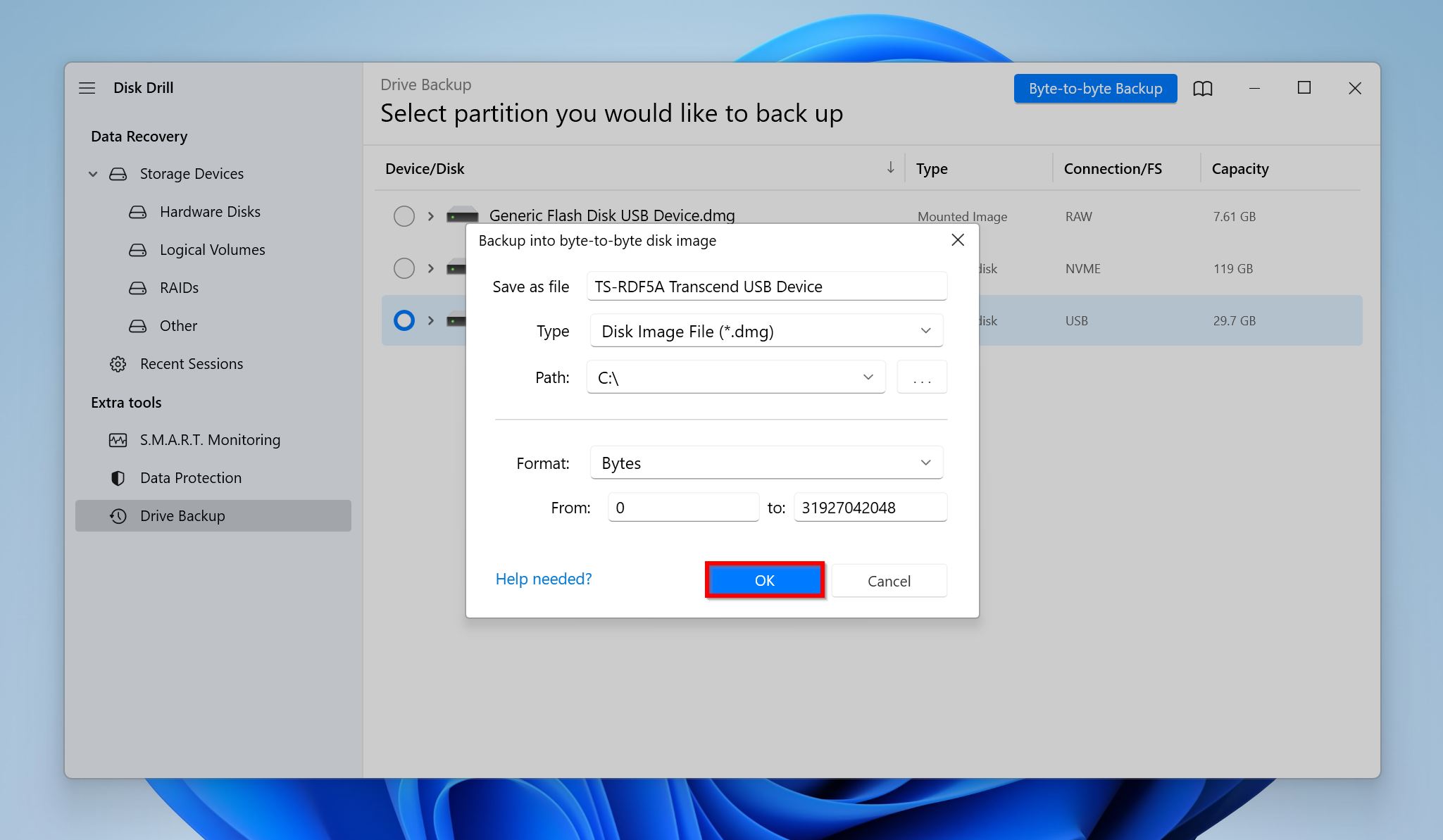
- Disk Drill, disk imajını oluşturacaktır.
Adım 2: Disk İmajını Kurtarılabilir Veriler için Tara
- Disk Drill’i açın ve Depolama Aygıtları ekranında olduğunuzdan emin olun.
- Disk imajını bağla seçeneğine tıklayın, daha önce oluşturduğunuz disk imajını arayın ve üzerine çift tıklayın.
- Monte edilen disk imajını seçin ve Kayıp verileri ara butonuna tıklayın.

- Bulunan öğeleri gözden geçir butonuna tıklayarak hafıza kartındaki tüm kurtarılabilir dosyaları görüntüleyin. Alternatif olarak, sonuçları filtrelemek için Resimler veya Videolar seçeneğine tıklayabilirsiniz.

- Mevcut bölümünü genişleterek SD kartınızda şu anda depolanan dosyaları görüntüleyin. Daha önce silinen veya kaybolan verileri kurtarmak istiyorsanız, Silinen veya kaybolan ve Yeniden oluşturulan bölümlerini genişletin.
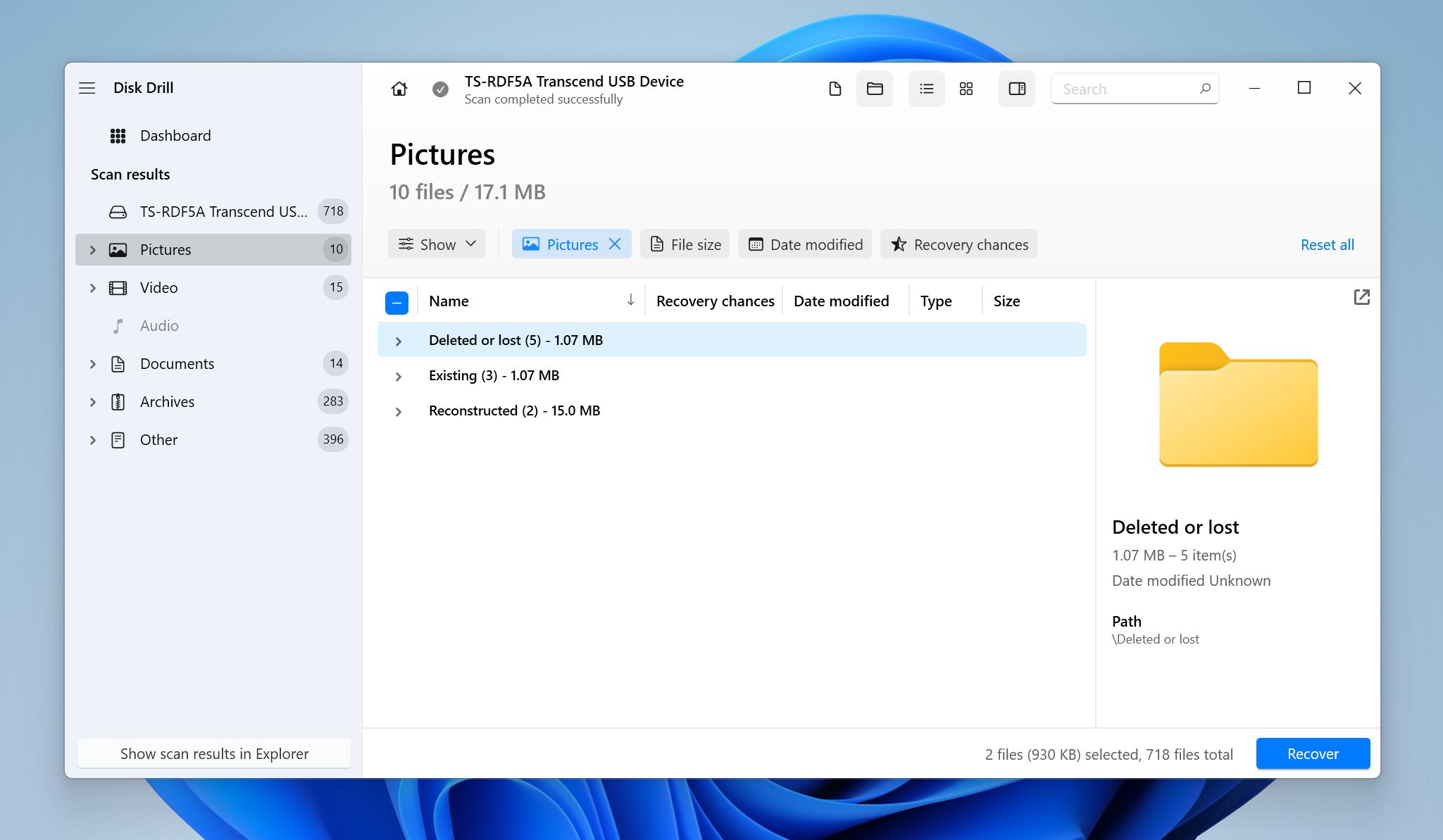
- Kurtarmak istediğiniz dosyaları seçin. Disk Drill, şu anda seçili olan dosyanın önizlemesini gösterir, ancak dosya adının yanındaki göz simgesine tıklayarak dosyaların manuel önizlemesini yapabilirsiniz. Kurtar‘a tıklayın.

- Dosyaların kurtarılacağı hedefi seçin ve İleri‘ye tıklayın.
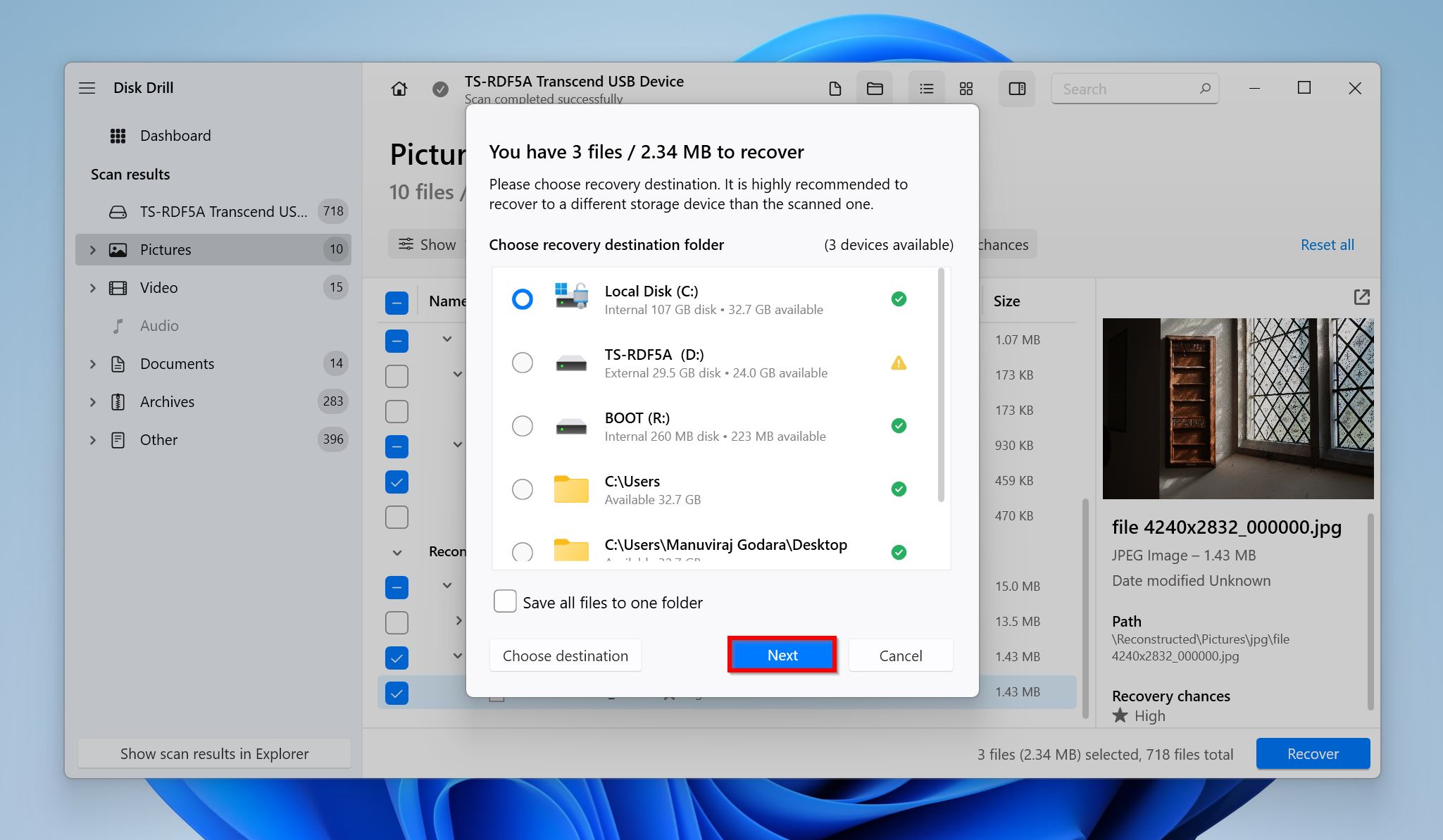
- Disk Drill seçilen dosyaları kurtaracaktır. Windows’ta ücretsiz olarak en fazla 500 MB veriyi kurtarabilirsiniz. Daha fazla kurtarma için ücretli lisans gereklidir.
Canon Bellek Kartı Hataları Nasıl Giderilir
Canon bellek kartı hata koduna bağlı olarak, sorunu çözmenin farklı yolları vardır.
Ancak daha ileri gitmeden önce, hafıza kartının kilidinin açık olduğundan, yani yazma koruma anahtarının KAPALI konumda olduğundan ve hafıza kartının Canon kamera tarafından desteklendiğinden emin olun.
Canon Bellek Kartı Err 02 Nasıl Düzeltilir
Yapmanız gereken ilk şey, kameranın gücünü kapatmak, SD kartı çıkarmak, birkaç dakika beklemek ve sonra kamerayı tekrar açıp hafıza kartınızı yeniden bağlamaktır. Hata kodu Err 02 içeren Canon hafıza kartındaki sorun devam ediyorsa, SD kartta herhangi bir hasar olup olmadığını kontrol edin ve SD kart yuvasını dikkatlice inceleyin. Kir olmadığından ve suya maruz kalmadığından emin olun.
Fiziksel bir hasar yoksa, SD kartı kamerayı kullanarak biçimlendirmeniz gerekecek. Önce, önemli fotoğrafları hafıza kartından manuel olarak kopyalayarak veya bir disk imajı oluşturarak alın. Ardından, hafıza kartını kameranıza takın ve biçimlendirin. Kesin adımlar, Canon kamera modelinize bağlı olarak farklılık gösterecektir. En iyisi, belirli kameranız için kullanıcı kılavuzuna başvurmanızdır.
Kameranızda çalışmayan yepyeni bir SD kart söz konusu olduğunda, en iyisi sadece garanti kapsamında değiştirmektir.
Canon Bellek Kartı Hatası 03 Nasıl Düzeltilir
Bellek kartınızdaki fazla klasörler Err 03’ün arkasındaki suçlulardır. Düzeltmek için, SD kartınızı PC’nize bağlayın ve gereksiz klasörleri kaldırın. Mutlak gerekli olmadıkça, klasörleri daha fazla alt klasörlere ayırmaktan kaçının.
SD kartınızın klasör yapısını sıfırlamak için Hızlı Biçimlendirme’yi seçebilirsiniz, ancak bu dosyalarınızı siler. Bu yüzden, biçimlendirmeden önce verilerinizi yedeklediğinizden emin olun.
İşte Windows’ta Hızlı Biçimlendirme yapabileceğiniz yöntem:
- SD kartınızı PC’nize bağlayın.
- Windows Gezgini’ni açın (Windows Tuşu + E).
- Bu Bilgisayara gidin, hafıza kartınıza sağ tıklayın ve Biçimlendir‘i seçin.

- Biçimlendirme parametrelerini seçin. Hızlı Biçimlendirme kutucuğunun işaretli olduğundan emin olun ve Başlat‘a tıklayın.
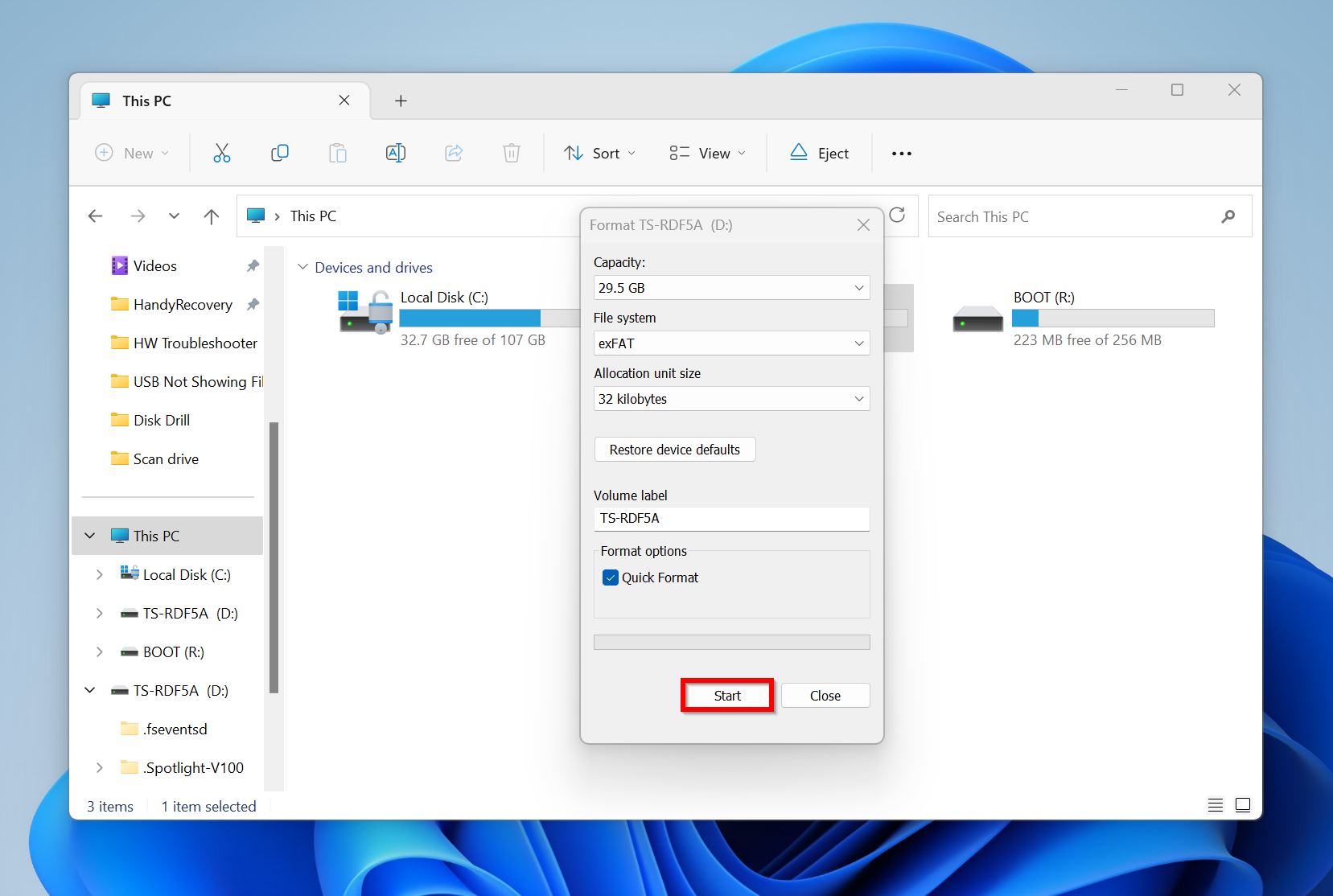
Canon Hafıza Kartı Hata 04 Nasıl Düzeltilir
Err 04, bellek kartının dolu olduğunu gösterir. Bunu düzeltmek için bazı fotoğraf/video’ları silin ya da onları farklı bir konuma taşıyın. Daha fazla kontrol ve taşımak/silmek istediğiniz medyayı daha net görebilmek için SD kartınızı bir PC’ye bağlamanızı öneririz.
Zaten fotoğrafların yedeğine sahipseniz, SD kartı kameranızı kullanarak basitçe biçimlendirebilirsiniz. Eğer hata devam ederse, bellek kartında bir sorun olabilir ve yeni bir tane kullanmak en iyisidir.
Canon Hafıza Kartı Err 10 Nasıl Düzeltilir
Err 02’ye benzer şekilde–kamerayı kapatın, SD kartı çıkarın, kamerayı açın ve SD kartı tekrar takın.
Önceki adım sorunu çözmezse, sürücüyü yeniden biçimlendirin (önce verilerinizi yedekleyin), herhangi bir dosya sistemi sorununu düzeltmek için.
Ayrıca SD kartta bir CHKDSK taraması yapmanızı öneririz:
- Windows Arama’da “cmd” aratın (Windows Tuşu + S). Komut İstemine sağ tıklayın > Yönetici olarak çalıştır.
- Konsola
chkdsk X: /ryazın ve Enter‘a basın. X harfini Canon SD kartınızın sürücü harfi ile değiştirin.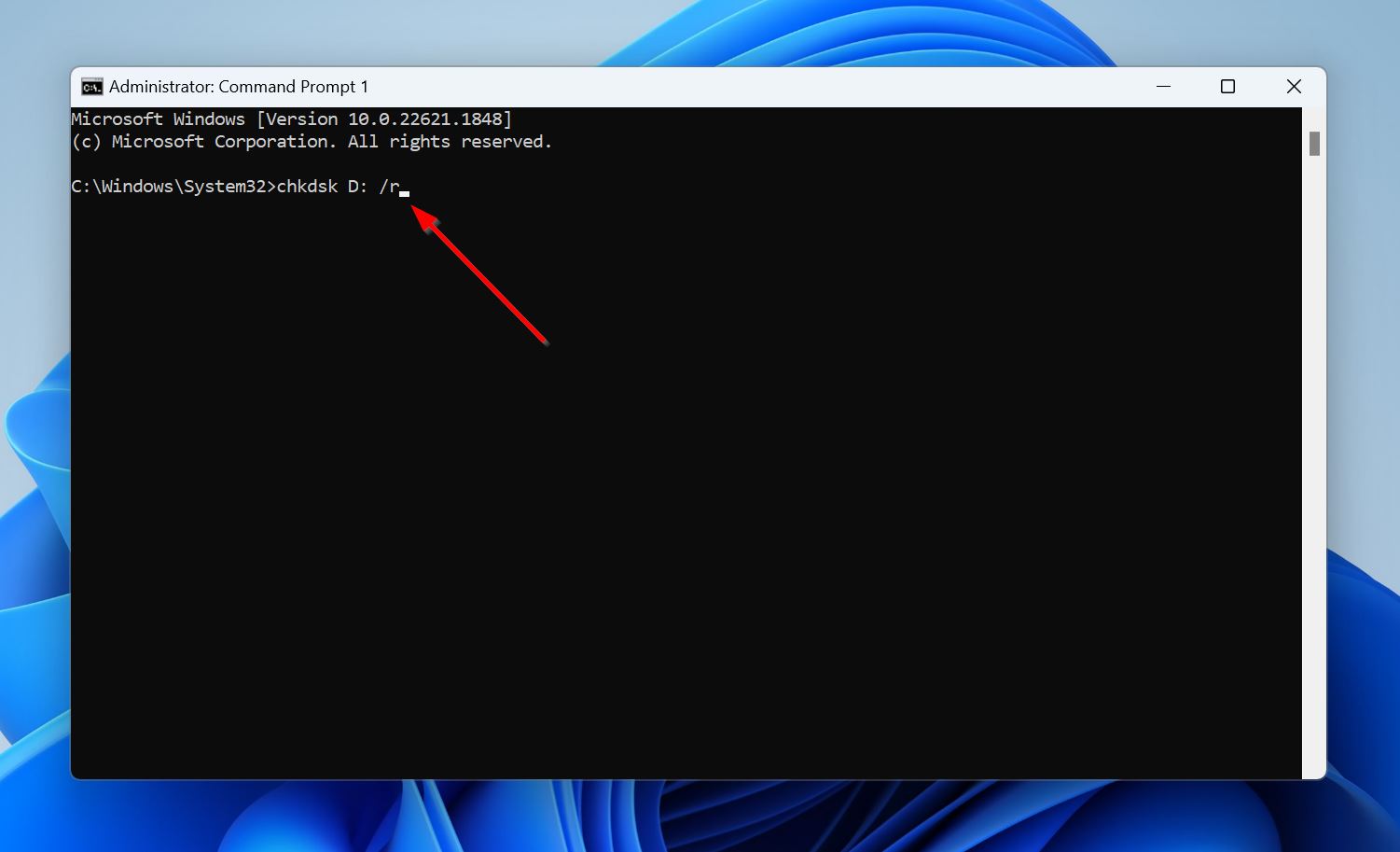
- CHKDSK’nin SD kartınızı tarayıp düzeltmesini bekleyin.
Not: CHKDSK, dosya sistemi olmayan yani RAW SD kartlarda çalışmaz.
SD kartın dosya sistemi okunamayacak derecede hasar gördüyse veya RAW olarak listeleniyorsa, dosya sistemini onarmak için TestDisk adında bir araç kullanmayı deneyebilirsiniz.
Programın bir GUI’si yok, bu yüzden bu adımları dikkatli olarak takip edin:
- TestDisk’i indirin ve dosyayı çıkartın.
- TestDisk’i çalıştırın ve bir log dosyası oluşturup oluşturmak istemediğinizi seçin. Ok tuşlarını gezinmek ve Enter tuşunu istenen seçenekleri seçmek için kullanın.
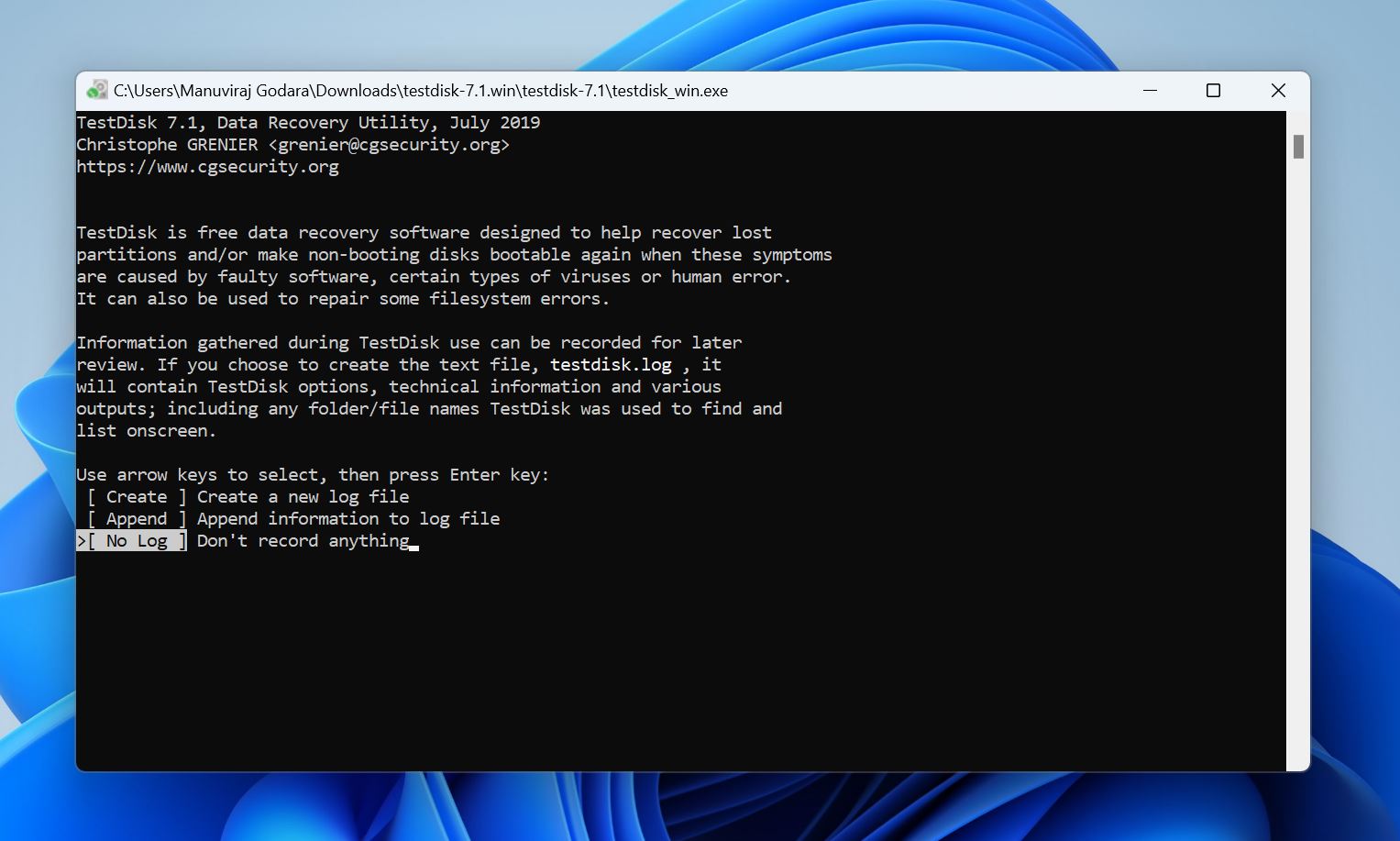
- SD kartınızı seçin ve Enter tuşuna basın.
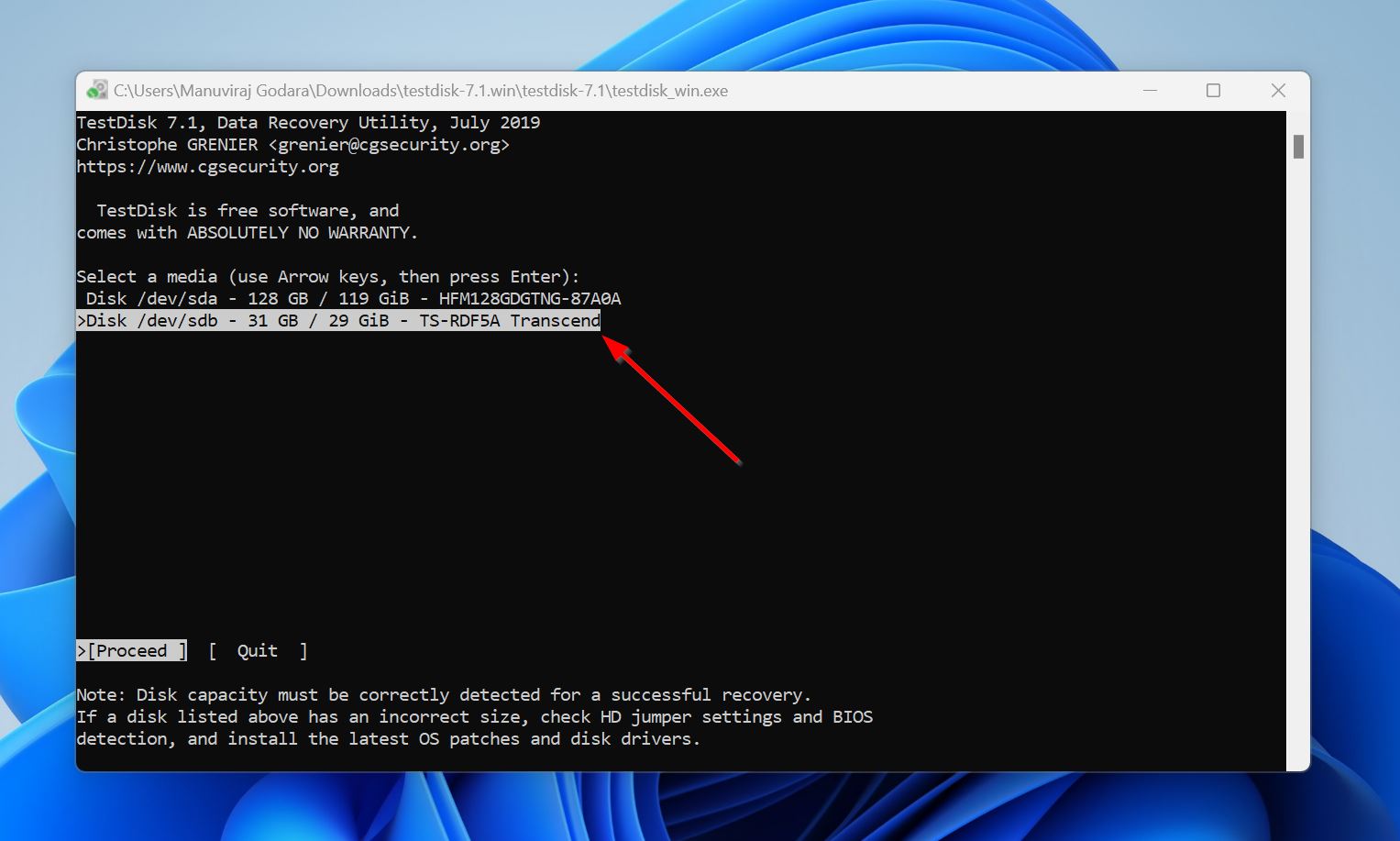
- Bölüm tablosu tipini seçin. TestDisk bunu otomatik olarak algılar, bu yüzden bu ekranda sadece Enter tuşuna basabilirsiniz.
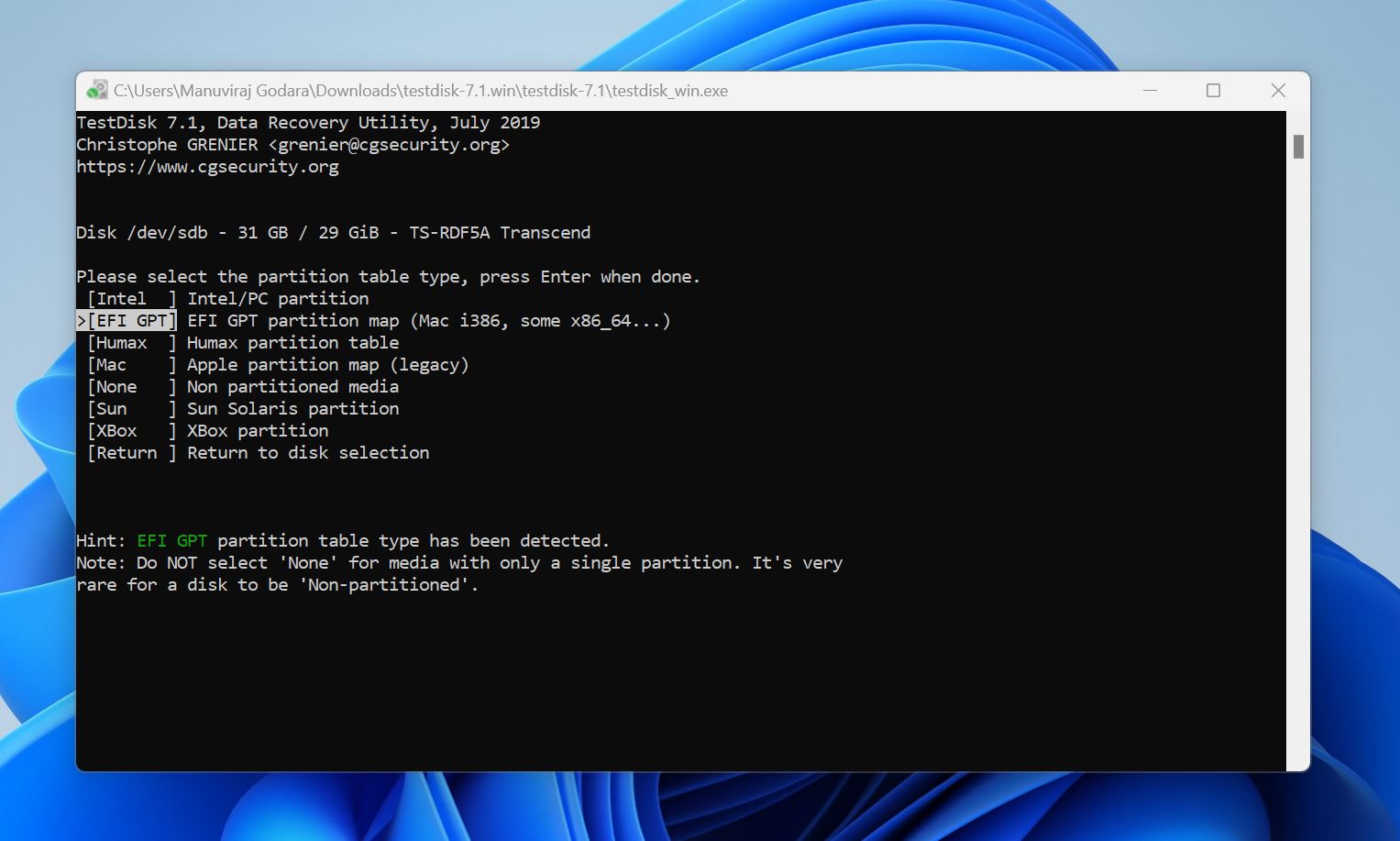
- Gelişmiş seçeneğine gidin ve Enter tuşuna basın.
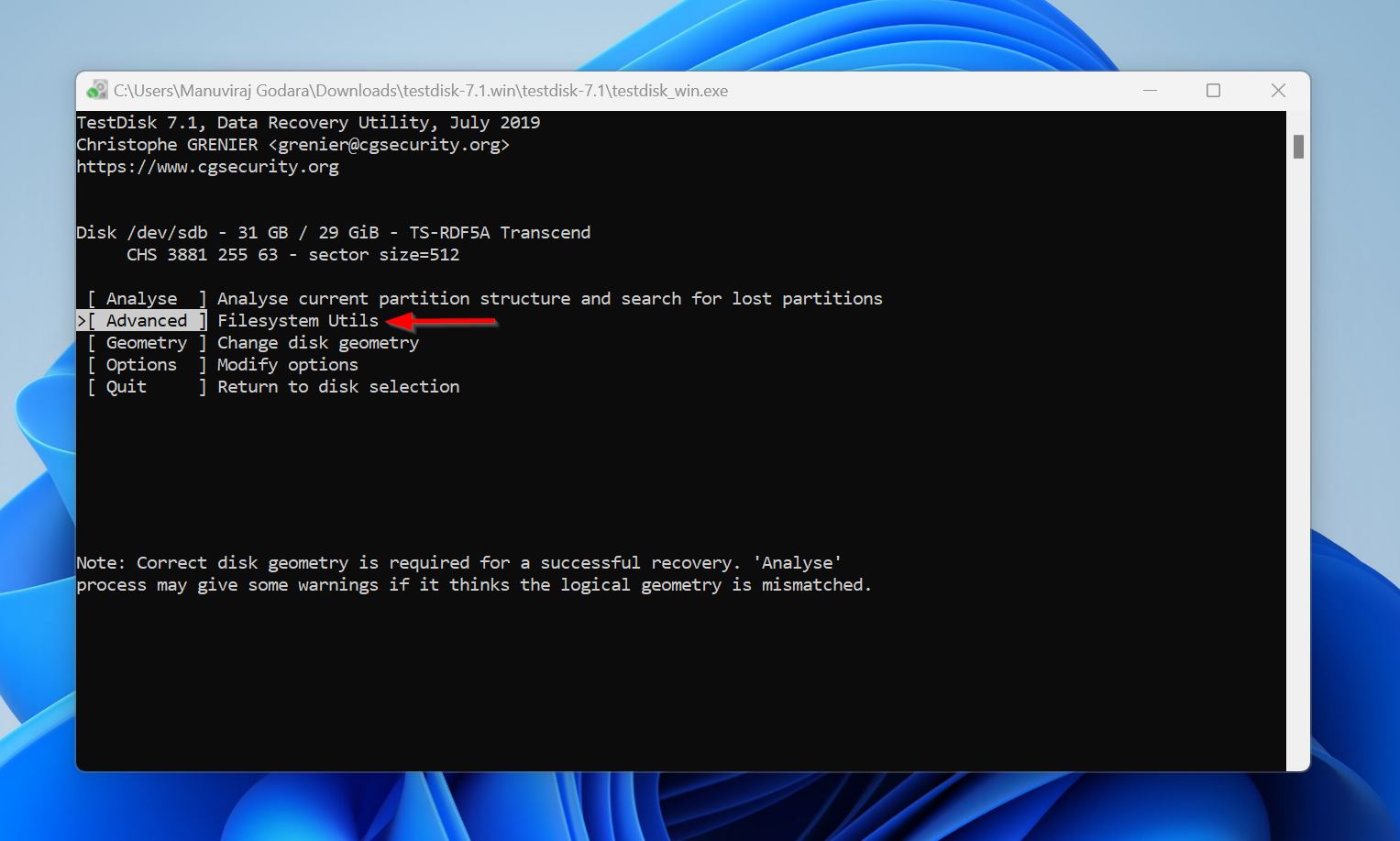
- SD kartınızdaki bölümü seçin, Boot‘u seçin ve Enter tuşuna basın.
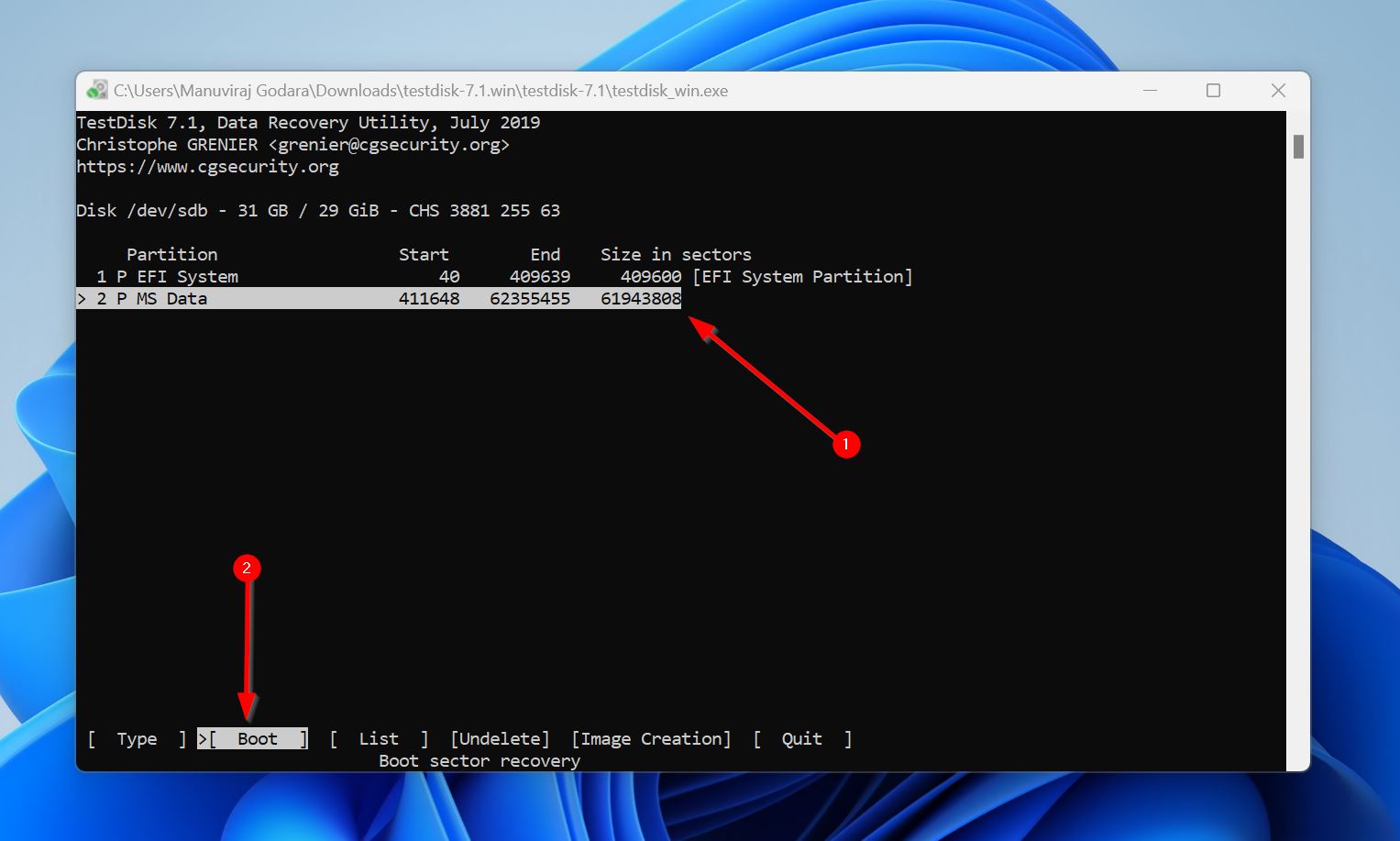
- Rebuild BS seçeneğini seçin ve Enter tuşuna basın.
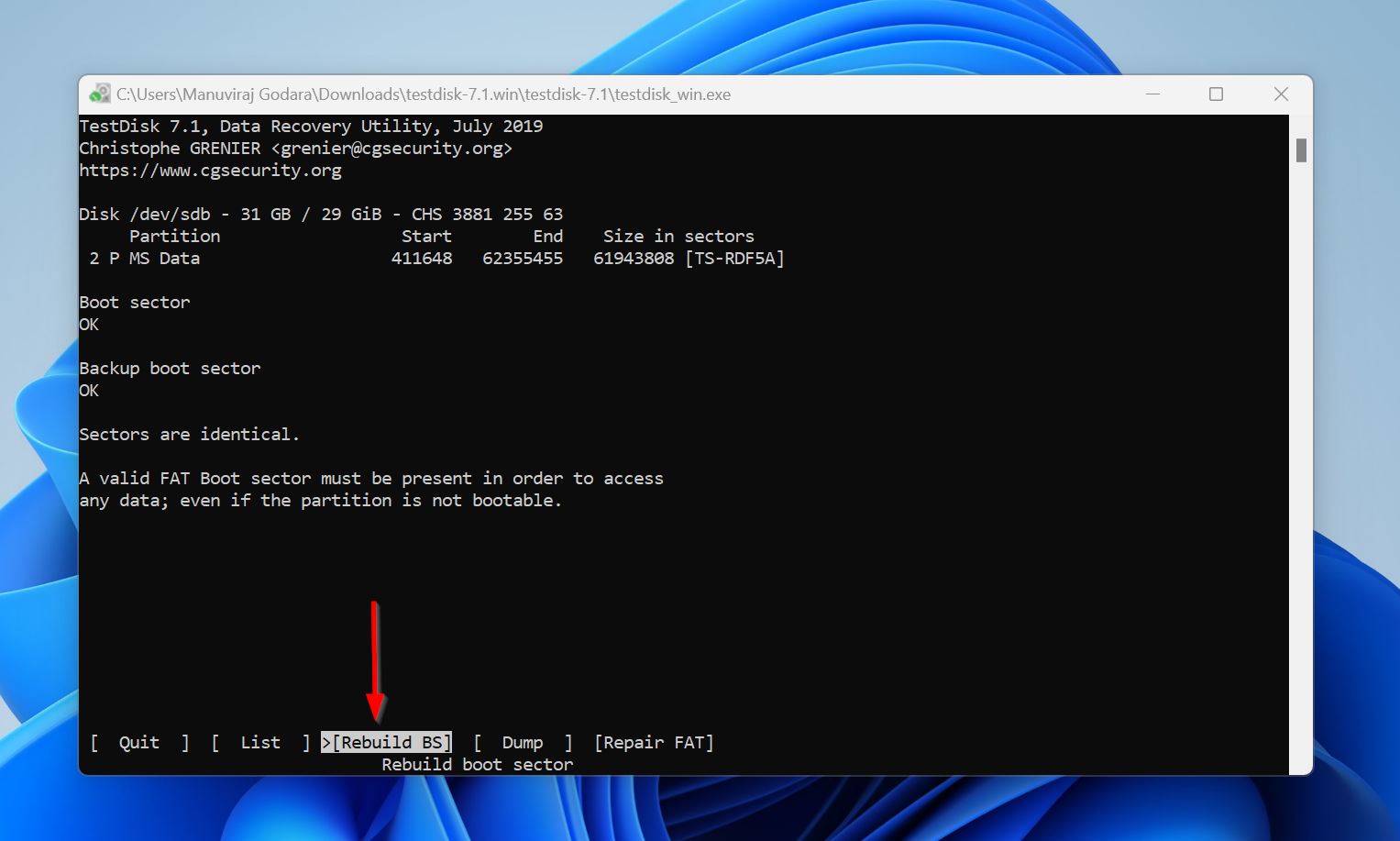
- List seçeneğini seçin ve dosyalarınızın görünüp görünmediğine bakın.
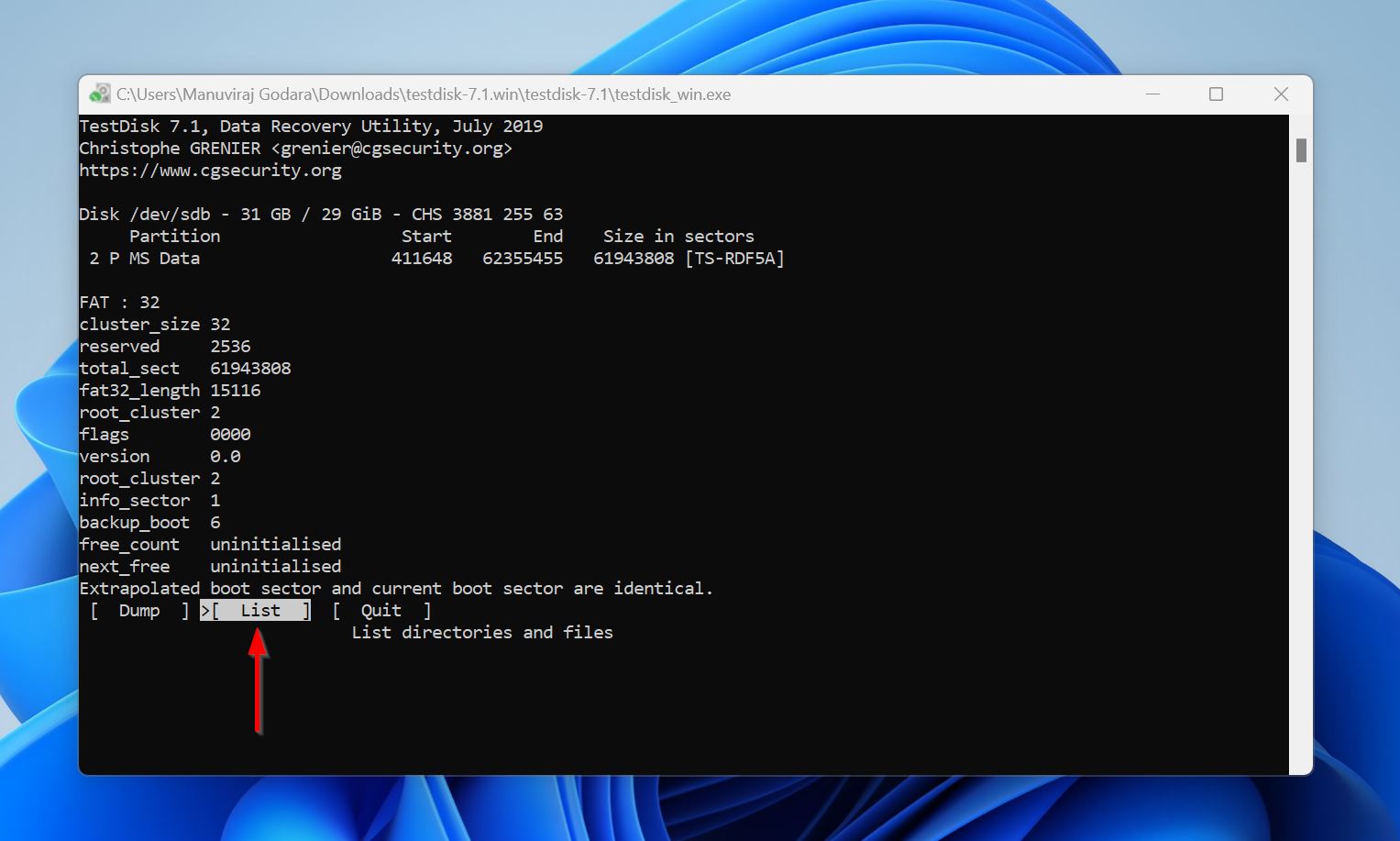
- Eğer görünüyorlarsa, geri dönmek için Q tuşuna basın ve Yaz seçeneğini seçin. Dosyalar görünmüyorsa, SD kartı onarmak için muhtemelen uzman yardımına ihtiyacınız olacaktır.

- İşlemi onaylayın.
- PC’nizi kapatın ve yeniden başlatın.
Canon Bellek Kartı Err 99 Nasıl Düzeltilir
Err 99 nedenini belirlemek için, SD kartı çıkarın ve yerine başka bir tane takın. Daha sonra, birkaç fotoğraf çekmeyi deneyin.
Eğer hata düzeltilmişse ve fotoğrafları normal bir şekilde çekmeye devam edebiliyorsanız, orijinal SD kart muhtemelen bozulmuş. CHKDSK kullanarak veya yeniden biçimlendirerek onarmayı deneyebilirsiniz. Ancak, yine de SD kartı değiştirip başka bir tane kullanmak daha iyi olur.
Eğer hata devam ederse, lense tekrar göz atın. Yatık olmadığından ve kameraya düzgün bir şekilde bağlandığından emin olun. Ayrıca lensi sökmenizi ve hem lensi hem de kamera ile temas noktalarını temizlemenizi öneririz.
Sonuç
Kameranızda gösterilen Canon bellek kartı hata koduna uygun çözümü kullandığınızdan emin olun. Fakat, hata kodu ne olursa olsun, tüm dosyalarınızı öncesinde yedeklemeniz her zaman en iyisidir. Sadece bellek kartını düzeltirken dosyalarınızı korumak için değil, aynı zamanda sıkça sorun yaşayan bir SD kartın daha erken arıza yapma ihtimali daha yüksektir.




