
Birçok şirket ve birey değerli bilgilerini Excel elektronik tablolarında saklar. Önemli bir Excel dosyasını sildiğinizi veya kaybettiğinizi ve bir toplantı için gerektiğinde fark etmek büyük bir problem oluşturabilir. Endişelenmeyin. Sildiğiniz Excel dosyalarını bir Windows bilgisayarda kurtarmanın birden fazla yolunu göstereceğiz.
Windows 10/11’de Silinen Excel Dosyaları Nasıl Kurtarılır
Excel dosyasının kurtarılmasına geçmeden önce, yalnızca yanlış bir yere konulmadığını görmek için Excel dosyasını Dosya Gezgini’nde aramayı deneyin.
Eğer Dosya Gezgini’nde gerçekleştirdiğiniz son işlem Excel dosyasını silmekse, Ctrl + Z, Geri Alma komutunu kullanarak dosyayı geri yükleyebilirsiniz. Bu işlemden sonra başka değişiklikler yaptıysanız, örneğin dosya taşıma, yapıştırma, yeniden adlandırma veya başka dosyaları silme gibi, bu işlemi dosya geri gelene kadar birden çok kez gerçekleştirebilirsiniz, ancak bu işlemler de yapılan değişiklikleri geri alır.
Dosyayı bulamadıysanız veya silmeyi geri alamadıysanız, bir Excel elektronik tablosunu silmeden geri yüklemek için aşağıdaki kurtarma yöntemlerine göz atın.
Yöntem 1: Excel Dosyaları için Otomatik Kurtarma Özelliğini Kullanmayı Deneyin
Excel, AutoKurtarma özelliği ile kaydedilmemiş Excel dosyalarını geri getirme seçeneği sunar. Belki uygulamanız çökmüştür veya sisteminiz aniden güç kaybetmiştir. Excel’in AutoKurtarma işlevi aktifse, yalnızca Excel’i yeniden açmanız yeterlidir ve dosyanız otomatik olarak açılacaktır. AutoKurtarma’nın dosyaları sakladığı varsayılan konum:
%appdata%\Microsoft\Excel\
Eğer etkin değildiyse, şimdi etkinleştirmek faydalı olacaktır. İşte AutoRecover’i etkinleştirerek gelecekte kaybolan Excel dosyalarını nasıl kurtaracağınız:
- Dosya‘ya tıklayın.
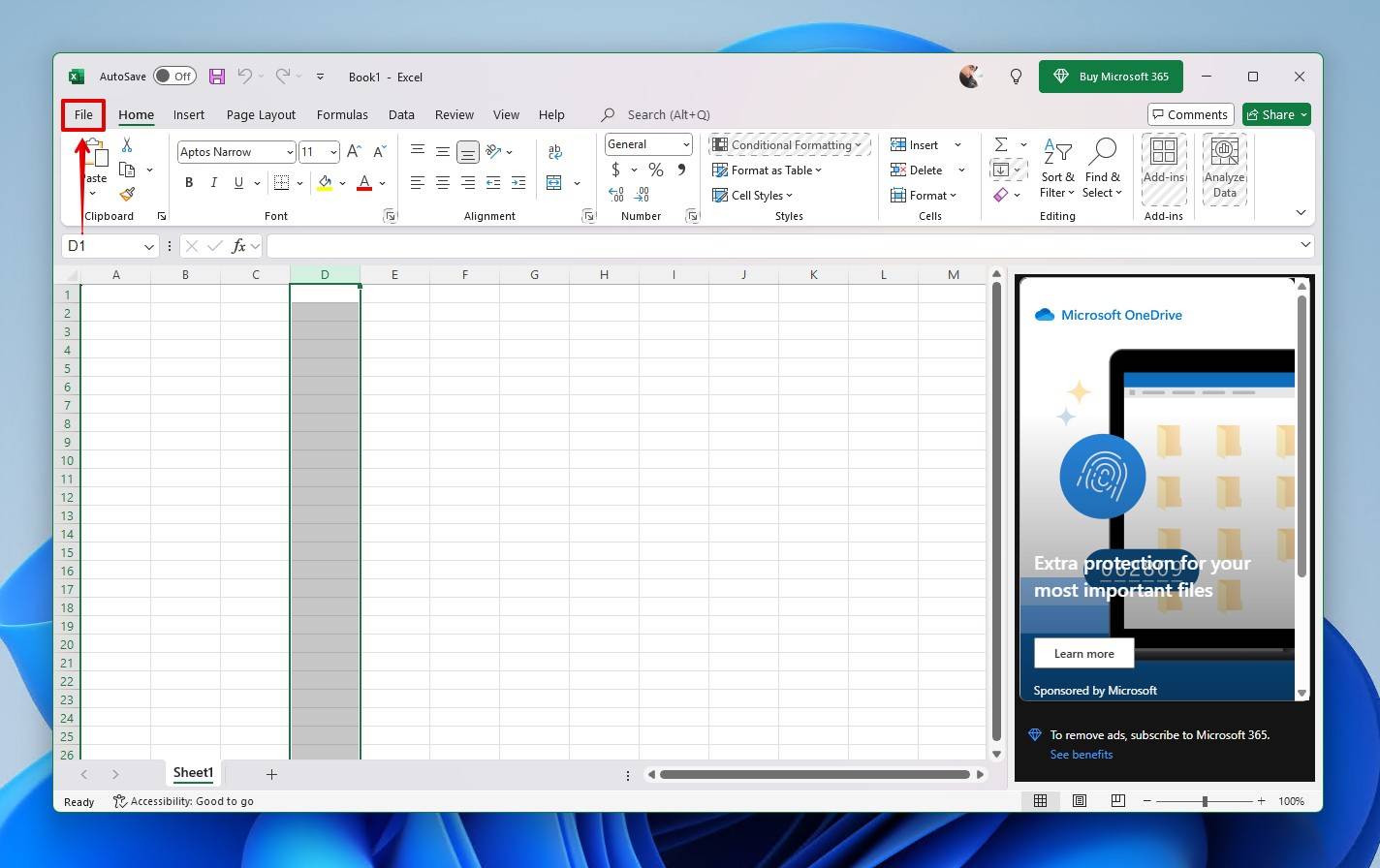
- Seçenekler‘e tıklayın.
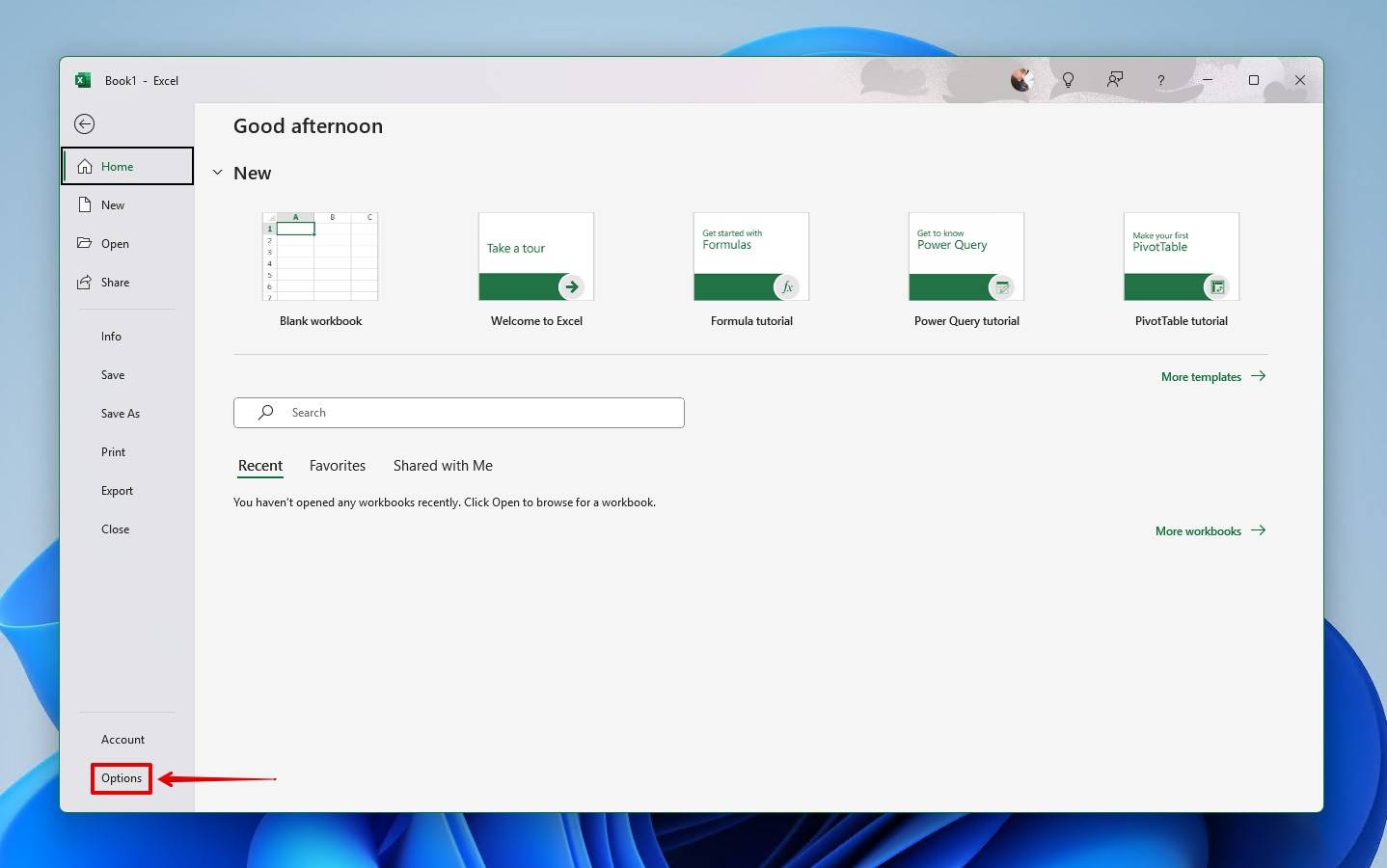
- Kaydet‘e tıklayın.
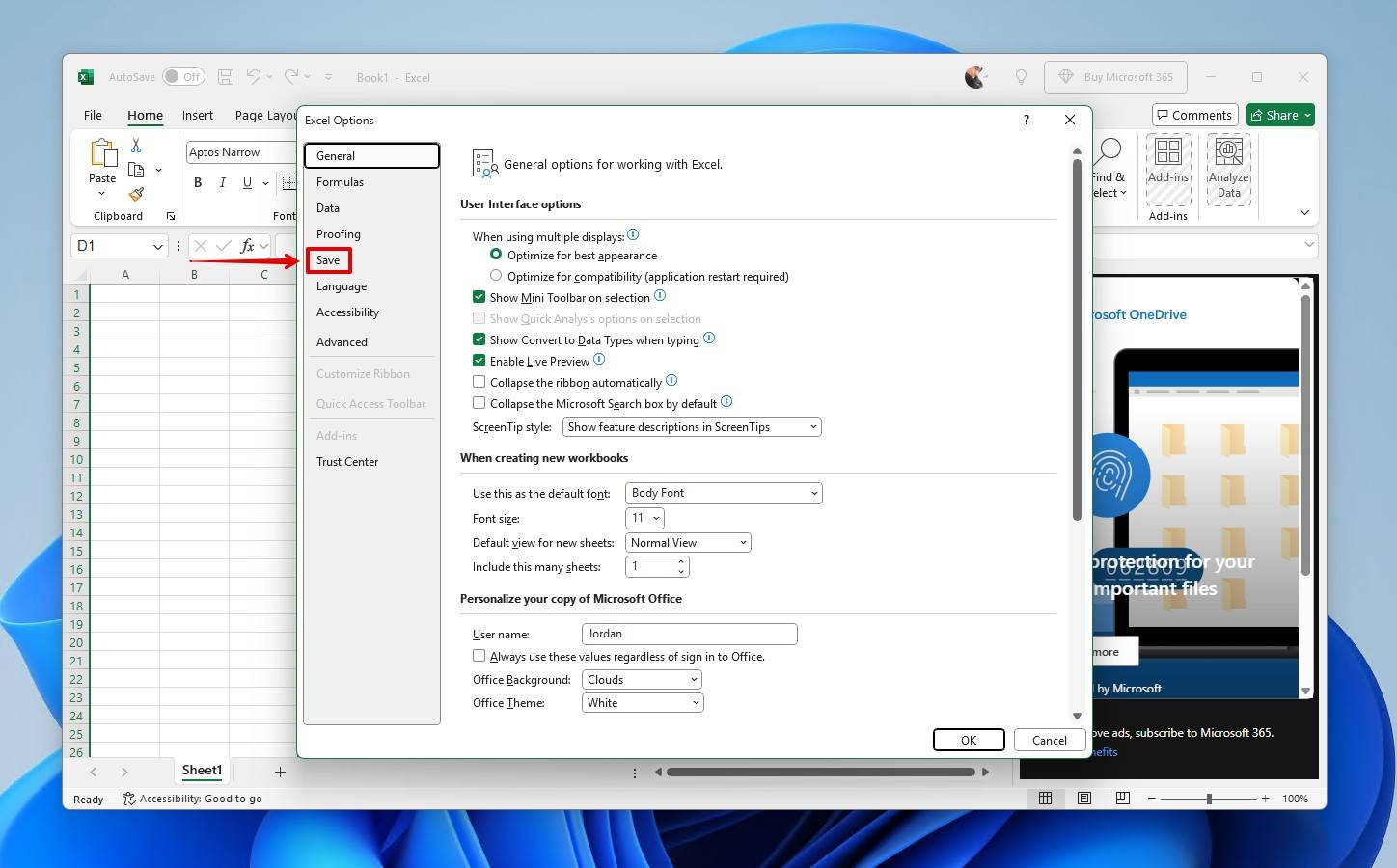
- Otomatik Kurtarmayı etkinleştirmek için bu iki onay kutusunu işaretleyin.

- Tamam‘a tıklayın.
Yöntem 2: Silinmiş Bir Excel Dosyasını Geri Dönüşüm Kutusu’ndan Geri Yükleyin
İlk bakılması gereken yerin Windows Geri Dönüşüm Kutusu olduğu apaçık ortada olabilir çünkü Excel’in kendi bir Çöp Kutusu yoktur. Excel dosyasını burada bulursanız, dosyayı geri yüklemenin en kolay yolu bu olacaktır. Ancak, dosyanız Shift + Delete kullanılarak silindiyse Geri Dönüşüm Kutusu’na atlanacaktır. Durum buysa, bir sonraki adıma geçin.
Silinmiş bir Excel dosyasını Geri Dönüşüm Kutusu’ndan nasıl kurtaracağınız şöyle:
- Masaüstünüzdeki simgesine tıklayarak Geri Dönüşüm Kutusunu açın.
- Mevcut öğeler listesinden kurtarmak istediğiniz dosyaları seçin.
- Seçiminiz üzerinde sağ tıklayın ve Geri Yükle’yi seçin.
- Dosyalar orijinal konumlarına geri yüklenecektir. Ayrıca, dosyaları Geri Dönüşüm Kutusundan başka bir klasöre veya masaüstüne sürükleyebilirsiniz.
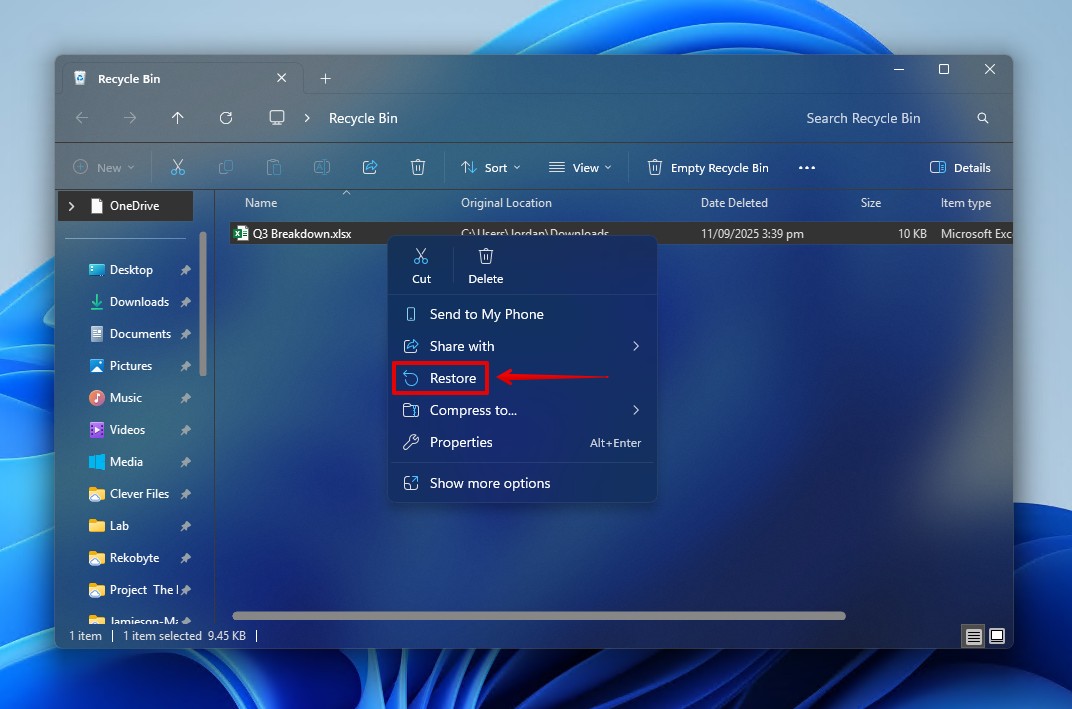
Yöntem 3: Kalıcı Olarak Silinen Excel Dosyalarını Kurtarmak İçin Disk Drill Kullan
Geri Dönüşüm Kutusu’nu atlayarak silinen herhangi bir dosya kalıcı olarak silinmiş kabul edilir. Kalıcı olarak silinen Excel dosyalarını kurtarmanın tek yolu, bir yedeğiniz yoksa veri kurtarma yazılımı kullanmaktır. Bu hayati adımı hızlı bir şekilde atmanız gerekir, çünkü bu silinmiş durumda sürücüde gerçekleştirdiğiniz her işlem verinizi üzerine yazma riski taşır.
Eğer bir SSD kullanıyorsanız, TRIM komutu sonunda verilerinizi silecek ve onları geri alınamaz hale getirecektir. Bu nedenle, o verileri geri almanın tek şansı ya (a) hemen veri kurtarma işlemi yapmak ya da (b) diski korumak için byte düzeyinde bir yedekleme oluşturmaktır.
Kalıcı olarak silinmiş Excel dosyalarını kurtarmak için Disk Drill ‘ü tercih ediyoruz. Kullanımı basit ve dosyayı geri alma şansınızı artırmak için çeşitli tarama algoritmalarını kullanan bir Excel dosya kurtarma yazılımıdır. Bu adımlar, kalıcı olarak silinmiş Excel dosyalarının Disk Drill ile nasıl kurtarılacağını açıklamaktadır.
- İndir ve Disk Drill for Windows’u ayrı bir fiziksel sürücüye yükleyin. Yükledikten sonra, açın.
- Silinen Excel dosyasını içeren sürücüyü seçin ve ardından Kayıp verileri ara seçeneğine tıklayın.
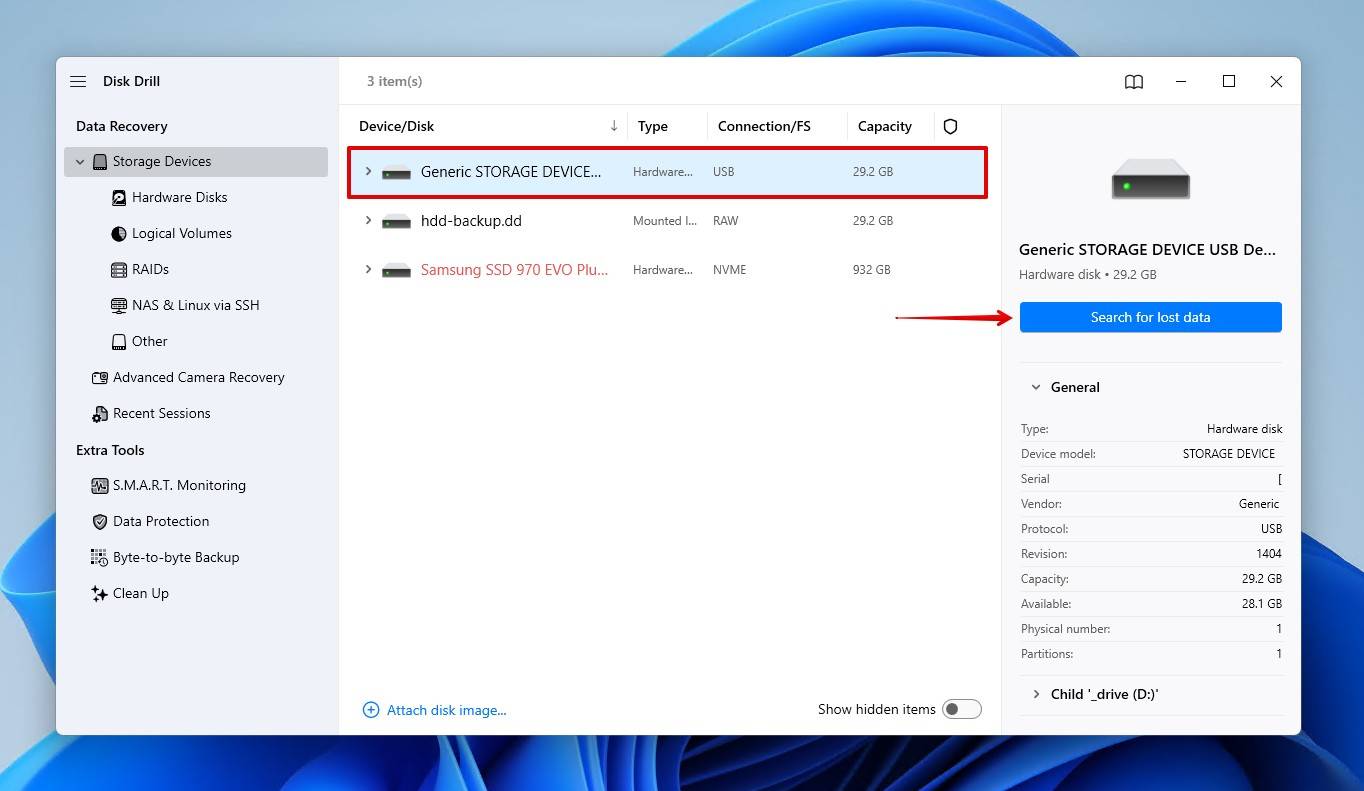
- Sürücüdeki tüm kurtarılabilir verileri tarayan Evrensel Tarama seçeneğine tıklayın.
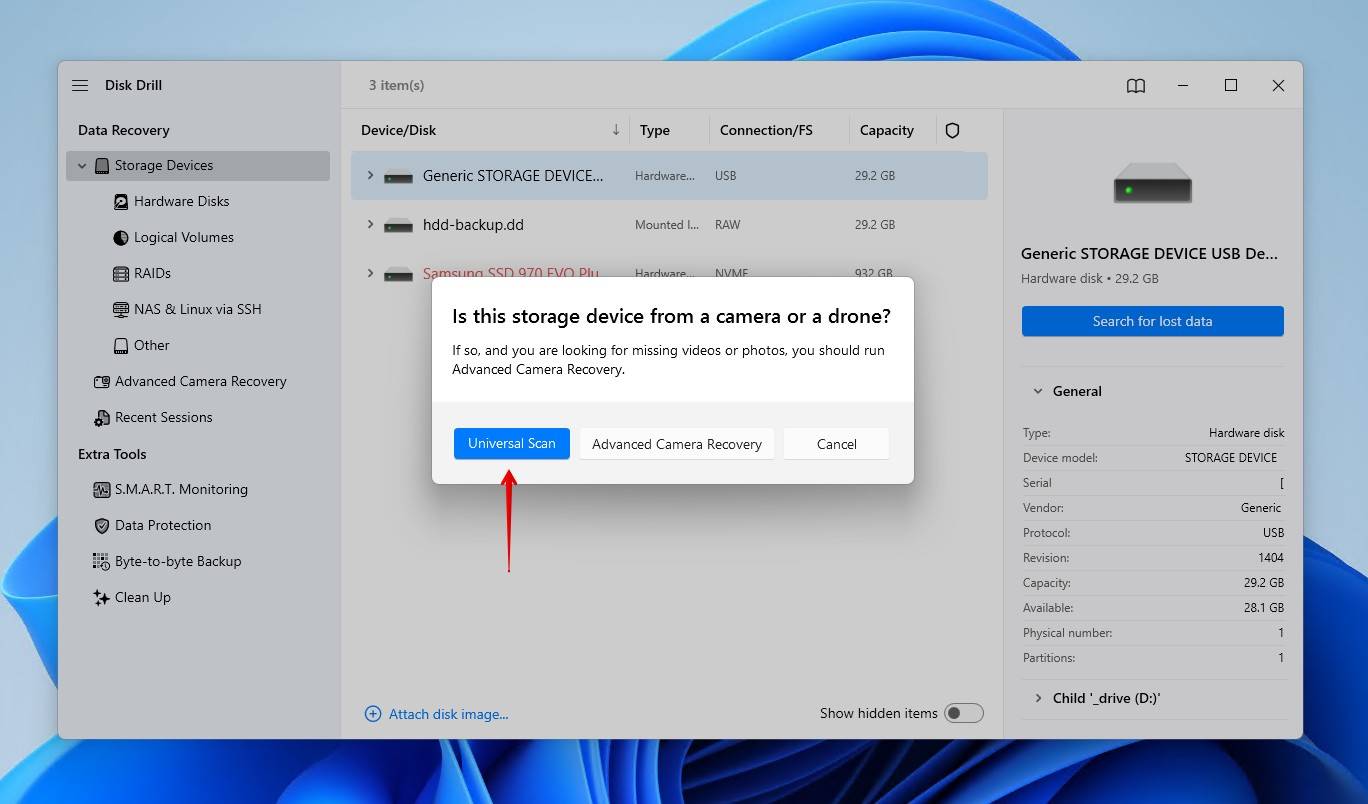
- Disk Drill’in bulduğu verileri keşfetmek için Bulunan öğeleri gözden geçir seçeneğine tıklayın.
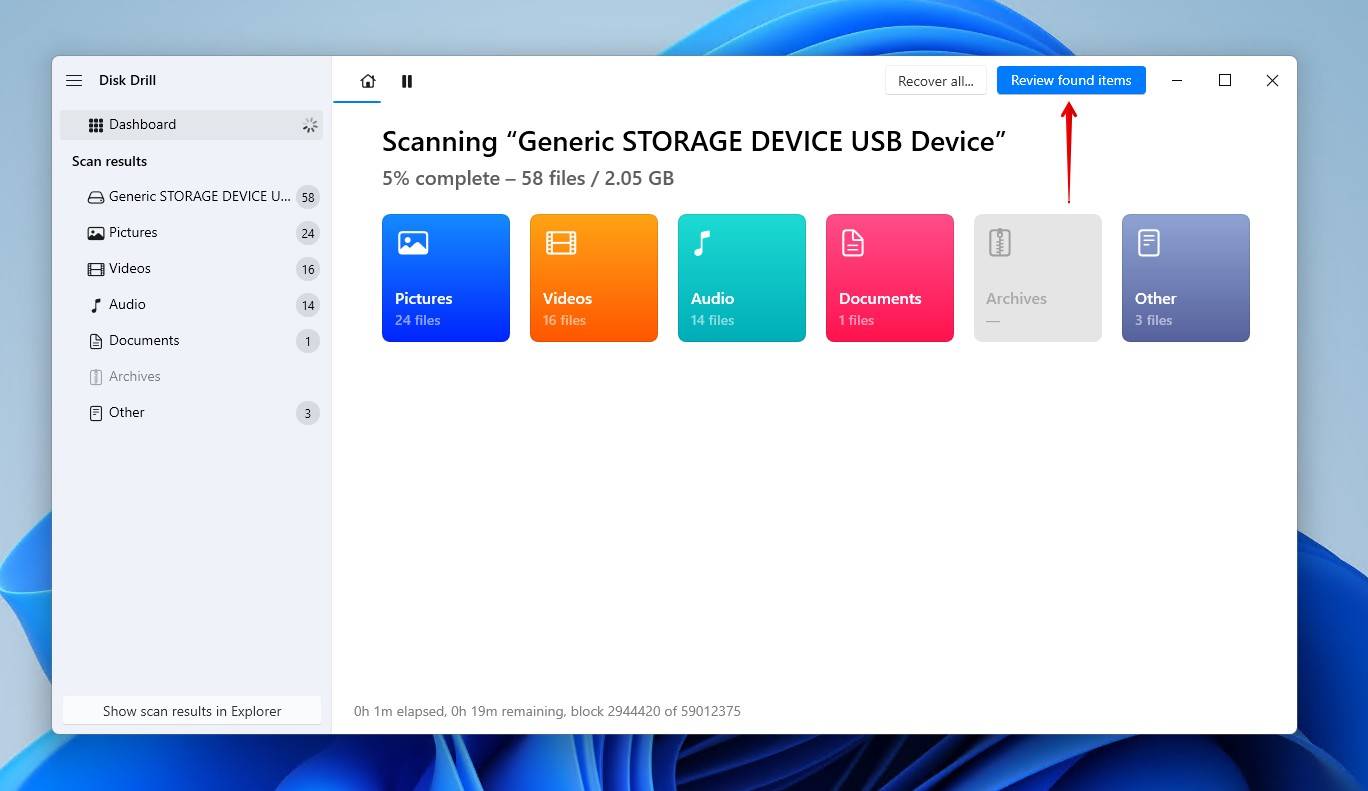
- Kurtarmak istediğiniz Excel dosyasını önizleyin ve seçin. Arama sonuçlarını filtreleri kullanarak detaylandırabilir veya dosyanın adını veya dosya uzantısını kullanarak dosyayı arayabilirsiniz. Hazır olduğunuzda, Kurtar seçeneğine tıklayın.
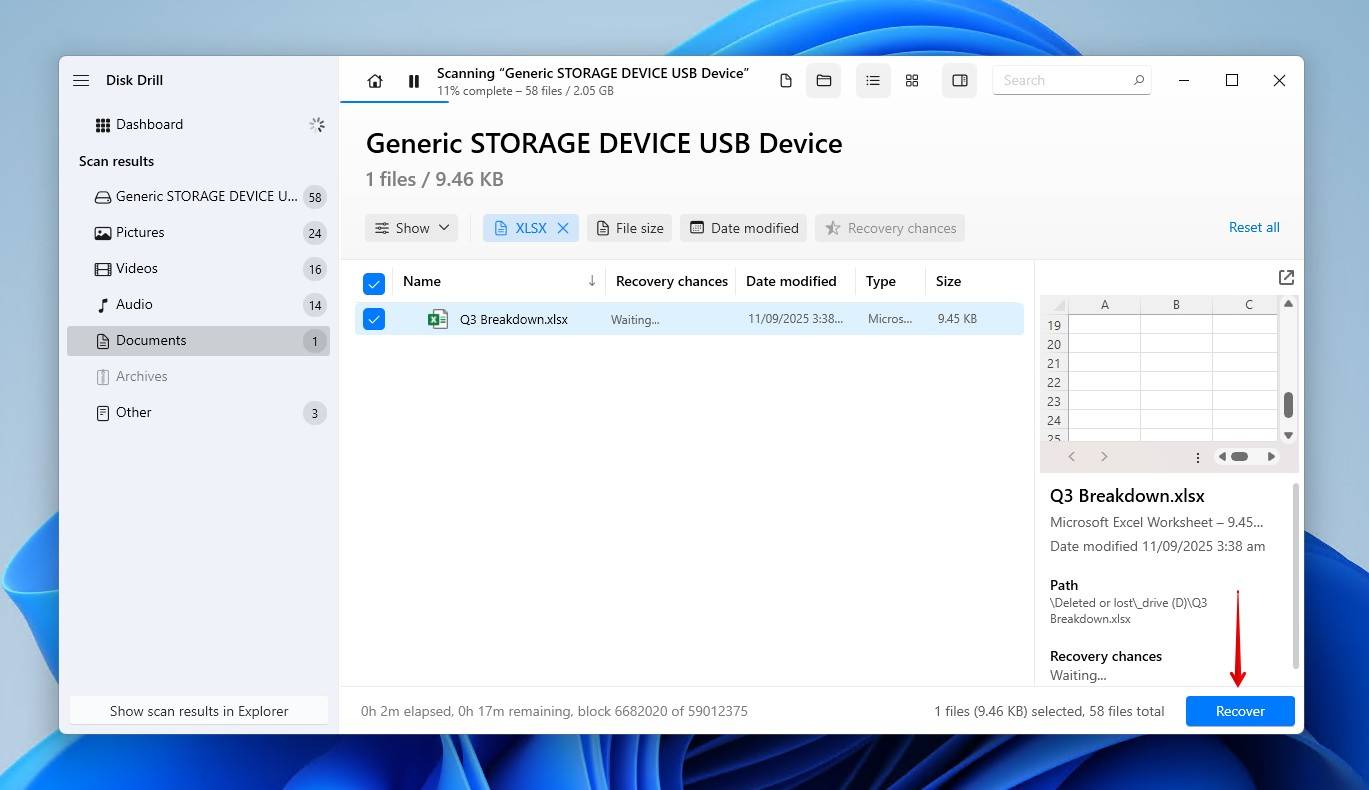
- Kurtarılan dosya için, verinin ilk etapta kaybolduğu cihazda olmayan yeni bir konum seçin. İleri seçeneğine tıklayın.
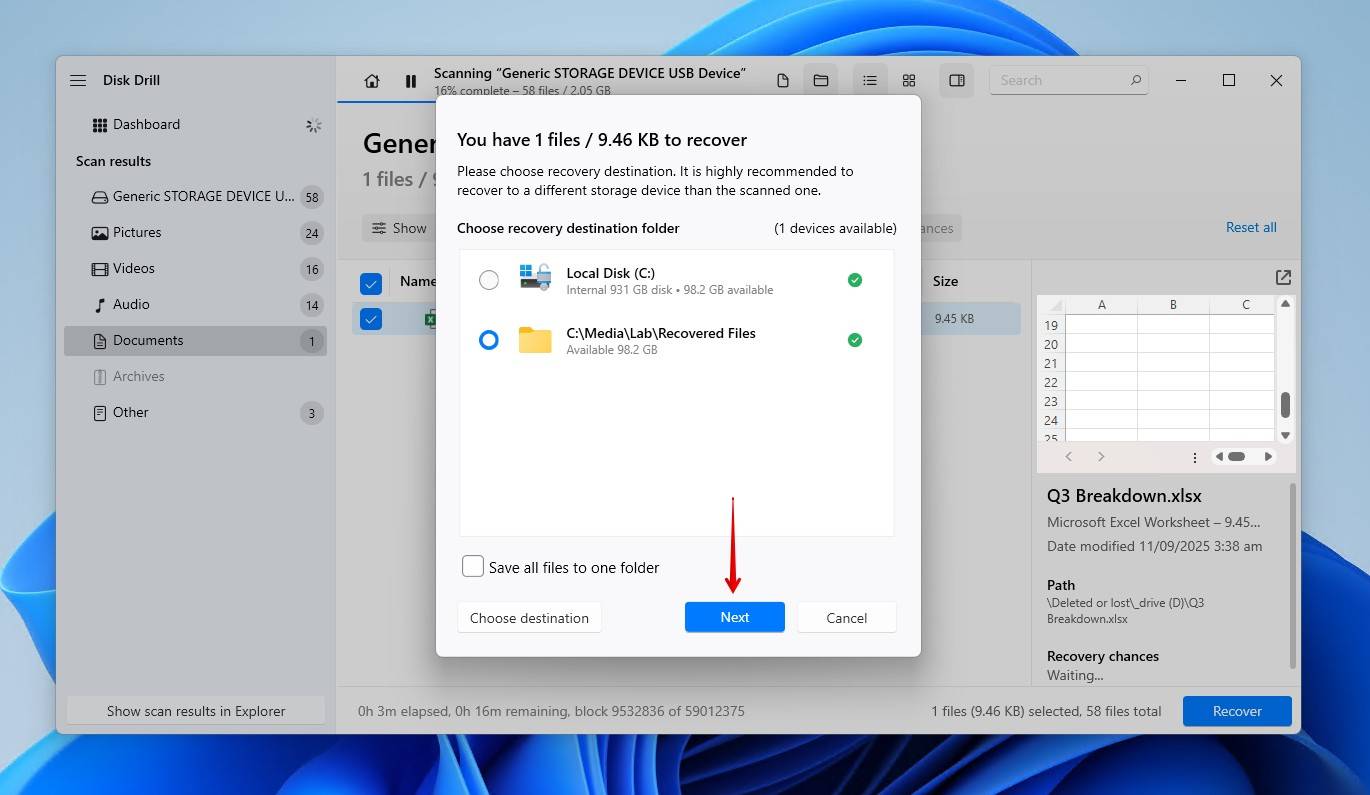
Yöntem 4: Dosya Geçmişi Yedeklemesinden Silinen Excel Dosyasını Geri Yükleme
Dosya Geçmişi, Windows 11/10’a dahil edilmiş bir yedekleme aracıdır. Etkinleştirildiğinde, Kütüphanelerinizdeki (Resimler, Videolar, Müzik), Masaüstü, Kişiler ve Sık Kullanılanlar’daki verileri yedekler. Ayrıca birden çok sürümü yedekler, böylece isterseniz dosyanın önceki sürümlerini geri yükleyebilirsiniz. Dolayısıyla, eğer Dosya Geçmişi ayarlıyorsanız ve Excel dosyanız belirtilen klasörlerden birindeyse, onu Dosya Geçmişi ile geri yükleyebilirsiniz. Ancak, bu konumlar dışındaki tüm diğer veriler yedeklenmeyecektir.
İşte Windows 10 ve 11’de kalıcı olarak silinmiş Excel dosyalarını geri almanın yolu:
- Başlat menüsünü açın ve “Dosya Geçmişi” yazın. Açın.
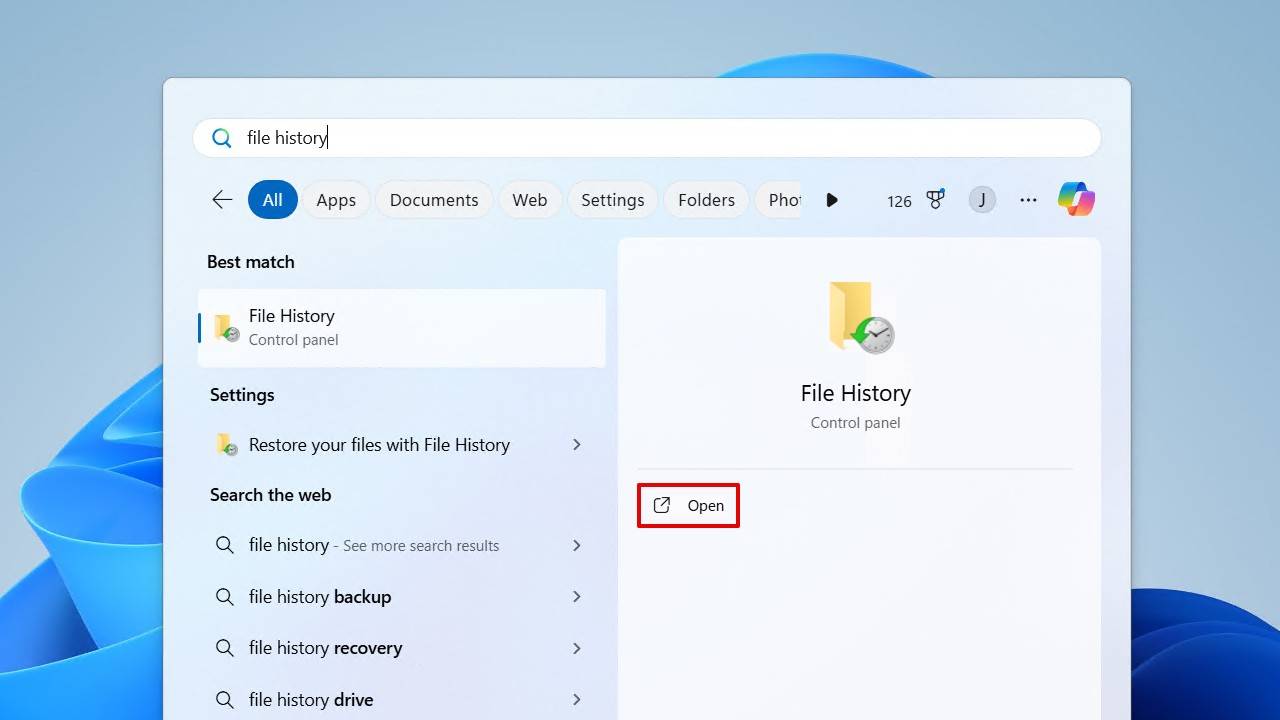
- Kişisel dosyaları geri yükle‘ye tıklayın.
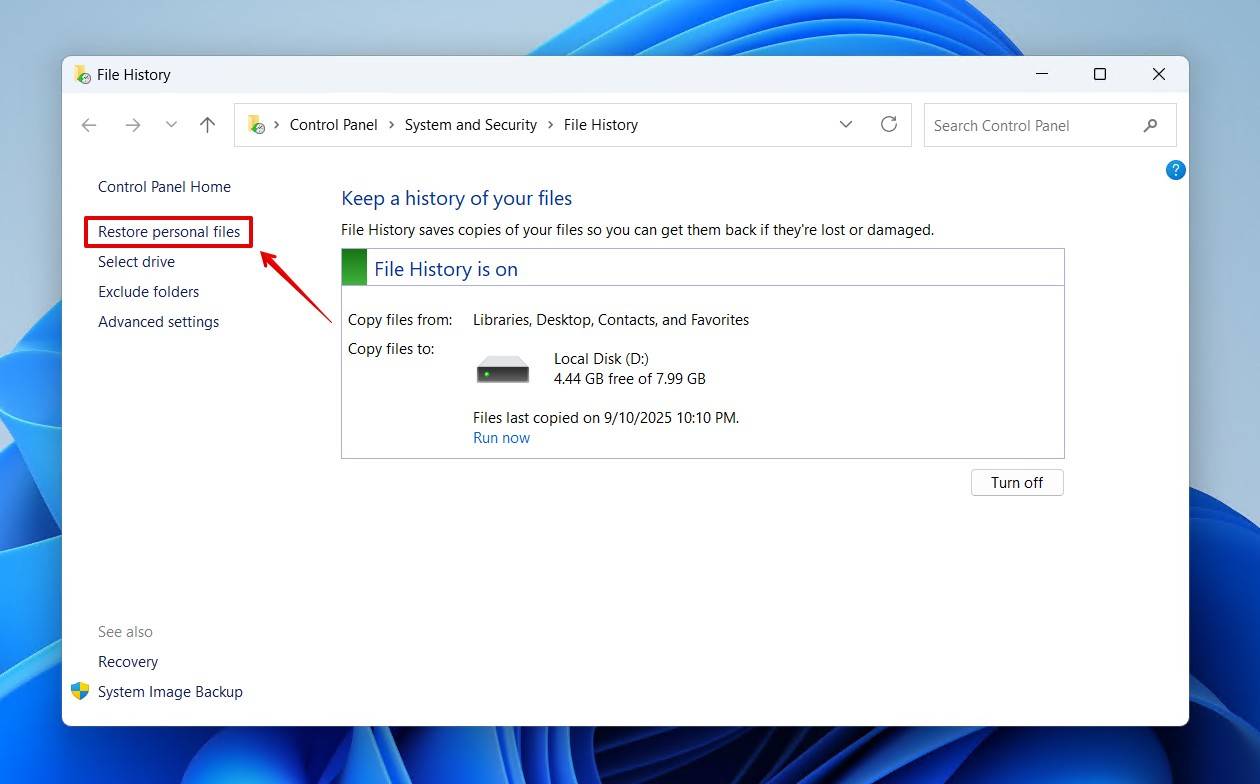
- Silinen dosyaya gidin ve seçin. Sol ve sağ gezinme düğmelerini kullanarak sürümleri değiştirebilir ve dosyayı sağ tıklayarak önizleyebilirsiniz.
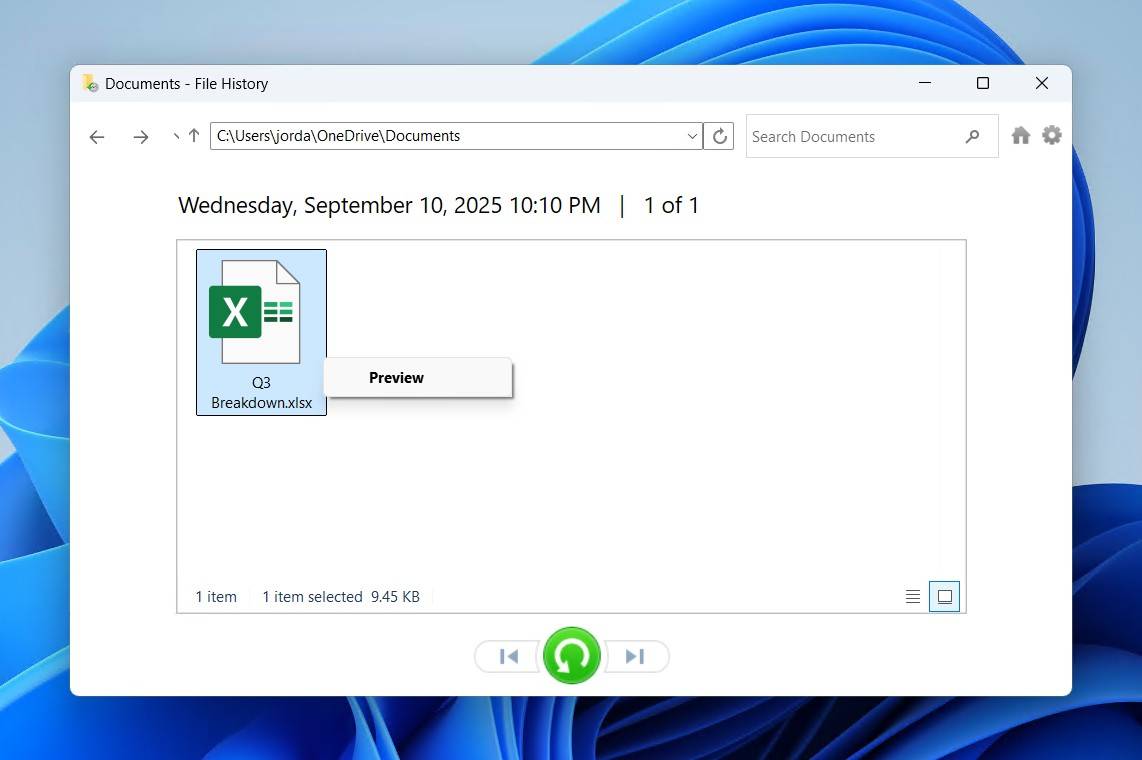
- Yeşil düğmeye sağ tıklayın ve dosyayı orijinal konumuna geri yüklemek için Geri Yükle‘ye veya yeni bir konum seçmek için Şuraya Geri Yükle‘ye tıklayın.
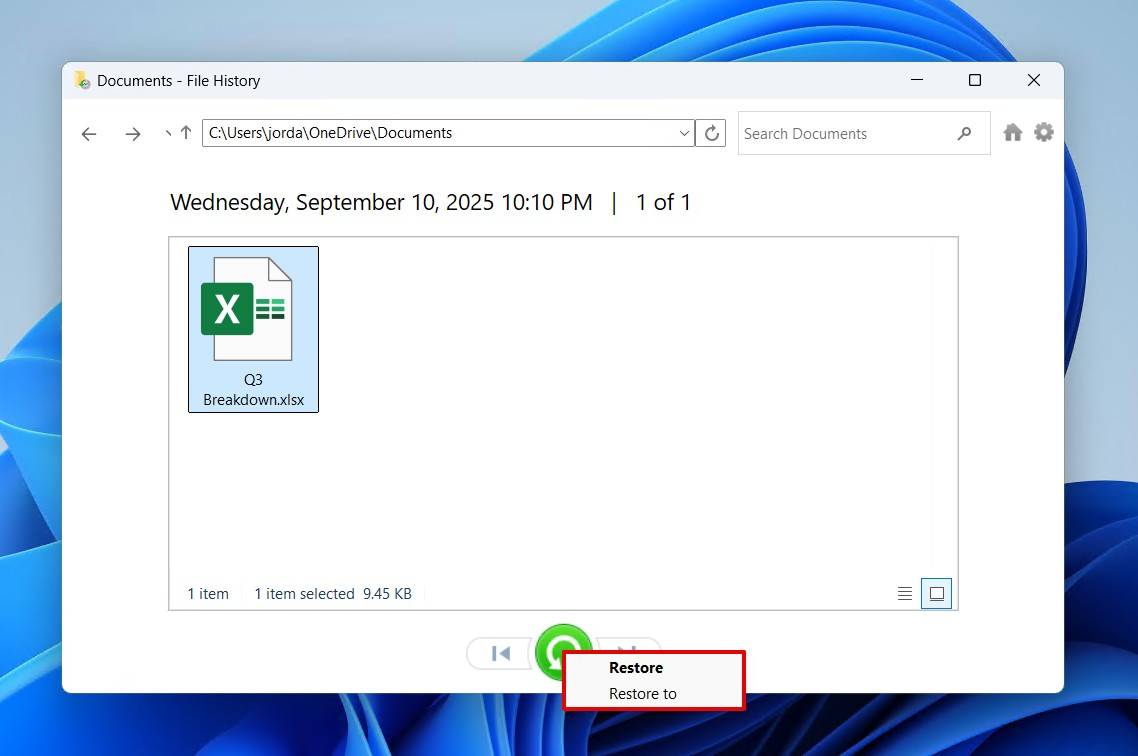
Dosya Geçmişi etkinleştirildiğinde, bir klasörü dosyanın içinde bulunduğu bir zamana geri yüklemek için Önceki Sürümleri Geri Yükle seçeneğini de kullanabilirsiniz. Silinen Excel dosyasını içeren klasöre sağ tıklayın, Daha fazla seçenek göster‘i tıklayın ve ardından Önceki sürümleri geri yükle‘yi tıklayın.
Yöntem 5: Kalıcı Olarak Silinen Excel Dosyasını Kurtarmak İçin Yedekleme ve Geri Yükleme Aracını Kullanın
Backup ve Geri Yükleme, Windows’un daha eski, ancak hala güvenilir bir yedekleme aracıdır. Dosya Geçmişi gibi aynı dosya sürümünü desteklemese de, sistem görüntüsü yedeklemeleri oluşturma yeteneği sunar. Excel dosyanızın silindiği zaman için bu aracı ayarladıysanız, dosyanızı geri yükleyebilirsiniz.
Excel dosyasını kalıcı olarak sildiyseniz, Yedekleme ve Geri Yükleme ile şu şekilde kurtarabilirsiniz:
- Başlat‘a tıklayın ve “Denetim Masası”nı arayın. Açın.
- Yedekleme ve Geri Yükleme (Windows 7)‘ye tıklayın.
- Dosyalarımı geri yükle‘ye tıklayın.
- Dosyalara göz at veya Klasörlere göz at‘a tıklayın ve geri yüklemek istediğiniz veriyi seçin.
- İleri‘ye tıklayın.
- Dosyalarınızı orijinal konumlarına mı yoksa başka bir yere mi geri yüklemek istediğinizi seçin. Seçtikten sonra, Geri Yükle‘ye tıklayın.
Sonuç
Bu makalede yer alan birkaç yöntem, bir Windows bilgisayarda silinmiş bir Excel dosyasını kurtarmanıza yardımcı olacaktır. Bazı yöntemler, kalıcı olarak silinmiş Excel dosyalarını ücretsiz şekilde nasıl kurtaracağınızı gösterirken, Disk Drill veri kurtarma yazılımı diğer yöntemler başarısız olduğunda genellikle işe yarar ve ücretsiz indirme, kurtarılabilecek dosyaları belirlemenizi sağlar.
Excel dosyaları genellikle değerli bilgiler içerdiği için, bunları düzenli olarak yedekleme alışkanlığı edinmenizi öneririz. Diğer Microsoft uygulamalarından veri kurtarmanız gerekirse, PowerPoint ve Kelime dosyalarını kurtarma kılavuzlarımıza göz atın. Deneyimleriniz hakkında yorumlarda bize bildirin – hangi yöntemlerin işe yaradığını ve hangilerinin işe yaramadığını. Geri bildiriminizi duymaktan memnuniyet duyarız.
SSS:
- Excel’in Otomatik Kurtarma özelliğini kullanın;
- Windows’un Geri Dönüşüm Kutusu veya Mac’in Çöp Kutusunu kullanın;
- Yedekten kurtarın;
- Dosyayı CTRL-Z veya Command-Z ile geri alın;
- Disk Drill veri kurtarma yazılımı ile Excel dosyalarını geri yükleyin.
- İşletim sisteminiz için Disk Drill'i indirin ve yükleyin.
- Flash sürücüyü makinenize bağlayın.
- Disk Drill'i başlatın ve disk listesinden flash sürücüyü seçin.
- Kaybolan veriler için flash sürücüyü tarayın.
- Kurtarmak istediğiniz dosyaları önizleyin ve seçin.
- Dosya kurtarma işlemini gerçekleştirin.
- Çöp Kutusu veya Geri Dönüşüm Kutusu'nu kullanın;
- Windows CTRL-Z veya Mac Command-Z komutunu kullanın;
- Excel’in Otomatik Kurtarma özelliğini kullanın;
- Daha önce yapılmış bir yedekten geri yükleyin.
- OneDrive hesabınıza giriş yapın.
- OneDrive gezinme panelinden Geri Dönüşüm Kutusu'nu seçin.
- Kurtarmak istediğiniz Excel dosyalarına gelin ve seçmek için daire onay kutusuna tıklayın.
- Geri yükle 'e tıklayın.
- Excel çalışma kitabını açın ve İnceleme menüsünü seçin.
- Çalışma Kitabını Koru 'e tıklayın.
- Görünecek olan Yapıyı ve Pencereyi Koru iletişim kutusunda kullanmak istediğiniz şifreyi girin ve Yapı onay kutusunun seçili olduğundan emin olun.
- Şifreyi yeniden girin ve Tamam 'ya tıklayın.




