
Saatlerce yazıp düzenledikten sonra bilgisayarınız çöküyor ya da üzerinde çokça çalıştığınız dosyayı yanlışlıkla siliyorsunuz. Kulağa bir kabus gibi geliyor, değil mi? Ne yazık ki, bu durumu herkes yaşayabilir, bu yüzden silinen bir Word belgesini Windows’ta nasıl kurtarabileceğiniz konusunda denenmiş ve test edilmiş yollarını bir listesini hazırladık.
Word Belgesi Geri Alınabilir mi?
Muhtemelen kendinize “Word belgemi gerçekten geri alabilir miyim?” diye soruyorsunuz ve cevap kesin bir “Evet!” Ama nasıl, diye merak ediyor olabilirsiniz? Gelin açıklayalım.
Bir Word belgesini kaydetmeden kapattığınızda ya da yanlışlıkla bir Word dosyasını kendiniz silmiş olduğunuzda, dosya hemen sabit sürücünüzden silinmez. Bunun yerine, sistem dosyanın bulunduğu yeri boş alan olarak işaretler, yeni veriler tarafından üzerine yazılmaya hazır hale gelir. Eski dosya, sabit diskinizde yeni verilerin üzerine kaydedilene kadar gizli kalır. Bu, silinen Word belgenizin hâlâ bilgisayarınızın dijital dünyasının bir yerlerinde, kurtarılmayı beklediği anlamına gelir.
Dahası, Microsoft Word çalışırken belgenizin geçici bir kopyasını oluşturur. Bunlar Word temp dosyaları olarak bilinir. Bu geçici dosya, ‘Kaydet’e bastığınızda mevcut belgenin üzerine yazmak veya yeni bir .docx dosyası oluşturmak için kullanılır. Kaydettikten sonra geçici dosya silinir. Ama şu var ki: Bazen bu geçici dosyalar silindikten sonra bile kurtarılabiliyor.
Son fakat en önemlisi, Word otomatik yedekleme özelliklerine sahiptir, bu özellikler Otomatik Kurtarma olarak bilinir ve belgenizin sürümlerini aralıklarla otomatik olarak kaydeder. Bu yedeklemeler genellikle orijinal dosya kaybolduğunda işinizi kurtarmak için kullanılabilir. Kaydedilmemiş bir Word belgesini kurtarmanın pratik bir yoludur.
Ama unutmayın, bütün bunların anahtarı hızdır. Belgelerinizi kurtarmak için ne kadar çabuk hareket ederseniz, dosyanın üzerine yazılma ve tamamen kaybolma olasılığı o kadar az olur. Yani, kayıp bir Word belgesiyle uğraşıyorsanız, herhangi bir üzerine yazmayı önlemek için sabit sürücünüzü kullanmayı bırakmak kritik önem taşır. Zaman çok önemli!
Windows’ta Word Belgelerini Nasıl Kurtarabilirsiniz
Kolları sıvama ve Windows’ta Word belgelerinizi kurtarmanın pratik adımlarına dalma vakti.
Yöntem 1:Veri Kurtarma Yazılımı Kullan
Kaydedilmemiş bir Word belgesini nasıl geri yükleyebileceğinizi merak ediyorsanız, veri kurtarma yazılımı hemen her zaman ilk başvurulacak en iyi çözümdür.
Lider veri kurtarma yazılımlarından olan ve tercih ettiğimiz araç Disk Drill, sadece kalıcı olarak silinen Word belgelerini ve geçici kopyalarını değil, aynı zamanda kaybolmuş veya gizlenmiş olduğu için bulunamayan mevcut belgeleri de bulup kurtarabilir.
Windows için Disk Drill kullanarak kayıp Word belgenizi kurtarmak için:
- Disk Drill’i web sitesinden indirin ve yükleyin.
- Disk Drill’i başlatın, depolama cihazınızı seçin ve Kayıp verileri ara butonuna tıklayın.
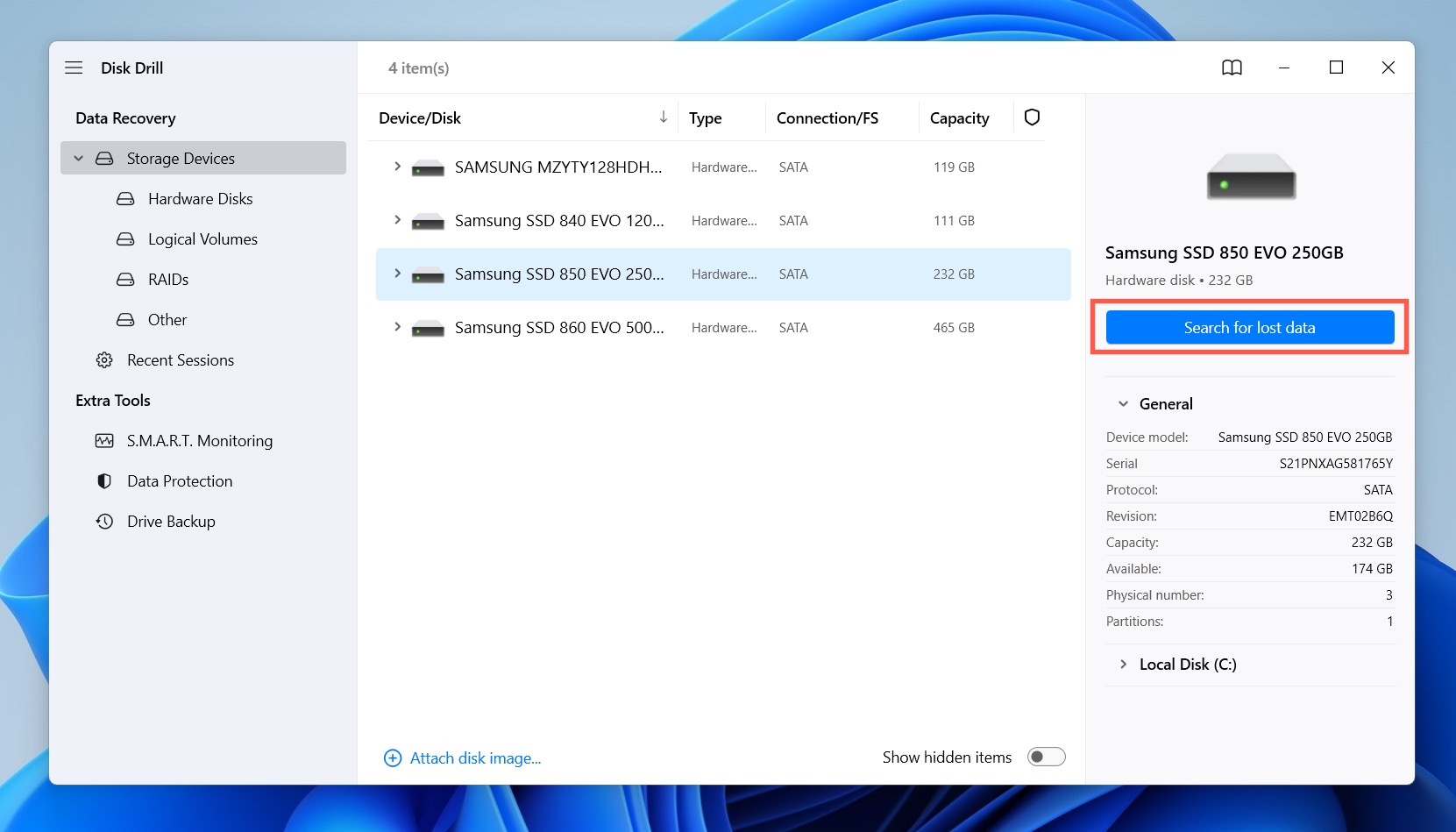
- Disk Drill’in taramayı bitirmesini ve ardından tarama sonuçlarını göstermesini bekleyin.
- Disk Drill’in filtrelerinden faydalanarak tarama sonuçlarını ilgili belge veya yedek dosya formatlarına göre daraltın, örneğin .doc .docx .tmp veya .asd.
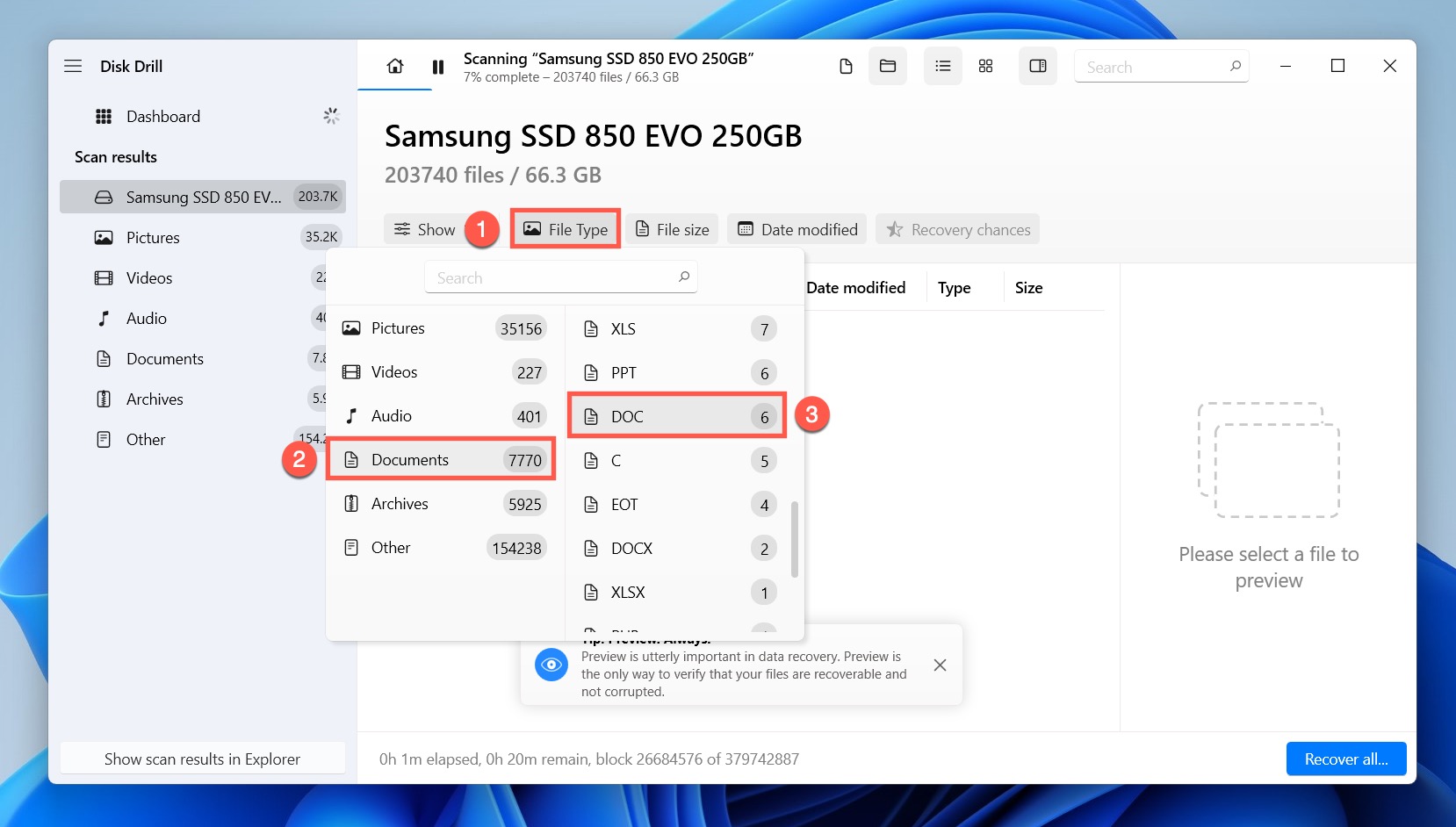
- Kurtarılacak her kayıp Word dosyasının yanındaki onay kutusunu işaretleyerek onları kurtarma kuyruğuna ekleyin.
- Kurtar butonuna tıklayarak kurtarma işlemini başlatın.
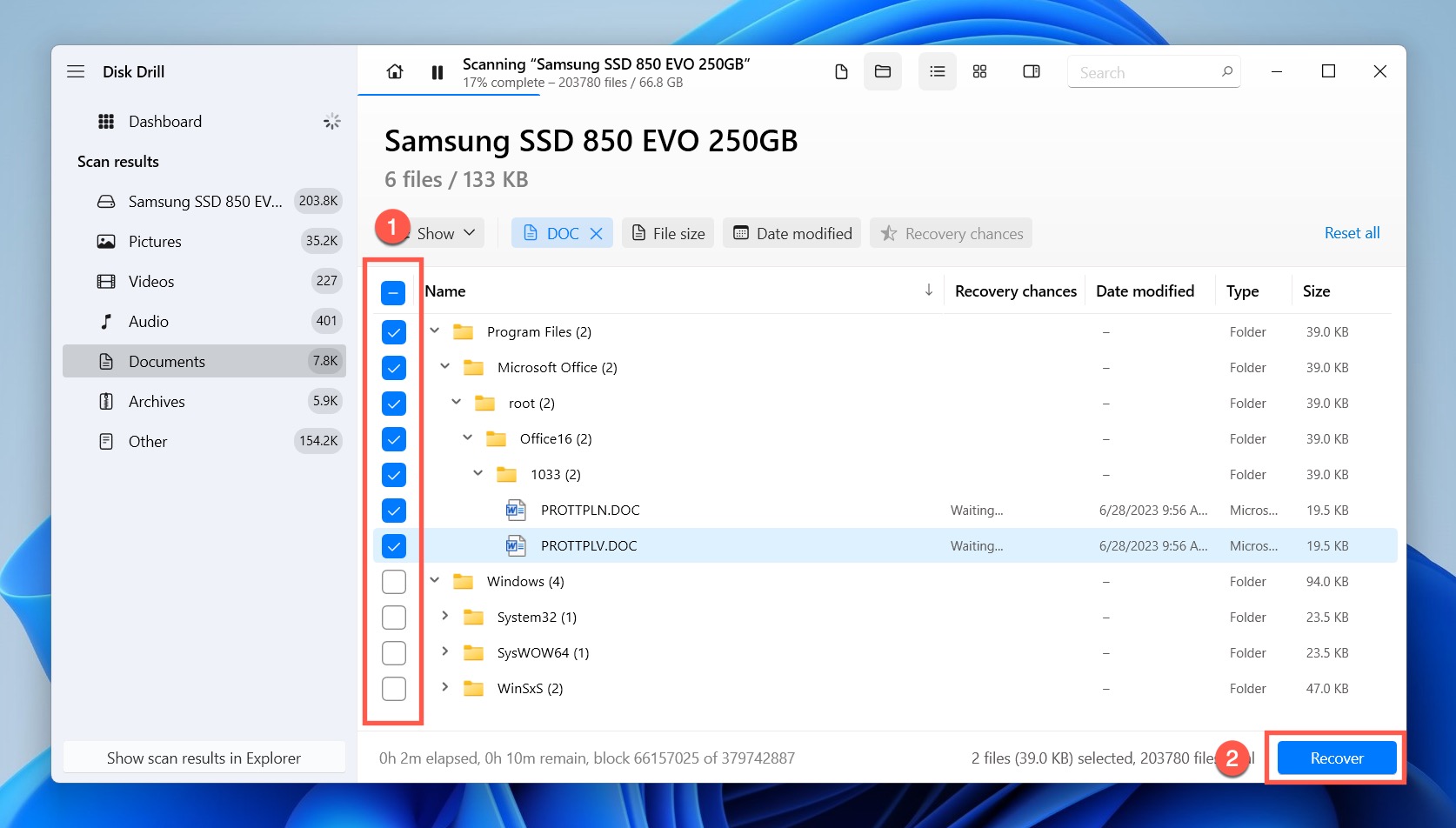
- Kurtarılan dosyaları Dosya Gezgini’nde görüntüleyin ve Word’ün onları açabildiğini doğrulayın.
Gördüğünüz gibi, Disk Drill kalıcı olarak silinen Word belgelerini kurtarmayı çok kolaylaştırır. Windows için Disk Drill’in ücretsiz sürümü ile en az yüz Word belgesi için yeterli olacak şekilde 500 MB’a kadar veri kurtarabilirsiniz.
Yöntem 2:Word Dosyasının Silinmesini Geri Al
Değerli Word belgenize “sil” dediğinizde o yüreğinizi ağza getiren anı hiç yaşadınız mı? Endişelenmeyin! Windows, Microsoft Word belge dosyalarını kurtarmak için küresel geri alma özelliği ile imdada yetişiyor.
Peki, bu özellik kullanılarak Word belge dosyalarını nasıl geri getirebilirsiniz? Çok basit: klavyenizde CTRL + Z‘ye basmanız yeterli.
İşte! Belgeniz silinmeden önceki yerine hemen geri gelmelidir. Bu işlem, silindikten hemen sonra yapılırsa işe yarar, bu yüzden hızlı hareket edin! Eğer belge geri gelmezse, Word’ün dahili kurtarma özelliklerini kullanarak daha derinlere inme zamanı olabilir.
İpucu: Diğer Windows klavye kısayollarını öğrenmekle de ilgilenebilirsiniz.
Yöntem 3:Gizlenmiş Word Belgesinin Görünür Kılınması
Kaybolan Word belgelerini bulmakta zorlanıyor musunuz? Belki de gizlice saklambaç oynuyorlardır! Bazen, belgeler kazayla gizli olarak işaretlenebilir ve Dosya Gezgininde görünmez hale gelebilir.
Ama endişelenmeyin: gizli Word belgelerini kolayca görünür kılabilirsiniz. Gizli Word belgelerinin nasıl tekrar görünür hale getirileceği konusunda adımları birlikte inceleyelim:
- Görev çubuğundaki simgesine tıklayarak veya klavyenizde Win + E kısayolunu kullanarak Dosya Gezgini’ni açın.
- Dosya Gezgini penceresinin üst kısmındaki Görünüm butonuna tıklayın.
- Göster‘i seçip Gizli öğeler seçeneğini işaretleyin.

Bu basit hile, göz önünde gizlenen tüm Word belgelerini gün yüzüne çıkaracaktır. Klasörlerinizi tekrar araştırın ve kaybolan belgenizi çoktan birkaç defa kontrol ettiğiniz aynı klasör içinde bulabilirsiniz.
Yöntem 4:Başlat Menüsünden Kaybolan Word Belgesini Bulma
Windows işletim sistemi, sisteminizde herhangi bir yerde bulunan Microsoft Word belgesini bulabilen güçlü bir arama özelliğine sahiptir. Kaybolan belgenizin gerçekten bilgisayarınızda olmadığını doğrulamak için bu özelliği kullanmalısınız, belge sadece beklenmedik bir klasörde gizlenmiş olmayabilir.
MS Word belgenizi aramak için:
- Başlat menüsünü açın.
- Belge adını Başlat Ara kutusuna yazın.
- Belgeler‘e tıklayın.

- Kayıp MS Word belgesini arayın.
Hiç şansınız yok mu? O zaman, bakmanız gereken bir yer daha var.
Yöntem 5:Geri Dönüşüm Kutusundan Silinen Word Belgesini Geri Yükleme
Windows’ta yanlış dosyayı kazara silmek kolaydır—tümü, kazara Delete tuşuna basmakla oluşabilir. Neyse ki, kazara silinen dosyalar hemen silinmez. Bunun yerine, Geri Dönüşüm Kutusuna gider ve oradan Geri Dönüşüm Kutusunu boşaltana kadar kolayca kurtarabilirsiniz.
Geri Dönüşüm Kutusundan silinmiş bir Word belgesini kurtarmak için:
- Geri Dönüşüm Kutusunu açın.
- Kazara silinen Word belgesini bulun.
- Üzerine sağ tıklayın ve Yeniden Yükle seçeneğini seçin. Alternatif olarak, belgeyi istediğiniz herhangi bir klasöre sürükleyebilirsiniz.
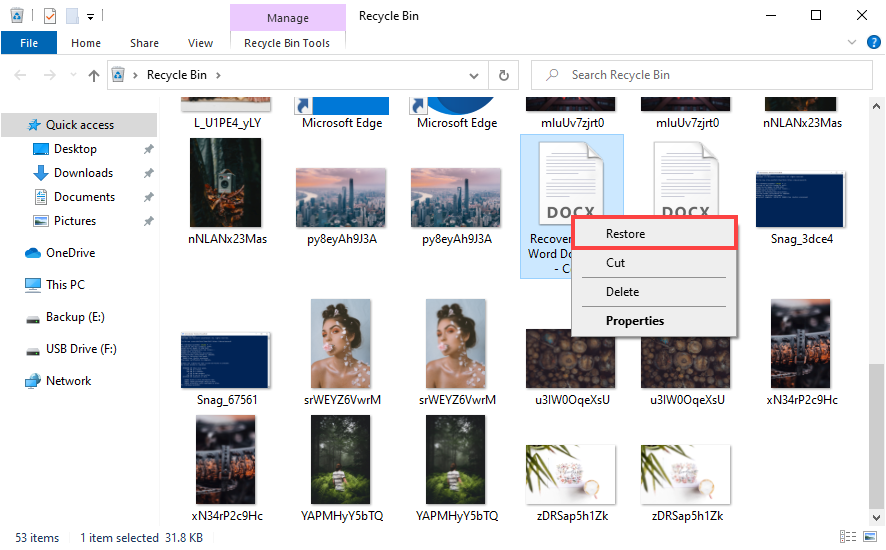
Word belgenizi Geri Dönüşüm Kutusunda bulamadıysanız korkmayın çünkü deneyebileceğiniz hâlâ birkaç başka yol var.
Yöntem 6:Geçici Dosyadan Word Belgesini Kurtarma
Microsoft Word, düzenlediğiniz tüm dosyaların geçici yedek kopyalarını otomatik olarak oluşturur. Normalde, bu dosyalar Kaydet’e basıp Word’ü kapattığınızda kaybolur. Ancak, ani bir güç kaybı, bilgisayarın kapanması veya yazılım hatası durumunda, biraz daha uzun süre kalabilirler. Eğer onları bulabilirseniz, kurtarma amaçları için de kullanabilirsiniz:
Word belgenizi geçici dosyalardan kurtarmak için:
- Başlat düğmesine tıklayın veya klavyenizdeki Windows tuşuna basın.
- Arama çubuğuna *.tmp veya *.asd yazın ve Enter‘a basın. Geçici dosyaların isimlerinde sıkça bulunan “~” (tilde) sembolünü aratarak da arama yapabilirsiniz.
- Arama sonuçlarında Belgeler sekmesine tıklayın.
- Son belge düzenlemelerinizin tarih ve saatlerine uygun dosyaları bulun.

Bu yöntem, çökmüş bir Word belgesini kurtarmanızda veya kaydedilmeyen bir Word belgesini bulmanızda gizli silahınız olabilir.
Yöntem 7:Otomatik Kurtarma Klasöründen Kaydedilmemiş Belgeyi Manuel Olarak Geri Yükleme
Kullanıcıların ihmalkarlığından onları korumak amacıyla, Word her 10 dakikada bir Otomatik Kurtarma dosyalarını kaydeder (Sıklığı Seçenekler’den değiştirebilirsiniz) ve bu sayede düzgün kaydedilmemiş kapalı bir Word belgesini kurtarmanızı mümkün kılar. Tüm Otomatik Kurtarma dosyalarını Otomatik Kurtarma klasöründe bulabilirsiniz.
Otomatik Kurtarma klasörünü kontrol etmek için:
- Dosya menüsünü açın ve Seçenekler‘i seçin.
- Kaydet bölümüne gidin.
- Otomatik Kurtarma dosyası konumunun yanındaki adresi kopyalayın.

- Dosya Gezgini’ni açın.
- Adresi adres çubuğuna yapıştırın ve Enter‘a basın.
Bu şekilde Otomatik Kurtarma klasörünü manuel olarak kontrol etmek ne kadar kolay. Eğer orada herhangi bir ASD dosyası görürseniz, onları Word ile açabilirsiniz.
Yöntem 8:Document Recovery Bölümünden Otomatik Olarak Kaydedilmemiş Belgeleri Kurtarma
Word’ü açtığınızda, otomatik olarak Otomatik Kurtarma dosyalarını arar ve bulduklarını Document Recovery bölmesinde gösterir, bu da Word’de Otomatik Kurtarma dosyalarını bulmayı ve onları kurtarmayı gerçekten basit hale getirir.
Belgenizi Document Recovery ile kurtarmak için:
- Word’ü başlatın.
- Belgenizi sol taraftaki Document Recovery bölmesinde arayın.
- Dosyanın yanındaki oku tıklayın.
- Aç‘ı seçin.

Microsoft Word’de bulunan tüm otomatik yedekleme mekanizmalarını tükettikten sonra, şimdi Windows işletim sisteminin bir yararlı kurtarma özelliğine daha yakından bakalım.
Yöntem 9:Yerel Önceki Sürüm’den Silinmiş veya Üzerine Yazılmış Belgeleri Geri Yükleme
Eğer Windows’u sistemdeki dosyaların önceki sürümlerini saklamak üzere yapılandırdıysanız, zaman içinde geri gidip önceki bir sürümü geri yükleyebilir veya üzerine yazılmış bir Word belgesini geri getirebilirsiniz.
Önceki Sürümler’den bir Word belgesinin eski sürümünü geri yüklemek için:
- Dosya Gezgini’ni açın ve belgenin bulunduğu klasöre gidin.
- Bu klasörün içinde herhangi bir yerde sağ tıklayın ve açılan menüden Özellikler‘i seçin.
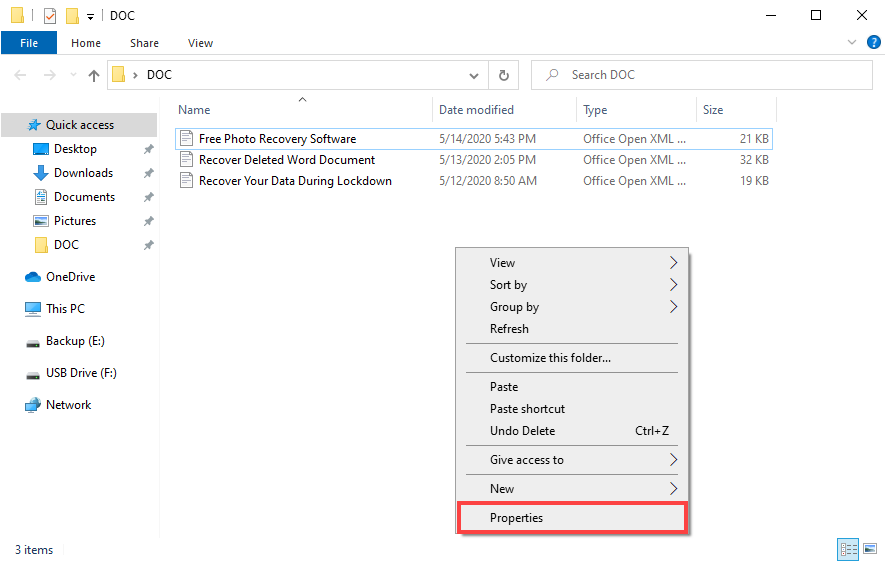
- Önceki Sürümler sekmesini seçin ve belgenin daha eski bir sürümünü arayın.
- Belgeyi seçin ve Geri Yükle düğmesine tıklayın.

Önceki Sürümler özelliği bir yedek sürücünün bağlı olmasını gerektirdiğinden, birçok kullanıcı bunu asla etkinleştirmez. Eğer sizin durumunuz da buysa, bir sonraki yöntemimizi deneyin.
Yöntem 10:OneDrive Sürüm Geçmişinden Üzerine Yazılmış Belgeyi Kurtarma
Hayati bir bilgiyi üzerine yazdıysanız veya önceki bir sürüme geri dönmeniz gerekiyorsa, OneDrive’ın sürüm geçmişi özelliği imdadınıza yetişiyor. Bu özellik, bir Word belgesinin önceki sürümünü kurtarmanız gerektiğinde mükemmeldir.
Peki, bunu nasıl yaparsınız? Sürüm geçmişine iki yoldan erişilebilir: OneDrive web portalından bir web tarayıcısı üzerinden veya bilgisayarınızda Dosya Gezgini aracılığıyla. Her iki yöntemi de inceleyelim.
OneDrive web portalı üzerinden:
- En sevdiğiniz web tarayıcısını açın ve OneDrive web portalına gidin.
- Önceki sürümünü kurtarmak istediğiniz dosyaya gidin.
- Fare imlecini dosya adının üzerine getirin. Görünen üç noktaya tıklayın.
- Açılır menüden Sürüm Geçmişi‘ni seçin.

- Geri yüklemek veya indirmek istediğiniz sürümün yanındaki dikey üç noktaya tıklayın ve ilgili seçeneği belirleyin.
Dosya Gezgini üzerinden:
- Dosya Gezgini’ni açın ve OneDrive dosyalarınıza gidin.
- Önceki bir sürümünü geri yüklemek istediğiniz belgeyi bulun, sağ tıklayın ve OneDrive > Sürüm Geçmişi‘ni seçin. Belgenin çeşitli sürümlerini gösteren yeni bir pencere açılacak.
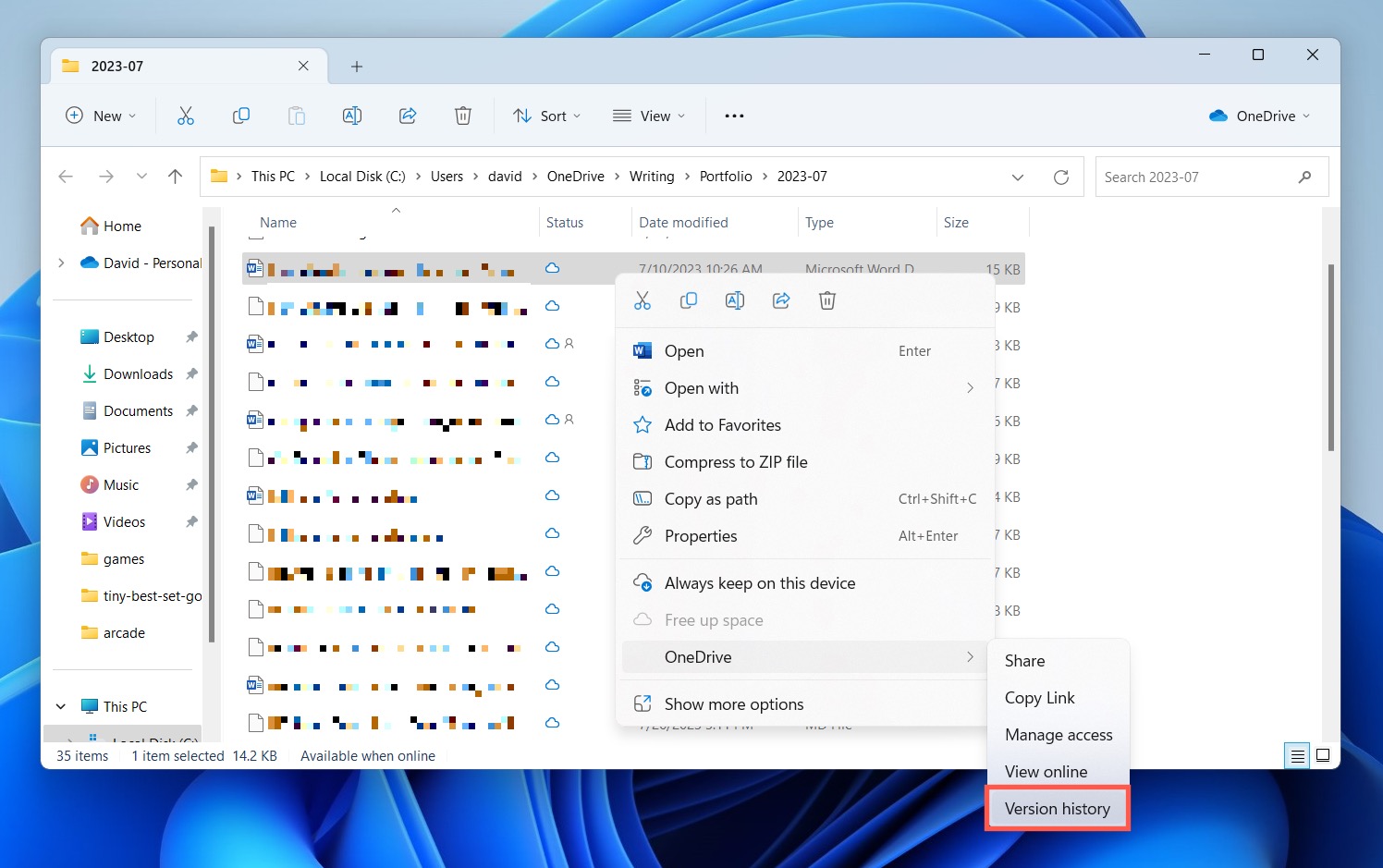
- İlgilendiğiniz sürümün yanındaki üç noktaya tıklayın. Oradan, ya geri yükleyebilir ya da bir kopyasını indirebilirsiniz.
Unutmayın: Her seferinde önceki bir sürümü geri yüklediğinizde, en son sürüm üzerine yazılır. Yani, en son değişikliklerinizi başka bir yerde kaydettiğinizden emin olun, yoksa zamanın kumlarına karışıp giderler!
Yöntem 11:OneDrive Yedeklemesinden Silinmiş Belgeyi Kurtarma
Microsoft Word’ün en son sürümü, belgeleri gerçek zamanlı olarak otomatik olarak kaydedebilir. Bir çökme durumunda, dosyanızı yeniden açabilir ve en son kelimesine kadar her şey orada olmalıdır. OneDrive, yanlışlıkla yapılan dosya silmelerine karşı ekstra bir koruma katmanı da sağlar, çünkü kendi Geri Dönüşüm Kutusundan silinen dosyaları geri yükleyebilirsiniz.
OneDrive’da silinen Word belgelerini geri yüklemek için:
- Şu adrese gidin: https://onedrive.com/
- Kullanıcı adınız ve şifrenizle oturum açın.
- Navigasyon bölmesinden Geri Dönüşüm Kutusu’nu seçin.
- Geri yüklemek istediğiniz belgeyi seçin ve Geri Yükle‘ye tıklayın.
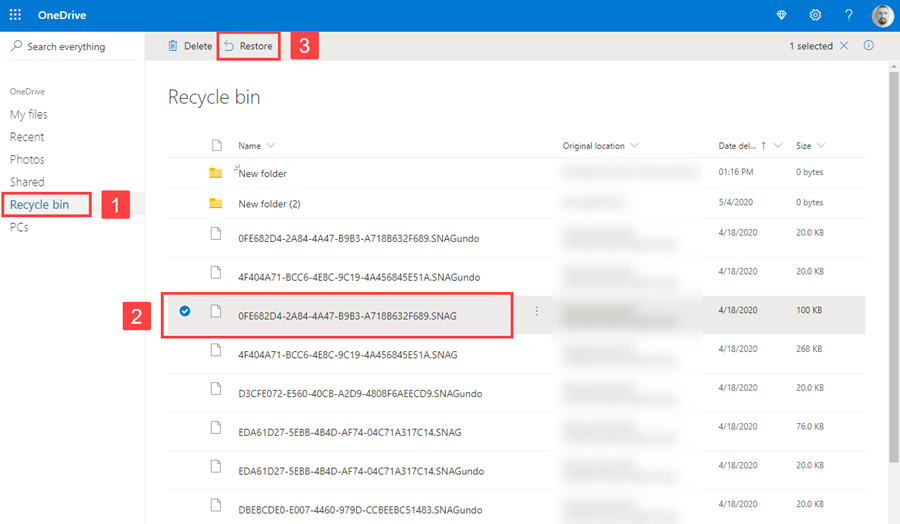
SSS:
- Word'ü açın ve Dosya > Aç’a tıklayın.
- Son Kullanılan dosya listesinin altındaki Kaydedilmemiş Belgeleri Kurtar seçeneğine tıklayın.
- Aramakta olduğunuz belgeyi seçin ve Aç’a tıklayın.
- Ctrl + Alt + Del tuşlarına basın.
- Görev Yöneticisi’ni seçin.
- Word uygulamasını bulun ve sonra Görevi Sonlandır’a tıklayın.




