
Bir sabit sürücüyü biçimlendirmek size temiz bir başlangıç sağlar. Sabit sürücünüzün düzenli bakımının bir parçası olabilir, artık kullanılmayan dosyaları temizlemenin bir yolu ve bazı durumlarda—mantıksal bozulma ile başa çıkmak için son çare olabilir. Ancak, birçok kullanıcı yanlış bölümü veya sürücüyü biçimlendirdiği bir durumda buluyor ya da biçimlendirme sürecinde kaybettikleri bazı dosyalara daha sonra ihtiyaç duyduklarını fark ediyorlar.
Neyse ki, sabit diskinizi formatladıktan sonra bile verileri kurtarmak mümkündür. Aşağıdaki bölümlerde, formatlanan bir sabit diskten veri kurtarmanın mümkün olduğu durumlara ve bunu nasıl yapacağınıza göz atacağız.
Biçimlendirilmiş Bir Sürücünden Veri Kurtarabilir miyim?
Bir sürücüyü biçimlendirdikten sonra veri kurtarmayı etkileyen faktörlere bakmadan önce, biçimlendirme sırasında ne olduğunu anlamak önemlidir.
Profesyonel ipucu: Veri kurtarma şansları ayrıca depolama cihazınızın türüne de bağlıdır. HDD’lerden veri kurtarmak nispeten daha kolaydır çünkü silinen dosyalar, yeni dosyalar tarafından üzerine yazılıncaya kadar teknik olarak HDD’de kalır. Ancak, bir SSD’den dosya sildiğinizde, işletim sistemi silinen dosyaları depolayan veri bloklarını “temizlemek” için bir TRIM komutu gönderir. TRIM komutuyla temizlenmiş bir veri bloğundan veri kurtarmak son derece zordur, hatta imkansız olabilir. Bu nedenle, TRIM komutunun uygulanmasından önce, SSD’den mümkün olan en kısa sürede veri kurtarma girişiminde bulunmanız daha da önemlidir.
Biçimlendirme iki türdür—düşük seviyeli biçimlendirme ve yüksek seviyeli biçimlendirme. Bir son kullanıcı olarak, yalnızca üst düzey biçimlendirme yapabilirsiniz çünkü alt düzey biçimlendirme fabrikadan zaten yapılmıştır. Üst düzey bir format sırasında, tüm dosyalar diskten kaldırılır ve sürücüde bir dosya sistemi oluşturulur, bu da diskteki dosyaların depolanmasını ve yönetilmesini kolaylaştırır.
Yüksek seviyeli biçimlendirme, hızlı biçimlendirme ve tam biçimlendirme olarak daha da alt bölümlere ayrılabilir:
- Bir hızlı format, hızlıdır. Diskteki kötü sektörleri aramaz, ve yalnızca diskteki dosya kayıtlarını siler. Yani, dosyalar teknik olarak hâlâ disk üzerindedir, fakat işletim sistemi artık onların varlığından haberdar değildir. Dolayısıyla, bu dosyaların kapladığı alan yeni dosyalar tarafından kullanılabilir ve bu eski dosyaların üzerine yazılabilir.
- Öte yandan, bir tam format daha kapsamlıdır ve tamamlanması çok daha uzun zaman alır. Bu yöntemde, sürücüdeki tüm veri blokları sıfırlarla üzerine yazılır ve işletim sistemi ayrıca işlem sırasında kötü sektörleri de arar.

Veri kurtarma kapsamı ve olasılıkları, yapılan biçim türüne ve biçimlendirmeden sonra diske yeni verilerin yazılıp yazılmadığına bağlı olacaktır.
Hızlı format işleminden sonra tüm verilerinizi kurtarmak mümkündür; ancak tam format işleminden sonra hiçbirini kurtarmak imkansızdır.
Windows veya Mac’te Biçimlendirilmiş Bir Sürücüyü Nasıl Kurtarılır
Veri kurtarma aracı kullanarak tarama yaparak, yedekten verilerinizi geri yükleyerek veya profesyonel veri kurtarma servisinden yardım alarak formatlanmış bir sabit diskten veri kurtarmanın üç ana yolu vardır.
Sürücünüzde fiziksel hasar belirtileri yoksa, bir veri kurtarma programı genellikle verilerinizin çoğunu, hatta tamamını kurtarabilir. Ancak, fiziksel hasar fark ederseniz veya Windows veya Mac cihazınız sürücüyü sırasıyla Disk Yönetimi veya Disk İzlencesi’nde tanımayı reddederse, profesyonel bir veri kurtarma servisine başvurun.
Elbette, geri yükleyebileceğiniz önceki bir yedeğe sahip olmanın yerini hiçbir şey tutamaz.
Her bir yöntem için artılar/eksiler listesi ekledik, böylece daha bilinçli bir karar verebilirsiniz.
Yöntem 1: Profesyonel Veri Kurtarma Yazılımı Kullanın
Çoğu veri kaybı senaryosu için, formatlanmış bir sürücüden veri kurtarmak istediğiniz durumlar da dahil olmak üzere, üçüncü taraf veri kurtarma uygulamaları en kolay, en ucuz ve en uygun seçenektir. Ancak, internet en iyisi olduğunu iddia eden veri kurtarma programlarıyla dolup taşmaktadır. Hangi programların gerçekten zamanınıza ve paranıza değdiğini (ve nedenini) en iyi veri kurtarma uygulamaları listemizde bulabilirsiniz.
Bu makale için, Disk Drill ve PhotoRec programlarını seçtik. Her ikisi de kendi avantaj ve dezavantajlarına sahip, mükemmel veri kurtarma programları. Her iki araç da macOS ve Windows için kullanılabilir.
İşte bu araçları kullanarak biçimlendirilmiş bir diski nasıl kurtaracağınız:
Seçenek A: Disk Drill
Beklenmeyen veri kaybı, çoğu kullanıcı için inanılmaz derecede stresli bir durumdur ve ihtiyacınız olan son şey, bir veri kurtarma uygulamasını nasıl kullanacağınızı bulmanın ek yüküdür.
Disk Drill, inanılmaz derecede basit kullanıcı arayüzü, entegre kılavuzlar ve ayrıntılı belgeleriyle bu sorunu tamamen ortadan kaldırır. Program, kullanımı kolaylaştıran özellikler ve işlevselliklerle de desteklenir. Neredeyse tüm sürücü türleri ve dosya sistemleriyle çalışır, böylece uyumluluğu iki kez kontrol etme konusunda endişelenmenize gerek kalmaz. Hatta RAW sürücülerini bile destekler. Ek olarak, gelecekte veri kaybını önlemeye yardımcı olmak için ekstra veri koruma, disk analizi ve sürücü yedekleme özellikleriyle yüklü olarak gelir. İşte bu yüzden formatlanmış bir sabit sürücüden veri kurtarma için bizim ilk tercihimiz Disk Drill.
Disk Drill’ın Windows ve macOS sürümlerinde veri kurtarma adımları aynıdır:
- Disk Drill’i İndir indirin ve yükleyin. Bunu, değildi biçimlendirilmiş bir sürücüye yapın. Kurulum Windows’ta sihirbaz tabanlı, macOS’ta ise sürükle ve bırak tabanlı olacaktır.
- Disk Drill’i açın, biçimlendirilen sürücüyü seçin ve Kaybolan verileri ara tıklayın. Veri kurtarma taraması başlayacaktır—herhangi bir zamanda duraklatılabilir ve devam ettirilebilir.
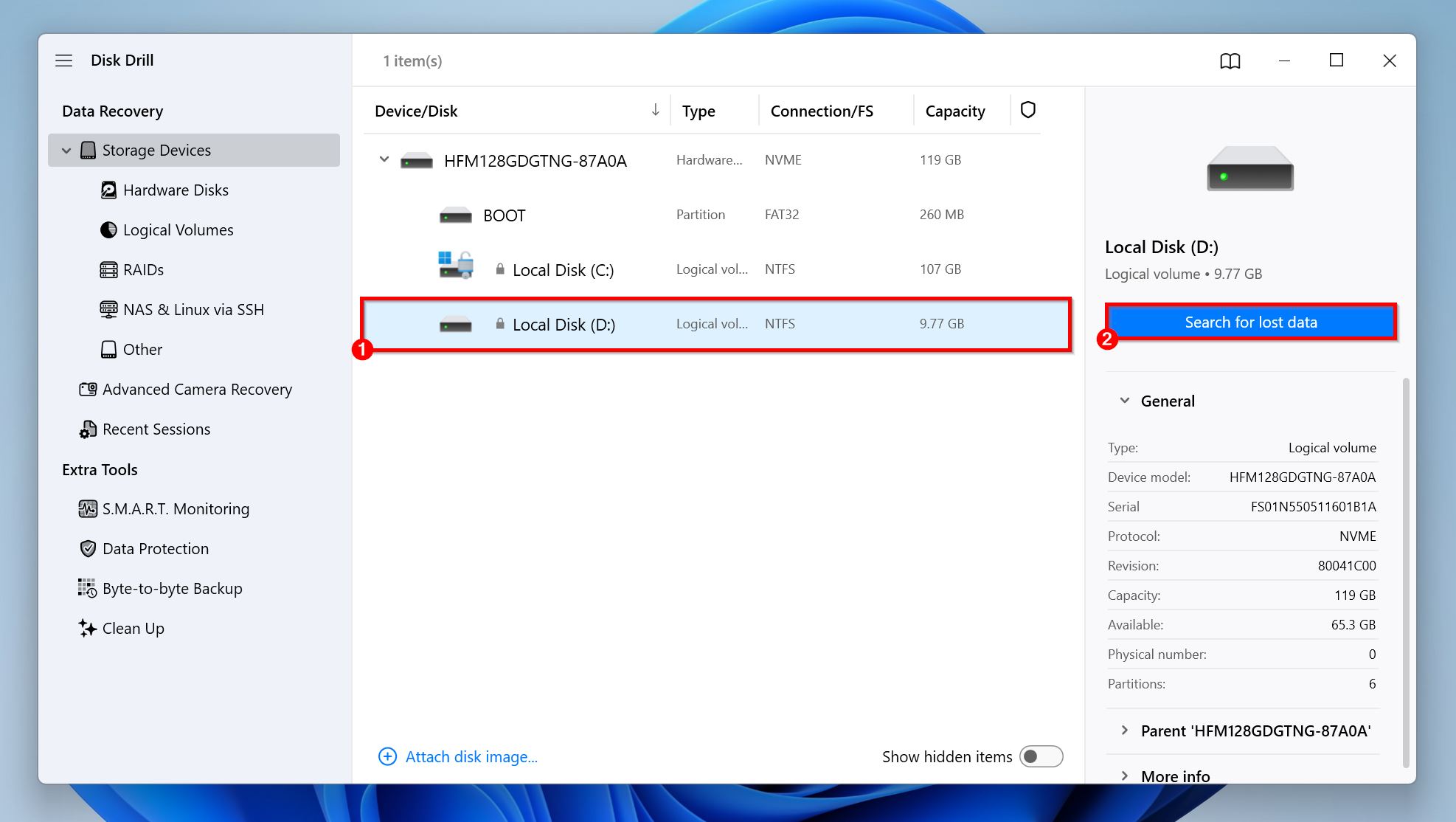
- Disk Drill’in bulduğu kurtarılabilir tüm dosyaları görmek için Bulunan öğeleri gözden geçir tıklayın. Alternatif olarak, kurtarmak istediğiniz dosya türlerini görmek için ilgili kutucuklara tıklayabilirsiniz: Resimler, Videolar, Sesler, Belgeler, Arşivler, ve Diğer. Eğer tüm dosyaları kurtarmak istiyorsanız, bu ekrandaki Hepsini Kurtar düğmesine tıklamanız yeterlidir.
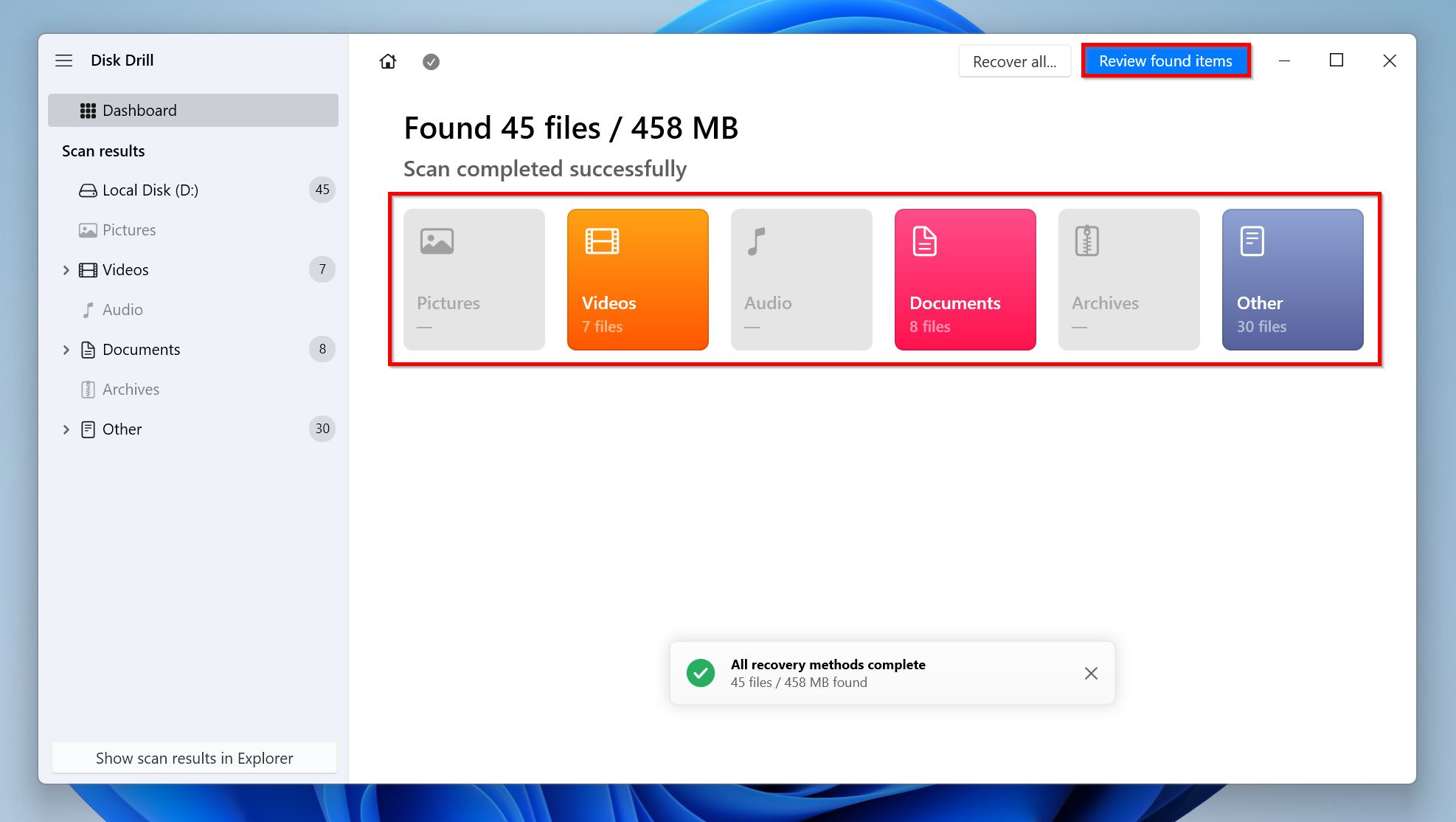
- Kurtarılabilecek silinmiş dosyaları görmek için Silinmiş veya kaybolmuş ve Yeniden oluşturuldu bölümlerini genişletin. Yeniden Yapılandırılanlar altındaki dosyalar, klasör yapısı kurtarılamamış ancak dosyaların kendileri mevcuttur. Her dosyanın yanına kurtarma şansı listelenecektir.
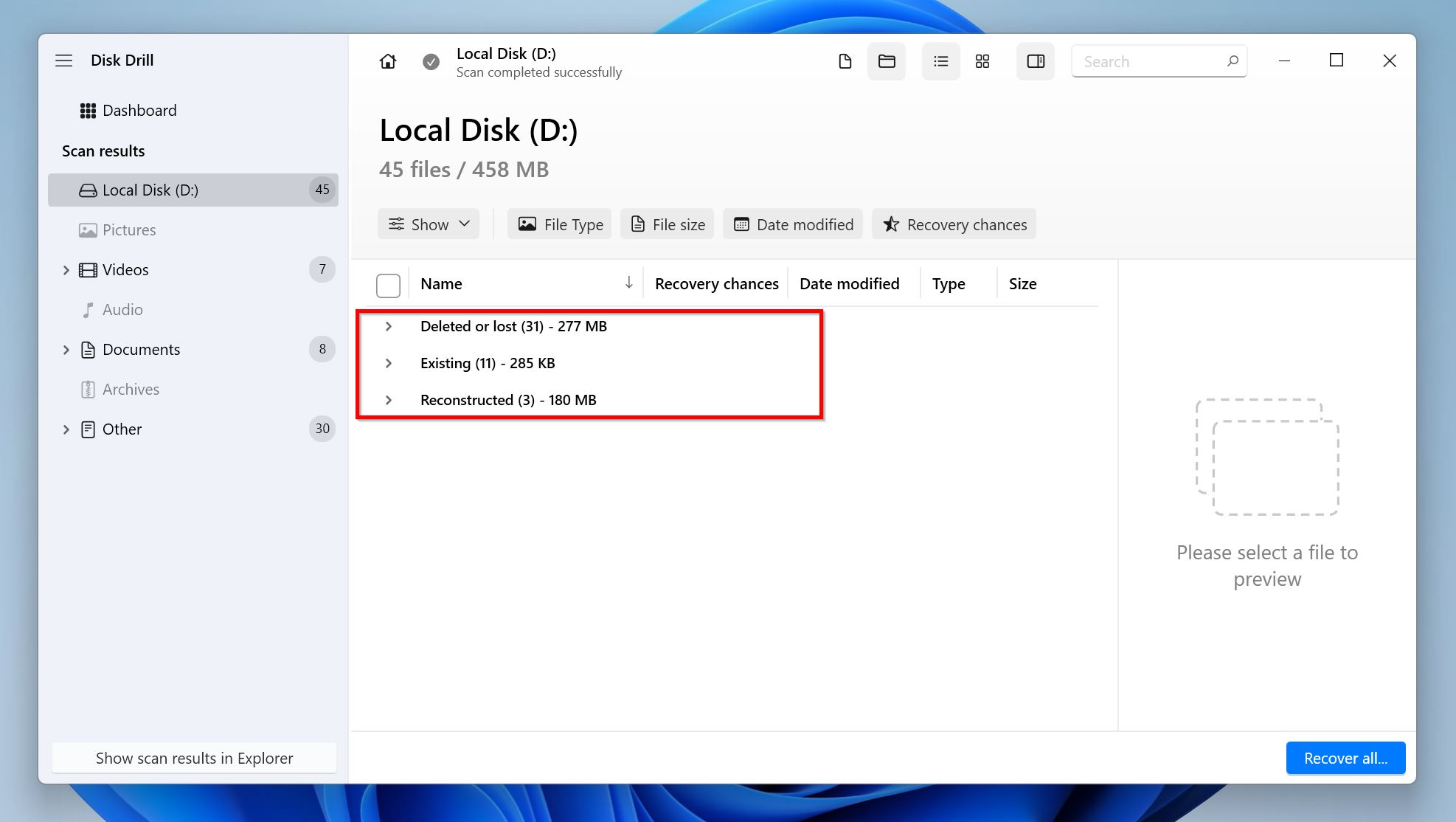
- Kurtarmak istediğiniz dosyaların yanındaki onay kutusunu tıklayın. Gerekli dosyaları daha kolay belirlemek için Klasör Ağacı Görünümü ve Küçük Resim Görünümü arasında filtreleme yapabilir veya yerleşik arama çubuğunu kullanarak dosyaları arayabilirsiniz. Ayrıca, Disk Drill seçilen dosyanın önizlemesini otomatik olarak görüntüler ancak dosya adının yanındaki göz simgesine tıklayarak herhangi bir dosyayı manuel olarak önizleyebilirsiniz. Seçiminizi onayladıktan sonra Kurtar tıklayın.
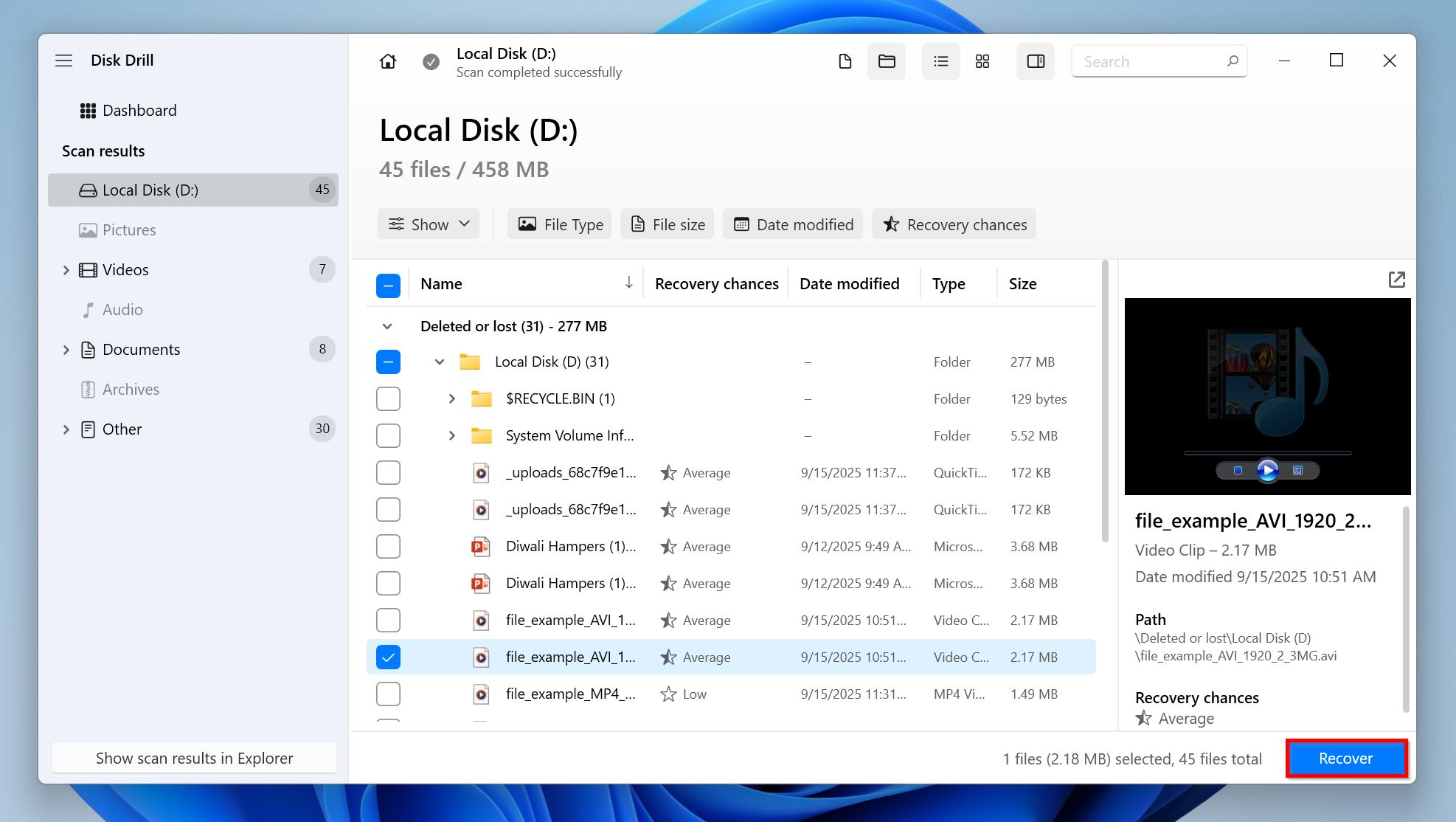
- Dosyalar için bir kurtarma hedefi seçin. Kurtarılan dosyaları taranan sürücüye kurtarmadığınızdan emin olun. Sonraki tıklayın.
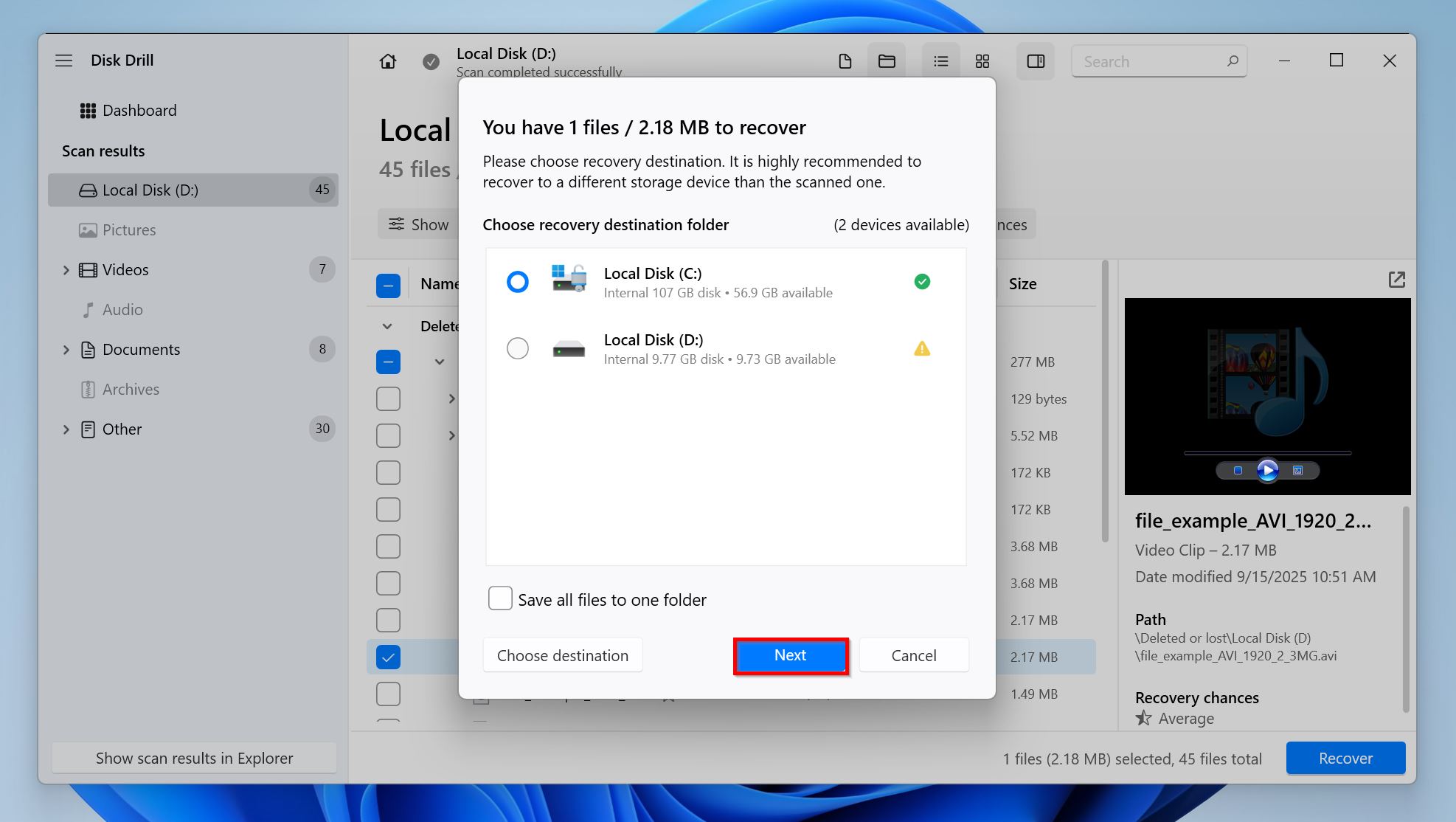
- Disk Drill seçilen dosyaları kurtaracaktır.
Pros
- Kullanımı kolay.
- Yaklaşık 400 dosya türünü destekler.
- Hızlı tarama hızları.
- Ekstra ücret ödemeden birçok ek özellik.
- Windows kullanıcıları için ücretsiz deneme.
- Mac sürümünün ücretsiz deneme sürümü yok.
- Telefon desteği yok.
Seçenek 2: PhotoRec
PhotoRec, ücretsiz ve açık kaynak kodlu bir veri kurtarma uygulaması arıyorsanız iyi bir seçenektir. Her ne kadar tescilli veri kurtarma uygulamalarıyla eşit olmasa da, çoğu durumda işinizi görür. FAT32, exFAT, ext2/3/4, ve HFS+ dahil geniş bir dosya sistemini destekler. Grafik kullanıcı arayüzü (sadece Windows için mevcut) çoğu kullanıcı için yeterince basittir, ancak macOS kullanıcıları programı tamamen komut satırı tabanlı bir arayüzde kurmak, çalıştırmak ve kullanmak gibi zahmetli bir süreçle mücadele etmek zorunda kalacaklardır. Dosya önizlemelerinden, dosya adı kurtarmadan (PhotoRec sadece imza taramalarını destekler) ve kullanım kolaylığından vazgeçmeye hazırsanız, PhotoRec formatlanmış bir diskteki dosyaları kurtarmak isteyenler için ücretli veri kurtarma programlarına yetenekli bir alternatif olabilir.
Veri kurtarma adımları Windows ve macOS arasında farklılık gösterir.
Windows’ta
- TestDisk & PhotoRec‘u indir (birlikte paketlenmiştir). Bu makale yazıldığı sırada en son kararlı sürüm olan 7.2’yi indirmenizi öneririz. İndirilen arşivi çıkarın.
- Çıkarılan arşivden qphotorec.exe ‘i çalıştırın.
- Açılır menüyü kullanarak formatlanmış ve veri kurtarma gerektiren sürücüyü seçin.
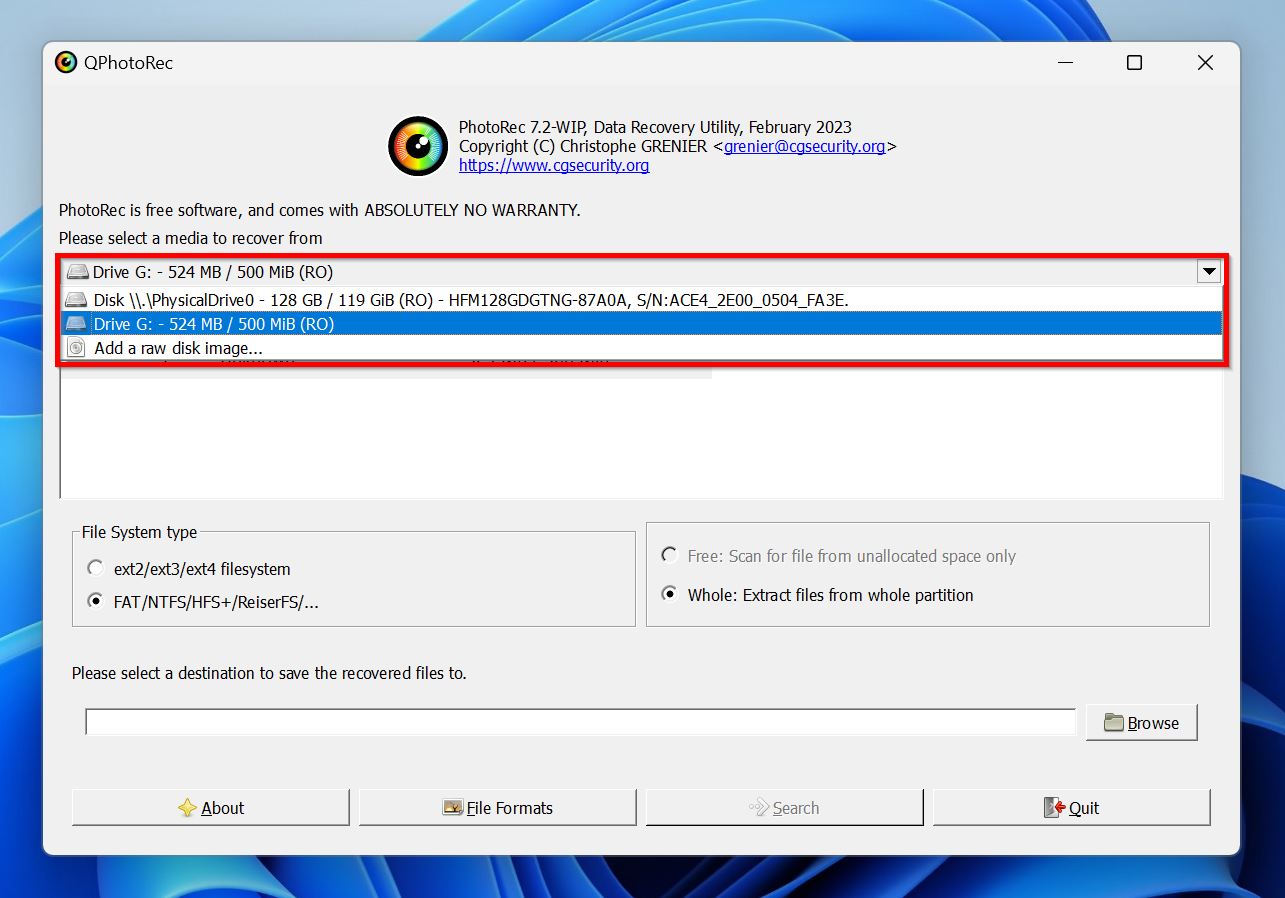
- Veri kurtarmak istediğiniz dosya sistemlerini işaretleyin. Ayrıca Dosya Formatları‘na tıklayarak kurtarmak istediğiniz dosya türlerini işaretleyebilirsiniz. Emin değilseniz, hepsini işaretli bırakın.
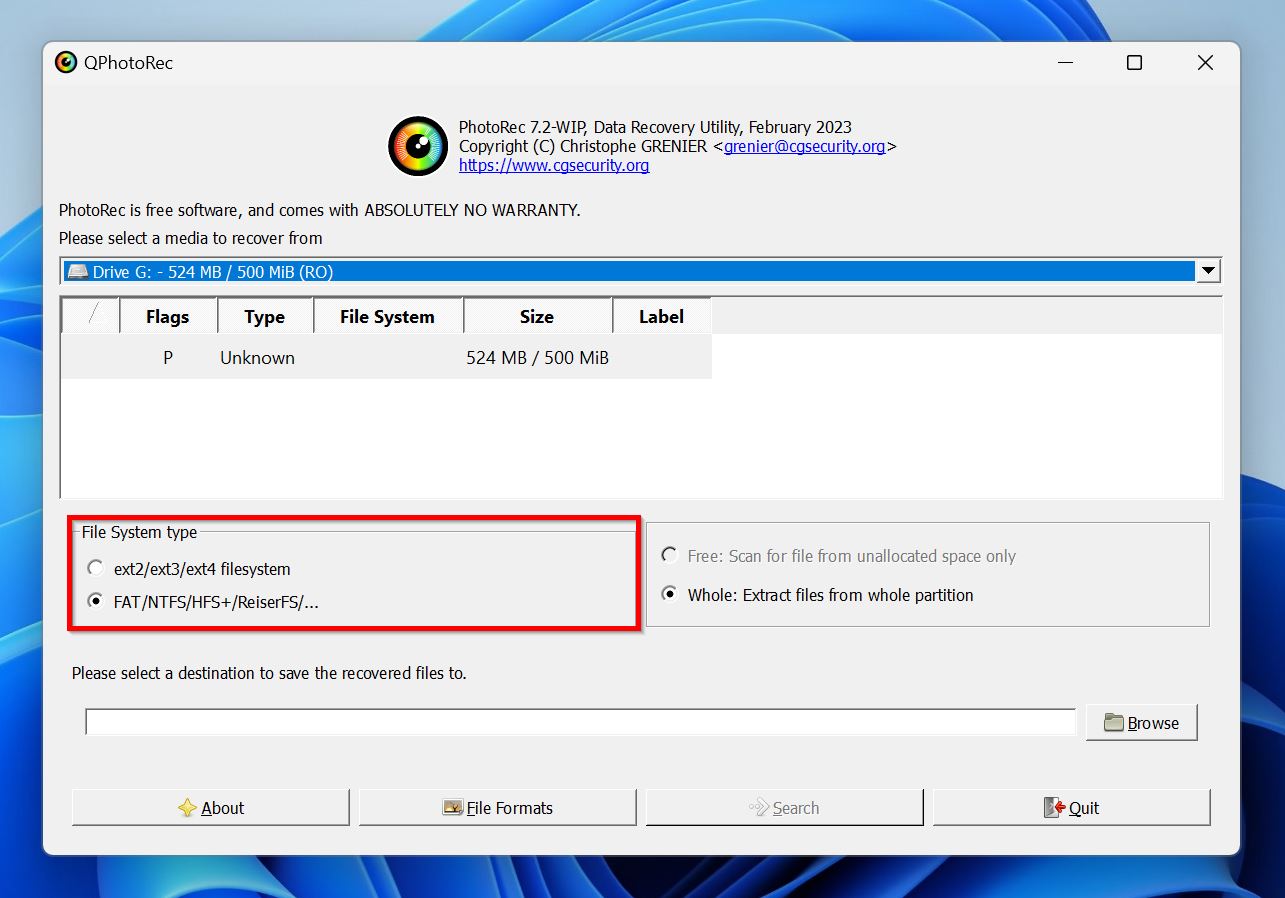
- Göz at ‘e tıklayın ve dosyalar için kurtarma hedefini seçin. Verileri kurtardığınız sürücüden farklı bir sürücü seçin.
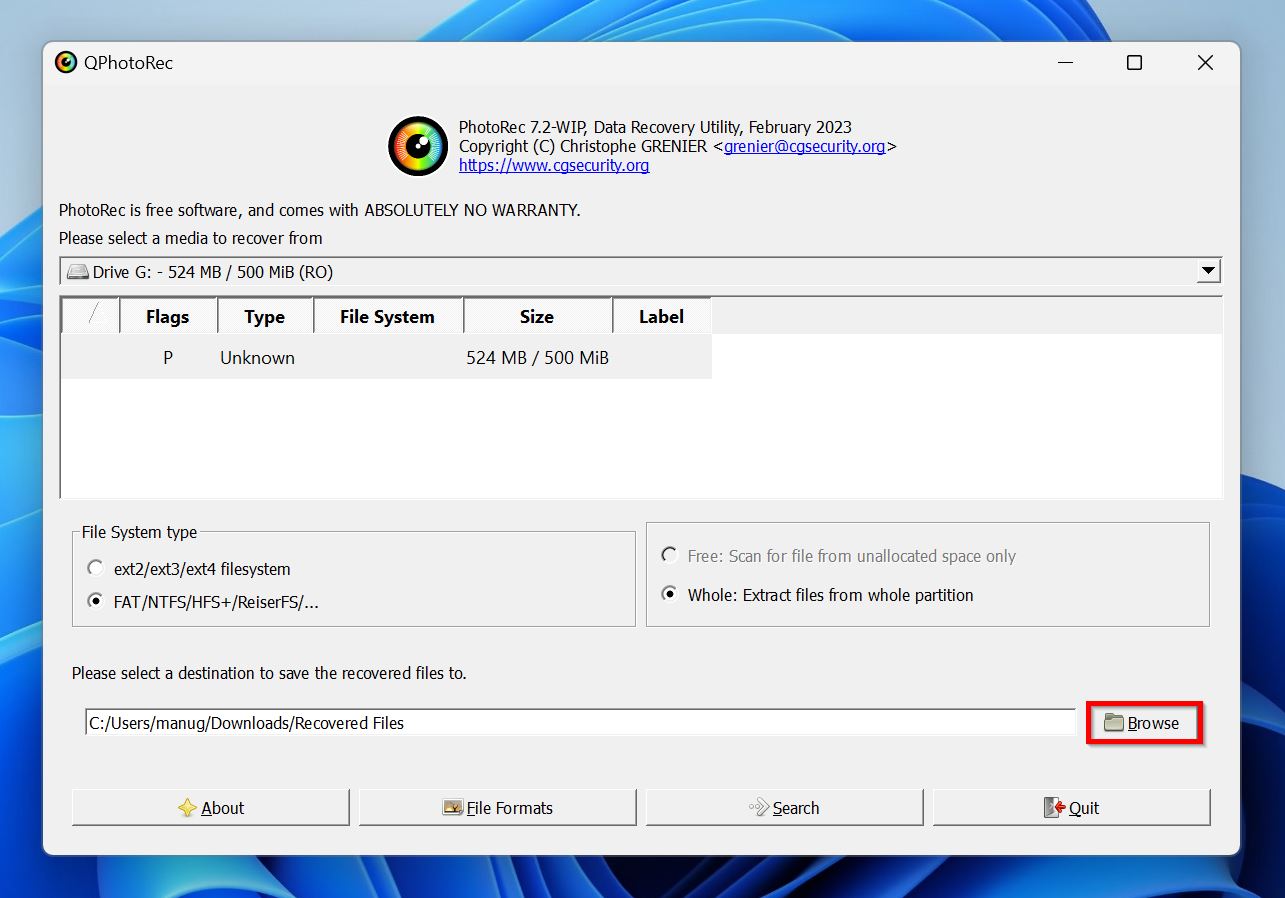
- Ara ‘ye tıklayın.

- PhotoRec kurtarılabilir dosyaları bulacak ve seçilen dizine kaydedecektir.
macOS’te
- Web tarayıcınızı açın ve Homebrew websitesini açın.
- Komutu, yanındaki pano simgesine tıklayarak kopyalayın.
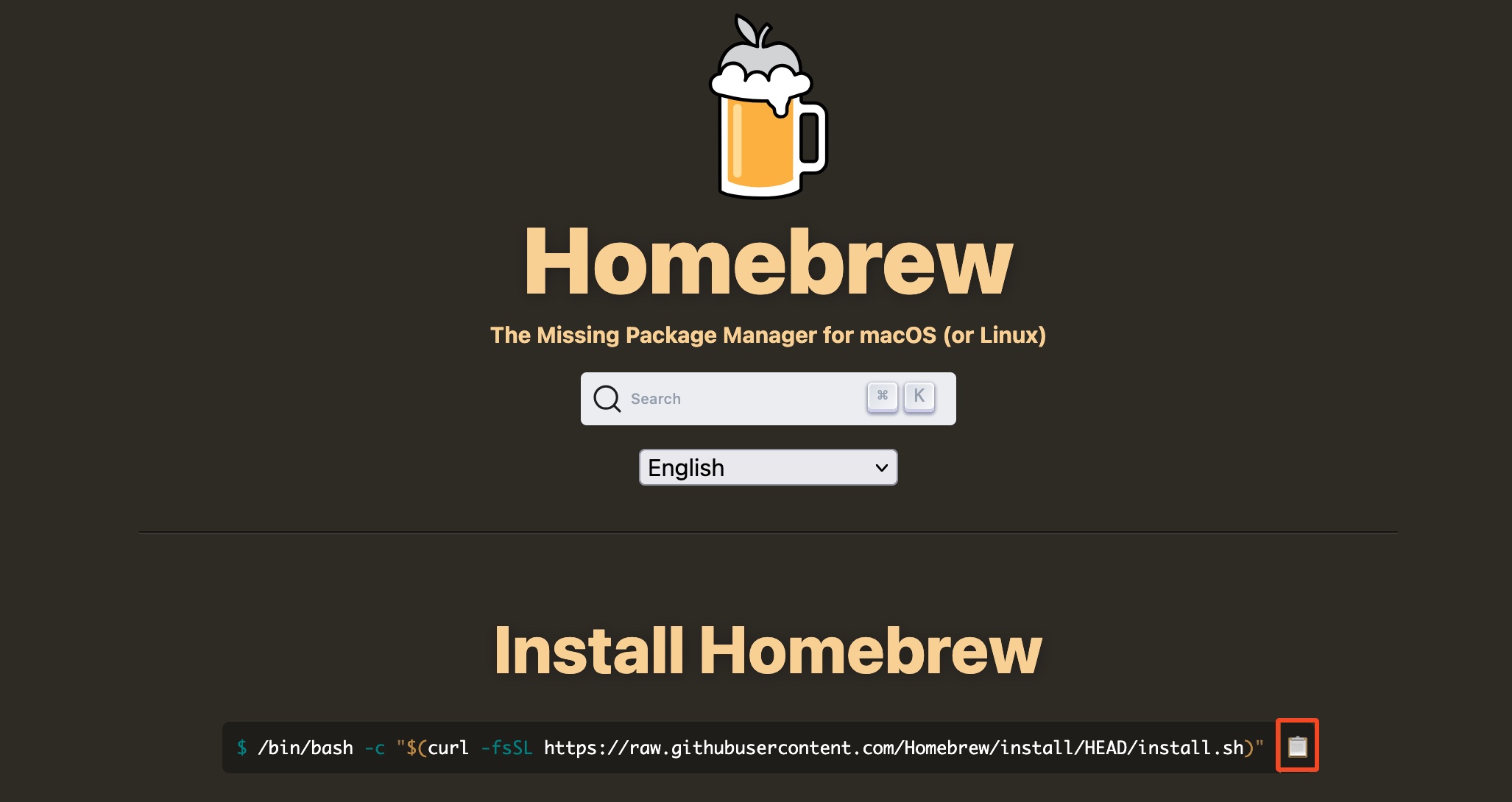
- Spotlight’ta (Command + Space) “terminal” aratın ve Terminal tıklayın.
- Az önce kopyaladığınız kodu yapıştırın ve Enter’a basın. Mac Homebrew, macOS için bir paket yöneticisi ve yükleyici, indirecek ve yükleyecektir.
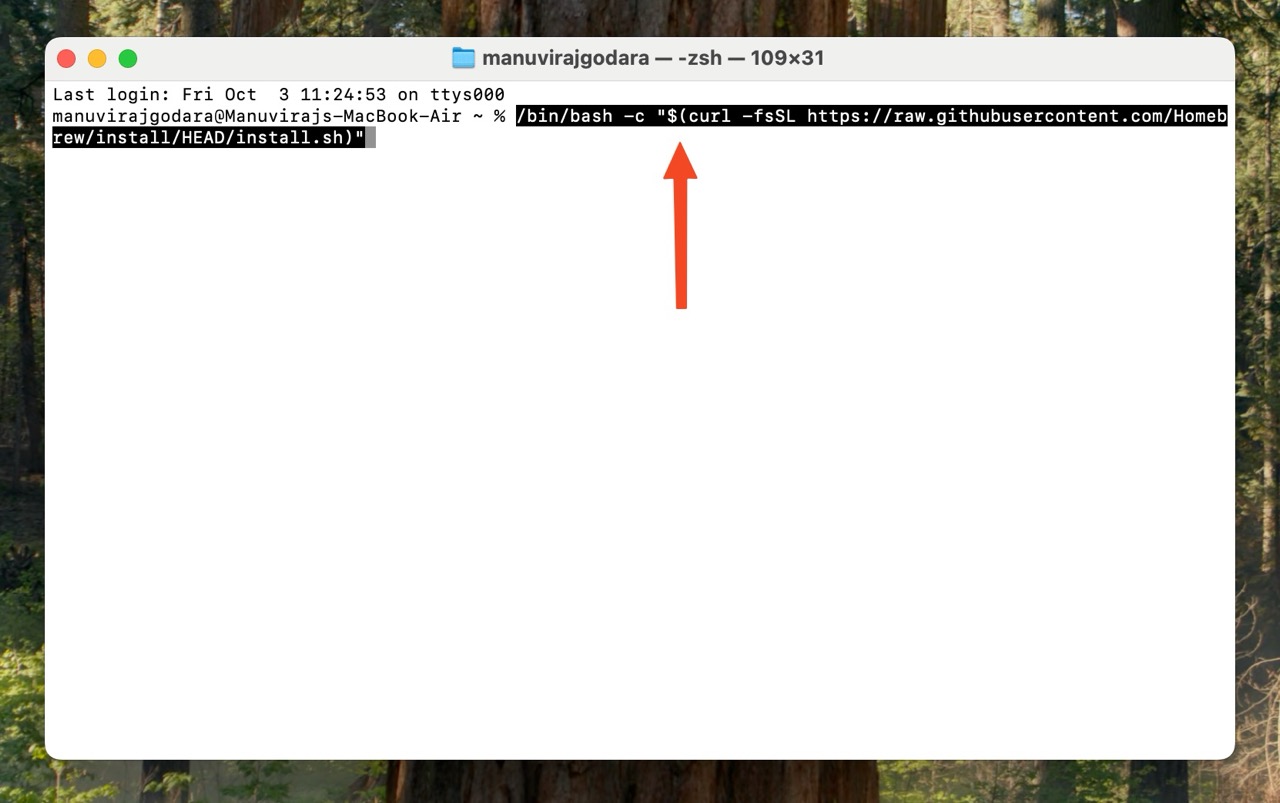
- brew install testdisk yazın ve Enter’a basın. Bu, TestDisk & PhotoRec’i indirip yükleyecektir.
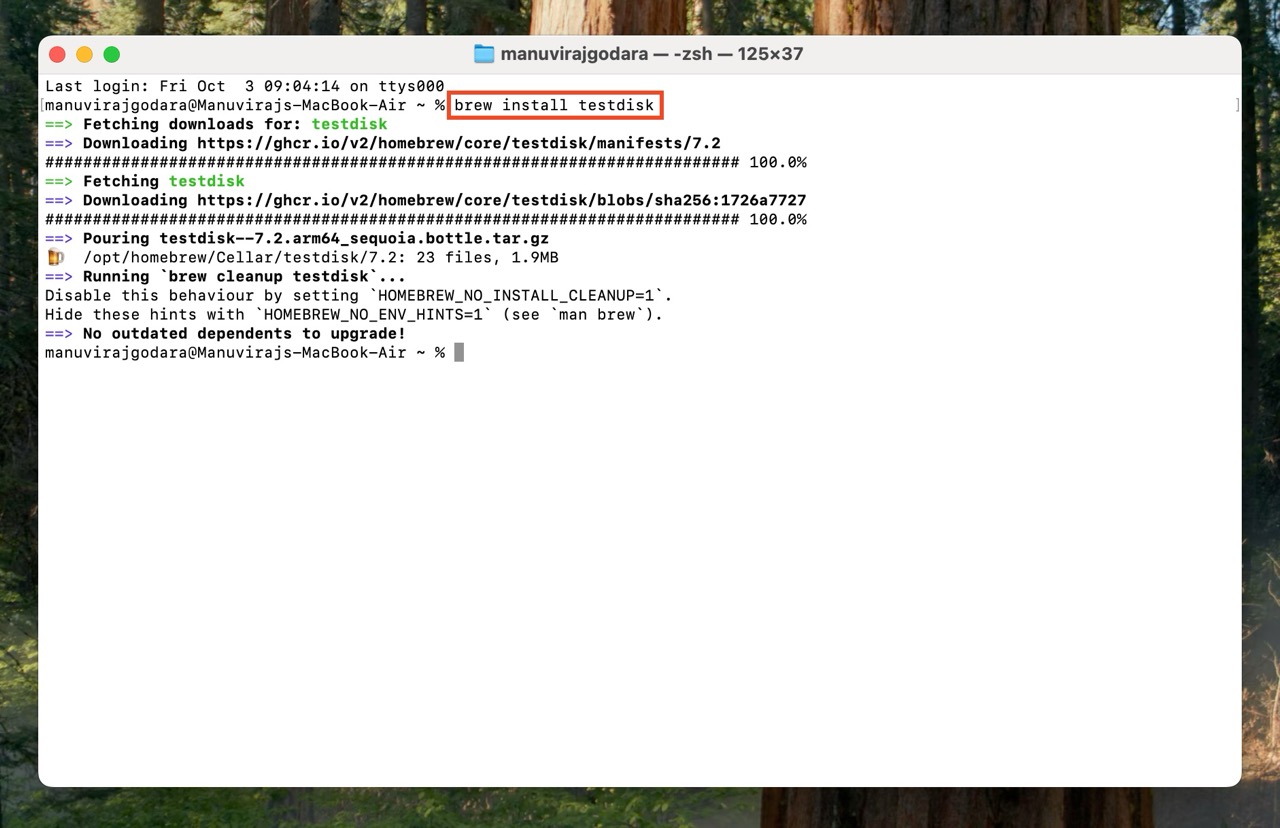
- Terminal’i kapatın ve tekrar açın. sudo photorec yazın, Enter’a basın ve ardından Mac hesabınızın şifresini yazın. Yazarken karakterleri göremeyeceksiniz. Eğer Terminal PhotoRec’i başarıyla başlatırsa, aşağıdaki Adım 7 ve Adım 8’i atlayın.

- (OPSİYONEL) Eğer Terminal dosyanın bulunamadığını belirten bir hata verirse, brew info testdisk yazın ve Enter’a basın. Görünen klasör yolunu not alın.
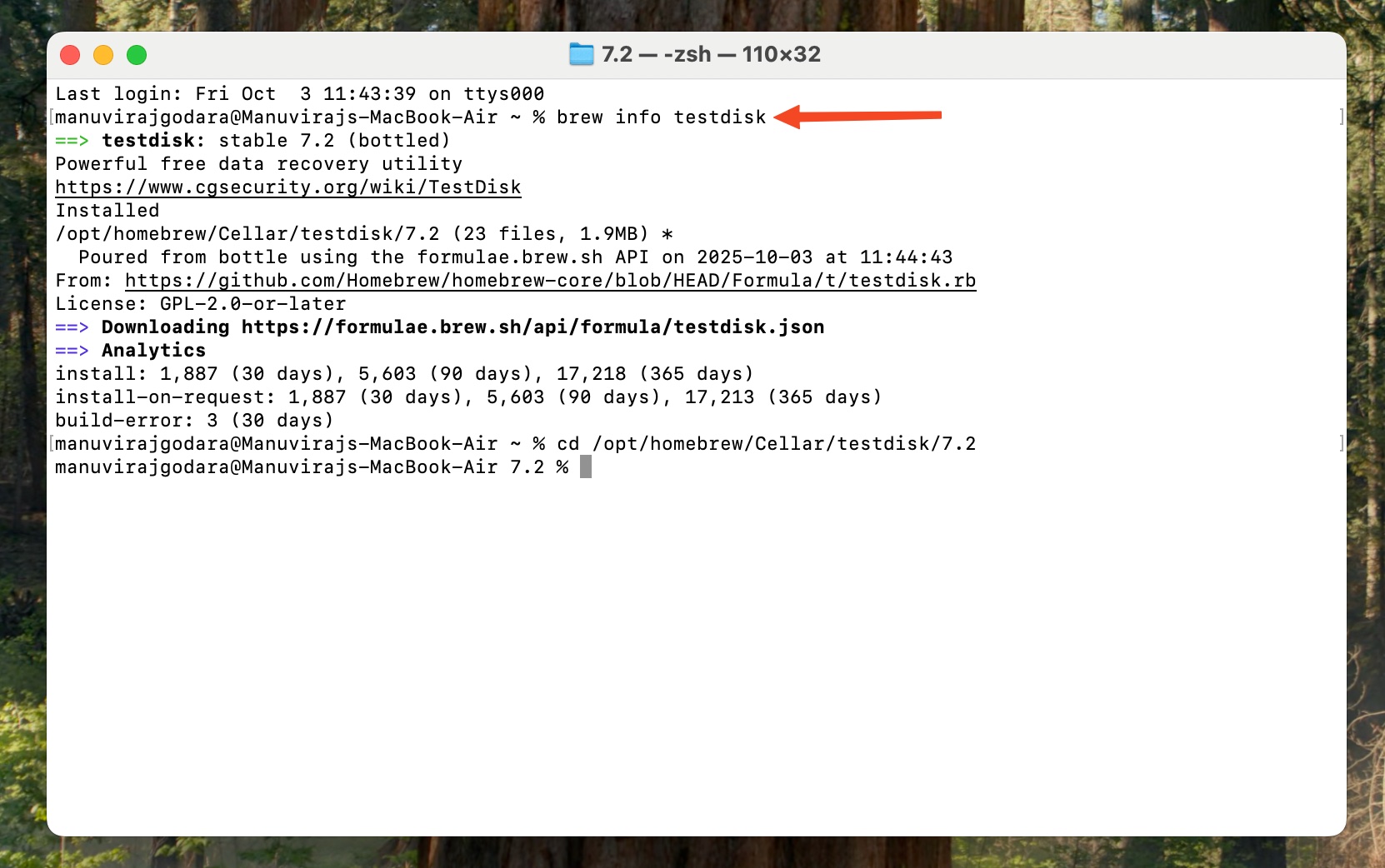
- (OPSİYONEL) cd <f kopyaladığınız ile yol /bin> yazın ve Enter’a basın. Adım 6’yı tekrar deneyin.
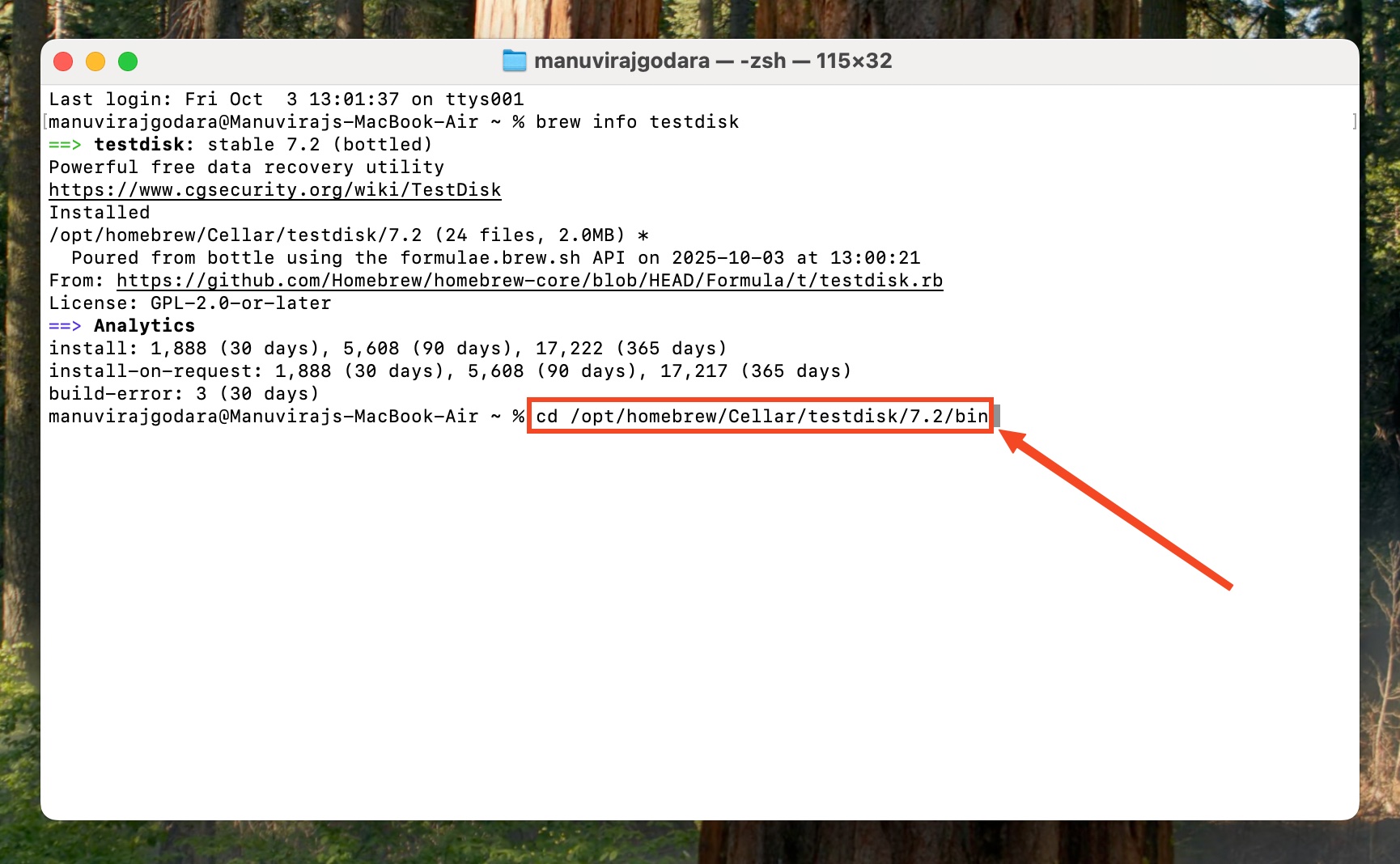
- Tarama yapmak istediğiniz sürücüyü seçin ve Enter’a basın. İlerle düğmesinin vurgulanmış olduğundan emin olun.
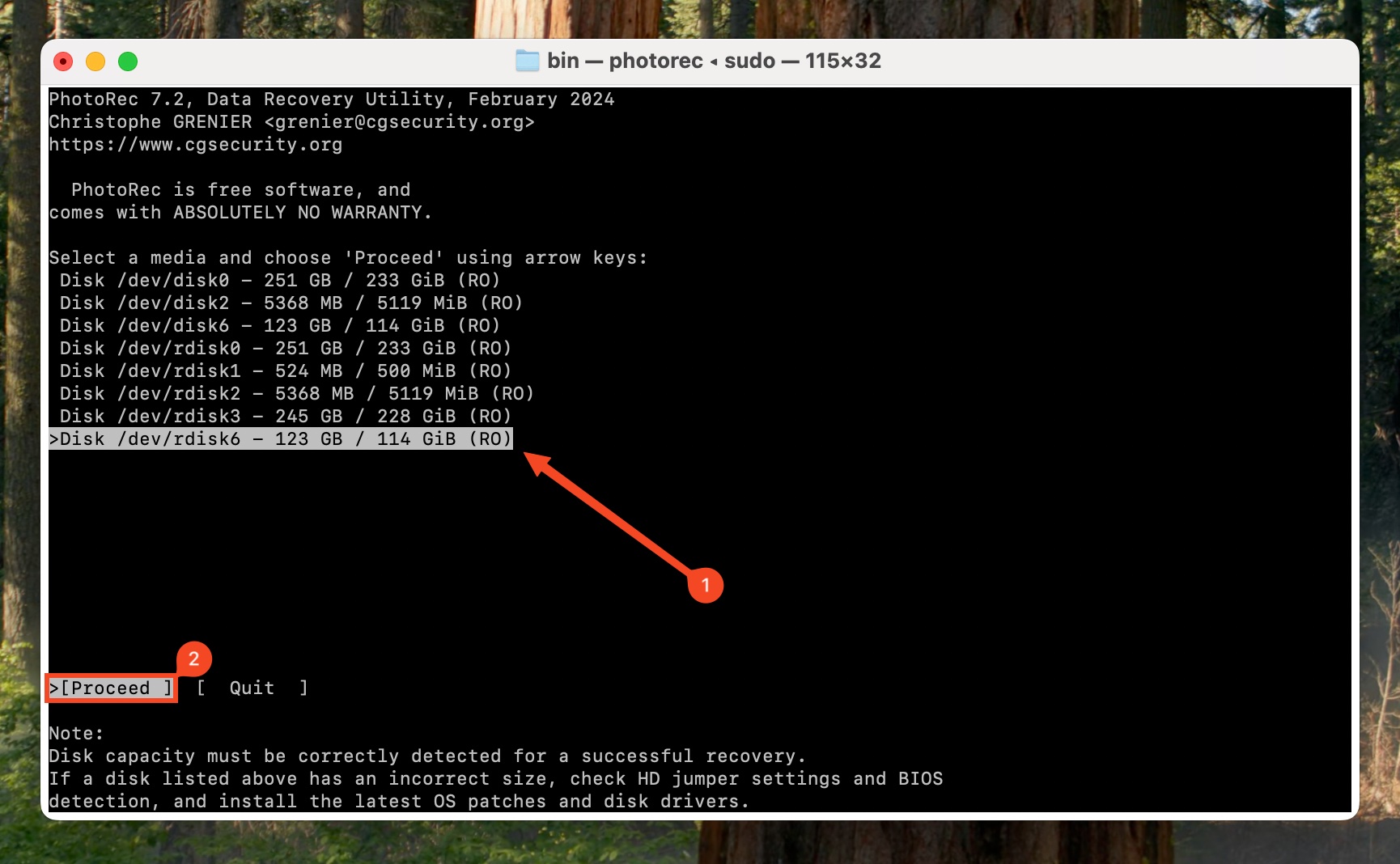
- Seçilen sürücüden taramak istediğiniz disk bölümünü seçin ve Enter’a basın.

- Sürücünün dosya sistemini seçin. Emin değilseniz ext2/3/4 olduğu konusunda, Diğer seçin ve Enter’a basın.
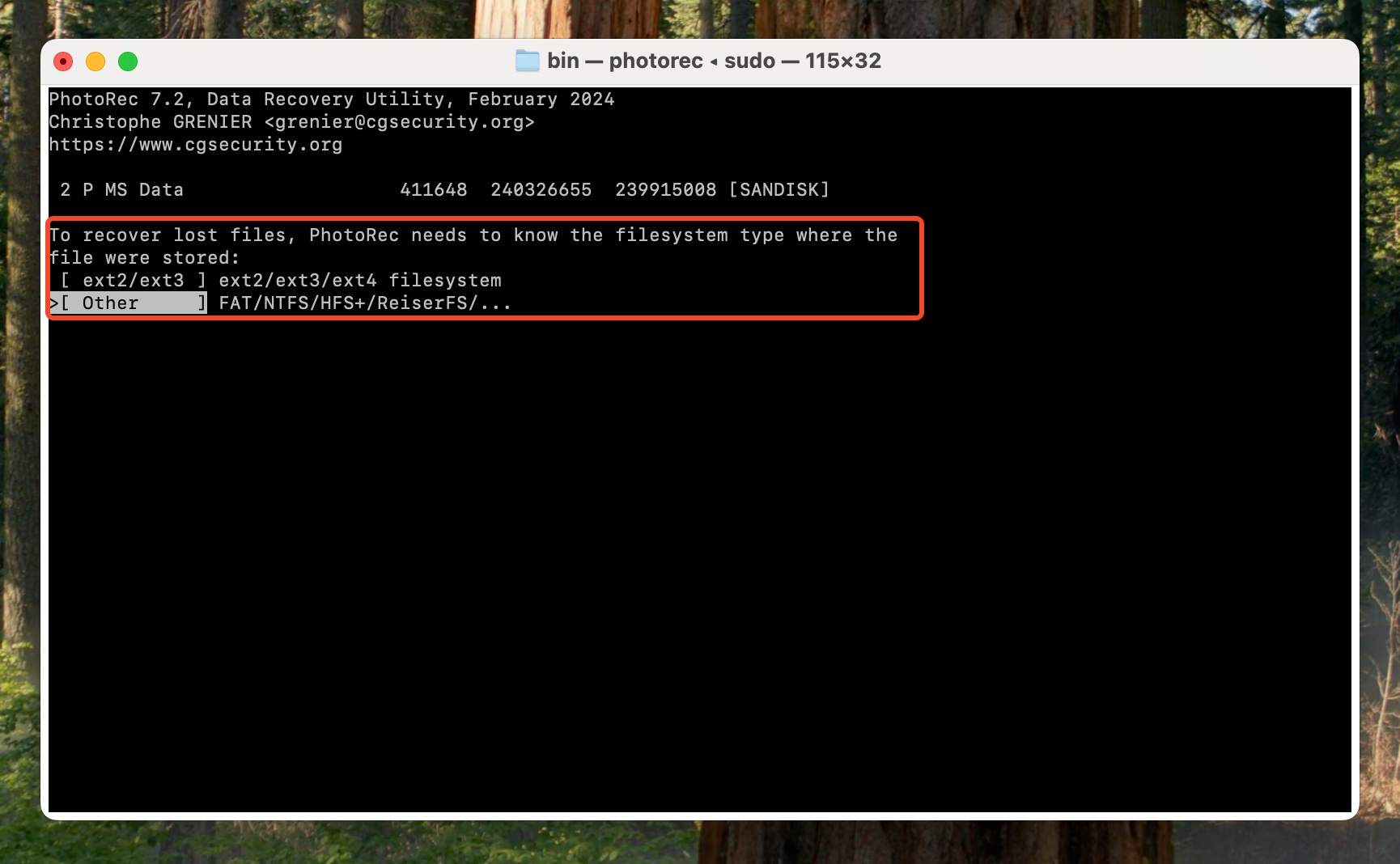
- Sadece ayrılmamış alanı mı yoksa tüm diski mi taramak istediğinizi seçin. Tümü seçmenizi öneririz ve Enter’a basın.
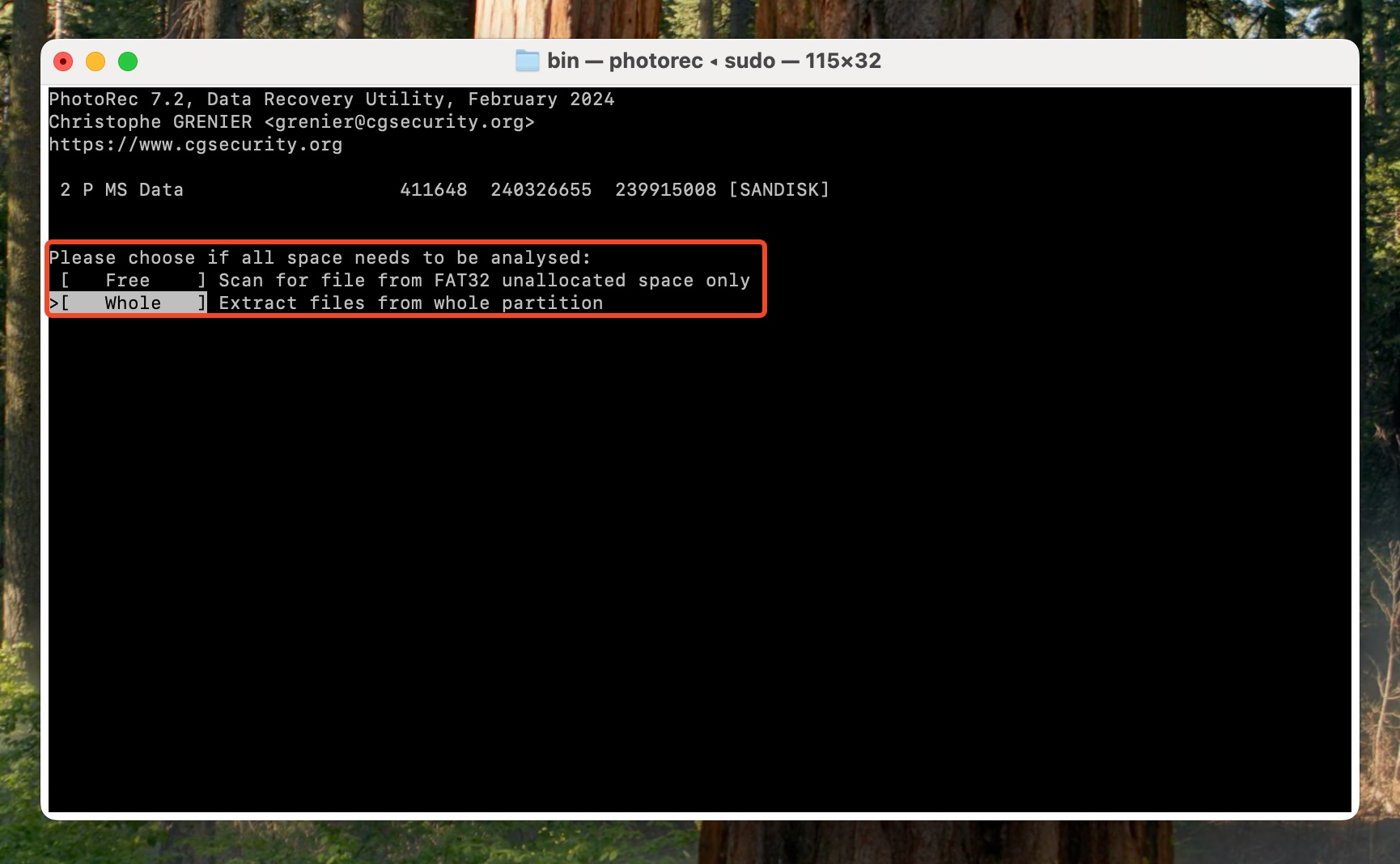
- Kurtarma hedefini seçin. Ok tuşlarını kullanarak gezinin, üstten 2. seçenek geçerli hedefin üst dizinini açacaktır. Disk klasörünüze ulaşana kadar bunu yapmaya devam edin. Ardından, istediğiniz klasörü vurgulayarak, Enter’a basarak seçebilirsiniz. Dizini seçmek için klavyenizdeki C tuşuna basın. PhotoRec seçilen sürücüyü taramaya başlayacaktır.

- Kurtarma tamamlandığında, Çıkış seçin.
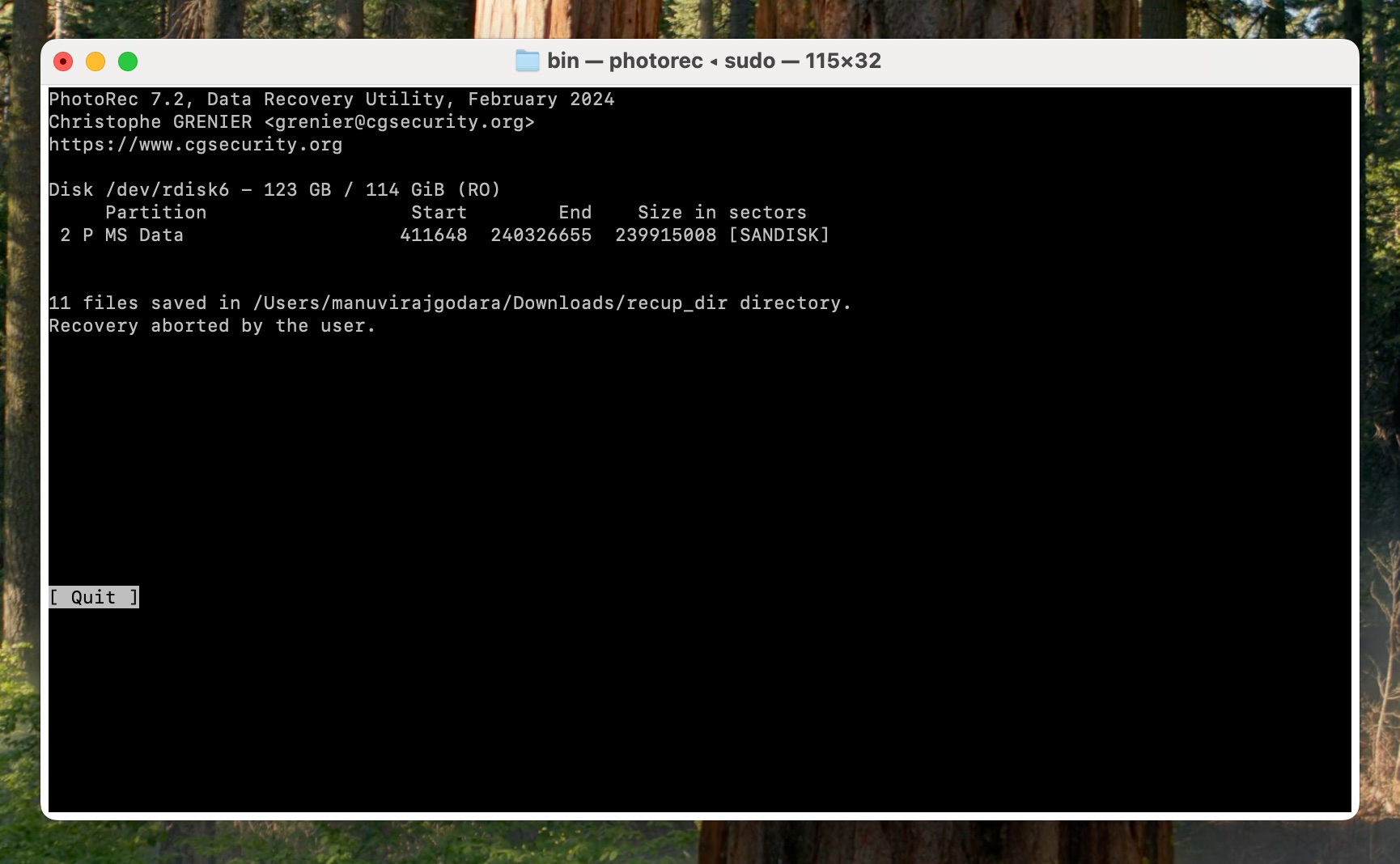
Not: macOS için PhotoRec, veri kurtarmayı ince ayar yapmak için birçok başka seçeneğe sahiptir. Bunların ne olduğunu bilmek için resmî belgeler göz atın.
Pros
- Tamamen ücretsiz ve açık kaynaklı.
- Tarama yapmadan önce kurtarmak istediğiniz dosya türlerini seçmenize olanak tanır.
- Ayrıntılı belgeler mevcut.
- Hafif ve taşınabilir.
- macOS'ta kullanmak zahmetlidir.
- Dosya adlarını kurtarmaz ve dosyalar düzensizdir.
- Yavaş tarama hızları.
- Dosya önizlemesi yok.
Yöntem 2: Yedekten Verileri Geri Yükle
Biçimlendirilmiş bir HDD’den dosyaları kurtarmanın güvenilir bir yolu, sürücüyü biçimlendirmeden önce oluşturulan bir yedeklemeyi geri yüklemektir. veri yedekleme anketi tarafından Handy Recovery Advisor‘e göre, kullanıcıların yaklaşık %78’i verilerini yedeklemekte, ancak sadece %33’ü düzenli olarak bunu yapmaktadır. Düzenli bir yedekleme programı, beklenmedik veri kayıplarına karşı dosyalarınızı kaybetmemek için en iyi yoldur.
Hem macOS hem de Windows, değerli verilerinizi korumak için düzenli olarak kullanmanız gereken ücretsiz yedekleme ve geri yükleme araçları sunar. İşte bir yedeklemeyle sabit diski biçimlendirdikten sonra dosyaları nasıl kurtarabileceğiniz:
Ancak, her iki araç da yalnızca dahili sabit disklerden veri yedekleme ve geri yükleme sırasında kullanışlıdır—bu araçları harici depolama disklerinden veri yedeklemek ve geri yüklemek oldukça zahmetlidir.
İşte Windows ve Mac’te yerleşik yedekleme ve geri yükleme araçlarını kullanarak verilerinizi nasıl geri yükleyeceğiniz:
Windows Seçeneği: Dosya Geçmişi
Windows’ yerleşik yedekleme özelliği, Dosya Geçmişi, veri kaybı meydana gelmeden önce kurulumu yaptıysanız hayat kurtarıcı olabilir. Varsayılan olarak Masaüstü, Belgeler, Resimler, ve Videolar klasörlerini, ayrıca Kişiler ve Sık Kullanılanlar‘ınızı yedekler. Dosya Geçmişini kurarken manuel olarak seçtiğiniz sürece diğer klasörleri ve dosyaları geri yükleyebilirsiniz.
İşte Dosya Geçmişi kullanarak formatlanmış bir sabit diskten veri kurtarmanın yolu:
- Dosya Geçmişi’ni ayarlamak için kullandığınız sürücüyü bağlayın.
- Windows Arama’da (Windows Tuşu + S) “dosya geçmişi” yazın ve Dosya Geçmişi ile dosyalarınızı geri yükleyin seçeneğine tıklayın.
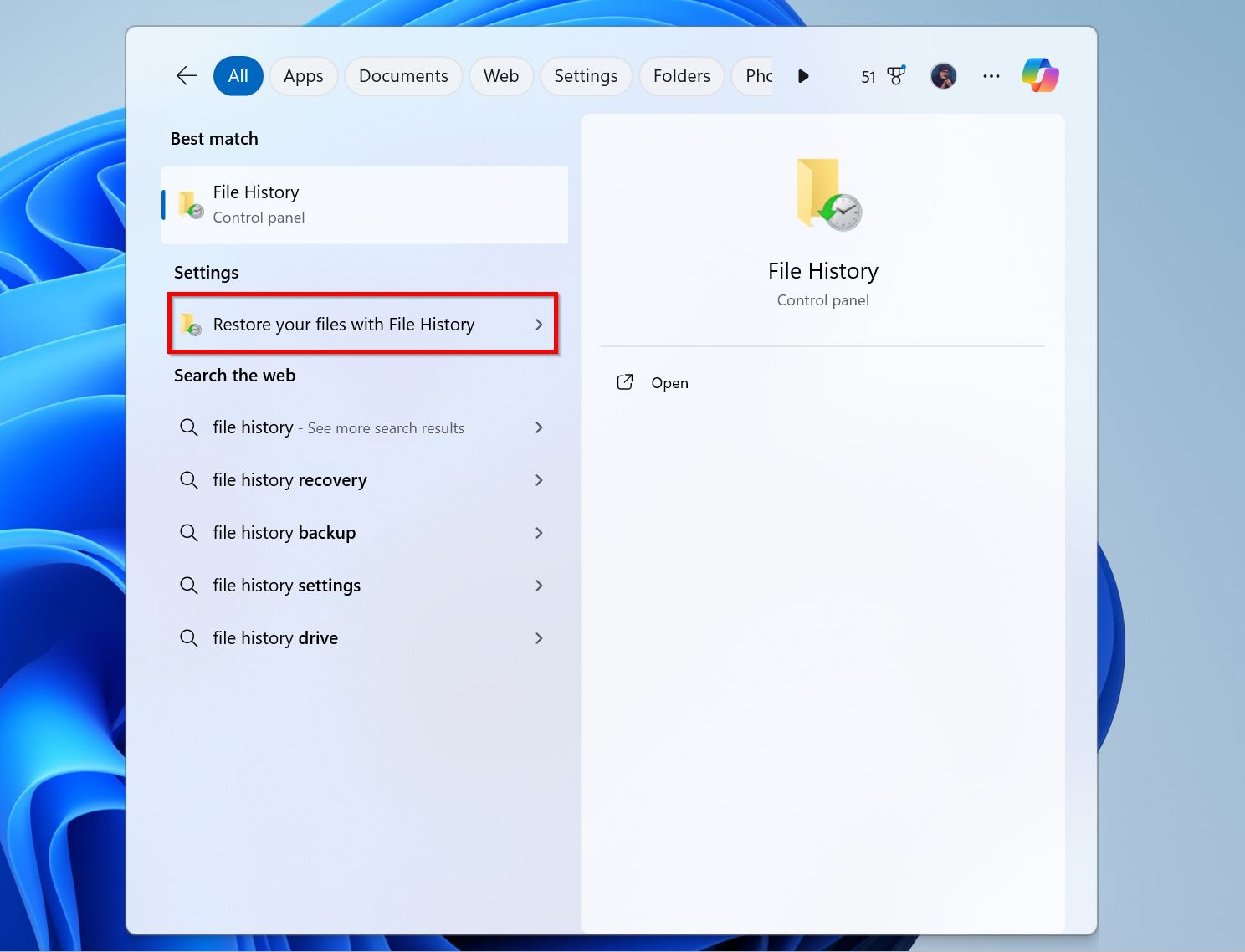
- Gereken dosyaları içeren yedeği bulana kadar aşağıdaki gezinme düğmelerini kullanarak yedekler arasında dolaşın.
- Kurtarmak istediğiniz klasörleri seçin ve alttaki yeşil geri yükleme düğmesine tıklayın.

Windows’un, Dosya Geçmişi olmayan sürümlerinde kullanabileceğiniz başka bir yedekleme ve geri yükleme özelliği daha vardır; buna Yedekleme ve Geri Yükleme (Windows 7) denir. Ayrıca, önceki verilerinizi eski bir PC’den bu özelliği kullanarak yedeklemiş olmanız da mümkündür. Her neyse, bu özelliği kullanarak bir yedeklemeyi geri yüklemek için, Windows aramasında “Denetim Masası” araması yapın ve Kontrol Paneli üzerine tıklayın. Ardından Yedekleme ve Geri Yükleme > Dosyalarımı geri yükle bölümüne gidin ve sihirbazı izleyin.
Pros
- Varsayılan olarak önemli klasörlerin yedeklerini alır.
- Dosyalarınızın önceki sürümlerini geri yüklemenizi sağlar.
- Disk alanından tasarruf sağlayan artımlı yedeklemeler.
- Kullanımı kolay.
- Yüklü uygulamaları veya tüm diskleri/bölümleri kapsamaz.
- Yalnızca veri kaybı meydana gelmeden önce kurulduysa çalışır.
Mac Seçeneği: Time Machine
Mac kullanıcıları, verilerini yedeklerle korumak için yerleşik Time Machine yedekleme ve kurtarma uygulamasını kullanabilir. Biçimlendirilmiş bir sürücüden dosyaları geri yüklemek için yedek depolama medyasını kullanmanız gerekiyorsa aşağıdaki adımları uygulayın.
- Time Machine yedeklerini içeren depolama ortamını Mac’inize bağlayın.
- Gerekli dosyaların en son saklandığı klasörde bir Finder penceresi açın.
- Menü çubuğundaki saat simgesine tıklayarak Time Machine’i açın.
- Time Machine’in ekrandaki navigasyonunu kullanarak kurtarmak istediğiniz dosyaları bulun.

- Dosyayı önizlemek için Boşluk Tuşu tuşuna basın.
- Kurtarmak istediğiniz dosyaları seçin.
- Öğeyi kurtarmak için Geri Yükle tıklayın.
Pros
- Kullanıcı profilleri, ayarlar ve bireysel dosyalar dahil olmak üzere tüm sisteminizi geri yüklemenizi sağlayan tam ve artımlı yedeklemeler oluşturur.
- Basit kullanıcı arayüzü.
- Dosyalarınızın birden fazla sürümünü saklar.
- Veri kaybından önce kurulmadıysa çalışmaz.
- Yerel yedekleme diski formatlandıysa verileri geri yükleyemez.
Yöntem 3: Profesyonel Veri Kurtarma Hizmeti Kullanın
Profesyonel veri kurtarma hizmetleri oldukça pahalı olabilir. Ancak, daha önceden oluşturulmuş bir yedekleme hariç, en yüksek veri kurtarma şansını sunarlar. Ayrıca, biçimlendirilmiş sabit diskinizde fiziksel hasar fark ederseniz veya veriler çok değerliyse, hemen bir veri kurtarma hizmetine başvurmanız en iyisidir.
Not: Tam bir format sonrasında, profesyonel bir veri kurtarma hizmeti bile verilerinizi geri getiremeyecektir çünkü bu işlem sürücünün tüm sektörlerini 1 ve 0’larla yazarak üzerine yazar. Üzerine yazılmış verileri hiçbir şey geri getiremez, zaman makinesi dışında (espri amaçlı).
Çoğu veri kurtarma hizmeti, veri kurtarılmazsa bir kuruş bile ödemeyeceğiniz “Veri Yok, Ücret Yok” politikasına sahiptir. Ancak, sürücünüzü gönderme veya teslim etme maliyetlerine katlanmanız gerekebilir. Veriler kurtarılabiliyorsa veri kaybı senaryonuza ve verilerinizi ne kadar acil geri almak istediğinize bağlı olarak 100 dolardan binlerce dolara kadar ödeme yapmayı bekleyin. Bu hizmetlerin standart geri dönüş süresi birkaç iş gününden birkaç haftaya kadar değişir. Bazı şirketler, acil kurtarma seçeneğini tercih ederseniz 24-48 saat geri dönüş süresi de sunar.
Profesyonel bir veri kurtarma hizmeti kullanırken beklemeniz gerekenler şunlardır:
- Veri kurtarma şirketiyle iletişime geçin. Çoğunun 7 /24 acil hattı vardır.
- Veri kaybı senaryonuzu ve buna neyin yol açtığını açıklayın.
- Diski şirkete gönderin veya bırakın.
- Veri kurtarma hizmeti diski inceleyecek ve size bir teklif sunacaktır. İncelemenin kendisi genellikle ücretsizdir.
- Daha sonra veri kurtarma işlemini devam ettirmeyi ya da ettirmemeyi seçebilirsiniz.
Pros
- Diskinizin uzmanlar tarafından ele alınmasından dolayı benzersiz bir huzur.
- Gelişmiş veri kurtarma araçları ve uzmanlar, veri kurtarma şansını en üst düzeye çıkarır.
- Fiziksel olarak hasar görmüş disklerden de veri kurtarabilir.
- Veri kurtarma uygulamalarından önemli ölçüde daha pahalı.
- Tam formatı geri alamaz.
- Diski göndermek veya bırakmak zahmetli olabilir.
- Küçük bir kasabada iyi bir veri kurtarma hizmeti bulmak zor olabilir.
Özetlemek Gerekirse
Hızlı biçimlendirme yaptıysanız, biçimlendirilmiş bir sürücüden veri kurtarma mümkündür. Seçeneklerin de eksikliği yoktur. Bir profesyonel veri kurtarma uygulaması veya yedekten geri yükleme kullanarak DIY (kendin yap) yöntemine başvurabilirsiniz. Verileriniz kritikse ve risk almak istemiyorsanız, sizin için en iyi seçenek bir profesyonel veri kurtarma servisi olacaktır.
Bu makaleyi okuduktan sonra hala verilerinizi geri almakta zorlanıyorsanız, aşağıdaki SSS’leri gözden geçirin ve yorum bırakmaktan çekinmeyin.
Sıkça Sorulan Sorular:
- Masaüstünde Geri Dönüşüm Kutusu simgesine çift tıklayın.
- Kurtarmak istediğiniz dosyaları seçin.
- Sağ tıklayın ve Geri Yükle seçeneğini seçin.
- Dock'taki Çöp simgesine tıklayın.
- Geri yüklemek istediğiniz dosyaları seçin.
- Sağ tıklayın ve Geri Koy seçeneğini seçin.




