 Bozuk harici sabit diskinizi düzeltmeye ve oradaki dosyaları korumaya mı ihtiyacınız var? Bu tür bir sorunla uğraşmanın zor görünebileceği durumların çoğunda, genellikle veri kaybetmeden böyle bir sürücüyü kendiniz onarabilirsiniz.
Bozuk harici sabit diskinizi düzeltmeye ve oradaki dosyaları korumaya mı ihtiyacınız var? Bu tür bir sorunla uğraşmanın zor görünebileceği durumların çoğunda, genellikle veri kaybetmeden böyle bir sürücüyü kendiniz onarabilirsiniz.
Bu makalede, bozuk bir sabit diski onarmanın ve orada bulunan dosyalara erişimi geri yüklemenin en etkili yollarını ele alacağız.
Mac’te Sabit Sürücü Bozulmasının Belirtileri
Sabit diskinizin gerçekten bozulup bozulmadığından emin değil misiniz? Aşağıdaki tabloda sabit disk bozulmasının en yaygın belirtileri, oluşabilecek potansiyel sebepler ve bu sorunları çözmeye yardımcı olabilecek çözümler yer almaktadır.
| Yolsuzluk belirtileri | Olası nedenler | Çözüm |
| 👀 Mac, harici sabit diski tanıyamıyor | Dosya sistemi hataları | Yöntem 3: Disk Yardımcısında Sabit Sürücüyü Bağla Yöntem 4: SMC’yi Sıfırla Yöntem 5: NVRAM’ı Sıfırla Yöntem 6: Mac’i Güvenli Modda Yeniden Başlat |
| ❌ Bir hata mesajı aldınız | Uygunsuz işlem | Yöntem 1: İlk Yardım Kullanarak Depolama Aygıtını Onar Yöntem 4: SMC’yi Sıfırla Yöntem 5: NVRAM’ı Sıfırla |
| 💾 Sürücüde kötü sektörler oluştu | Uzun süreli kullanım | Yöntem 1: İlk Yardım Kullanarak Depolama Aygıtını Onar Yöntem 7: Sabit Sürücünüzü Biçimlendirmeyi Deneyin |
| ⏳ Sistem yanıt vermiyor | Demode firmware | Yöntem 1: İlk Yardım Kullanarak Depolama Aygıtını Onar Yöntem 7: Sabit Sürücünüzü Biçimlendirmeyi Deneyin |
| 🪫 Uygulamalar beklenmedik şekilde kapanıyor | Yazılım hataları | Yöntem 6: Mac’i Güvenli Modda Yeniden Başlat |
| 📁 Dosyaları diğer klasörlere aktaramıyorsunuz | Malware | Yöntem 1: İlk Yardım Kullanarak Depolama Aygıtını Onar |
| 🩹 S.M.A.R.T. hataları | Sabit sürücü bileşenlerinde mekanik arıza veya kötü sektörler | Yöntem 2: FSCK Komutu ile Bozuk Sabit Sürücüler Onar |
| 💻 Olağandışı gürültüler (tıklamalar, bip sesleri vb.) | Fiziksel hasar | Yöntem 3: Veri Kurtarma Servisine Başvur |
Mac’te Bozuk Bir Sabit Sürücüden Veri Kurtarma Yöntemleri
Eğer sürücünüzü etkileyen önceki bölümde bahsedilen sorunlardan herhangi birini fark ederseniz, herhangi bir onarım girişiminde bulunmadan önce öncelikle sürücüden verileri kurtarmanız iyi bir fikirdir.
Deneyebileceğiniz dış harddiskten veri kurtarma yöntemleri üçtür: özel bir veri kurtarma aracı kullanmak, Time Machine yedeklemesinden dosyaları geri yüklemek veya bir veri kurtarma servisine başvurmak. İlk yöntem genellikle en kolay ve çoğu durumda en etkilidir, ikinci yöntem Time Machine yedeğiniz varsa en iyisidir, sonuncusu ise önceki yöntemler işe yaramadığında veya hard diskinizdeki hasar çok ciddi olduğunda kullanılır.
Yöntem 1: Veri Kurtarma Yazılımı ile Dosyaları Kurtarma
Genellikle, bozuk bir sabit sürücüden dosyalarınızı kurtarmak için veri kurtarma yazılımı kullanmak en güvenli ve en etkili seçenektir. Bir veri kurtarma uygulamasını kullanabilmek için, bozuk sürücünüzle yaşadığınız duruma aşağıdakilerin uygulanması gerekmektedir:
- Harici sabit diski Mac’inize bağlayabilmelisiniz
- Sürücü, Disk Yardımcısı’nda görünür olmalı
- Harici HDD’nizin boyutu bilgisayarınızda doğru bir şekilde gösteriliyor olmalı
Bir süredir en iyi veri kurtarma yazılımlarından biri olarak kabul edilen ve Mac’lerde bozuk hard disklerin başarılı bir şekilde kurtarılmasında kanıtlanmış bir geçmişe sahip olduğu için Disk Drill adında bir aracı denemenizi öneririz.
Disk Drill dış sabit sürücü kurtarma için kullanmanın faydalarından bazıları, bu aracın tüm dosya sistemleriyle (APFS, HFS+, exFAT, FAT32, vb.) uyumlu olması ve neredeyse her türlü dosya türünü (videolar, müzik dosyaları, sunumlar, fotoğraflar, belgeler, arşivler ve diğerleri) geri yükleyebilmesidir. Dahası, bütün bölümleri tespit edip kurtarabilir ve RAW sürücüleri geri yükleyebilir.
Disk Drill for Mac kullanarak bozuk bir harici sabit sürücüden dosyaları kurtarmak için bu adımları izleyin:
- Disk Drill’i İndirin ve uygulamayı yüklemek için ekrandaki talimatları takip edin.
- Bozuk sabit diski Mac’inize bağlayın.
- Disk Drill simgesine çift tıklayarak aracı başlatın.

- Kenar çubuğundan Depolama cihazları sekmesini seçin ve sonra listeden ihtiyacınız olan sabit diski tıklayın.
- Taramayı başlatmak için Kayıp verileri ara düğmesine tıklayın.

- Bulunan öğeleri incele seçeneğine tıklayarak verileri ön izlemeye başlayın ya da tarama tamamlanana kadar bekleyin.
- Bir dosyanın önünüzde olup gözlemlenebilir durumdaysa ve önizleyebiliyorsanız, dosyanın kurtarılacağından emin olabilirsiniz demektir, bunu yapmak için dosyanın yanındaki göz simgesine tıklayın.
- Kurtarmak istediğiniz verileri seçin ve Kurtar düğmesine tıklayın.

- Veriler için tercih ettiğiniz hedefi seçin ve onaylamak için İleri düğmesine tıklayın.

Not: Eğer sabit diskinizin fiziksel olarak hasar gördüğünü düşünüyorsanız ya da arıza belirtileri gösterdiğini fark ettiyseniz, taramadan önce sürücüden bayt bayt yedek oluşturmanız iyi bir fikir olabilir (bunu yapmak için Disk Drill’deki Bayt Bayt Yedekleme özelliğini kullanabilirsiniz). Bu şekilde, daha fazla veri kaybına sebep olabilecek ekstra hasarın sürücüye verilmesini önlemiş olursunuz.
Yöntem 2: Time Machine Yedeklemesinden Veri Kurtarma
Bir Mac’de bozuk bir sabit diskten verileri kurtarmanın daha kolay ve hızlı bir yolu, önceden oluşturulmuş bir Time Machine yedeğini kullanmaktır. Bu yöntem için ihtiyacınız olan şeyler MacBook’unuz, Time Machine uygulaması (her Mac ile önceden yüklenmiş olarak gelir) ve hatalı diskin en güncel yedeğidir.
Not: Sabit diskinizdeki sorun meydana gelmeden önce Time Machine’ı kullanarak dosyalarınızın yedeğini almamışsanız, bu veri kurtarma yöntemini kullanarak verilerinizi geri getiremezsiniz.
Mac’inizde Time Machine yedeğini kullanarak bozuk bir sabit sürümden veri kurtarmak için aşağıdaki adımları izleyin:
- Gerekli Time Machine yedeğini içeren sürücüyü Mac’inize bağlayın (veya yedek bilgisayarınızda dahili olarak saklanıyorsa bu adımı atlayın).
- Ekranınızın üst kısmındaki menü çubuğunda Time Machine simgesine tıklayın ve açılır menüden Time Machine’a gir‘i seçin.

- Kurtarmak istediğiniz dosyaları seçin ve Geri Yükle düğmesine tıklayın.
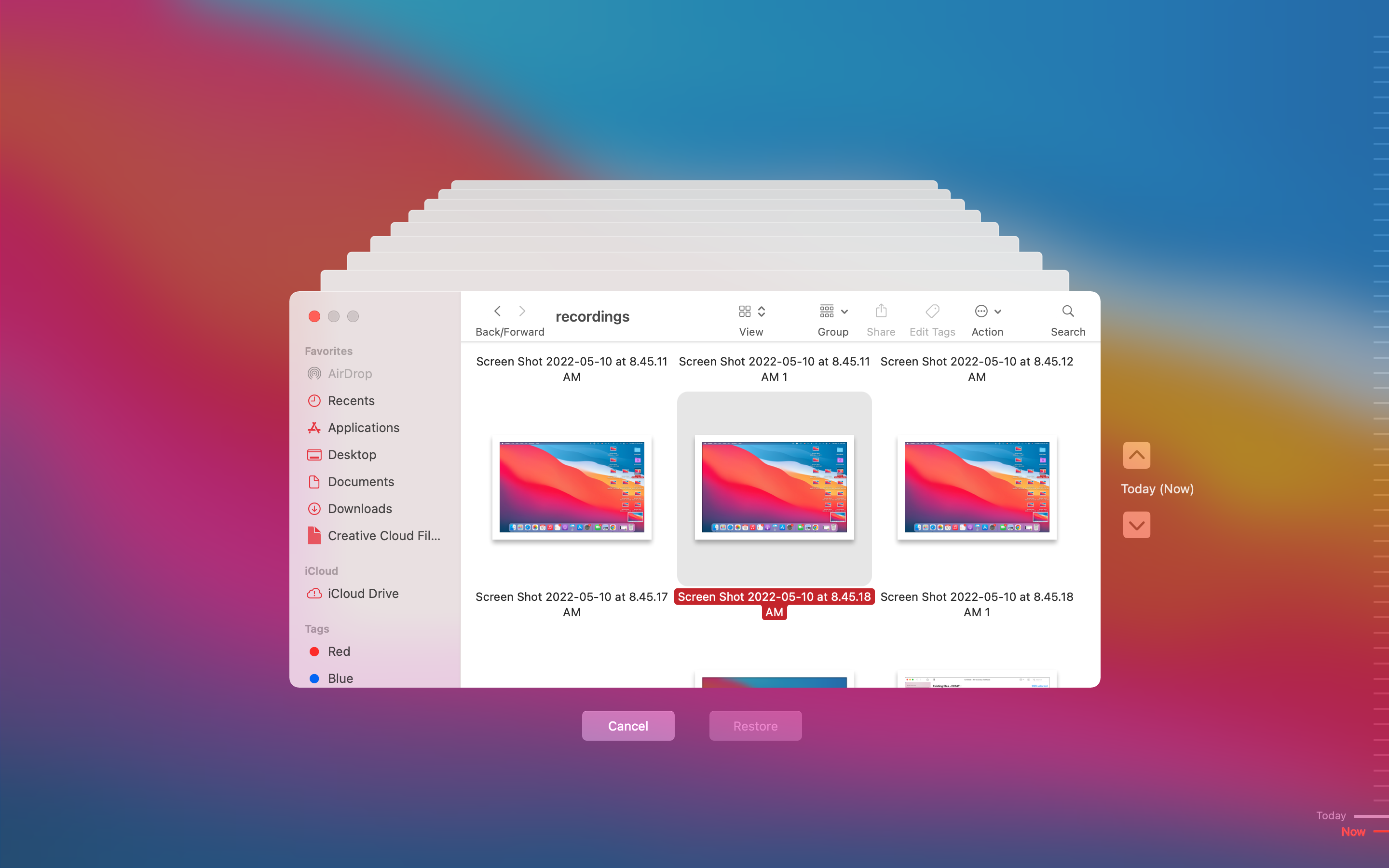
Yöntem 3: Veri Kurtarma Servisine Başvurun
Yukarıda bahsedilen iki veri kurtarma yöntemi de pek işe yaramadıysa, uzmanlaşmış bir veri kurtarma servisine başvurmayı denemelisiniz. Bu yöntem, ağır hasar görmüş sabit disklerle uğraşılırken bile etkilidir.
Yerel bir veri kurtarma servisine gidebilir veya çevrimiçi bir servis seçebilirsiniz, ancak verilerinizi sürücünüzden kurtarma şansı sadece bir kere olabileceği için tercih ettiğiniz şirketin profesyonellerden oluştuğuna emin olmanız oldukça önemlidir. Hangi servisi seçeceğinizden emin değilseniz, önerimiz CleverFiles Veri Kurtarma Merkezi‘dir.
Not: CleverFiles Veri Kurtarma yalnızca deneyimli veri kurtarma uzmanlarından oluşan bir grup değildir. Bu merkez, bozuk sabit diskiniz için ücretsiz bir değerlendirme sağlamakta ve veri yoksa ücret de yok politikasına sahiptir, yani veri gerçekten kurtarılabilirse hizmet için ancak o zaman ödeme yapmanız gerekecektir. Üstelik, ihtiyaç duyarsanız, bozuk sabit diski onarmaya çalışacaklar da.
Bir veri kurtarma servisi ile devam etmeyi seçerseniz yapmanız gerekenler şunlardır:
- Seçtiğiniz veri kurtarma merkezine, sabit sürücüde yaşadığınız sorunu bildirin.
- Arızalı sürücüyü laboratuvara postayla gönderin.
- Veri kurtarma uzmanlarından bir değerlendirme ve fiyat teklifi bekleyin.
- Fiyat teklifini kabul ederseniz, uzmanlar hemen kurtarma işlemine başlayacaklar.
- Veriler kurtarıldıktan sonra, yeni bir depolama cihazında size geri gönderilecek.
Harici Hard Diskinizi ve Mac Ayarlarınızı Hızlıca Kontrol Edin
Harici sabit diskinizin gerçekten bozulmuş olduğundan emin olmak için ilerlemeden önce kontrol etmek iyi bir fikirdir. İşte yapmanız gerekenler:
- Harici diski başka bir bilgisayara bağlayın: Mac’inizdeki sistem sürücülerinin eski olması veya sürücünün dosya sisteminin macOS ile uyumlu olmaması gibi nedenlerden dolayı harici hard diski başka bir bilgisayara bağlayarak bu ihtimalleri elemeyi denemelisiniz.
- USB bağlantılarını kontrol edin: Mac’inizin portu veya kullandığınız USB kablosu hasarlı olabilir. Bu yüzden, harici hard diski başka bir kablo veya porta bağlayarak denemelisiniz.
- Harici disklerinizin Finder’da görünür olduğundan emin olun: Eğer sürücünüz Finder’da görünmüyorsa, ayarlarını kontrol etmelisiniz. Bunu yapmak için, Finder’a gidin, üst menüden Finder’ı tıklayın ve Ayarlar’a tıklayın. Sonra Kenar Çubuğu sekmesini seçin ve Konumlar bölümünün altındaki Harici disklerin yanındaki kutuda bir işaret olduğundan emin olun.
- USB hub kullanmadan sürücüyü doğrudan bağlayın: Harici hard diskinizi Mac’inize bağlamak için bir USB hub kullanıyorsanız, USB hub’ın arızalı olma ihtimaline karşı, onu doğrudan bilgisayara bağlamayı deneyin.
- Mac konsol raporunu kontrol edin: Mac’inizin Konsol uygulaması, bilgisayarınızla ilgili yaşadığınız birçok sorunun cevabını verebilecek farklı raporlar toplar. Dahası, harici hard diskinizde ne olduğunu ve gerçekten bir problem olup olmadığını size bildirebilir.
Mac’te Bozuk Sabit Sürücüyü Düzeltmek İçin En İyi Yöntemler
Bu düzeltmelerden herhangi biriyle ilerlemeden önce verilerinizi sabit diskinizden kopyaladığınızdan emin olun çünkü bozuk bir sabit diskle yapılan her türlü müdahale geri alınamaz veri kaybına yol açabilir. Hazır olduğunuzda, aşağıda sırasıyla açıklanan yöntemlerden geçebilirsiniz. Bu şekilde, her şeyi kapsamış olursunuz ve şanslıysanız harici sabit diskinizi onarabilirsiniz.
Yöntem 1: Bir Depolama Aygıtını İlk Yardım Kullanarak Onarın
Disk Utility’deki İlk Yardım özelliği, Mac’inizde bozulmuş bir harici sabit diski düzeltebilmenize yardımcı olabilir. Bu araç, sürücünüzü tarar ve disk hataları ile dizin yapısı sorunlarını düzeltir, eğer varsa. Ayrıca, Disk Drill tüm Mac’lerde önceden yüklenmiş olarak gelir, bu yüzden bu onarım yöntemini denemek için herhangi bir üçüncü parti uygulama indirmeniz gerekmez.
Not: Bozuk bir sabit diski biçimlendirmeden düzeltmek istiyorsanız bu yöntem en iyisidir.
Mac’inizde bozuk sabit diskinizi onarmak için İlk Yardımı çalıştırmak için bu adımları izleyin:
- Bilgisayarınıza sabit diski bağlayın.
- Disk Yardımcı Programı uygulamasını başlatın (Mac’inizde Disk Yardımcı Programı‘na ulaşmak için, Launchpad‘e gidin ve en üstteki arama alanına Disk Yardımcı Programı yazın).

- Sol taraftaki yan çubuktan mevcut cihazlar arasından hatalı sürücüyü seçin.

- İlk Yardım düğmesine tıklayın.
- Aracı başlatmak için Çalıştır‘a tıklayın.

Yöntem 2: FSCK Komutu ile Bozuk Sabit Sürücüleri Onarın
Önceki yöntem işe yaramadıysa, bozuk sabit diskinizi onarmak için FSCK (dosya sistemi tutarlılık kontrolü) komutunu çalıştırmayı deneyebilirsiniz. Bu komut, herhangi bir dosya sistemi sorununu kontrol eder ve harici sabit diskte kötü sektörler varsa onarır (Disk Utility’deki İlk Yardım özelliğine benzer).
Not: Bu yöntem için Mac’inizde Terminal uygulamasını ve Tek Kullanıcı Modunu kullanmanız gerekecektir, bunlar komut tabanlı araçlardır (grafik arayüzleri yoktur). Bu bazı kullanıcılar için zorluklara neden olabilir.
Mac’inizde FSCK komutu ile bozuk bir sabit diski nasıl düzelteceğinizi öğrenmek için bu adımları izleyin:
- Terminal uygulamasını başlatın (Açmak için Finder > Uygulamalar yolunu izleyin ve Terminal simgesini çift tıklayarak açın).

- Aşağıdaki komutu kopyalayıp yapıştırın ve Return tuşuna basın: diskutil list.

- Aygıt listesinde bozuk sabit diski bulun ve tanımlayıcı yolunu not edin (örneğin, /dev/disk4).

- Sol üst köşedeki Apple menüsünü açın ve Yeniden Başlat‘a tıklayın.
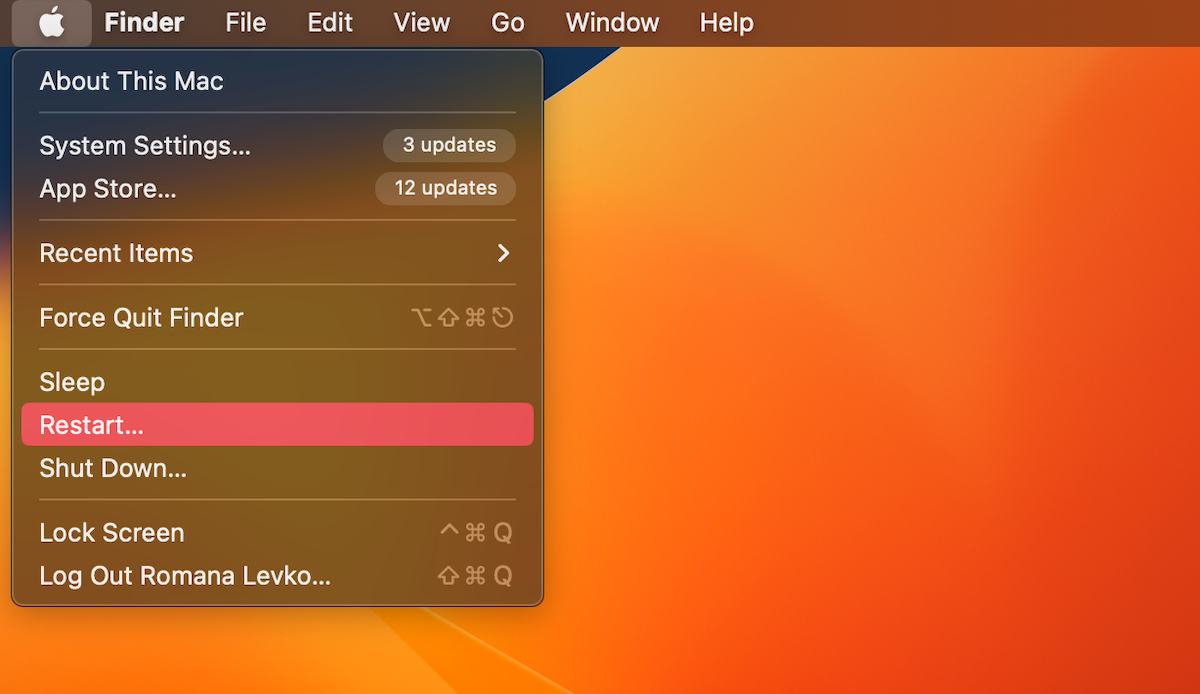
- Mac’inizde Tek Kullanıcı Modunu başlatmak için klavyenizde hemen Command + S tuşlarına basılı tutun.
- Aşağıdaki komutu kopyalayıp yapıştırın ve Return tuşuna basın: /sbin/fsck -fy
- Daha sonra aşağıdaki komutu kopyalayıp yapıştırın ve Return tuşuna basın: /sbin/fsck -fy /dev/disk4 (kendi sabit diskinizin tanımlayıcı yolunu /dev/disk4 ile değiştirin)
- İşlem tamamlandığında, aşağıdaki komutu yazın ve Return tuşuna basın: reboot
Yöntem 3: Sabit Sürücünüzü Disk Aracında Bağlayın
Eğer sabit diskinizi Disk Utility uygulamasında görebiliyor ve boyutu doğru bir şekilde gösteriliyorsa, ancak orada depolanan verilere erişemiyorsanız, zorla monte etmeyi denemelisiniz.
Mac’inizde Disk Yardımcısı’nda sabit sürücünüzü zorla monte etmek için bu adımları izleyin:
- Bilgisayarınıza sabit diski bağlayın.
- Disk Yardımcı Programı uygulamasını başlatın (Mac’inizde Disk Yardımcı Programı‘na ulaşmak için Launchpad‘e gidin ve üstteki arama alanına Disk Yardımcı Programı yazın).

- Listeden arızalı sabit diski seçin.
- Üstteki Bağla düğmesine tıklayın.

Yöntem 4: SMC’yi Sıfırla
Sabit diskinizle ilgili sorunlar yaşıyor olmanızın nedeni Mac’inizdeki SMC (Sistem Yönetim Denetleyicisi) olabilir. Bu sorunu dışlamak ve bozuk harici sabit diskinizi düzeltmek için bilgisayarınızda SMC’yi sıfırlamayı denemelisiniz.
Apple silicon Mac kullanıyorsanız, SMC’yi sıfırlamak için yapmanız gereken tek şey bilgisayarı yeniden başlatmaktır. Aksi takdirde, Mac’inizdeki SMC’yi sıfırlamak için bu adımları takip edin: SMC’yi sıfırlayın
- Apple menüsüne gidin ve açılır menüden Kapat‘a tıklayın.
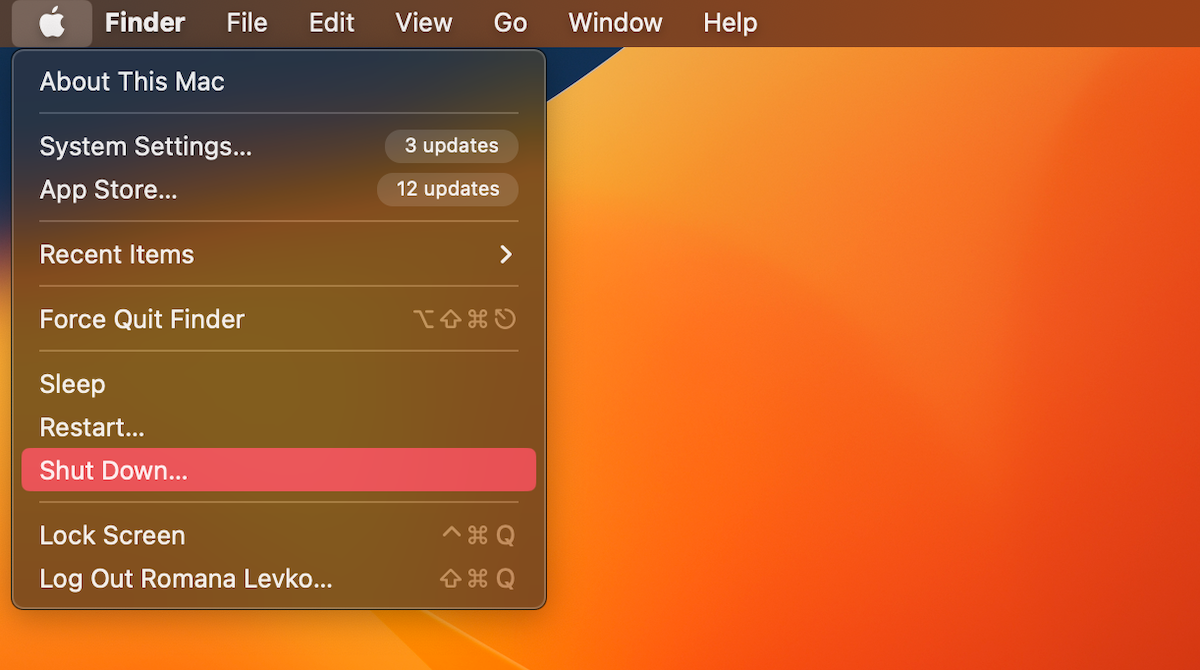
- Aşağıdaki tuş kombinasyonunu basılı tutun: Control + Option + Shift
- Tuşları yaklaşık 7-10 saniye basılı tutun, sonra bunları bırakmadan, aynı zamanda güç düğmesini de basılı tutun.
- Tüm bu tuşlara 7-10 saniye daha basılı tutun.
- Tuşları bırakın ve bilgisayarınızı tekrar açmak için güç düğmesine basın.
Yöntem 5: NVRAM’i Sıfırla
NVRAM (Kalıcı Olmayan Rastgele Erişimli Bellek), Mac’inize ve Mac’inize bağlı cihazlarda belirli sistem ayarlarına doğrudan erişmek için bilgisayarınız tarafından kullanılan belirli bir miktar bellektir. Bu ayarların biri düzgün çalışmıyorsa, sabit sürücünüzdeki verilere erişirken bir sorun yaşıyor olmanızın nedeni bu olabilir.
Mac’inizde NVRAM’ı sıfırlamak için bu adımları takip edin:
- Apple menüsüne gidin ve açılır menüden Kapat‘a tıklayın.
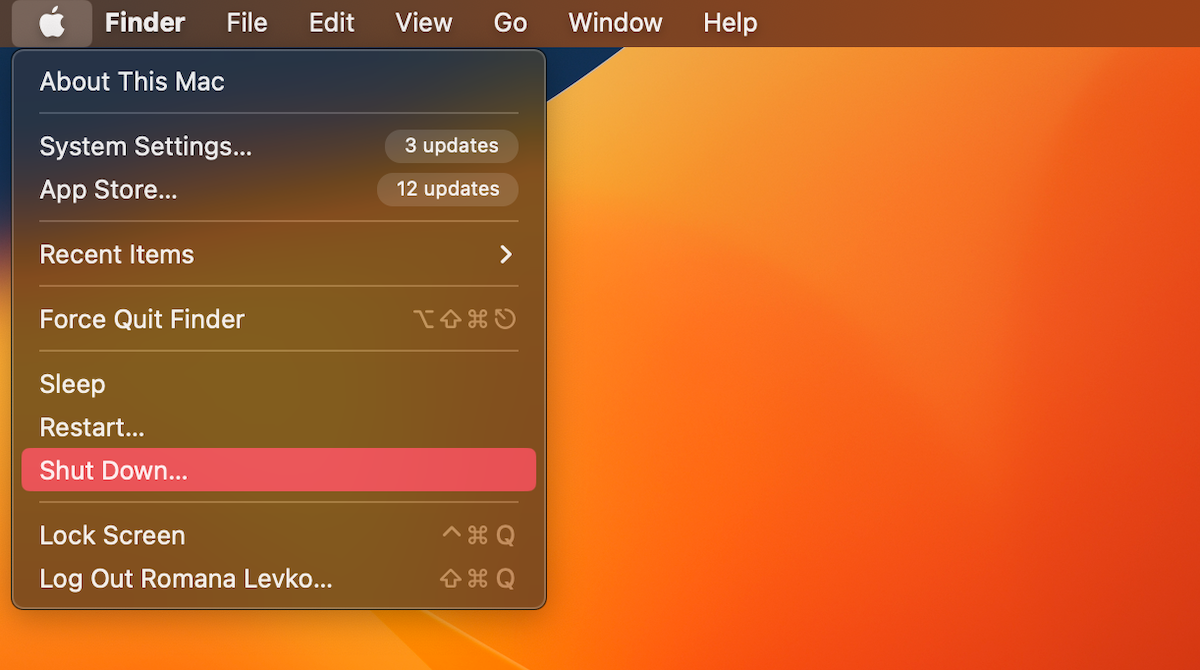
- Güç düğmesine basarak bilgisayarı yeniden açın.
- Ardından güç düğmesini bıraktıktan hemen sonra aşağıdaki tuş kombinasyonunu basılı tutun: Command + Option + P + R
- Bu tuşları Apple logosu görünene kadar basılı tutun (yaklaşık 20 saniye).
Yöntem 6: Mac’i Güvenli Modda Yeniden Başlat
Üçüncü taraf uygulamalar sürücü bağlantısını engelleyebileceğinden, Macintosh’unuzdaki ekstra uygulama veya işlem aktivitelerini sınırlamayı denemelisiniz. Bunu yapmak için, Mac’inizi Güvenli Mod’da yeniden başlatmalısınız. Ancak, bu işlemin Apple silicon Mac’ler ve Intel tabanlı Mac’ler için farklı olduğunu unutmamanız önemlidir.
Apple silikon bir Mac kullanıyorsanız, Güvenli Mod’da başlatmak için şu adımları izleyin:
- Apple menüsüne gidip açılır menüden Kapat‘a tıklayın.
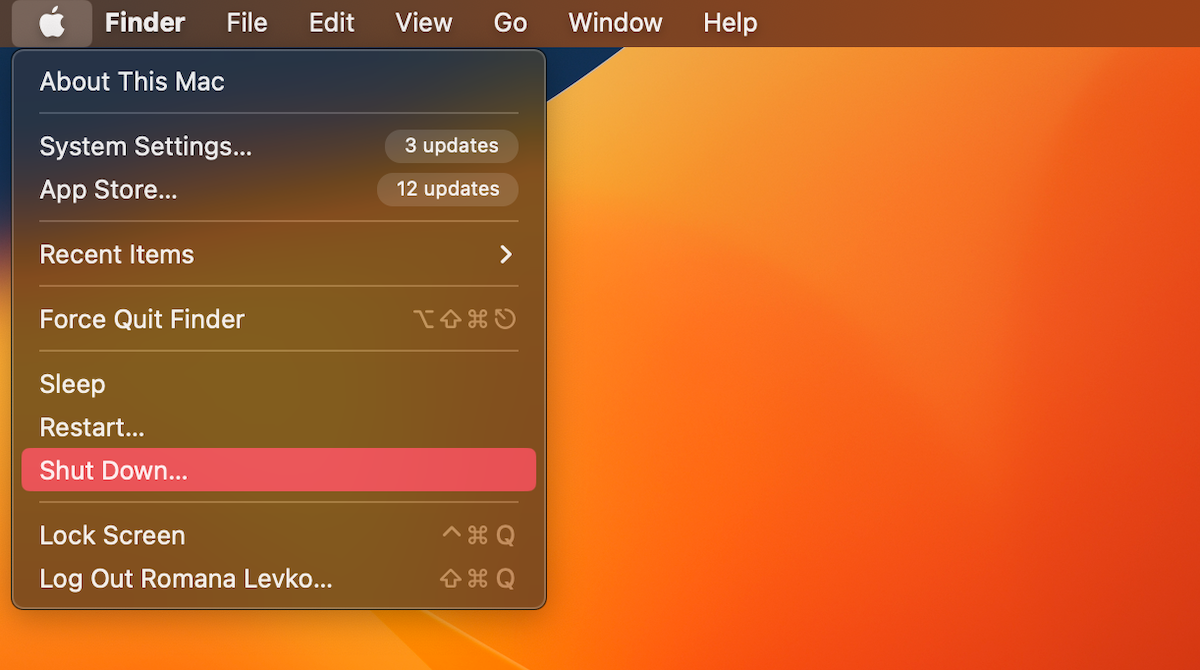
- Güç düğmesine basılı tutun, Başlangıç ekranını görene kadar.
- Bir birim seçin.
- Shift tuşuna basılı tutun.
- Güvenli Mod’da Devam Et‘e tıklayın ve bilgisayarın yeniden başlamasını bekleyin.
Intel tabanlı Mac’ler için bu adımları izleyin:
- Apple menüsüne gidin ve açılan menüden Yeniden Başlat‘a tıklayın.
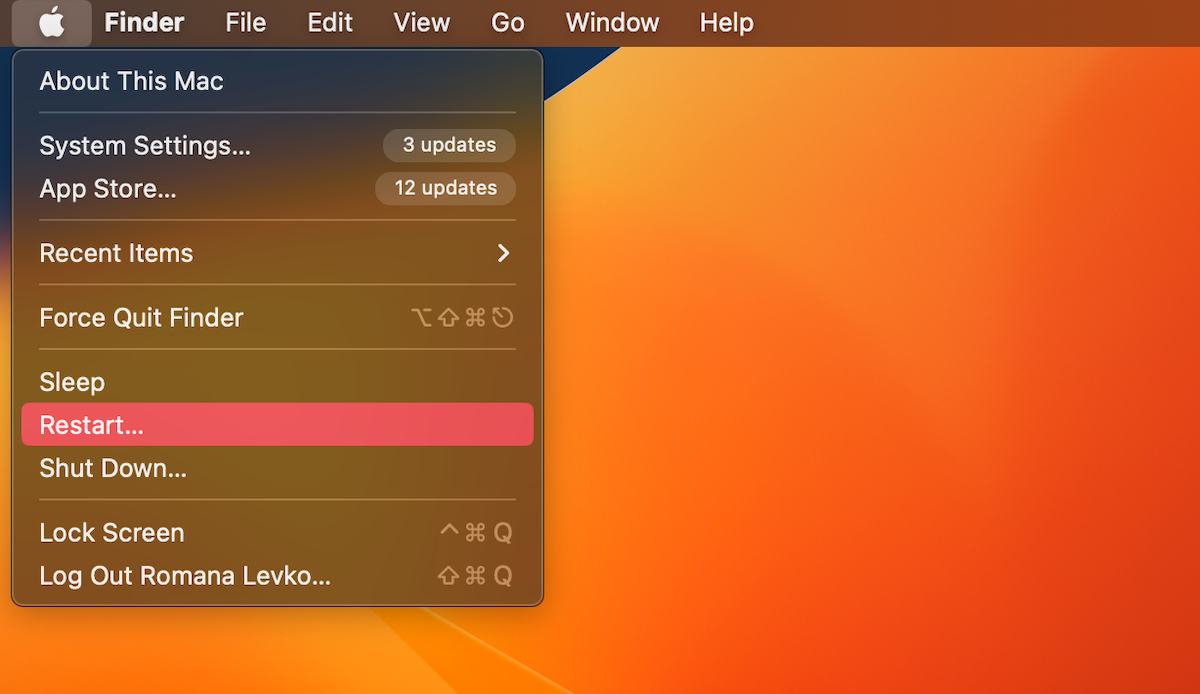
- Hemen ardından, giriş penceresi görünene kadar Shift tuşuna basılı tutun.
- Mac’inize giriş yapın.
Yöntem 7: Sabit Sürücünüzü Biçimlendirmeyi Deneyin
Yukarıda belirtilen yöntemlerden hiçbiri Mac diskinizi onarmada işe yaramadıysa, işe yarayabilecek son seçeneğiniz onu biçimlendirmektir. Bunu Mac’inizdeki Disk Utility uygulaması aracılığıyla doğrudan yapabilirsiniz.
Not: Sabit sürücüyü biçimlendirdikten sonra, bu sürücüdeki tüm veriler kalıcı olarak silinecektir. Bu nedenle, biçimlendirme işlemine devam etmeden önce dosyaları kurtarmak iyi bir fikirdir.
Mac’inizde sabit diski biçimlendirmek için bu adımları izleyin:
- Bilgisayarınıza sabit diski bağlayın.
- Disk Yardımcı Programı uygulamasını başlatın (Mac’inizde Disk Yardımcı Programı‘na gitmek için, Launchpad‘e gidin ve üstteki arama alanına Disk Yardımcı Programı yazın).

- Sol taraftaki yan çubuktaki kullanılabilir cihazlar listesinden bozuk olan sürücüyü seçin.
- Sil butonuna tıklayın.

- Sabit diskiniz için bir isim girin, gerekli dosya formatını seçin ve şemayı belirleyin.
- Sil düğmesine tıklayarak onaylayın ve işlemin bitmesini bekleyin.

SSS
- Hard diski bilgisayarınıza bağlayın.
- Mac'inizde Disk Yardımcısı'nı başlatın.
- Sol taraftaki cihazlar listesinden bağlı sürücüyü seçin.
- Üst kısımdaki İlk Yardım düğmesine tıklayın.
- Çalıştır'a tıklayın ve işlem bitene kadar bekleyin.
- Fiziksel hasar
- Hatalı firmware
- Güç sorunları
- Malware bulaşmaları
- Mekanik arızalar
- Bilgisayarınızda Terminal uygulamasını açın (Finder > Uygulamalar gidin ve Terminal simgesine çift tıklayarak açın).
- Aşağıdaki komutu kopyalayıp yapıştırın ve Return tuşuna basın: cd /Volumes
- ls yazın ve bağlı tüm sürücülerin listesini görüntülemek için yine Return tuşuna basın.
- Aşağıdaki komutu kopyalayıp yapıştırın ve Return tuşuna basın: diskutil verifyVolume (sürücü tanımlayıcınızı girin)
- Eğer hata mesajı alırsanız, aşağıdaki komutu kopyalayıp yapıştırın ve Return tuşuna basın: diskutil repairVolume /Volumes/(sürücü tanımlayıcınız)/




