 iPhone’unuzda depolama alanınız bittiğinde yapabileceğiniz ilk işlemlerden biri uygulama silmektir. Peki ya daha önce sildiğiniz bir uygulamaya tekrar ihtiyaç duyarsanız ne olacak? İhtiyacınız olduğunda iPhone’unuzda silinmiş bir uygulamayı bulup geri yüklemek mümkün mü?
iPhone’unuzda depolama alanınız bittiğinde yapabileceğiniz ilk işlemlerden biri uygulama silmektir. Peki ya daha önce sildiğiniz bir uygulamaya tekrar ihtiyaç duyarsanız ne olacak? İhtiyacınız olduğunda iPhone’unuzda silinmiş bir uygulamayı bulup geri yüklemek mümkün mü?
Evet, iPhone’unuzda silinen bir uygulamayı kolayca geri yükleyebilirsiniz. Bu makalede, iPhone’da silinen bir uygulamayı ve uygulama verilerini nasıl geri yükleyebileceğinizin tüm yöntemlerini öğreteceğiz.
iPhone Ana Ekranına Uygulama Nasıl Bulunur ve Geri Yüklenir
iPhone’lar, uygulamaları silmeden iPhone ana ekranınızdan uygumarı kaldırmanıza olanak tanır. Bu nedenle, iPhone’da silinen uygulamaları kurtarmaya çalışmadan önce, bulmaya çalıştığınız uygulamanın gerçekten silinip silinmediğinden emin olmak en iyisidir.
İşte uygulamanızın silindiğinden emin olmak ve gerekirse iPhone ana ekranınıza geri yüklemek için deneyebileceğiniz bazı yöntemler.
Uygulama Kütüphanesinde Ara
Uygulamanın gerçekten silindiğinden emin olmak için, onu Uygulama Kütüphanesi’nde aramayı deneyebilirsiniz. Bu özellik ilk olarak iOS 14’te tanıtıldı, eğer daha düşük bir iOS sürümünüz varsa bir sonraki yönteme geçin.
İşte nasıl yapılır:
- Uygulama Kitaplığını açana kadar sola kaydırın. Eski iOS sürümlerinde, bu uygulamalar alfabetik olarak düzenlenmiş olabilir. Ancak en son iOS sürümlerinde artık kategorisel olarak düzenlenmiştir.
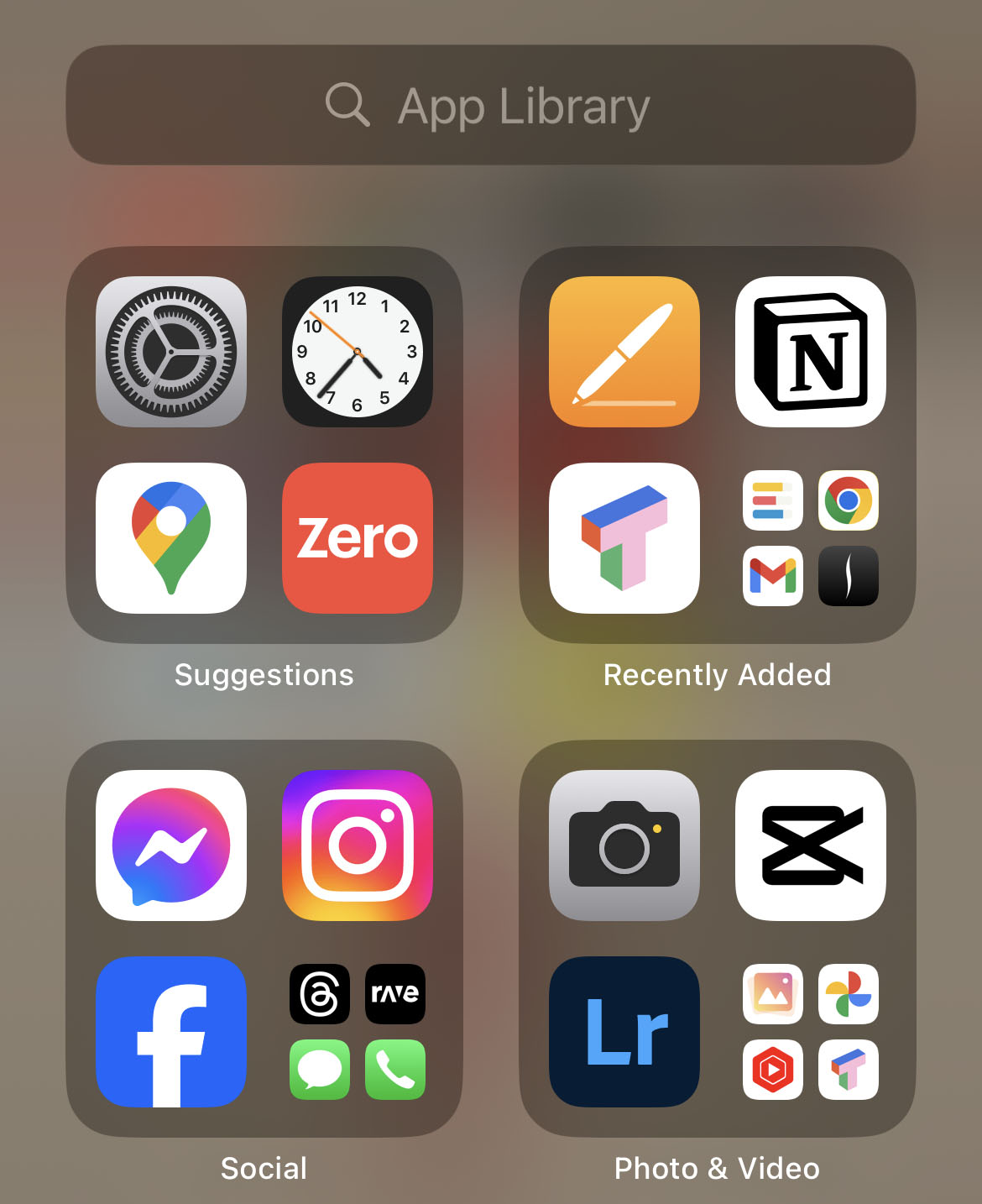
- Daha sonra, ekranınızın üst kısmındaki arama çubuğunu kullanarak uygulamanızı arayabilir veya uygulama grupları arasında kaydırarak uygulamanızı bulabilirsiniz.
Not: Uygulamanızı, ekranın ortasından aşağı doğru kaydırarak başlangıç ekranından da aratabilirsiniz. Arama yapmak için ekranın ortasından aşağı doğru kaydırın, sonra uygulama adınızı girin ve sistem uygulamanızı bulup bulamadığını görün.
Uygulamanın Aramada Görünmesini Sağlayın
Uygulamanızı App Kütüphanesi’nde aradınız ama bulamadıysanız bile, hala orada olabilir ve sadece aramada devre dışı bırakılmış olabilir. Bir uygulamanın aramada görünmesinden emin olmak için Ayarlar > Siri & Arama’ya gidin ve aşağıdakileri yapın:
- Uygulamalarda listesinde, aramaya çalıştığınız uygulamaya kaydırın ve üzerine dokunun.
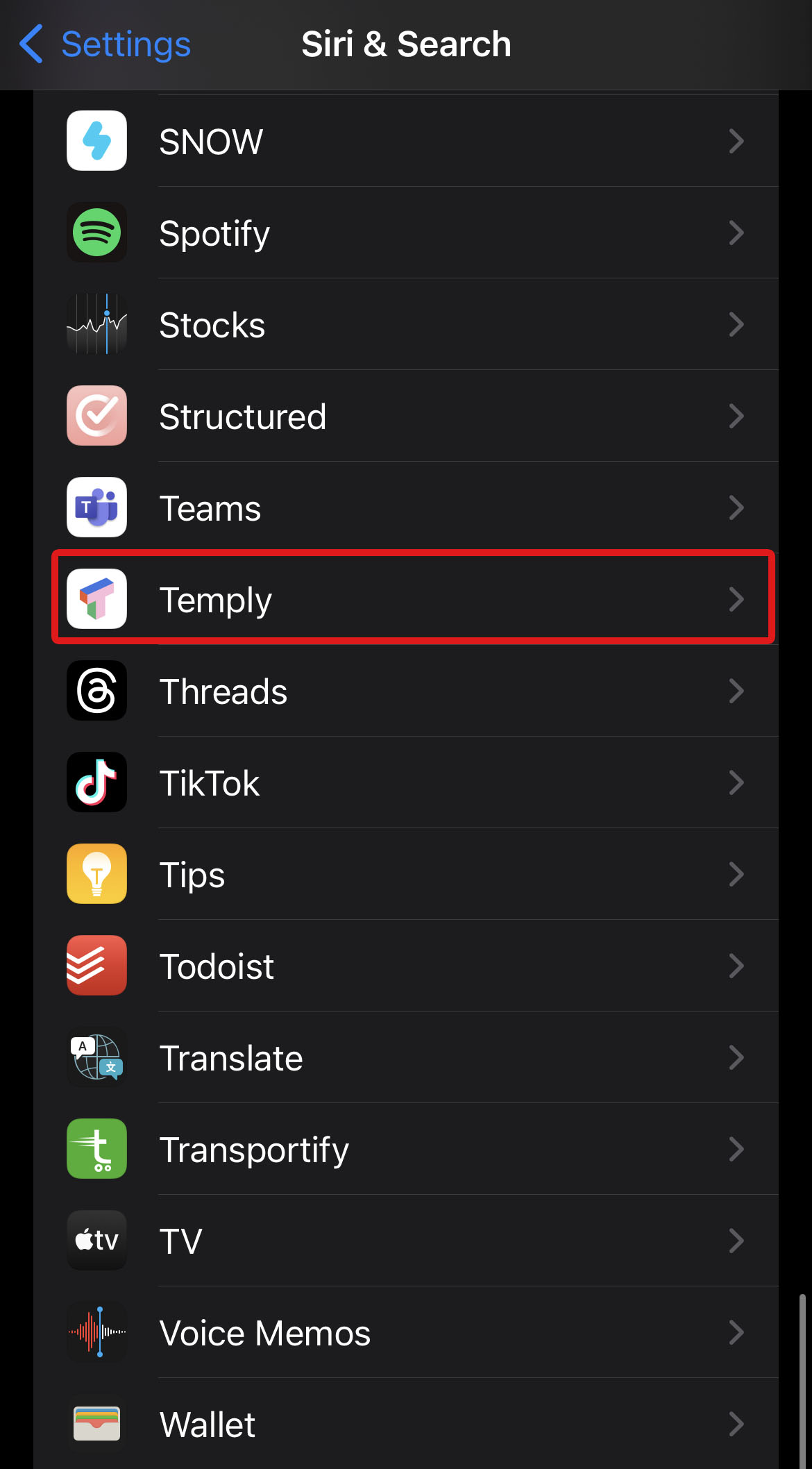
- Aramada Uygulamayı Göster seçeneğini, eğer hâlâ etkin değilse etkinleştirin.
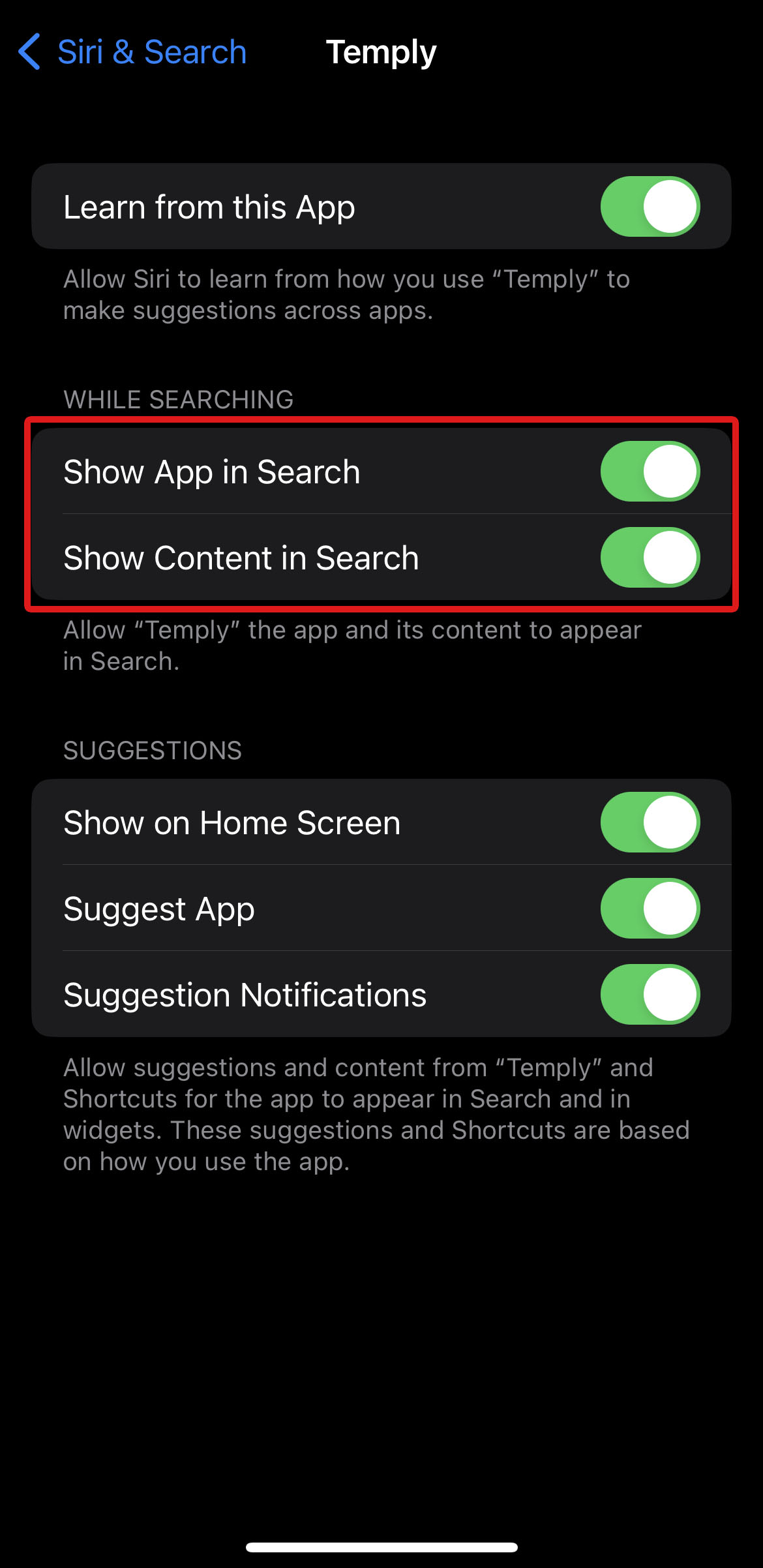
Uygulamayı Ana Ekrana Geri Yükle
Cihazınızda arama seçeneklerini kullanarak uygulamalarınızı bulduysanız, iPhone ana ekranından silinen uygulamaları geri yükleyebilirsiniz.
Ana ekranınıza bir uygulamayı geri getirmek için, aşağıda açıklanan adımları takip edin:
- Arama sonuçlarından, geri yüklemek istediğiniz uygulama simgesine uzun basın, bir menü belirene kadar.
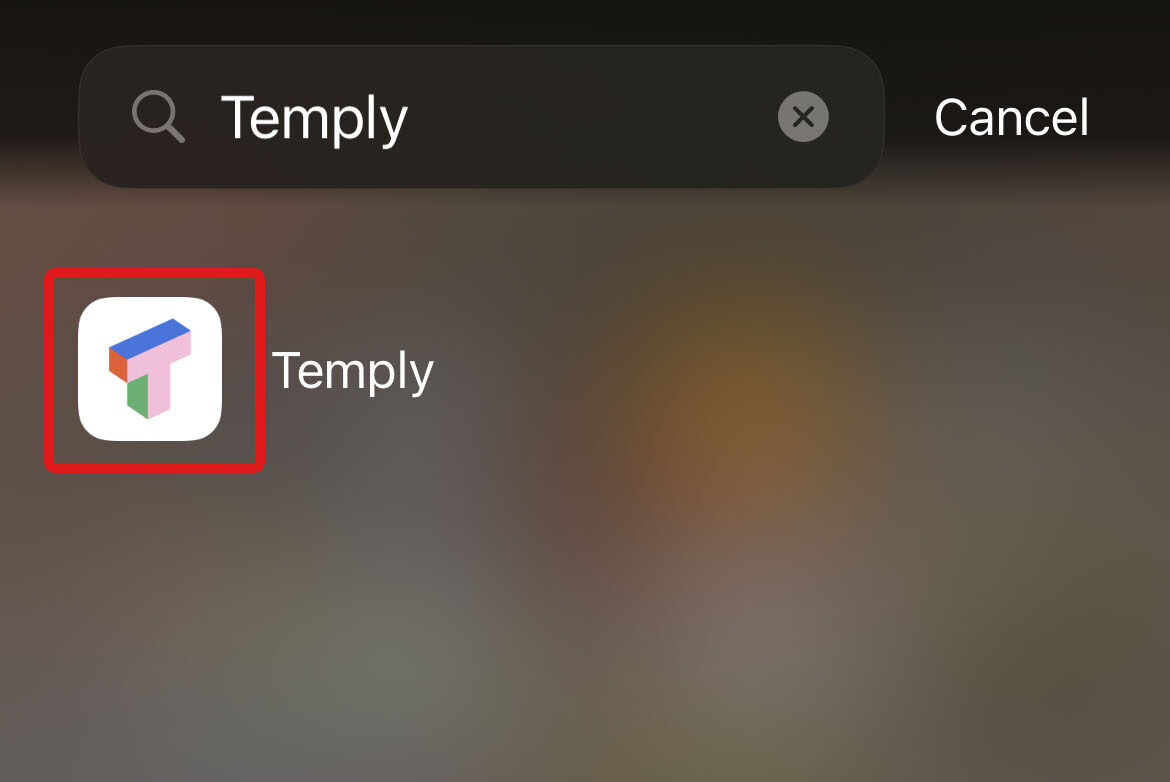
- Açılan menüde Ana Ekrana Ekle‘yi seçerek uygulamayı ana ekranınıza geri yükleyin.
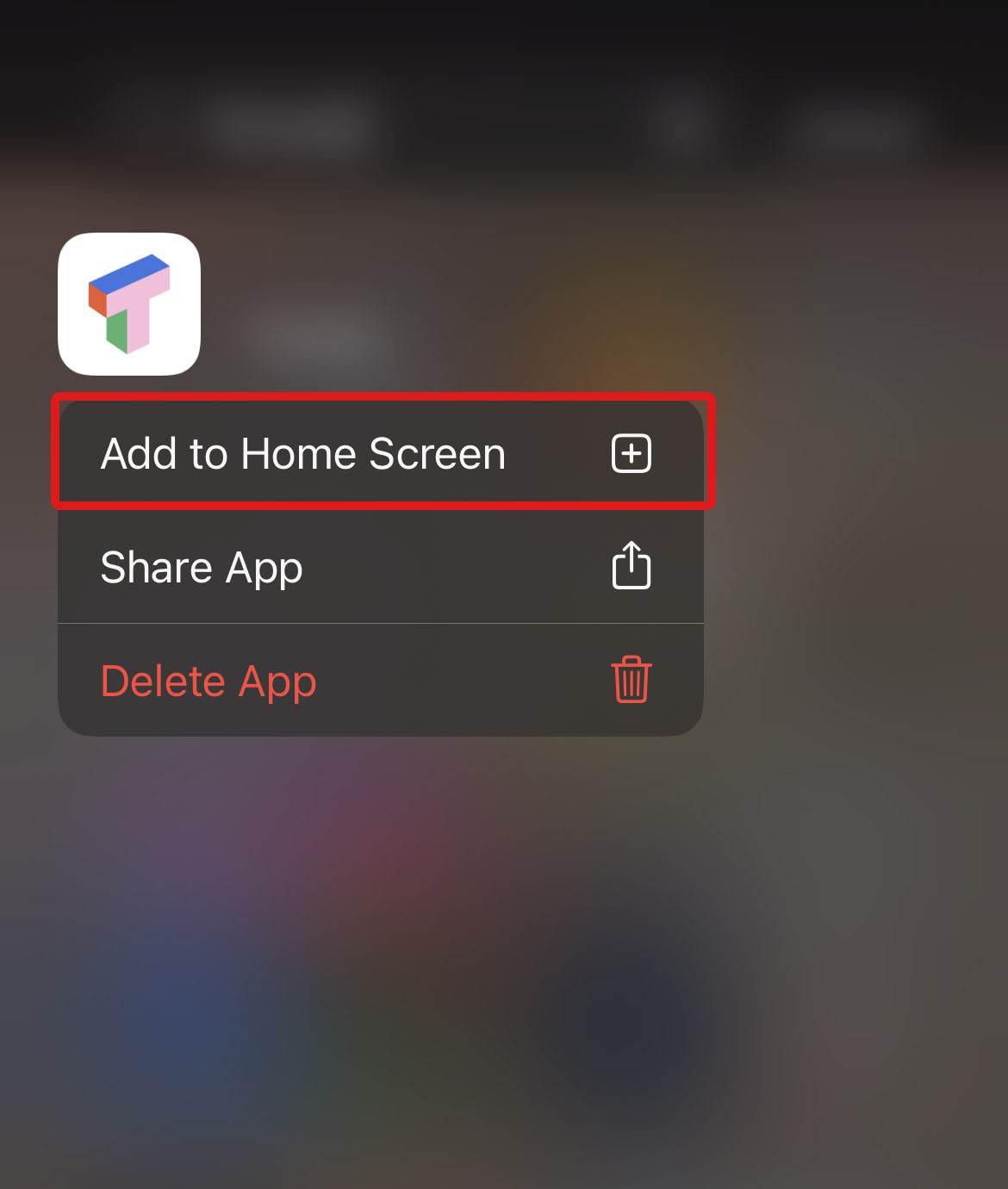
iPhone’da Son Silinen Uygulamalar Nasıl Bulunur
Apple, uygulamalarınızın tüm listesini Apple ID’niz aracılığıyla App Store’da rahatça sunar. İşte iPhone’da silinen uygulamaları nasıl bulacağınıza dair hızlı bir rehber:
- App Store’ u açın.
- Ekrannın sağ üst köşesindeki hesap resminize dokunun.
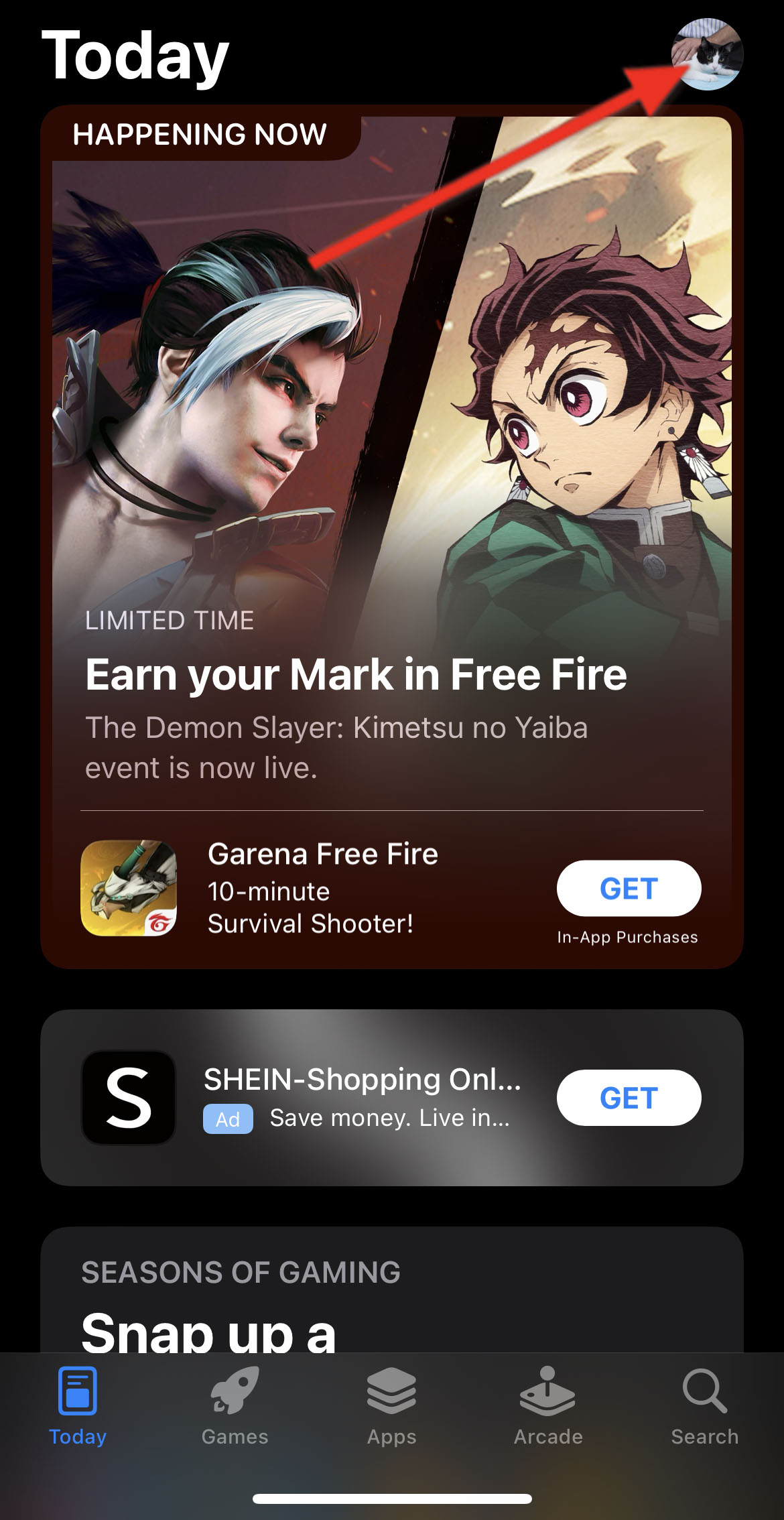
- Apple Kimliğiniz kullanılarak indirilen tüm uygulamaların listesine gitmek için Satın Alınanlar seçeneğini belirleyin.
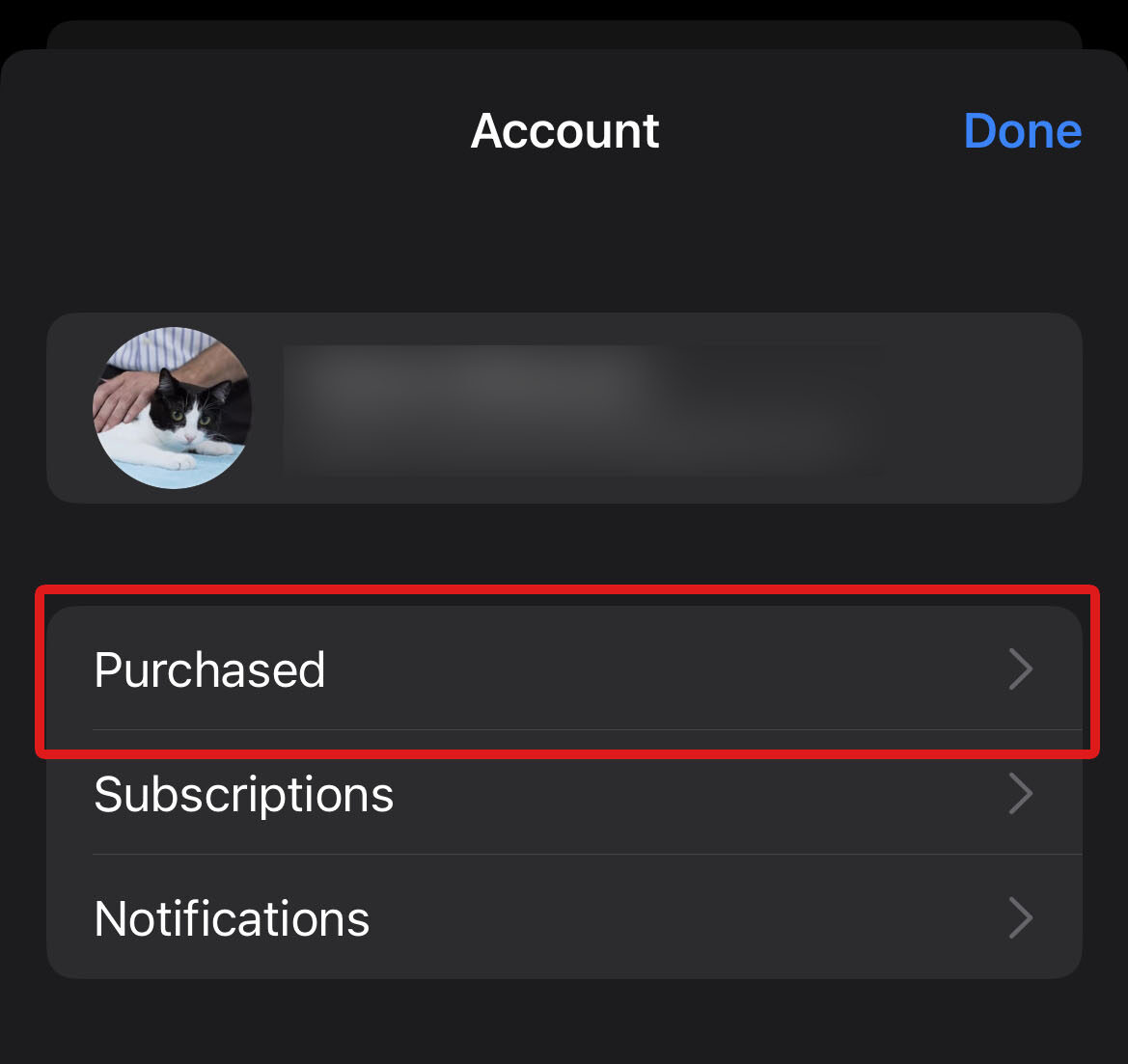
- İndirdiğiniz tüm uygulamaları ve bunları ne zaman indirdiğinizi, eğer varsa yanlışlıkla silinen bir iPhone uygulaması dahil göreceksiniz. Yakın zamanda silinen uygulamanızı bulmak için aşağı kaydırın veya arama çubuğunu kullanarak arayın.
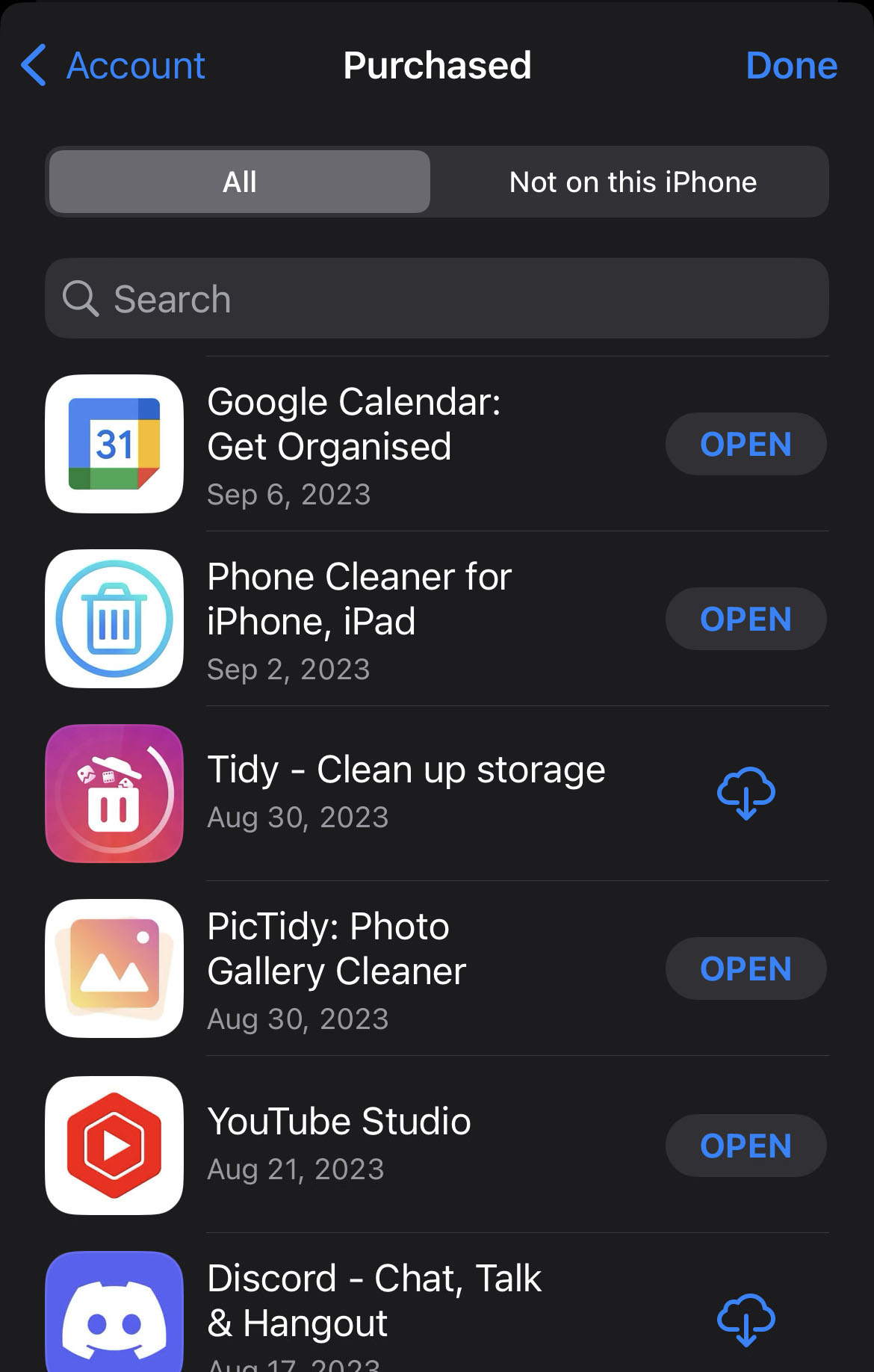
Silinen Bir Uygulama ve Verilerini Nasıl Kurtarabilirsiniz
iPhone’da silinen uygulamaları ve verilerini geri yükleme yöntemleri, yedekleme durumunuza bağlı olarak değişiklik gösterebilir. Aşağıda bu yöntemlerin üçünü inceleyelim.
Yöntem 1: Uygulamayı App Store’dan Yeniden Yükleyin
iPhone’unuzdan silinen bir uygulamayı ve verilerini, iCloud hesabınızda yedeklenmiş olduğu sürece geri yükleyebilirsiniz. iPhone’da yakın zamanda silinen uygulamaları gördükten sonra, uygulamanın sağ tarafındaki bulut indirme simgesine dokunarak bir uygulamayı yeniden yükleyebilirsiniz.
![]()
Kurulum tamamlandıktan sonra, artık cihazınızda kullanılabilir olmalıdır.
Yöntem 2: Uygulamayı iTunes Yedeğinden Geri Yükle
En son iTunes sürümünde iPhone’unuza bir uygulamayı geri yüklemede kullanılan uygulama ile ilgili özellikler artık bulunmuyor. Ancak iPhone’unuzu iTunes (veya macOS’un daha yeni sürümleri için Finder) kullanarak yedeklerseniz, uygulama verilerinizi içeren bir yedeği iPhone’unuza geri yükleyebilirsiniz. Ancak, yedekten geri yükleme yapmak cihazınızdaki mevcut verileri silecektir.
iTunes’dan yedekleme geri yüklemek istiyorsanız, sadece bu adımları takip edin:
- iPhone’unuzu bilgisayarınıza bağlayın ve iTunes‘u açın.
- İkincil gezinme çubuğunun en solundaki iPhone simgesine tıklayın.
- Özet‘e gidin. Sonra, uygulamanızı ve uygulama verilerinizi geri yüklemek için Yedekten Geri Yükle‘yi bulun ve tıklayın.
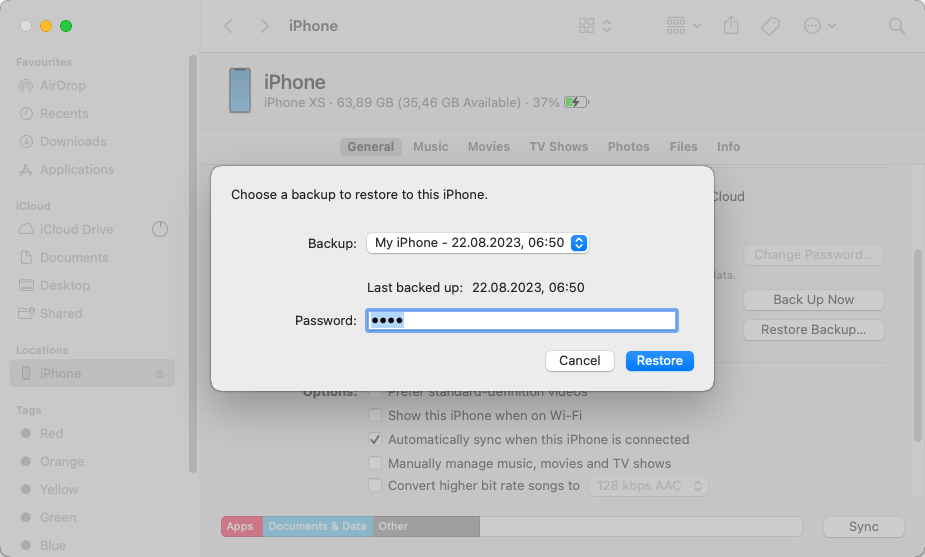
Yöntem 3: Veri Kurtarma Yazılımı Kullanarak Uygulama Verilerini Kurtarın
Yüklü uygulamalar genellikle buluta kaydedilmeyen ve uygulama silindiğinde kaybolacak verilerle birlikte gelir. Bu, indirilen belgeler ve uygulama içi resimler gibi diğer uygulama verilerini içerebilir.
Bu durumda, bu gibi dosyaları kurtarmanın en iyi yolu, Disk Drill gibi güçlü veri kurtarma yazılımlarının hizmetlerini kullanmaktır. Disk Drill, çevrimiçi olarak bulunan önde gelen veri kurtarma araçlarından bir tanesi olup, Mac versiyonu iPhone’unuzdan doğrudan veri taraması ve kurtarılması için yeterince güçlüdür.
Algoritma seti, size en iyi kurtarma şanslarını sunmak için birlikte çalışır. Ayrıca kullanıcı dostu bir arayüze sahiptir ve veri kurtarmayı başlatmak için sadece birkaç dokunuşa ihtiyaç duyar.
İşte Disk Drill for Mac ile silinen uygulamaları iPhone’a geri getirebileceğiniz kolay bir adım adım rehber:
- Mac’inize Disk Drill’i İndirin ve yükleyin.

- Yüklemenin tamamlanmasının ardından iPhone’unuzu bilgisayarınıza bağlayın ve Disk Drill’i başlatın.
- Disk Drill ana ekranında taramasını yapabileceği cihazların listesini görmelisiniz. Soldaki panelde iPhone’lar & iPad’ler seçeneğini seçtiğinizden emin olun. Şimdi, iPhone’unuzu seçin ve Kayıp verileri ara.
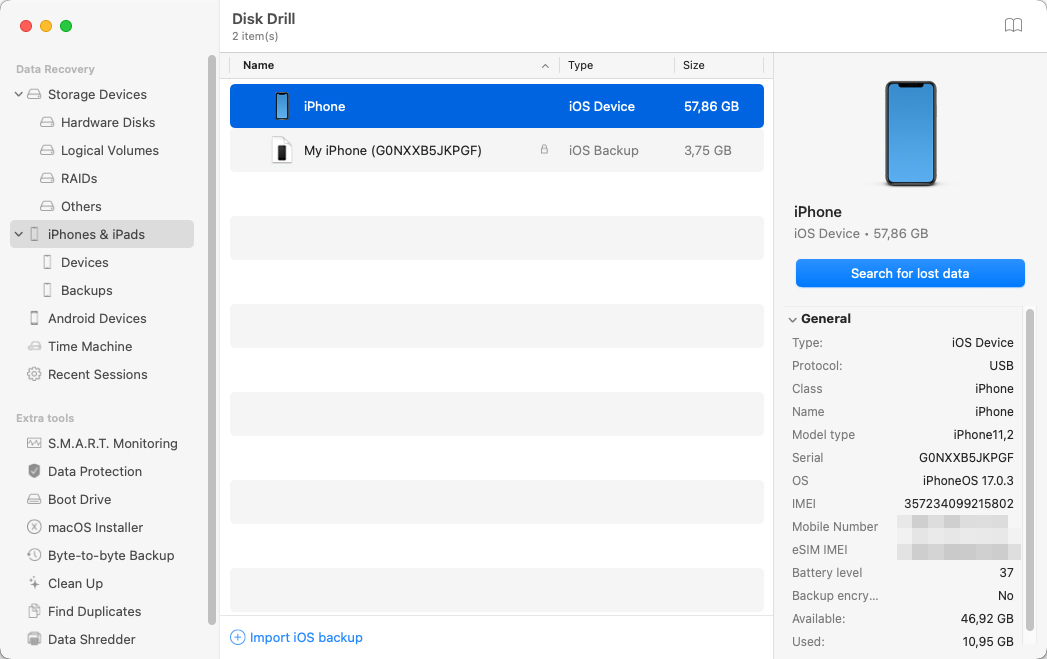 butonuna tıklayın.
butonuna tıklayın. - Tarama bittiğinde, kurtarmak istediğiniz dosyaları onlara tıklayarak seçin. Ardından, Kurtar‘a tıklayın.
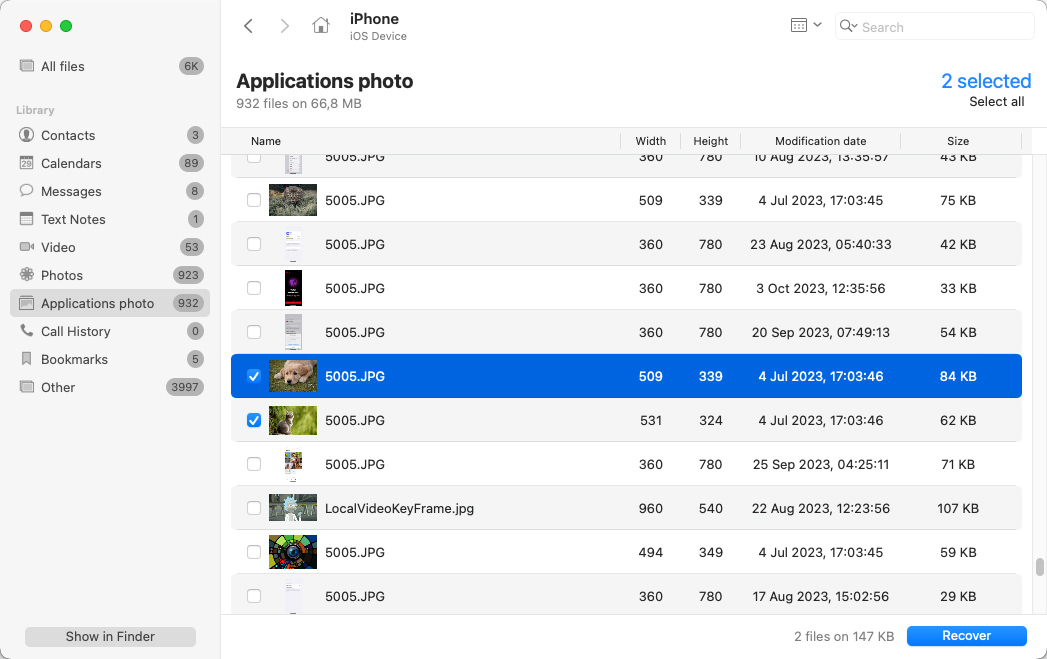
- Kurtarılan dosyalarınızı koymak istediğiniz yeri seçin ve İleri.
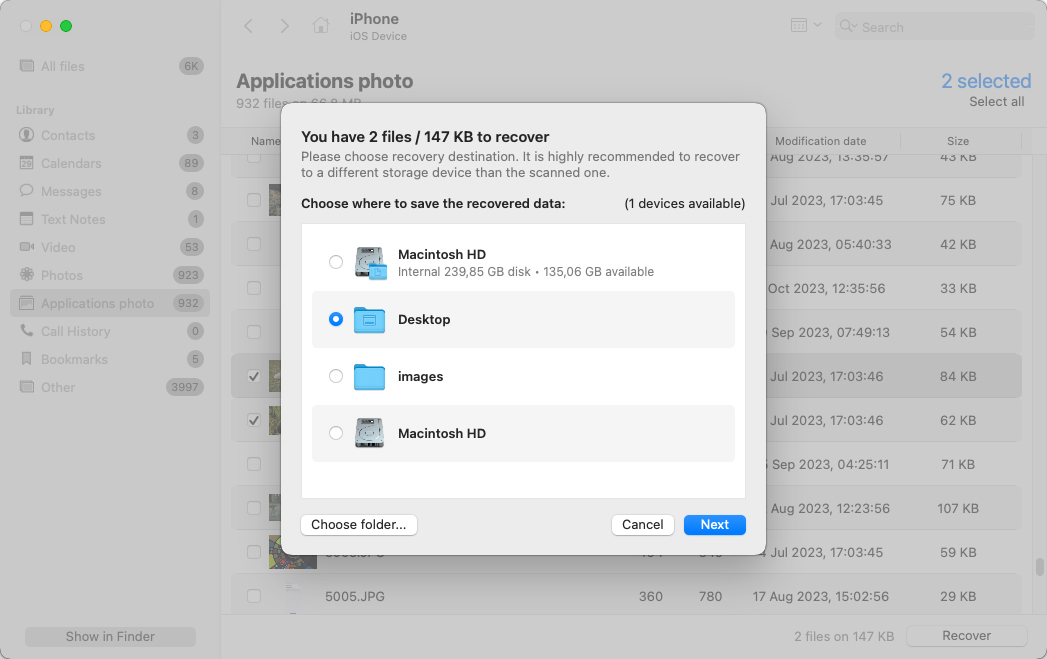 butonuna tıklayın.
butonuna tıklayın.
Disk Drill dosyalarınızı kurtarmayı bitirene kadar bekleyin. Kurtarma işleminden sonra, dosyalarınızı doğrulamak için Finder’da Sonuçları Göster’e tıklayabilirsiniz.
iPhone cihazlarından veri kurtarmanın yalnızca Disk Drill’in Mac sürümünde mevcut olduğunu unutmayın. Ayrıca, Pro sürümüne yükseltmeden veri kurtaramazsınız. Diğer yandan, Pro sürümü, kaybolan metin mesajlarını geri almanıza, rehberinizdeki kişileri, arama geçmişini, sesli notları ve dahasını kurtarabilen iPhone kurtarma özelliklerinden Disk Drill’in cephaneliğinin tadını çıkarmanıza olanak tanır.
Sonuç
iPhone’larımız çok sayıda uygulamayı çalıştıracak güce sahip olsa da, bu uygulamalar kolayca depolamanızı doldurabilir. Artık ihtiyacınız olmadığını düşündüğünüz uygulamaları silmek iyi bir alışkanlıktır. Ancak fikrinizi değiştirirseniz, uygulamaları ve uygulama verilerini geri getirmek biraz uğraş gerektirebilir.
Bir uygulamayı geri yüklemeye çalışmadan önce, gerçekten kaldırılıp kaldırılmadığını veya sadece ana ekranınızdan gizlenip gizlenmediğini kontrol etmek için App Library’de arayın ve onu ana ekranınıza geri yükleyin. Daha önce yüklediğiniz ancak artık iPhone’unuzda olmayan uygulamaları kontrol etmek için App Store’u da kontrol edebilirsiniz.
Silinen bir uygulamayı geri almak için, App Store’dan tekrar yükleyebilirsiniz. Daha önceden yüklenmiş uygulamalarınızın bir kopyasına sahip olduğunuz bir iTunes yedeğini cihazınıza da geri yükleyebilirsiniz. Eğer bu yöntemler uygulanamıyorsa, iPhone’unuzda geri getirilebilir uygulama verilerini tarayabilen Disk Drill gibi güvenilir veri kurtarma araçlarını kullanmanız bir sonraki seçeneğinizdir.
Sıkça Sorulan Sorular:
- iPhone'unuzda App Store'u açın.
- Profil ikonuna sağ üst köşede dokunun. Sonra, Satın Alınan uygulamaları seçin.
- Sağ tarafında bulut indirme simgesi olan uygulamaları kontrol edin. Bunlar cihazınızdan kaldırmış olduğunuz uygulamalardır. Alternatif olarak, iPhone'unuzda silinen uygulamaların geçmişini görmek için Bu iPhone'da Yok sekmesine gidebilirsiniz.
- App Store'u açın. Sonra, sağ üst köşedeki profil ikonunuza dokunun.
- Bu iPhone'da olmayanlar'a dokunarak son zamanlarda silinen uygulamaları görüntüleyebilirsiniz. Her uygulamanın adının altında indirme tarihleri de gösterilmektedir.




