 在您的电脑上存储视频从来都不是明智的做法。有很多种情况可能导致您的电脑出问题,从而使那些视频文件被删除。然而,如果您是在意外删除视频或出于其他原因丢失视频后才意识到这一点,我们将向您解释已删除视频恢复的过程。
在您的电脑上存储视频从来都不是明智的做法。有很多种情况可能导致您的电脑出问题,从而使那些视频文件被删除。然而,如果您是在意外删除视频或出于其他原因丢失视频后才意识到这一点,我们将向您解释已删除视频恢复的过程。
常见的视频丢失原因
至少有一部分你拍摄并存储在电脑上的视频对你来说很重要。它们可能捕捉到了一些永不再来的瞬间,比如你孩子的第一步或是兄弟姐妹的婚礼。虽然这些视频无法用金钱来衡量价值,但它们对于个人和情感的意义可能非常重大。你肯定不希望失去它们。
遗憾的是,您可能需要使用数据恢复软件来恢复丢失或删除的视频,原因有很多。其中一些包括:
| 原因 | 描述 |
| 🧍 人为错误 | 大多数数据丢失事件都包含了人为错误的因素。这可能就像不小心删除了一些文件后清空回收站,或者格式化了错误的SD卡那样简单。只要涉及到人类,就总有犯错的可能。 |
| 🖥 硬件故障 | 磁盘或者包含磁盘的设备出现硬件问题,可能会导致视频丢失。 |
| 💥 极端条件 | 将你的电脑或移动设备暴露在非常热、冷或潮湿的环境中可能会造成磁盘损坏和可能的数据丢失。 |
你可能会想到还有其他一些情况会导致你的视频文件消失。所有这些情况的共同点是,你都需要在有限的时间内匆忙地恢复这些文件。
如何恢复永久删除的视频
您可以尝试多种方法在Windows电脑上恢复永久删除的视频文件。我们已经在下面列出了最有效的几种。
在您意识到视频已被删除后,应立即停止使用存有被删除视频的磁盘或设备。这将尽量减少您想要恢复的文件被覆盖的机会。
方法1:尝试使用视频恢复软件
Disk Drill 数据恢复高效恢复已删除的视频文件以及其他多种丢失的数据类型。您可以使用Windows版本免费恢复高达500MB的数据。
遵循以下程序,使用此有效的软件工具恢复已删除的视频。
- 下载并将Disk Drill安装到您的计算机或外部存储设备上。选择一个未包含被删除视频的设备来安装恢复程序,以避免不经意间覆盖它。在安装过程中,需要您输入管理员的凭据。
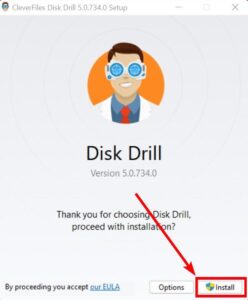
- 启动Disk Drill并从应用主窗口显示的列表中选择曾包含丢失视频文件的驱动器。点击搜索丢失数据按钮开始扫描已删除的视频。
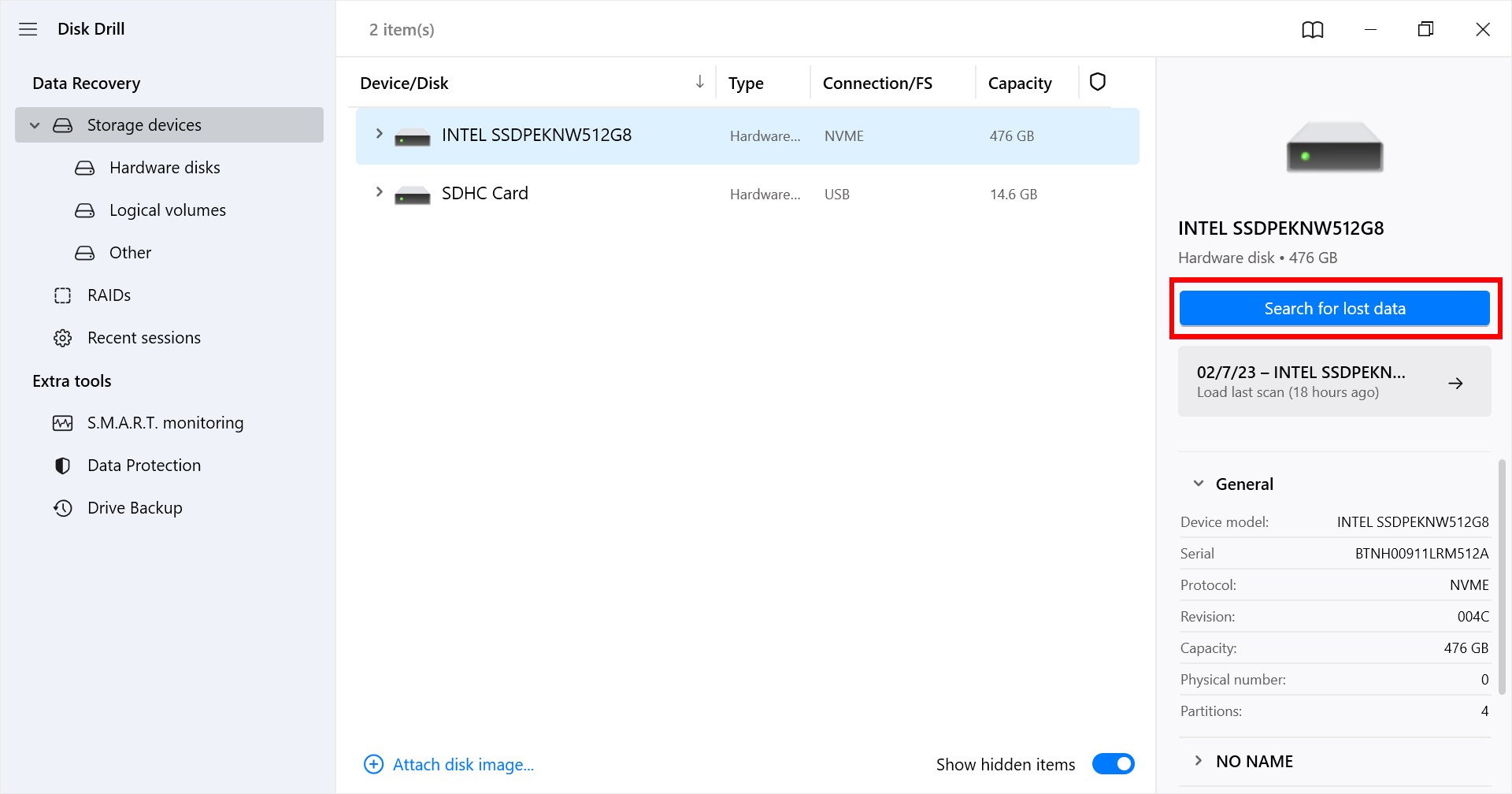
- 预览可恢复文件。随着扫描的进行,可恢复的视频文件名将会列在视频文件夹中。你可以随时暂停扫描或打开文件夹查看已找到的内容。点击文件可以预览其内容,并通过选中旁边的框来选择要恢复的文件。
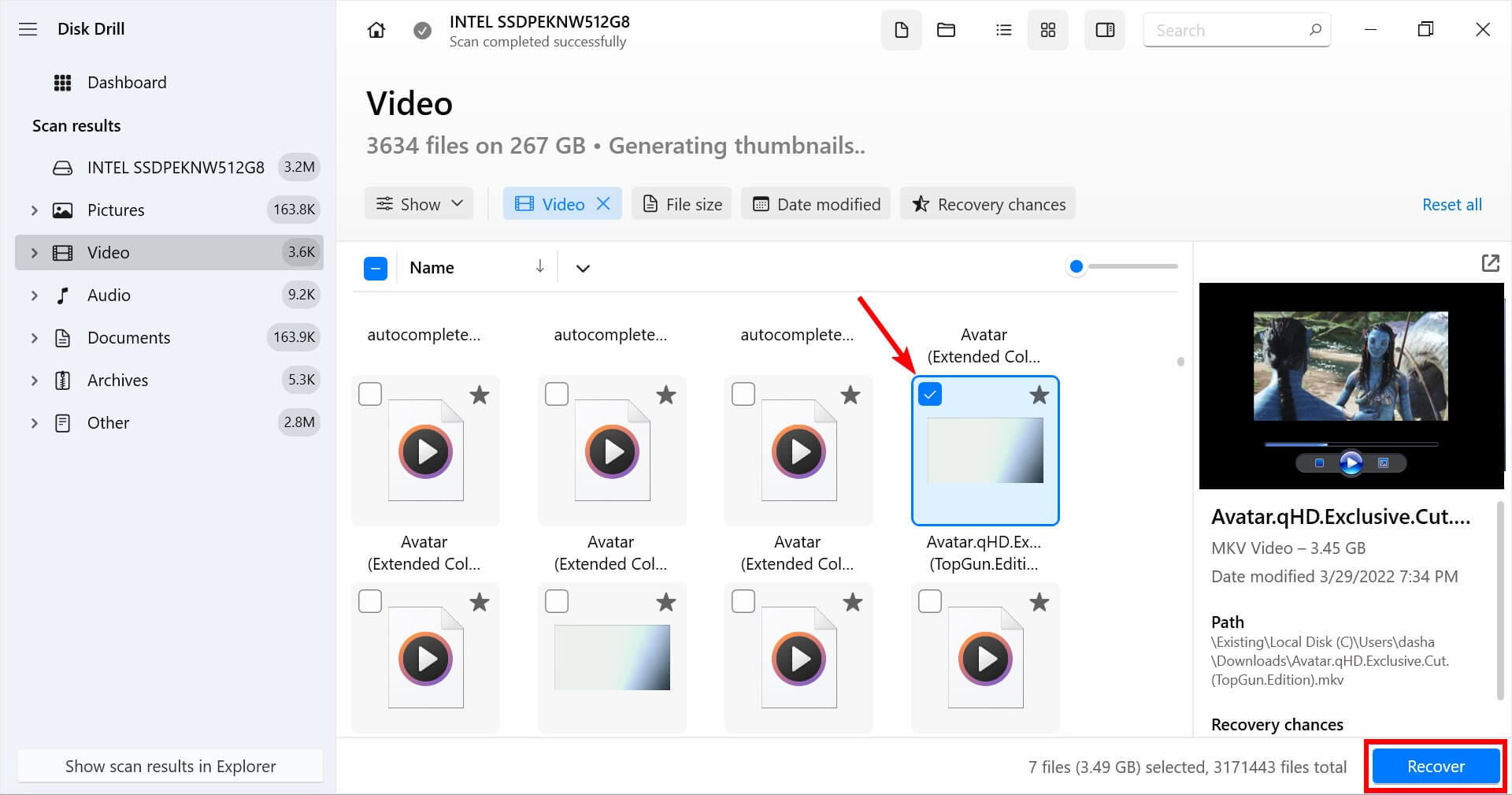
- 在做出选择后,点击恢复按钮执行恢复。你需要提供一个安全的存储位置来存放恢复的文件,并且这个位置不应在遭受原始数据丢失的同一设备上。使用此设备可能会覆盖或损坏你想恢复的文件。
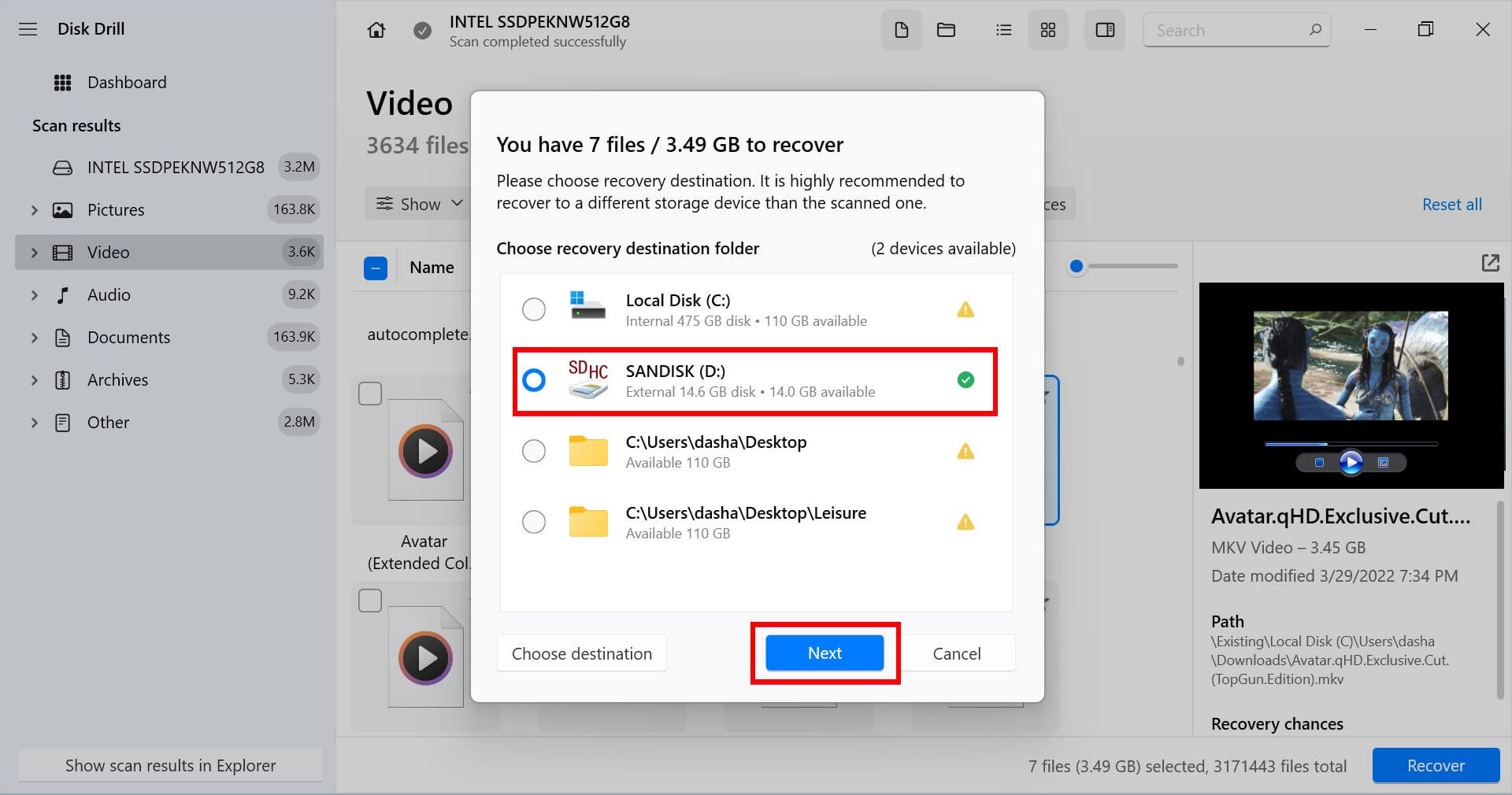
方法2:从文件历史备份中恢复
Windows具有一个名为“文件历史记录”的功能,它可以自动备份文件的不同版本。但是,要使此方法正常工作,必须已在您的电脑上设置好“文件历史记录”备份选项。假设已经设置好了,以下是使用文件历史记录恢复已删除视频的过程:
- 在开始菜单中搜索文件历史记录并选择最佳匹配项。
- 点击左侧选项中的恢复个人文件。
- 你将看到一个正在备份的文件夹列表。导航到你想从中恢复视频文件的文件位置。

- 选择你想恢复的视频文件(或整个文件夹)并点击底部的绿色恢复按钮。

视频文件将恢复到其原始位置。请记住,恢复的视频文件可能不是最新版本,所以如果您最近进行了任何编辑,这些可能会丢失。
方法 3: 使用 Windows 文件恢复
Windows 文件恢复是微软开发的用于在 Windows 上恢复文件的工具。然而,这个工具是一个命令行工具,并没有图形界面,所以你需要熟悉使用命令提示符。
此外,该工具仅适用于Windows 10的五月更新或更新的版本以及Windows 11。
要使用 Windows 文件恢复:
- 从微软商店安装Windows 文件恢复工具。
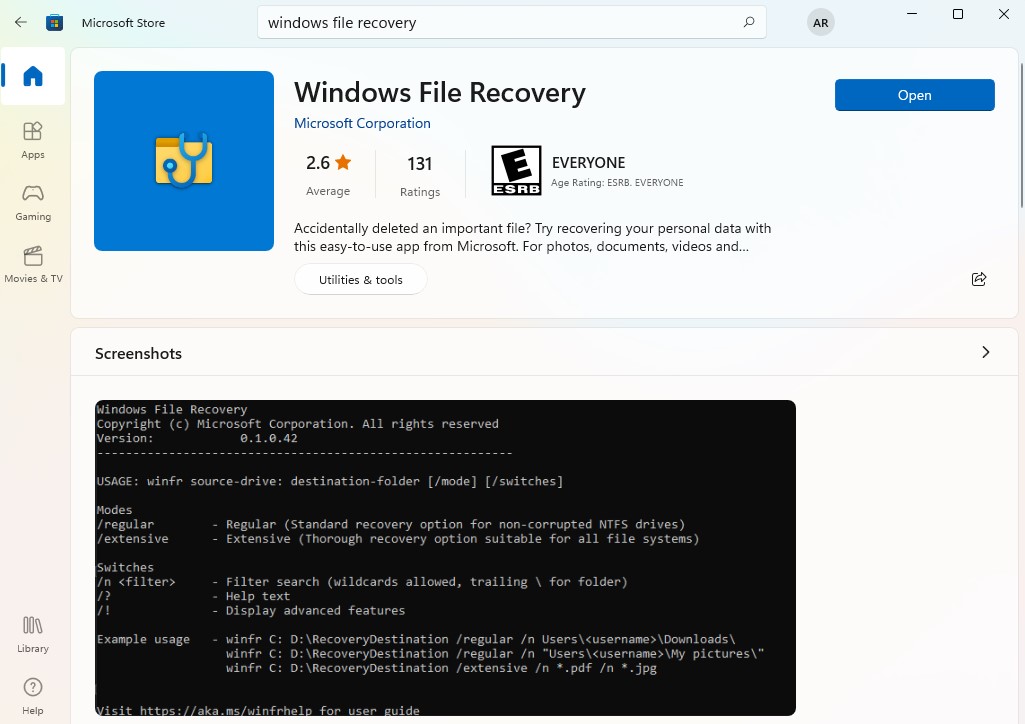
- 安装完成后,在开始菜单中搜索windows文件恢复工具,然后选择最佳匹配项。如果看到UAC提示,点击是。
注意:Windows文件恢复工具支持两种扫描模式:普通和深度。如果你想恢复最近删除的视频,请使用普通模式(仅适用于NTFS驱动器)如果你已经丢失视频文件有一段时间了,或者你想扫描FAT32、ReFS或exFAT驱动器,请使用深度模式。在我们的示例中,我们将使用普通模式。
- 假设E:是源驱动器,D:是目标驱动器,执行以下命令:
winfr E: D: /regular
如果你知道视频文件的扩展名,你也可以通过向命令中添加开关来筛选恢复结果,像这样:
winfr E: D: /regular /n *.mp4
请求权限时按Y。
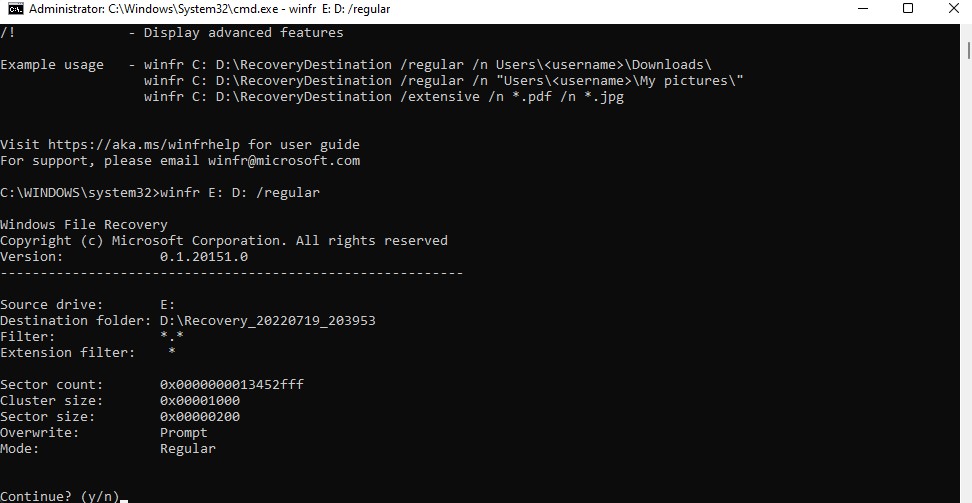
- 一旦过程完成,检查目标驱动器,你会看到一个名为“Recovery-[date]-[time]”的文件夹,包含已恢复的文件。

方法4:从备份中恢复视频文件
如果您定期备份文件,可能只需复制并粘贴,就能够恢复被删除的视频文件到您的电脑上。
例如,如果您已经在外部硬盘上备份了文件,只需将其插入并将视频文件复制回您的电脑。
或者,如果您将数据备份在像谷歌云端硬盘这样的云存储服务中,您可以通过右键点击文件并选择下载来将文件下载到您的电脑。
注意:如果您使用OneDrive,您应该知道OneDrive不会备份您的数据。它仅将您的数据同步到云端,以便跨设备使用。如果您从PC删除了一个视频,它也会从您的OneDrive账户中删除,并且无法恢复。
如何在Windows PC上找回已删除的视频
尝试使用以下方法搜索视频:
方法 1:使用开始菜单搜索
在某些情况下,视频文件可能只是被移到了另一个位置,并没有从您的电脑中完全删除。您可以使用Windows上的搜索功能来搜索整个存储空间。
第一个搜索选项放置在开始菜单中。点击开始菜单并在搜索栏中输入视频文件的名称。选择更多 > 视频过滤结果,以便仅显示视频文件。

方法2:使用文件资源管理器进行搜索
当视频文件实际上并未被删除时,另一种搜索的方法是通过文件资源管理器。按下Win + E启动文件资源管理器,从左侧边栏选择计算机,并在顶部的搜索栏中输入视频文件的名称。

方法3:在回收站中搜索
如果你没有通过清空回收站或使用Shift + Del快捷键永久删除文件,你可能会在回收站中看到已删除的视频。只需进入回收站,如果找到视频文件,右键点击它们并选择还原。

保护电脑上的视频防止丢失
如果您认为您的视频很重要,您会想采取措施来保护它们。正如上文所述,有许多方式可能会导致您不小心丢失视频。
以下是一些帮助防止它们永久丢失的提示。
- 保留多份副本 – 对于那些对你来说极其重要的视频,保留不止一份副本是明智的。不要把所有珍贵的记忆都放在单一的SD卡或硬盘上。与失去视频的情感代价相比,额外存储的价格可以忽略不计。
- 备份你的视频 – 你可能没有考虑过备份存在SD卡或移动设备上的视频。再想一想。利用云存储或外部存储设备对它们进行备份。将其视为对那些重要视频的一种保险。
- 保护你的设备 – 将存储视频和其他重要数据的设备远离可能导致损坏和数据丢失的条件。远离水和高温。避免将电脑和设备放在停放的汽车内或直射日光下。




