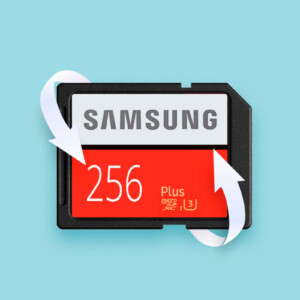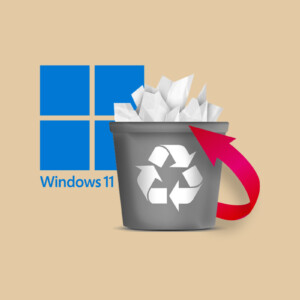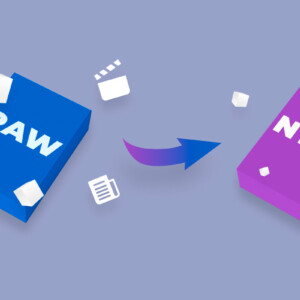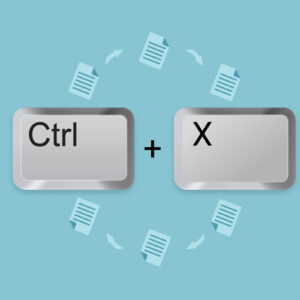如何使用Windows和Mac工具修复损坏的MOV文件
一个显示混乱、随机冻结或卡顿、或者拒绝播放的MOV文件可能已经损坏。 这种情况可能因多种原因而发生。 也许你的相机在录制过程中断电,或者在编码视频时出现错误。 此外,文件传输期间的中断或存储驱动器的问题(逻辑或物理损坏)也会导致视频损坏。 但是,只要底层的视频数据在很大程度上完好无损,你可以通过使用视频网站或应用程序重新编码,或者使用VLC的总是修复功能修复MOV文件——以下部分将解释如何操作。
选择正确的MOV修复方法
要修复损坏的MOV视频,可以使用多种方法。最接近万能解决方案的方法是使用在线或离线视频修复工具。但是,这些工具仅在您拥有在同一设备上录制的健康视频文件时才有效。如果您没有来自同一设备的健康MOV视频,可以尝试重新编码视频或寻求专家帮助。 为了节省您的时间,这里有一个表格,概述了常见的 MOV 文件损坏类型、发生原因以及最可能对该特定问题有效的方法: 症状
可能的原因
建议修复 无法播放的MOV文件
缺少moov原子(存储元数据),或某种结构损坏。
使用一个在线,或本地视频修复工具。 播放时冻结或卡顿
丢失或损坏的帧。这也可能是编解码器问题的结果,或损坏的mdat原子(存储原始音频和视频样本)。
重新编码视频使用视频转码器来修复音视频同步问题。或者,尝试使用VLC’s Always fix功能。如果视频数据丢失,您可能需要使用在线视频修复工具。 音视频流不同步
时间戳损坏或编辑和转换时出现错误。
重新编码视频使用视频转码器,或使用VLC’s Always fix功能。 MOV视频文件视觉失真和扭曲
压缩问题和不一致的比特率
使用一个视频修复网站,或一个本地视频修复工具。如果这没有帮助,尝试重新编码视频使用视频转码器,或在VLC中使用Always fix feature。 打开MOV文件时出现错误信息
不支持的文件格式,或损坏/缺失的头部和元数据。
尝试使用其他视频播放器播放MOV文件(我建议VLC Media Player)。如果文件仍不可播放,使用在线视频修复工具修复它。 方法 1: 使用在线视频修复服务
基于网络的视频修复服务极大地简化了MOV文件修复过程。您只需上传损坏的MOV文件,上传一个(在同一设备上录制的)完好的MOV文件,然后点击修复。 在众多在线视频修复工具中,Clever Online Video Repair 是我的首选。它用户友好,免费使用,且速度快。我特别欣赏其 5 GB 的上传限制,这远高于竞争对手通常只有 2 GB 或更少的免费视频修复限制。重要的是,它非常重视隐私——连接是使用 HTTPS 加密的。您需要注册才能完成视频修复,但如果您选择不注册,上传的视频将在 24 小时内删除。 以下是使用Clever Online Video Repair修复MOV文件的方法: 访问 智能在线视频修复。
点击 选择文件 ,然后浏览到损坏的 MOV 文件,并双击它。
(可选)描述您遇到的…
选择正确的MOV修复方法
要修复损坏的MOV视频,可以使用多种方法。最接近万能解决方案的方法是使用在线或离线视频修复工具。但是,这些工具仅在您拥有在同一设备上录制的健康视频文件时才有效。如果您没有来自同一设备的健康MOV视频,可以尝试重新编码视频或寻求专家帮助。 为了节省您的时间,这里有一个表格,概述了常见的 MOV 文件损坏类型、发生原因以及最可能对该特定问题有效的方法: 症状
可能的原因
建议修复 无法播放的MOV文件
缺少moov原子(存储元数据),或某种结构损坏。
使用一个在线,或本地视频修复工具。 播放时冻结或卡顿
丢失或损坏的帧。这也可能是编解码器问题的结果,或损坏的mdat原子(存储原始音频和视频样本)。
重新编码视频使用视频转码器来修复音视频同步问题。或者,尝试使用VLC’s Always fix功能。如果视频数据丢失,您可能需要使用在线视频修复工具。 音视频流不同步
时间戳损坏或编辑和转换时出现错误。
重新编码视频使用视频转码器,或使用VLC’s Always fix功能。 MOV视频文件视觉失真和扭曲
压缩问题和不一致的比特率
使用一个视频修复网站,或一个本地视频修复工具。如果这没有帮助,尝试重新编码视频使用视频转码器,或在VLC中使用Always fix feature。 打开MOV文件时出现错误信息
不支持的文件格式,或损坏/缺失的头部和元数据。
尝试使用其他视频播放器播放MOV文件(我建议VLC Media Player)。如果文件仍不可播放,使用在线视频修复工具修复它。 方法 1: 使用在线视频修复服务
基于网络的视频修复服务极大地简化了MOV文件修复过程。您只需上传损坏的MOV文件,上传一个(在同一设备上录制的)完好的MOV文件,然后点击修复。 在众多在线视频修复工具中,Clever Online Video Repair 是我的首选。它用户友好,免费使用,且速度快。我特别欣赏其 5 GB 的上传限制,这远高于竞争对手通常只有 2 GB 或更少的免费视频修复限制。重要的是,它非常重视隐私——连接是使用 HTTPS 加密的。您需要注册才能完成视频修复,但如果您选择不注册,上传的视频将在 24 小时内删除。 以下是使用Clever Online Video Repair修复MOV文件的方法: 访问 智能在线视频修复。
点击 选择文件 ,然后浏览到损坏的 MOV 文件,并双击它。
(可选)描述您遇到的…