
任何长期使用电脑的用户都知道,你迟早可能会遇到硬盘问题,无论是因为存储介质老化、驱动器故障,还是其他各种外部问题。
有许多不同的程序旨在帮助您应对这些情况,但弄清楚使用哪一个可能是一项艰巨的任务。为了帮助您做出决定,我们整理了一个最佳硬盘修复软件列表,这些软件不仅可以帮您修复驱动器问题,还能检索丢失的信息。
Windows 硬盘常见问题
您的硬盘在作为Windows机器的一部分的使用寿命中可能会显示出各种不同的问题。这可能只是储存介质自然老化的进程,因为它接近使用寿命的尽头,或者可能是其他因素导致您的驱动器失败。话虽如此,以下是您在基于Windows的计算机上可能遇到的一些硬盘问题:
| 问题 | 描述 |
| 🔨 硬盘损坏 | 硬盘损坏可能由各种原因导致,包括驱动器故障、用户错误、电源故障、软件问题等。损坏可能导致操作系统频繁崩溃、重要信息丢失,偶尔还会导致全面硬盘故障。 |
| ✂ 意外文件删除 | 错误地删除文件可能是Windows个人电脑中数据丢失最常见的原因,尽管每次尝试删除任何信息时都会有确认弹出窗口。我们大多数人都有过删除了我们认为是多余的或不必要的文件的经历,之后才发现情况并非如此。意外的磁盘格式化也属于类似的情况。 |
| ☀ 过热 | 你的Windows笔记本电脑或PC如果通风和气流不良,可能会导致硬盘过热,进而可能导致部分或完全驱动器故障。硬盘过热的一个明显迹象是存储介质发出的独特点击声。 |
| ☠ 病毒感染 | 恶意软件/病毒感染的影响程度各不相同。这完全取决于进入设备的恶意软件或病毒的类型。这些影响范围可能从随机弹出窗口和浏览器问题,到无故丢失大量空间、操作系统冻结,以及完全的系统关闭。 |
| 🤷 人为错误 | 除了意外删除或格式化,还有其他人为错误可能危及硬盘。错误安装Windows可能为你的机器设置将来的失败,并且移动重要的系统文件或者摆弄注册表可能导致操作系统不稳定。 |
最佳硬盘修复工具
不同的硬盘问题需要特定的修复工具。一些硬盘修复工具擅长于诊断问题、修复错误,或者仅仅是优化您的硬盘并监控其健康状况。
从检测和修复坏扇区到文件系统错误、分区损坏,乃至数据恢复,有一款硬盘修复工具配备了强大的功能来满足您的需求。我们精选了一系列最佳硬盘修复软件,以满足您驱动器的需求:
1. Disk Drill
无论是文件系统问题、机械故障、恶意软件或病毒困扰,还是其他硬盘疾病,Disk Drill都是从受影响的硬盘中检索丢失数据的顶级恢复工具之一。该程序设计用于从最受损的硬盘中救回信息,这要归功于其先进的扫描算法,而且它直观的用户界面使得即便是完全新手也能轻松使用。

此外,它能够创建硬盘备份,以防您感觉存储介质可能出现故障,还有一个数据保护功能,可以将文件安全地保存在保险库中。不过值得注意的是,如果发生数据丢失,最好先尝试恢复受损数据,然后再尝试修复硬盘,因为这样做可能会导致您的信息被永久丢失。就数据恢复软件而言,Disk Drill 在竞争对手中脱颖而出。
Pros
- 能够从各种硬盘类型和多种数据丢失原因中恢复丢失的数据
- 包含一些出色的硬盘相关额外功能,包括数据保护和硬盘备份
- 用户界面既美观又易于使用
- 免费的Windows版本允许您恢复高达500MB的文件
- 无法修复坏扇区和其他硬盘问题
最适合:硬盘数据恢复。
支持的操作系统:Windows XP、Vista、7、10、11、Server 2008 R2、8、Server 2012/2012 R2/2016/2019、Server 2022。
价格:Disk Drill Basic是免费版本,允许最多恢复500MB的数据。PRO版售价为$89,并提供额外$29的终身升级选项,而Enterprise版则售价$499,附加$99即可获得终身选项。如果您是从旧版本升级或者从竞争对手的应用切换过来,您还可以享受50%的折扣。
2. Paragon 硬盘管理器
Paragon Hard Disk Manager 旨在成为一个集硬盘健康检查与修复的全能工具,由于其设计精良的用户界面和丰富的功能,它在此方面做得非常出色。基本上,它能完成内置的Windows磁盘管理工具所能做的所有事情,外加文件系统的检查与修复、扇区编辑、启动盘创建、操作系统迁移等更多功能。
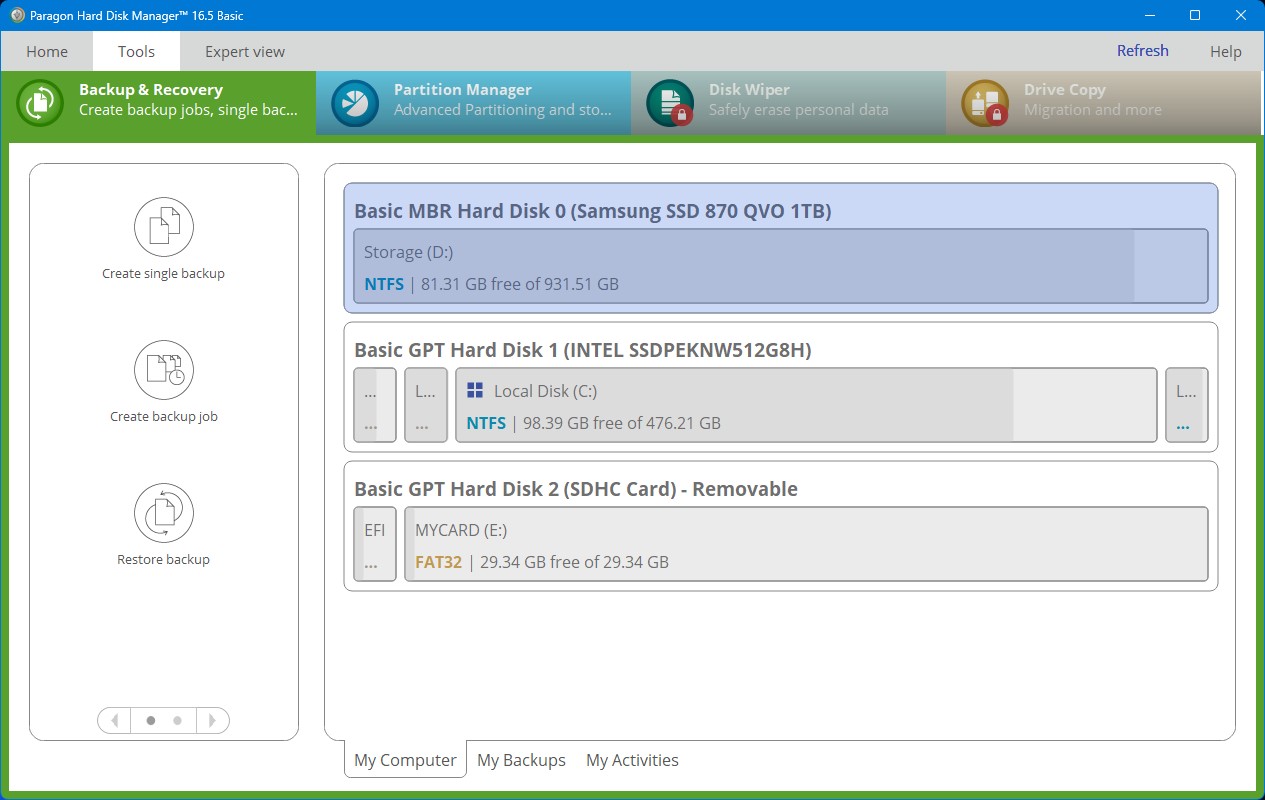
而且最重要的是,它看起来好多了。一些更高级的版本可能会花费你一大笔钱,但除非你打算将软件用于商业,否则坚持使用免费版本或工作站许可证应该绰绰有余。对于那些市场上寻找顶级分区修复工具和管理解决方案的人来说,Paragon硬盘管理器与最好的软件不相上下。
Pros
- 充满了众多实用功能,适用于分区管理和硬盘健康
- 免费版本在Windows磁盘修复工具上非常慷慨
- 简洁而吸引人的用户界面
- 商业版本相当昂贵
最适合:整体硬盘管理。
支持的操作系统:Windows 7、8、8.1、10 和 11。
定价:Paragon Partition Manager 的免费版本称为社区版,缺少一些付费版本中的功能。工作站版售价为 $99,服务器版为 $499,技术员版为 $599,企业版的价格为 $899。
3. HDD 扫描
预防肯定比治疗要好,防止硬盘严重损坏和数据丢失的最佳方法之一就是彻底监控您的磁盘并检测潜在问题。HDD Scan 正能做到这一点。它可以运行读写测试来查看您的驱动器性能如何,并进行额外的SMART检查以便进行更深入的研究。

此外,还有温度监控功能,因此您可以随时了解硬盘的运行温度。使用所有这些工具,您应该能够理解您的硬盘健康状况,并预测其在近期内出现故障的可能性。这样一来,您就可以及时备份必要的数据,或者提前联系数据恢复服务,以便他们帮助您避免严重的数据丢失事件。
Pros
- 极为直观的界面
- 您可以导出SMART报告
- 由于不需要安装,因此它被设计为便携式的
- 包括一个打开命令提示符的选项
- 没有指南帮助您入门
- 没有适当的安装选项
最适合:硬盘健康监控。
支持的操作系统:Windows 2000、Server 2003、XP、Vista、7、8、8.1、10 以及 11。
定价:HDD Scan 完全免费。
4. Testdisk
Testdisk 是一款低调的数据恢复工具,它完全免费使用并且是开源的,以便进行进一步的定制。它的目的非常特定,即拯救丢失或受损的分区以及修复无法正确启动的驱动器。它支持多种不同的文件类型和操作系统,并且具有可靠的成功率。

它能够修复分区表、恢复已删除的分区、引导扇区恢复以及为NTFS和FAT文件系统重建,并修复MFT。问题在于,它使用的是命令行界面,这对于非技术型用户来说学起来难度极大。但如果你熟悉这类界面的操作,Testdisk确实有很多优点。
Pros
- 完整版本既免费又开源
- 作为恢复解决方案非常有效
- 包括各种驱动器恢复功能,如引导扇区重建
- 运行不需要很多资源
- 命令行界面对新手来说非常困难
最适合:开源数据恢复工具。
支持的操作系统:Windows 2000、XP、Vista、7、8、8.1、10、11、DOS、Linux、MacOS X、SunOS、FreeBSD、NetBSD 和 OpenBSD。
定价:Testdisk 是免费且开源的软件。
5. Windows目录统计
Windows目录统计(简称WinDirStat)是您硬盘的统计查看器,可以快速告诉您哪些文件占用了磁盘上的所有空间。得益于颜色编码的文件分类和类似Windows资源管理器的设计,它的用户界面非常易于导航。如果您搞不清楚所有磁盘空间都去哪儿了,并且需要一个不同的视角来查看问题,这是一个完美的工具。
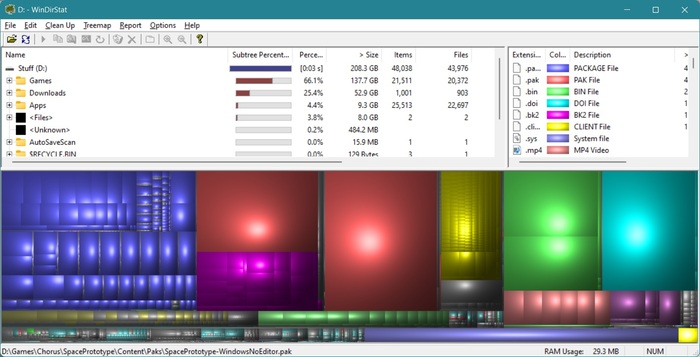
您还可以直接从程序本身删除文件,还有一个功能可以在命令提示符中打开特定文件夹以执行更高级的操作。但是,它也有一些缺点,比如当您首次启动程序时扫描缓慢,让人感觉程序在延迟,以及您无法保存扫描结果以供稍后使用的事实。
Pros
- 用户界面简单易用
- 您可以直接从软件中删除文件
- 它允许您通过高级功能快速在命令提示符中打开文件夹
- 安装轻巧,资源占用少
- 扫描有点慢,让人感觉软件出现了问题
- 没有选项可以保存扫描结果以供后用
最适用于:硬盘驱动器空间分析器。
支持的操作系统:Windows 95、98、ME、NT4、Windows 2000、XP、Vista、7、8、8.1、10和11。
价格:WinDirStat是免费软件,没有付费版本。
6. MiniTool 分区向导
MiniTool Partition Wizard 最著名的是其存储介质克隆功能,但它不仅仅只有这些。正如其名称所示,它配备了各种分区管理工具,而且能够恢复数据和整个分区。除此之外,它还可以在你开始恢复或操作分区前,在你的驱动器上进行表面测试,以查看是否存在任何坏扇区。
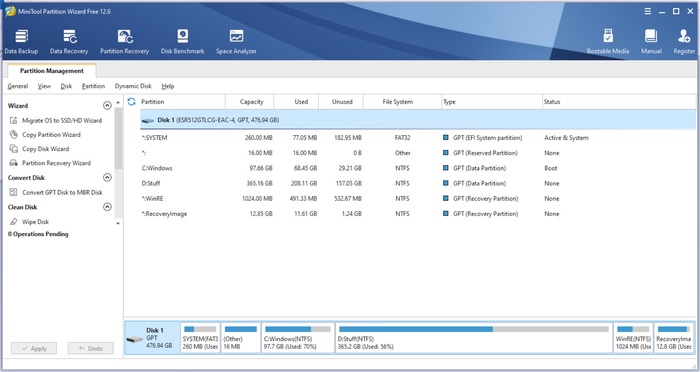
MiniTool Partition Wizard 也是一个很棒的工具,如果你的操作系统启动有困难,因为它可以创建一个可启动的媒体驱动器,让你即使在操作系统出现故障的情况下也能够恢复文件。不过,这并不便宜,所以你最好准备好你的钱包,但你确实是在这里为质量付费。
Pros
- UI的布局非常易于导航,即使是新手也是如此
- 免费版本具有一些不错的功能
- 它是硬盘扫描器、分区管理器和数据恢复解决方案的集合体
- 拥有一个漂亮的界面
- 付费版本比大多数其他选择要贵
最适用于:硬盘分区。
支持的操作系统:Windows Vista、7、8、8.1、10 和 11。
定价:免费版本提供基础功能,如分区创建和FAT转换为NTFS。专业版本是每年59美元的订阅费,而专业铂金版每年收费109美元。专业终极版是一次性支付159美元。
7. CloneZilla
CloneZilla 是一款顶尖的磁盘成像和克隆软件,主要针对那些熟悉基于 Linux 的工具且界面极其简陋的高级用户。作为硬盘修复解决方案,它需要一定程度的预见性,因为你需要定期创建备份,以防你的硬盘最终遇到一些问题。
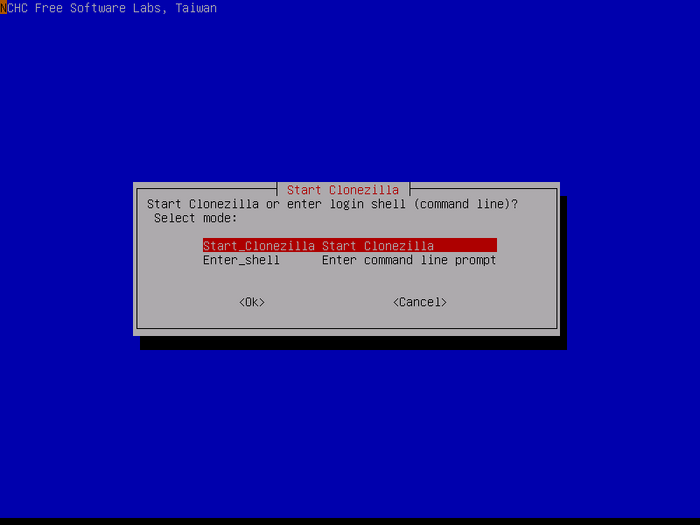
如果你能够做到这一点,你会发现CloneZilla可以轻松地恢复备份—甚至可以恢复到多个存储介质上—它还有一个批量克隆功能,可以帮助你同时将你的驱动器克隆到不同的设备上。这样你就可以创建你重要信息的多份备份。
遗憾的是,CloneZilla的图形用户界面(或者说是缺乏图形用户界面)使得新手很难上手,而恢复单个文件可能过于复杂。不过至少它是免费和开源的,所以你可以在不花一分钱的情况下尝试这款软件。
Pros
- 软件完全免费使用和修改
- 功能丰富,包含成像和克隆特性
- 开源设计使其高度可定制
- 超轻量级
- 仅当您事先创建了备份/克隆时,才作为硬盘修复选项可行
- 专为高级用户设计
最适合:开源硬盘克隆和镜像。
支持的操作系统:GNU/Linux、Windows、基于Intel的Mac OS、FreeBSD、NetBSD、OpenBSD、Minix、VMWare ESX以及Chrome OS/Chromium OS。
定价:CloneZilla是开源的,完全免费。
8. 希捷SeaTools
SeaTools 是由著名硬盘制造商希捷创建的 HDD 修复软件。它有两个独立的版本 – 一个 Windows 版和一个 DOS 版。Windows 版因为界面更简洁,对新手更加友好,而 SeaTools DOS 支持更多高级命令。无论哪种方式,该程序都负责快速扫描硬盘以寻找任何错误,并修复它能够处理的任何问题。
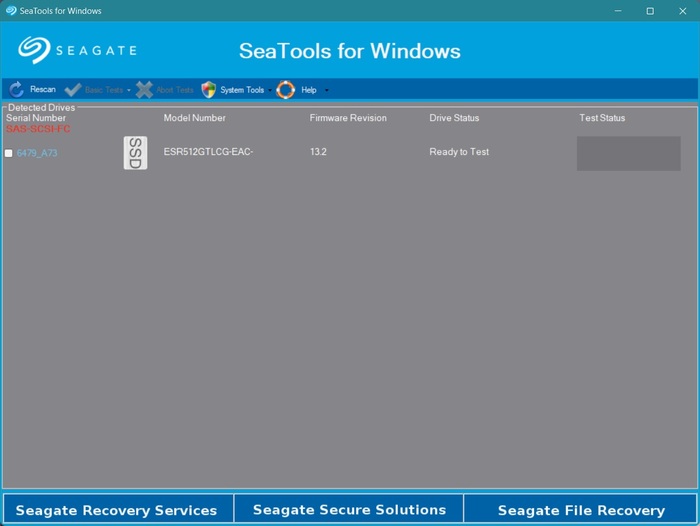
它还显示了关于您硬盘的详细信息,这是大多数其它程序忽略的。幸运的是,尽管SeaTools由希捷公司开发,但它实际上适用于几乎所有硬盘驱动器,无论制造商是谁。Windows版本的界面看起来有点过时,而SeaTool DOS对于普通用户来说有点太技术化了,但它无疑是一个非常有用的硬盘诊断工具。
Pros
- SeaTools Windows 使用起来非常简便
- 扫描相对较快,即使是更全面的扫描
- 与 Windows chkdsk 相比,这是扫描和修复硬盘的更简便方法
- 显示有关您硬盘的深入信息
- DOS版本对于普通用户来说太技术化了
- 用户界面不是最美观的
最适用于:硬盘测试和信息收集。
支持的操作系统:Windows 95、98、ME、NT4、2000、XP、Vista、7、8、8.1、10 和 11。
定价:SeaTools的所有版本均免费。
9. CheckDisk
不要将其与内置于Windows操作系统的chkdsk工具混淆,CheckDisk是一款类似的免费磁盘修复软件,它可以扫描您的硬盘驱动器、可移动驱动器和CD/DVD,以检查错误和坏扇区。它能够执行两种扫描模式—标准扫描和完全扫描—后者更加全面,能够检测坏扇区。
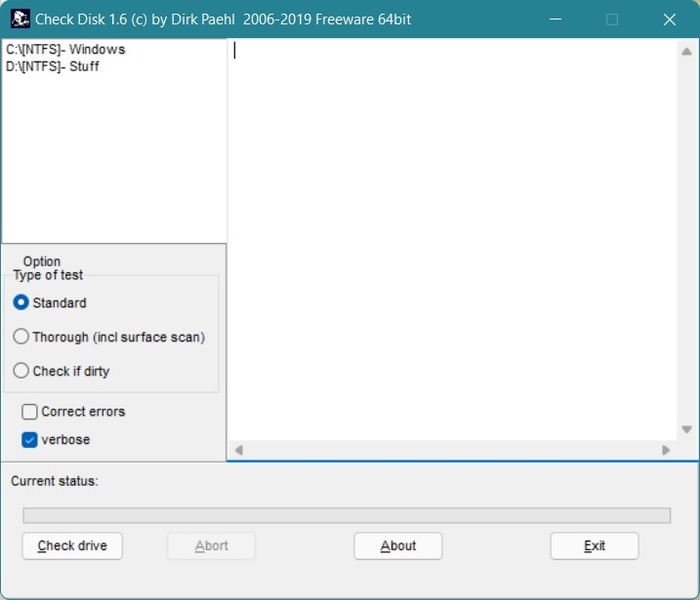
从那里,你可以设置程序在重启后修复你的驱动器,有点像chkdsk的工作方式。它比chkdsk更容易运行,因为它有一个适当的用户界面,尽管一些用户抱怨修复过程冻结了。
Pros
- 极小的文件体积和低资源需求
- 扫描硬盘错误和坏扇区,并有助于修复它们
- 易于使用
- 报告在修复过程中出现的冻结情况
- 本质上与chkdsk执行相同的功能,只是稍微容易一些
最适合:CHKDSK替代品。
支持的操作系统:Windows XP、Vista、7、8、8.1、10和11。
定价:完全免费使用。
10. AOMEI 分区助手
AOMEI Partition Assistant 是一个出色的程序,它让管理计算机的分区、克隆磁盘、迁移操作系统、创建 Windows To Go 驱动器以及更多操作变得毫不费力。更重要的是,它内置了一个功能,允许你在执行任何重要操作前检查分区是否有坏扇区。这样,你就可以确保数据完整性。
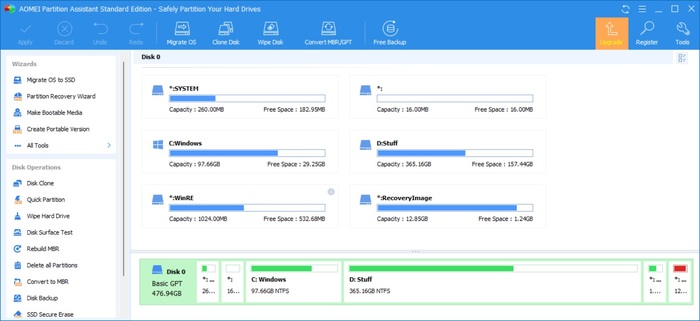
很遗憾,AOMEI Partition Assistant 无法实际修复这些坏扇区,您可能需要借助其他程序(如 chkdsk)来为您进行修复。但好消息是,免费版本在功能上非常慷慨,且用户界面设计相当易于上手。
Pros
- 可以在进行分区管理活动之前扫描您的分区并精确找出坏扇区
- 免费版本附带许多巧妙的功能,包括用于Windows的可启动USB和硬盘迁移
- 设计精良的用户界面
- Pro版本(与免费版不同)的演示令人失望,因为它不允许你尝试任何功能
最适合:硬盘管理。
支持的操作系统:Windows 2000、XP、Vista、7、8、8.1、10 和 11。
定价:免费版包括所有基础分区管理功能和一些实用附加功能,如 Windows Go To Creator 和可引导USB制作工具。Partisan Assistant Professional的价格为53.96美元,并提供终身升级服务,而服务器版、无限制版和技术员版的零售价分别为179美元、449.25美元和639.20美元。
保持健康硬盘的技巧
虽然HDDs随时间自然会退化,但你可以遵循一些最佳实践,尽可能长时间地保持它们的最佳状态。这可以帮助你减少因硬件问题而导致数据丢失的风险,并预防各种错误。
以下是一些保持硬盘驱动器健康的通用提示:
- 避免物理冲击。任何物理冲击都可能损坏硬盘驱动器的某个部件,可能导致硬件故障。
- 使用浪涌保护器。意外的电压突波可能会损坏您的硬盘驱动器,使其无法访问,甚至导致数据丢失。
- 保持适当的通风。过热可能会缩短硬盘驱动器的使用寿命,并使其更容易出现硬件故障。
- 避免将硬盘驱动器暴露在极端条件下。从湿气到灰尘再到极端温度,任何情况都会使您的硬盘驱动器面临故障风险。理想情况下,您的电脑应该保持在一个温度稳定的房间内。
- 避免让硬盘驱动器满载。虽然您的硬盘驱动器允许您将空间填满到最后一个兆字节,但建议留出一些空闲空间,以便您的操作系统仍能平稳工作。这也可以防止文件碎片化,后者会减慢硬盘的速度。
- 定期使用维护工具进行检查。如Windows上的CHKDSK等工具可以检测并修复文件系统错误,并有助于延长硬盘的健康寿命。其他工具,比如HDD Scan,可以执行SMART检测以监控HDD的总体健康状况。
结论
无论您是在尝试修复硬盘上的错误,还是创建定期备份以确保您的重要信息始终安全,市面上都有一些出色的硬盘修复程序可以帮助您监控和维护存储介质的健康状况。通过使用这些程序中的一些,您将能够将硬盘的使用寿命延长至最大潜力,或者无缝地将备份的数据迁移到全新的磁盘上。




