 Adobe Illustrator 因其在创建专业图形、绘图和徽标时的易用性而备受青睐。一个常见的抱怨是,当应用程序或计算机系统崩溃时,用户经常不得不恢复 Illustrator 文件。有时用户会在未保存文件的情况下意外关闭 Adobe Illustrator。
Adobe Illustrator 因其在创建专业图形、绘图和徽标时的易用性而备受青睐。一个常见的抱怨是,当应用程序或计算机系统崩溃时,用户经常不得不恢复 Illustrator 文件。有时用户会在未保存文件的情况下意外关闭 Adobe Illustrator。
在惊慌失措地认为你的文件已经进入了无法恢复的丢失文件墓地之前,学习一些最简单的方法来恢复未保存的Illustrator文件是值得的。
Illustrator 文件丢失的原因
Adobe Illustrator 文件和其他文件格式一样容易损坏或丢失数据。理解它为什么会丢失是很重要的,这样你才能有效地恢复它们并防止将来发生任何文件丢失事件。
以下是Illustrator文件丢失的一些常见原因:
| 原因 | 描述 |
| ✋人为错误 | 意外删除部分文件并不少见。从格式化硬盘、误删、覆盖到删除后发现需要的文件,都会导致数据丢失。 |
| 💻软件崩溃 | 许多设计师都经历过Adobe Illustrator突然崩溃或故障。这会中断保存过程,可能导致数据损坏或数据丢失。 |
| ⚡电源故障/电池耗尽 | 任何电源中断,如停电、笔记本电脑低电关机或任何突然关机,都会中断保存过程。这可能会进一步导致数据损坏或文件丢失。 |
| 💽硬盘问题 | 任何硬盘问题都会使您的Illustrator文件处于危险之中。坏扇区、磁盘错误、物理损坏或其他硬件故障可能会使您的文件无法访问或损坏。 |
| ⚠️软件错误 | 如果恶意软件感染了存储Illustrator文件的存储设备,数据丢失可能会发生。其他软件错误,如文件系统错误和操作系统错误等,也会导致文件丢失。 |
| 💾存储空间不足 | 如果您的软件运行在低存储驱动器上,它将阻止Illustrator完成自动保存或保存。这会导致数据损坏。 |
如何恢复已删除/未保存的Illustrator文件
无论出于何种原因丢失了您的Illustrator文件,都要知道它们仍在您的驱动器上,只是对系统不可见。您的系统可能只是将这些文件标记为空闲空间,或者它们因错误而变得无法访问。
但是,如果在数据丢失后仍然在使用该驱动器,恢复文件的机会可能会有很大差异。为避免这种情况,建议在丢失文件后停止使用Illustrator使用的驱动器。
一旦您可以执行安全的数据恢复,请尝试以下步骤以恢复 Adobe Illustrator 文件:
方法一:检查回收站
如果您不小心删除了 Illustrator 文件,您应该做的第一件事是检查回收站或垃圾桶文件夹。如果您的文件不是因为意外删除而丢失的,可以继续使用下一种方法。
在 Windows 上:
要从回收站恢复文件,请访问回收站文件夹并执行以下操作:
- 搜索要恢复的已删除文件。您可以滚动浏览文件或使用窗口右上角的搜索栏。
- 选择已删除的文件,然后右键单击任何一个高亮显示的文件。
- 选择 恢复 选项。这会将文件恢复到删除之前的位置。

在 Mac 上:
通过执行以下操作在 Mac OS 上恢复垃圾箱文件夹:
- 在 Dock 中,找到垃圾桶图标以打开垃圾桶文件夹。
- 选择要恢复的文件。然后,右键单击或按住 Control 键点击所选项目。
- 从下拉菜单中选择 放回 选项。

方法二: 使用数据恢复软件
如前所述,数据恢复的机会取决于您行动的速度。越早使用数据恢复软件扫描您的存储设备,结果就会越好。这样,您的操作系统就没有时间覆盖您的数据。
磁盘钻取 是一个方便的数据恢复工具,可用于 Windows 和 MacOS,两个系统的数据恢复步骤相似。然而,Windows 版本有免费恢复 500MB 文件的限制。
要使用 Disk Drill 检索 Adobe Illustrator 文件,请将该应用程序安装在不同的驱动器上并执行以下操作:
- 下载 下载Disk Drill并安装到您的电脑上。然后启动它。

- Disk Drill将列出您系统中所有可用的驱动器;您需要选择丢失数据的那一个。
- 点击 查找丢失的数据 按钮。它位于右侧列中,存储设备名称下方,即之前存放被删除或丢失的Adobe Illustrator文件的设备。

- 等待扫描完成,这可能需要几分钟,取决于目标驱动器的大小。
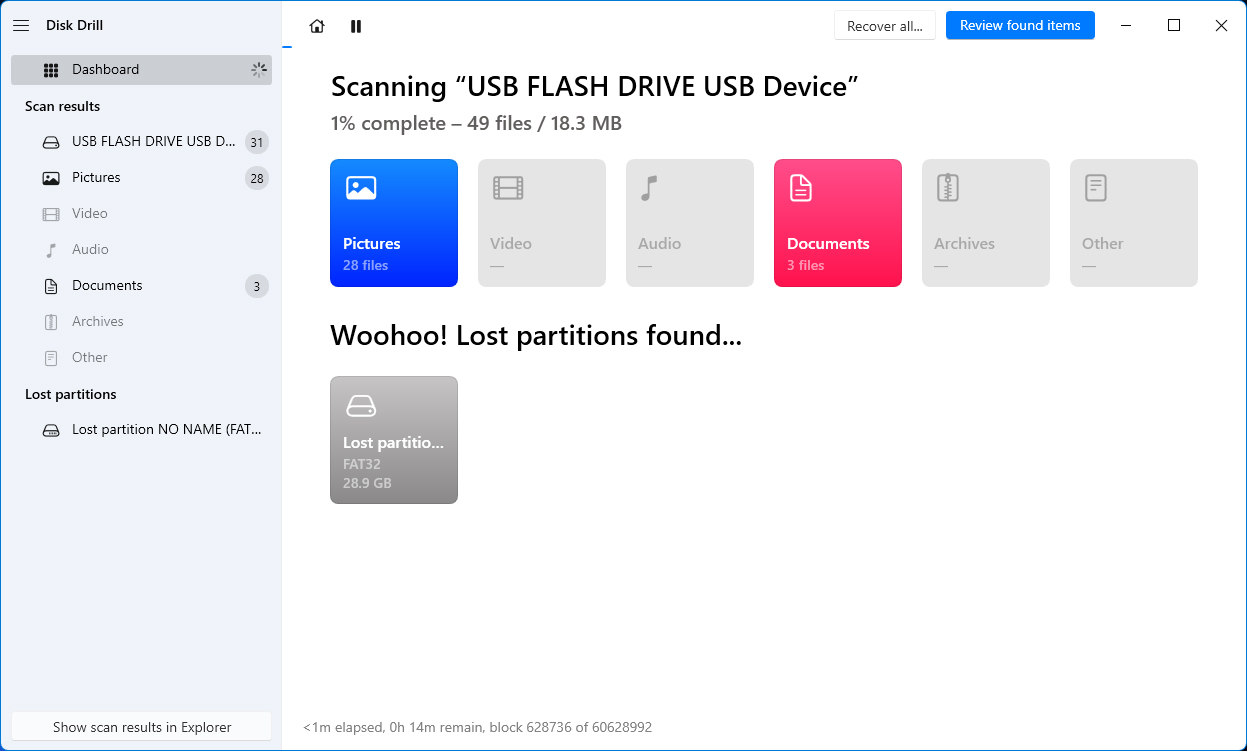
- 扫描完成后,Disk Drill将向您展示一个可恢复文件的列表。您只需要选择要恢复的文件并启动恢复过程即可。
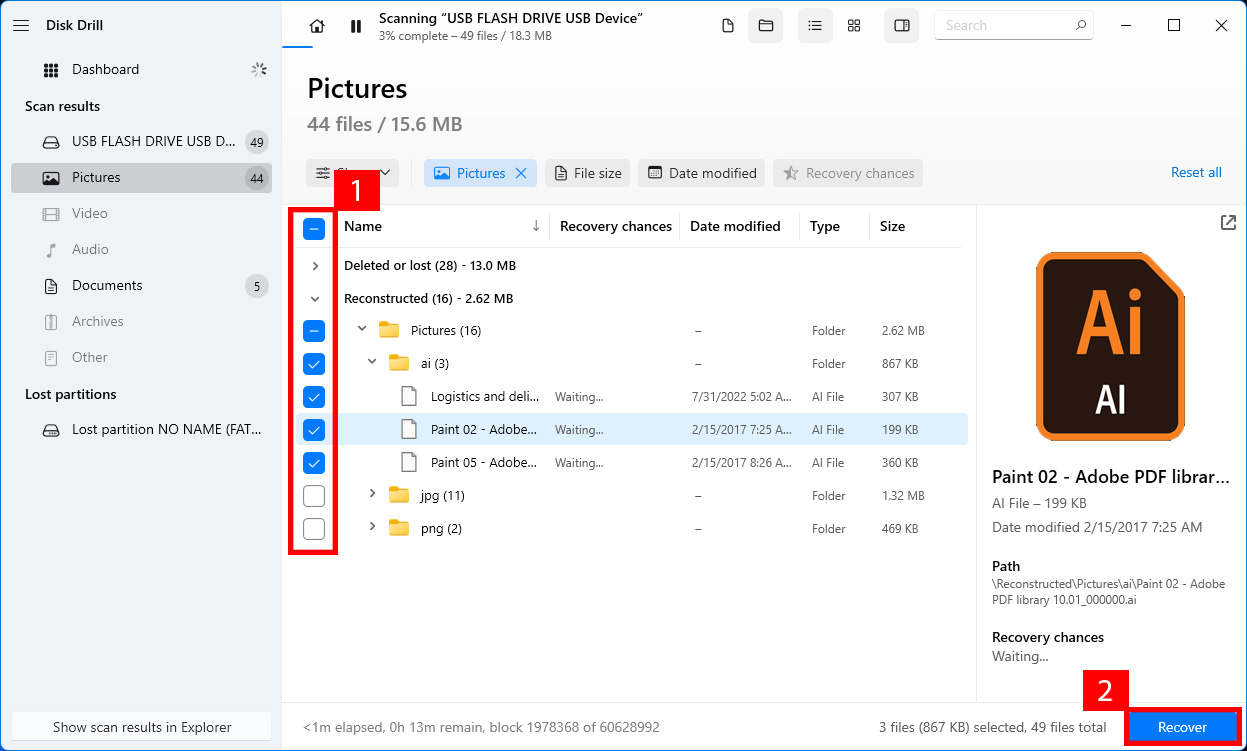
方法 3: 从 Adobe Illustrator 自动保存中恢复文件
如果在Illustrator上启用了自动保存选项,当您重新启动软件时,您将能够找到自动保存版本的文件。您还可以在创建原始文件的文件夹中找到自动保存的文件。
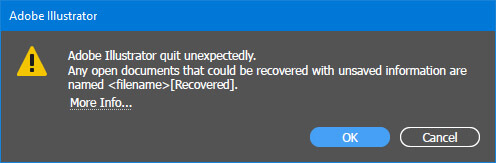
但是,请注意,它只会恢复您工作中最近一次自动保存的版本。这也可能导致您的程序运行速度变慢或可能崩溃。此外,您必须记住,该功能显然不会恢复在开启Adobe Illustrator自动保存之前的文件版本。
要开启此功能并开始自动保存您的文件,请执行以下步骤:
- 转到 首选项 ,然后是 文件处理 & 剪贴板 。
- 打开 数据恢复/崩溃恢复 。
- 勾选“自动保存恢复数据每”框
- 选择你想要自动保存工作的分钟数。
- 你也可以选择插画自动保存位置来存储你的备份文件。
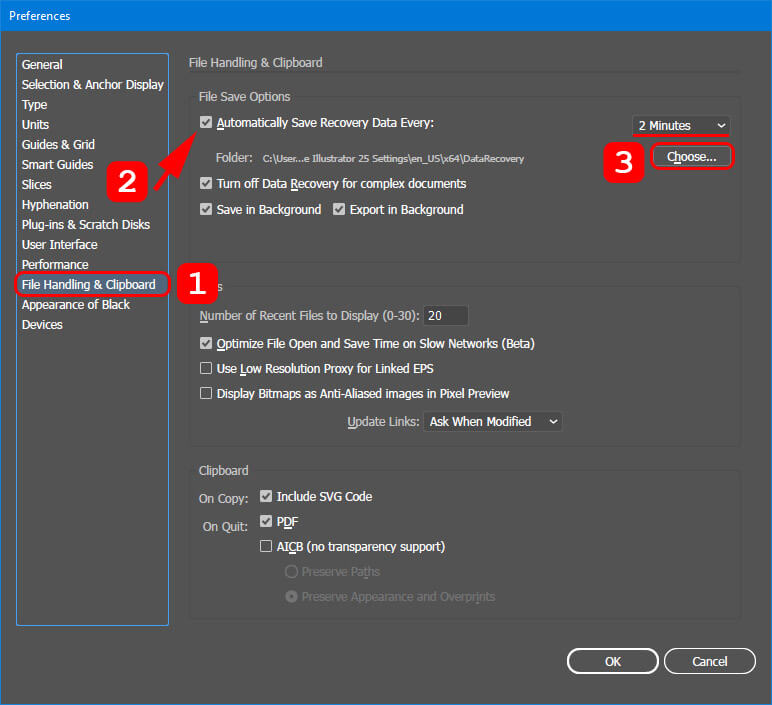
选择适合您工作的自动保存时间很重要。如果选择较短的间隔时间,您可以恢复更多数据,但可能会有更频繁的中断,反之亦然。有时候,取消选中“针对复杂文档关闭数据恢复”选项也是一个好主意。尽管这有其自身的缺点,但它提供了额外的保障,增加了在不可预测事件中恢复文件的机会。
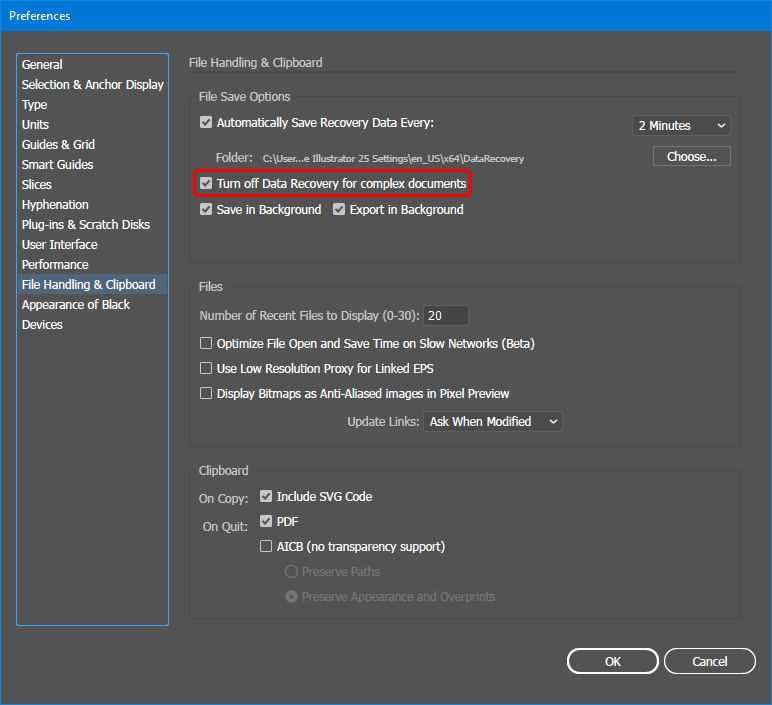
注意: 取消选中此选项可能会降低 Adobe Illustrator 的运行速度,但会增加您恢复数据的机会。
方法4: 手动从Illustrator备份中恢复文件
如果您找不到自动保存的文件,或者更喜欢手动解决问题,您可以手动尝试查找文件的备份。默认情况下,您可以在Illustrator的自动保存位置找到它们。
Adobe Illustrator恢复文件的位置如下:
对于 Windows: C:\Users\ <用户名> \AppData\Roaming\Adobe\Adobe Illustrator <版本号> Settings\zh_CN*\x64\Adobe Illustrator Prefs\DataRecovery;
对于 Mac: Macintosh 硬盘/Users/ <用户名> /Library/Preferences/Adobe Illustrator <版本号> Settings/zh_CN*/Adobe Illustrator Prefs/DataRecovery;
粗体字中的单词分别是您的用户名和软件版本。
方法 5: 使用内置备份选项
Windows 和 Mac 操作系统都有相当可靠的工具,可以让你恢复即使已被覆盖的文件。然而,你只能在数据丢失前启用了该功能的情况下使用这些工具。
通过执行以下操作,在您的计算机上使用文件备份和恢复功能:
Windows 文件历史记录
使用文件历史将驱动器备份到外部存储设备或远程网络位置。
要备份文件,请从 开始菜单 > 转到更新和安全 > 备份 > 添加驱动器 访问设置。然后,选择要存储备份的存储设备。
对于 Windows 11 计算机,使用文件历史记录从现有备份中恢复文件:
- 连接您的备份外部存储设备。
- 进入控制面板并打开文件历史记录。
- 选择 使用文件历史记录保存文件的备份副本 。然后,按照说明成功恢复您的文件。

Mac 时间机器
时间机器是Mac上用于备份和文件恢复的内置程序。要开始备份,请连接您将用于备份的存储设备并执行以下操作:
打开时间机器设置 > 选择您的存储设备 > 选择自动或手动备份文件(选择 立即备份)。您可以更改自动备份的频率或检查文件备份的状态。
要在您的 Mac 上恢复 Time Machine 备份,请连接外部存储设备并按以下步骤操作:
- 在你的Mac上,打开已删除文件最后所在的窗口。如果你想恢复桌面上的文件,不必打开窗口。
- 使用启动台打开Time Machine。
- 浏览存储设备上的本地备份。
- 选择你要恢复的文件。然后点击 恢复 。默认情况下,恢复的文件将返回其Adobe恢复文件位置。

提示:如何在Illustrator中使恢复的文件可读
有时,恢复的文件会有一个 .tmp 文件扩展名而不是 .ai。一些恢复的文件可能也会由于某种程度的损坏而无法在 Adobe Illustrator 中读取。在这种情况下,请尝试以下简单步骤来访问您的文件:
- 使用 Acrobat Reader 打开无法读取的文件。
- 将文件另存为 PDF。
- 在 Illustrator 中打开 PDF 文件。然后,使用 *.ai 扩展名保存文件。现在,您的项目应再次可读和可编辑。
如果这种方法不起作用,您还可以尝试将文件后缀从 tmp 简单地改为 ai。然后,尝试在 Illustrator 中打开您的作品,看看是否能解决问题。
结论
丢失您的Illustrator文件可能会让您感到沮丧。但通过本文中提到的各种方法,无论是第一方还是第三方,您都可以节省时间和麻烦。
请记住启用 Illustrator 自动保存和备份功能,以确保在数据丢失时可以依靠它们。你还可以在 Windows 和 Mac 上使用内置的文件备份和恢复程序。
对于更复杂的数据丢失或损坏,建议使用像Disk Drill这样的数据恢复软件来扫描您的驱动器,以在Mac和Windows系统上找到丢失的Illustrator文件。




