 需要从Mac上的HFS或HFS+分区中恢复已删除的文件吗?或者你可能丢失了整个分区并希望恢复它?无论你是自己从分区中删除了数据,还是由于病毒导致的数据丢失,有几种方法可以尝试恢复你的文件。
需要从Mac上的HFS或HFS+分区中恢复已删除的文件吗?或者你可能丢失了整个分区并希望恢复它?无论你是自己从分区中删除了数据,还是由于病毒导致的数据丢失,有几种方法可以尝试恢复你的文件。
在本文中,我们将介绍一些最有效的数据恢复解决方案,以帮助您进行HFS恢复。
关于HFS恢复的所有信息
文件系统决定了文件的命名、存储和访问方式。HFS/HFS+(分层文件系统,也称为 Mac OS Extended)是由苹果开发的文件系统,主要用于较旧的 Macintosh 硬盘。在这两者中,HFS 实际上已被淘汰。HFS+ 也在很大程度上被 APFS(Apple 文件系统)取代——后者更适合 SSD。
然而,HFS+ 与旧版 Mac(macOS 10.12 及更早版本)的兼容性以及更适合机械硬盘的特点,使其仍然很受欢迎。诸如日志记录和配置大小写敏感性的功能也增加了其使用寿命。
当谈论从 HFS/HFS+ 分区恢复数据时——只要你有正确的工具并遵循正确的数据恢复操作规范,你就可以恢复已删除的文件。但是,什么是正确的数据恢复操作规范?基本上,你需要记住以下几点:
| 提示 | 描述 |
| 🚫 避免向驱动器写入新文件 | 只要没有新数据进来覆盖,删除的文件是可以恢复的。因此,在需要进行数据恢复之前,避免使用您的驱动器(自动创建的系统文件也可能降低数据恢复机会)。 |
| ❓ 确定数据丢失的原因 | 由于损坏、恶意软件攻击和意外删除等逻辑损坏导致的数据丢失,可以通过DIY方法恢复;物理损坏的驱动器则应由专家处理。点击、磨削和哔哔声是硬盘物理损坏最常见的指示。 |
| 🔍 使用可信赖的数据恢复程序 | 确保选择支持HFS/HFS+分区的数据恢复程序,并且有良好的记录。第一次数据恢复扫描通常是最成功的。 |
由于 HFS/HFS+ 可以配置为区分大小写,因此选择能够识别这一点的数据恢复程序非常重要。不区分大小写的数据恢复程序可能无法识别和恢复那些名称相同但仅大小写不同的文件。
最好也是创建一个你希望恢复数据的驱动器的磁盘映像。你可以扫描该驱动器的磁盘映像,而不是直接扫描驱动器。这能防止对已经可能在逻辑上损坏并即将故障的驱动器施加额外的压力。
如何从Mac上的HFS分区恢复数据
从Mac上的HFS分区恢复数据有两种主要的DIY方法。选择哪种方法取决于您的数据丢失情况——您是希望恢复特定已删除的文件,还是希望恢复整个分区(如果分区被删除/损坏)。无论如何,您都需要下载第三方程序。
案例 1: 从HFS分区恢复特定文件
从HFS分区恢复特定文件的最便捷方法是使用数据恢复程序。但是,在选择程序之前,进行尽职调查非常重要。选择一个支持HFS分区并且业绩良好的程序。
我们的软件推荐是 Disk Drill,因为它支持所有主要文件系统,并且可以用于从 APFS、HFS、HFS+、NTFS/NTFS5、FAT/FAT32/exFAT 和 EXT3/EXT4 驱动器或分区恢复数据。
重要 : 一旦你发现 HFS/HFS+ 分区中的文件丢失,你应该立即停止使用它。为了成功进行 HFS 数据恢复,尽快开始恢复过程也是至关重要的。这样可以帮助避免数据被其他文件覆盖。
按照以下步骤在Mac上使用Disk Drill从HFS/HFS+分区恢复文件:
- 将 HFS/HFS+ 驱动器连接到您的 Mac(如果要从 Mac 主驱动器上的分区恢复数据,请跳过此步骤)。
- 下载 Disk Drill 并按照屏幕上的说明进行安装。
- 启动应用程序并从左侧边栏中选择 存储设备 选项卡。
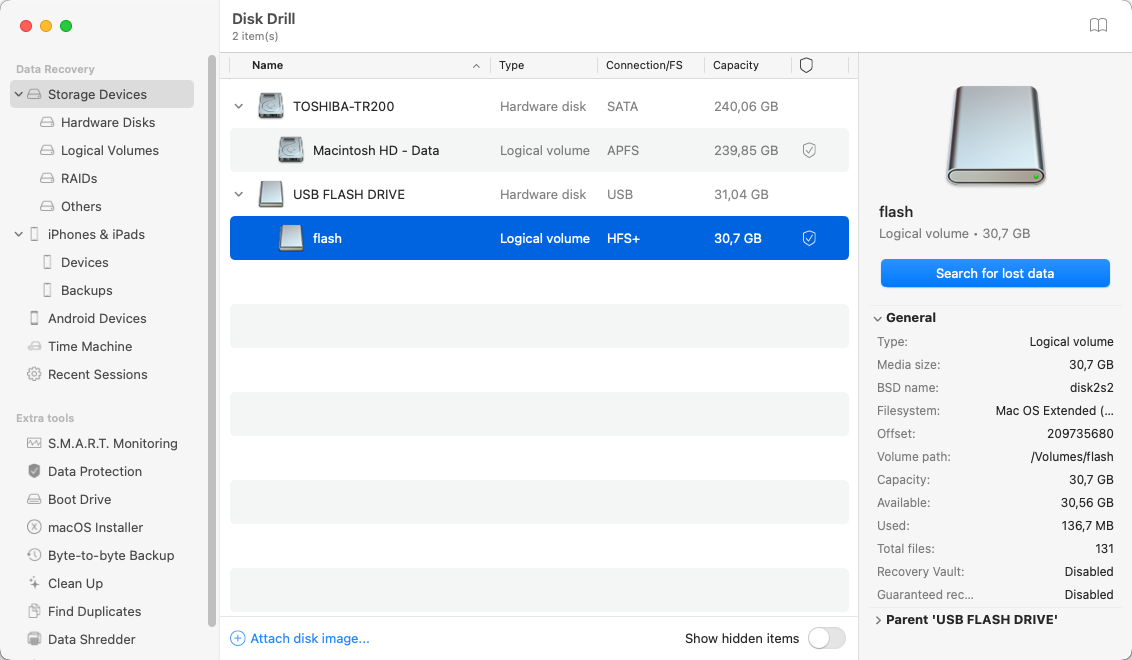
- 选择需要恢复文件的驱动器,然后单击 搜索丢失数据 按钮。
- 等待扫描完成后单击 查看找到的项目 。
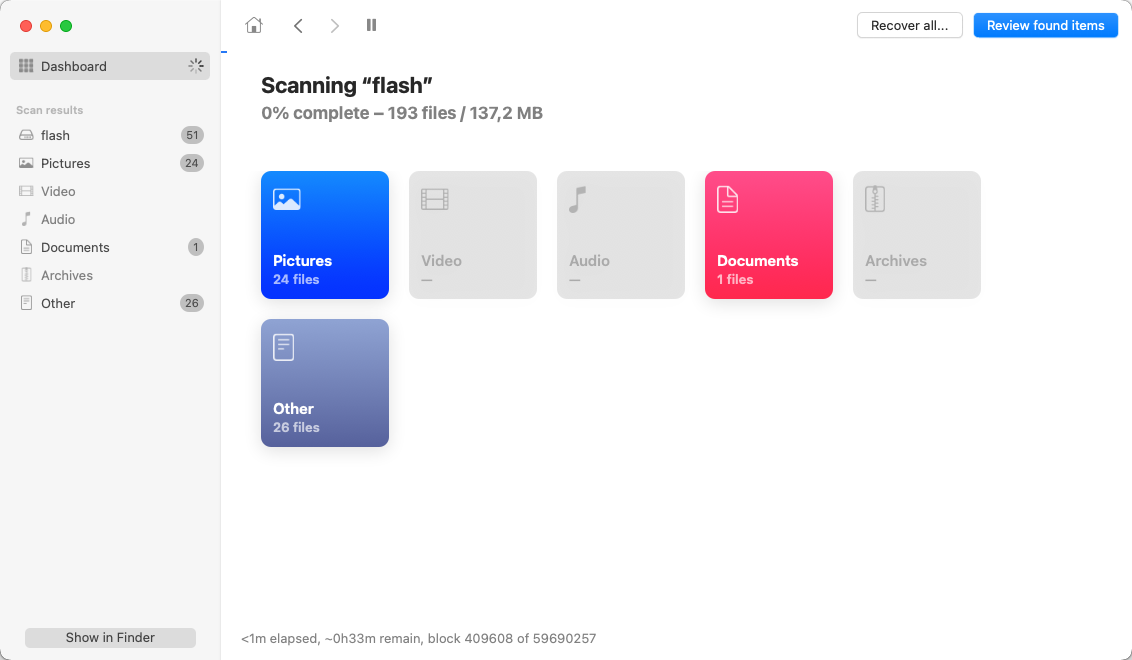
- 浏览文件并选择要恢复的文件(使用右上角的搜索字段或左侧边栏的选项卡简化搜索)。点击某个文件旁边的眼睛图标以预览它。
- 点击 恢复 。
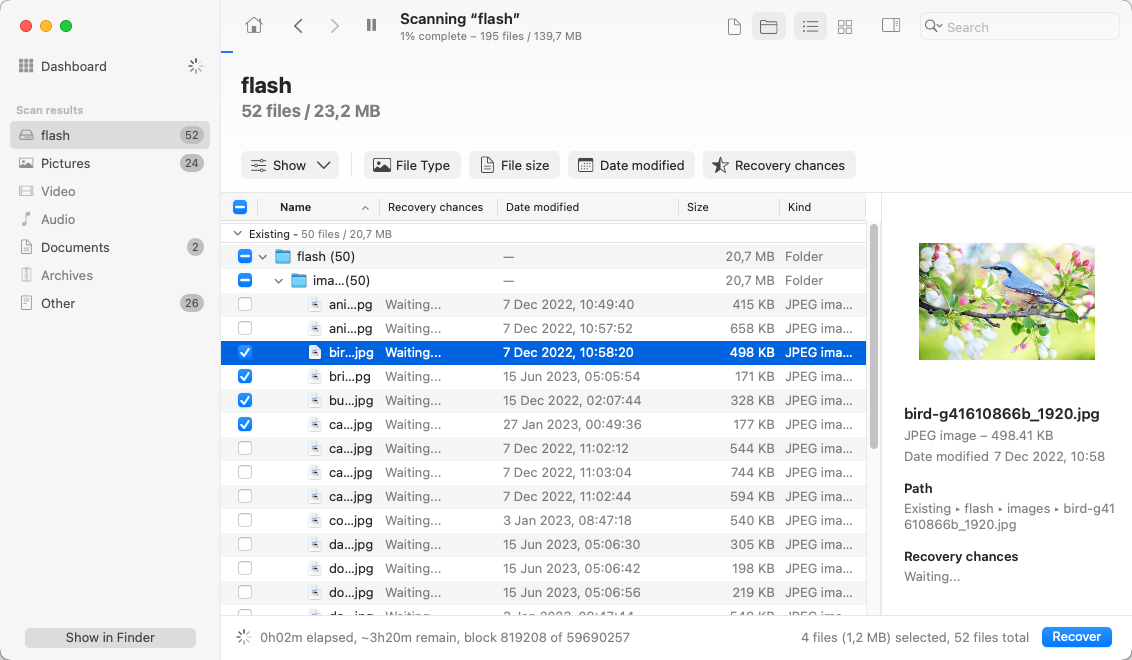
- 为恢复的文件选择一个位置(应为与用于恢复的驱动器不同的驱动器上的文件夹)并单击 下一页 。
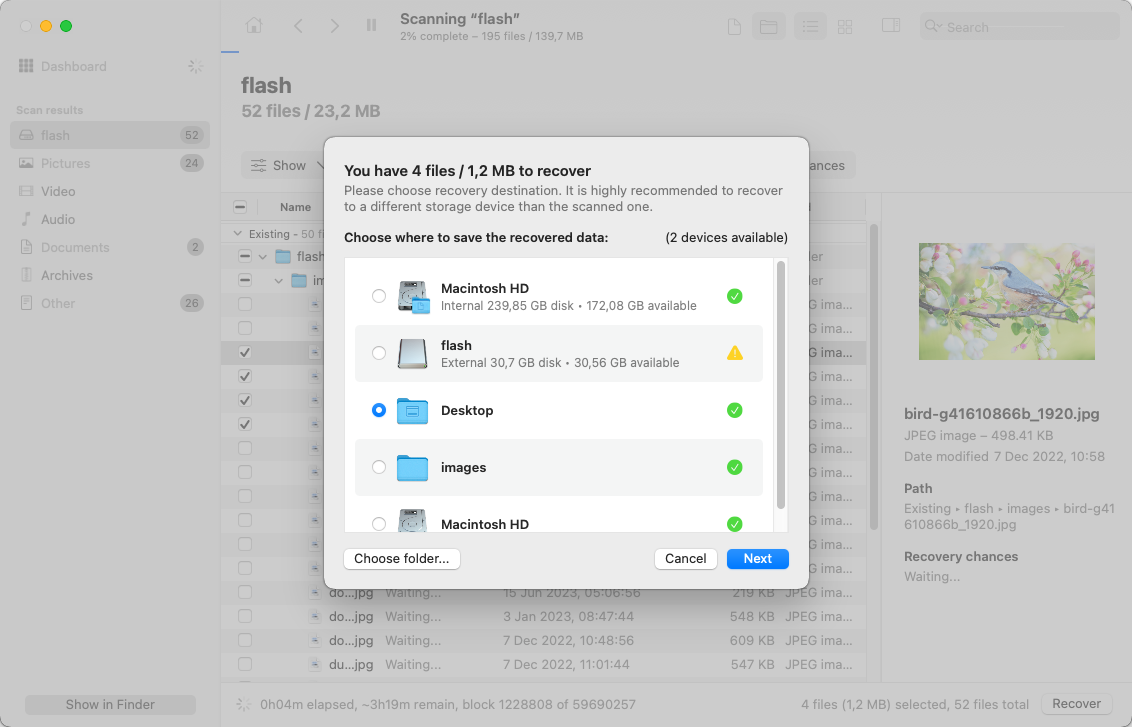
Disk Drill 有一个免费试用版,可以让你扫描分区并预览找到的文件。因此,如果你想真正完成HFS/HFS+分区恢复,你需要购买专业版。
情况二: 恢复整个 HFS 分区
如果你需要在Mac上恢复整个HFS或HFS+分区,你应该尝试使用TestDisk。它是一个免费开源的数据恢复应用程序,具有恢复已删除、丢失或损坏分区的能力。
注意 : 此HFS恢复软件仅在数据丢失是由人为错误或恶意软件引起的情况下才能恢复已删除的分区。如果包含分区的驱动器有物理损坏,您可能需要寻求专业数据恢复中心的帮助。
然而,TestDisk 具有基于文本的用户界面。因此,对于没有太多使用此类应用程序经验的用户来说,导航该应用程序并恢复丢失的 HFS+ 分区可能会有点复杂。
在您继续进行分区恢复过程之前,您需要 安装TestDisk 。最简单的方法是通过Terminal使用Homebrew来帮助实现。以下是如何在您的Mac上安装TestDisk的方法:
- 启动 终端 (转到 启动台 并在搜索框中输入 终端 )。
- 在终端窗口中复制并粘贴以下命令,然后按 返回:
/bin/bash -c "$(curl -fsSL https://raw.githubusercontent.com/Homebrew/install/master/install.sh)"
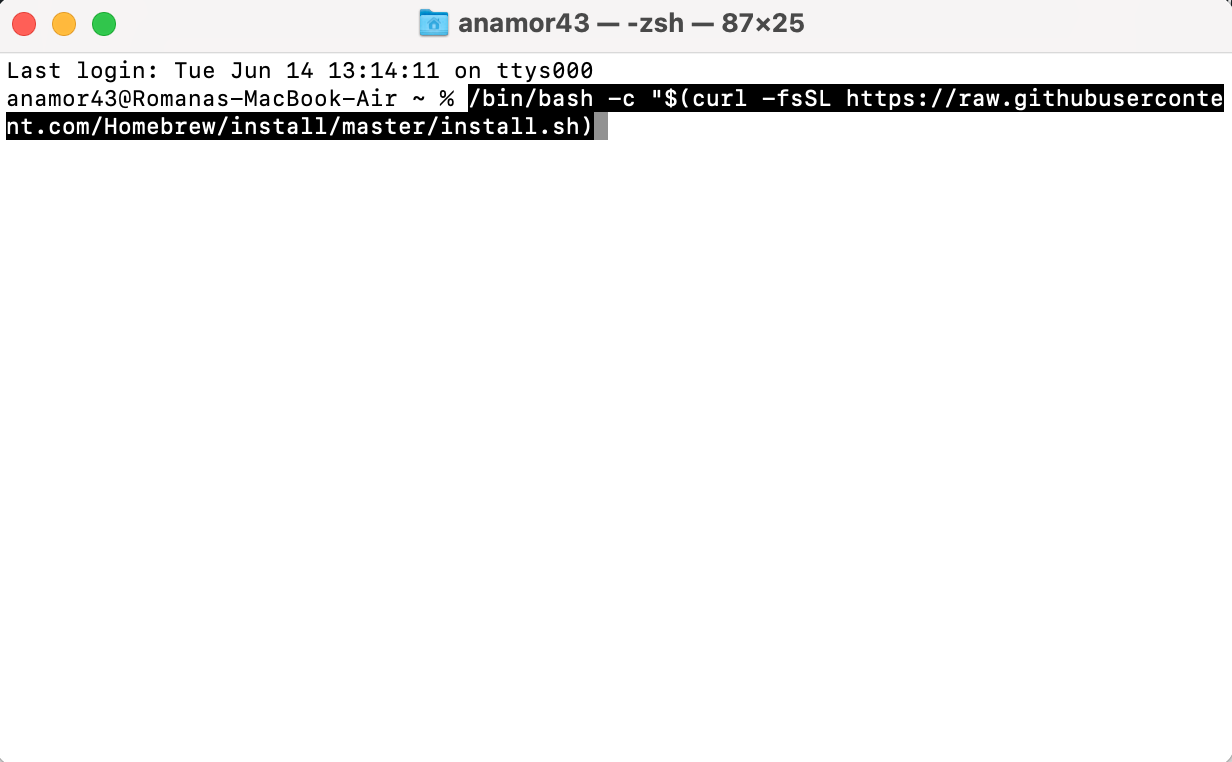
- 打开 终端 并输入
brew install testdisk,然后按 返回 键。
按照以下步骤在Mac上使用TestDisk完成HFS磁盘恢复:
- 在 终端 中输入
sudo testdisk并按返回以启动 TestDisk 。 - 选择 创建一个新的日志文件 并按返回。

- 选择包含丢失或删除分区的驱动器。
- 选择分区表类型并按返回。
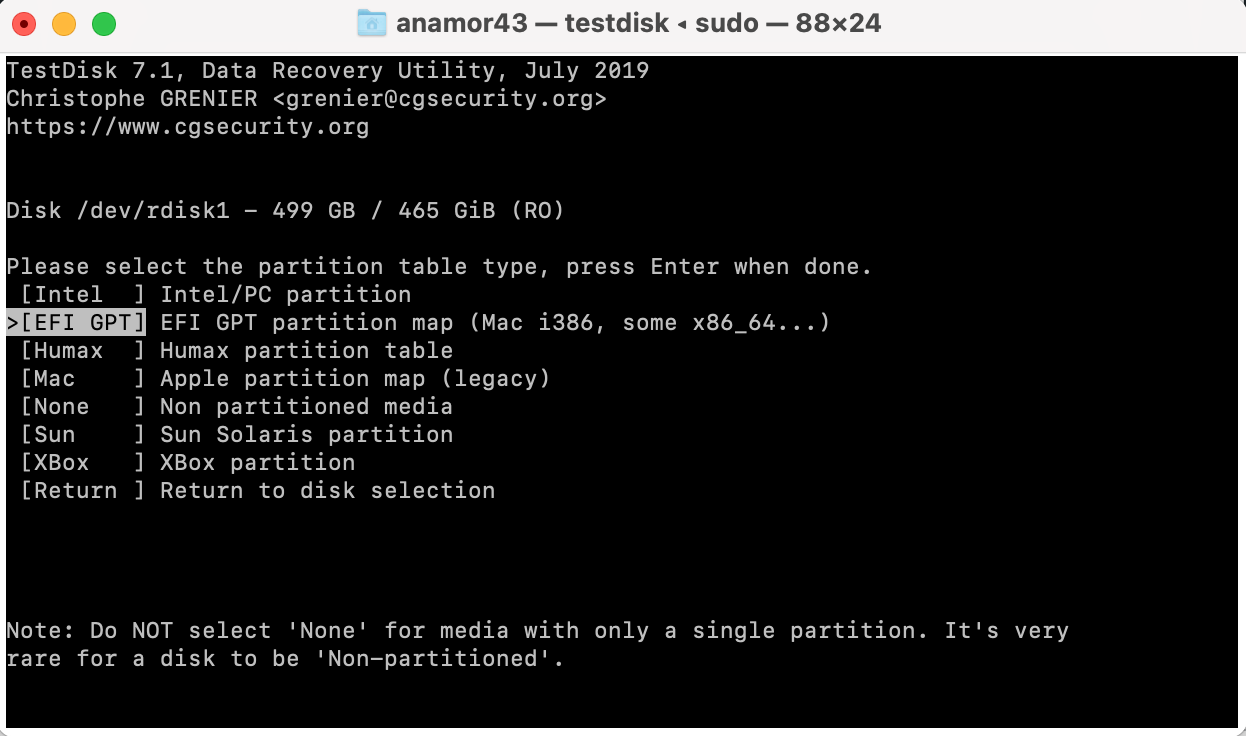
- 选择 分析当前分区结构并搜索丢失的分区 ,然后按返回。
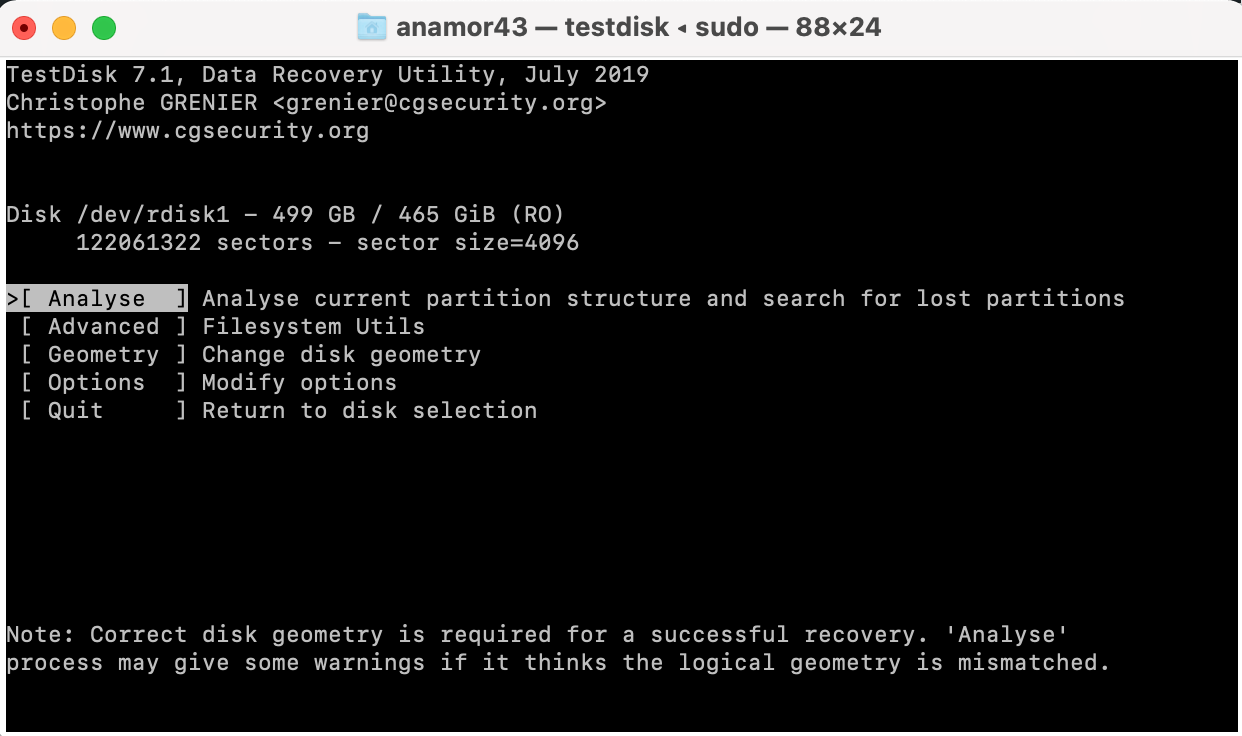
- 等待 快速扫描 结束以查看找到的分区。
- 如果扫描结果显示了丢失的分区,请选择它并选择 写 选项。否则,选择 深度搜索 选项并按返回。
如何在Windows上从HFS分区恢复数据
虽然Windows 不允许您浏览HFS格式化的驱动器内容,但像Disk Drill这样的第三方工具可以检测驱动器并从中恢复数据。
Windows 可能会在您连接驱动器时提示您格式化驱动器。 不要 格式化驱动器。只需关闭提示并开始数据恢复过程。如果您选择使用 Disk Drill,数据恢复步骤将与 Mac 上相同。作为 Windows 用户,您还可以利用 Disk Drill 的免费试用版,免费恢复最多 500 MB 的数据。
总结
当涉及恢复 HFS/HFS+ 分区或驱动器时,数据恢复结果在很大程度上取决于您的行动速度以及数据是否已被覆盖。因此,没有任何解决方案能够保证 100% 的恢复成功率。
未雨绸缪总是个好主意。而最好的方式就是定期备份数据(例如,使用 时间机器),这样如果你删除了重要文件或丢失了分区,你将有一种简单的方法来恢复数据。




