 就像所有其它硬盘一样,富士通硬盘也可能出现故障或故障。如果您在富士通硬盘上存储了数据并且无法访问,我们可以帮助您恢复数据并有可能修复硬盘。
就像所有其它硬盘一样,富士通硬盘也可能出现故障或故障。如果您在富士通硬盘上存储了数据并且无法访问,我们可以帮助您恢复数据并有可能修复硬盘。
在深入了解恢复过程或修复驱动器的方法之前,重要的是要明白你应该立即停止使用该驱动器。
使用驱动器可能会覆盖可恢复的数据,使其不可恢复。另一方面,尝试在恢复数据之前修复硬盘驱动器可能会导致进一步的损坏,这可能使从硬盘驱动器恢复文件变得更加困难或不可能。
富士通硬盘数据丢失的常见原因
多个因素可能导致Fujitsu硬盘数据丢失。以下是最常见的因素:
<图>
| 原因 | 描述 |
|---|---|
| ❌意外删除 | 也许直到删除后,你才意识到被删除的文件具有重要价值。或者,你可能只是因为一个错误的点击而错误地删除了它们。 |
| 💽磁盘损坏 | 磁盘损坏是指磁盘上的数据由于物理损坏或逻辑错误而变得无法访问或无法读取。损坏可能由各种事件引起,如电源故障或突然移除驱动器。有时,这可能会损坏驱动器上的分区表。 |
| 📁磁盘格式化 | 格式化磁盘驱动器是数据丢失的一个明显原因。在安装新操作系统或尝试重新访问损坏的驱动器时,你可能格式化了磁盘。 |
| 💻系统故障 | 当系统故障发生时,台式机CPU或笔记本电脑内部的硬盘可能会丢失数据。系统故障可能由硬件故障或软件崩溃引起。 |
| 🛠️机械损坏 | 驱动器的机械损坏或物理损坏会导致其活动部件停止工作,这可能导致数据丢失。在极端情况下,机械损坏可能导致硬盘完全失效。 |
如何从富士通硬盘恢复数据
如果你因为意外删除而丢失了数据,那么你很有可能恢复已删除的文件。当你意外删除文件时,文件会被放入回收站——前提是你没有使用 Shift + 删除 键删除这些文件。
要恢复这些文件,请前往您计算机的回收站。然后,点击顶部的 还原所有项目 按钮以恢复硬盘内容。如果您不想恢复所有项目,请选择您想要恢复的项目,右键点击它们,然后点击 恢复 。

如果文件从您的富士通驱动器中被永久删除,您将需要使用数据恢复软件解决方案。
方法 1:使用数据恢复软件从富士通硬盘恢复数据
数据恢复软件解决方案可以帮助恢复被永久删除的文件。我们推荐Disk Drill,因为它是一个功能强大的解决方案,具有广泛的功能。
您可以使用Disk Drill从内部硬盘驱动器以及外部硬盘驱动器恢复数据。然而,当从外部Fujitsu驱动器恢复时,您应首先确认它是否已连接并在您的电脑的磁盘管理控制台中可见。
要访问磁盘管理,请在“diskmgmt.msc”中搜索“开始菜单”并按“输入”。在此找到您的磁盘。如果看到具有正确存储大小的磁盘,可以使用Disk Drill扫描磁盘(并可能恢复数据)。
-
- 下载并在您的计算机上安装Disk Drill。

- 安装完成后启动Disk Drill。从 存储设备 部分选择富士通磁盘,然后点击 搜索丢失的数据 按钮。
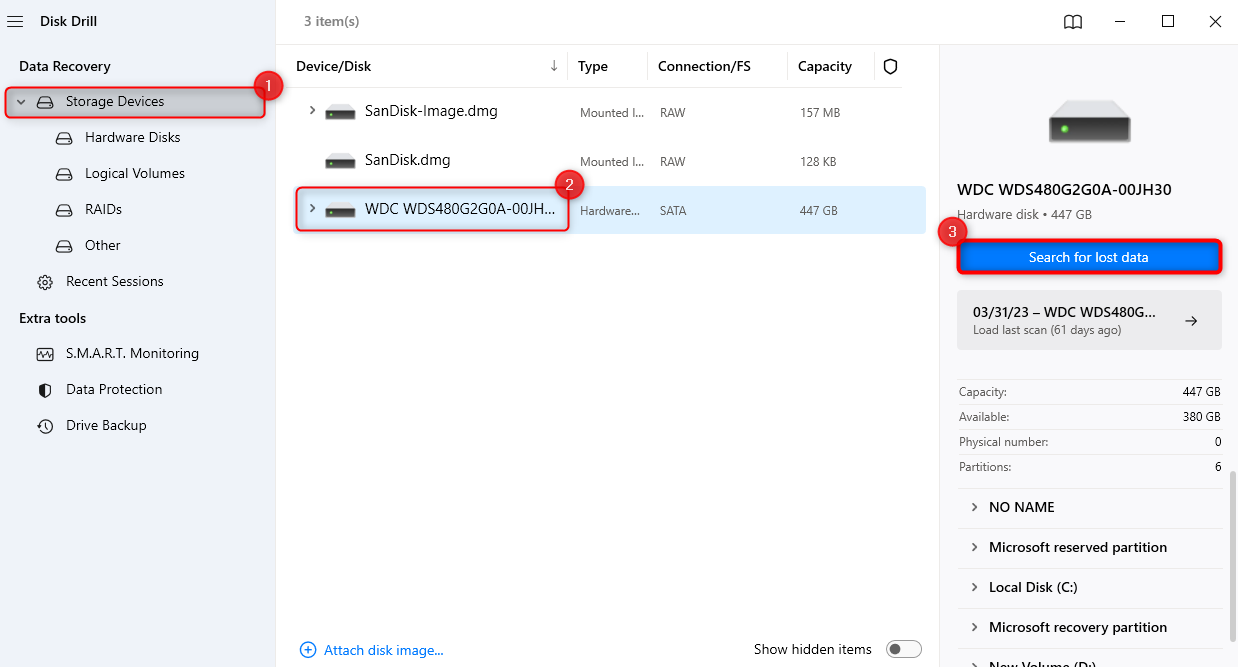
- 扫描结束后,浏览结果。找到您想恢复的文件并勾选其左侧的框。或者,勾选左上角的框以选择所有文件。记得从正确的分类中选择文件——现有文件是指硬盘变得不可访问之前的文件,而删除文件是指硬盘仍然正常工作时被删除的文件。
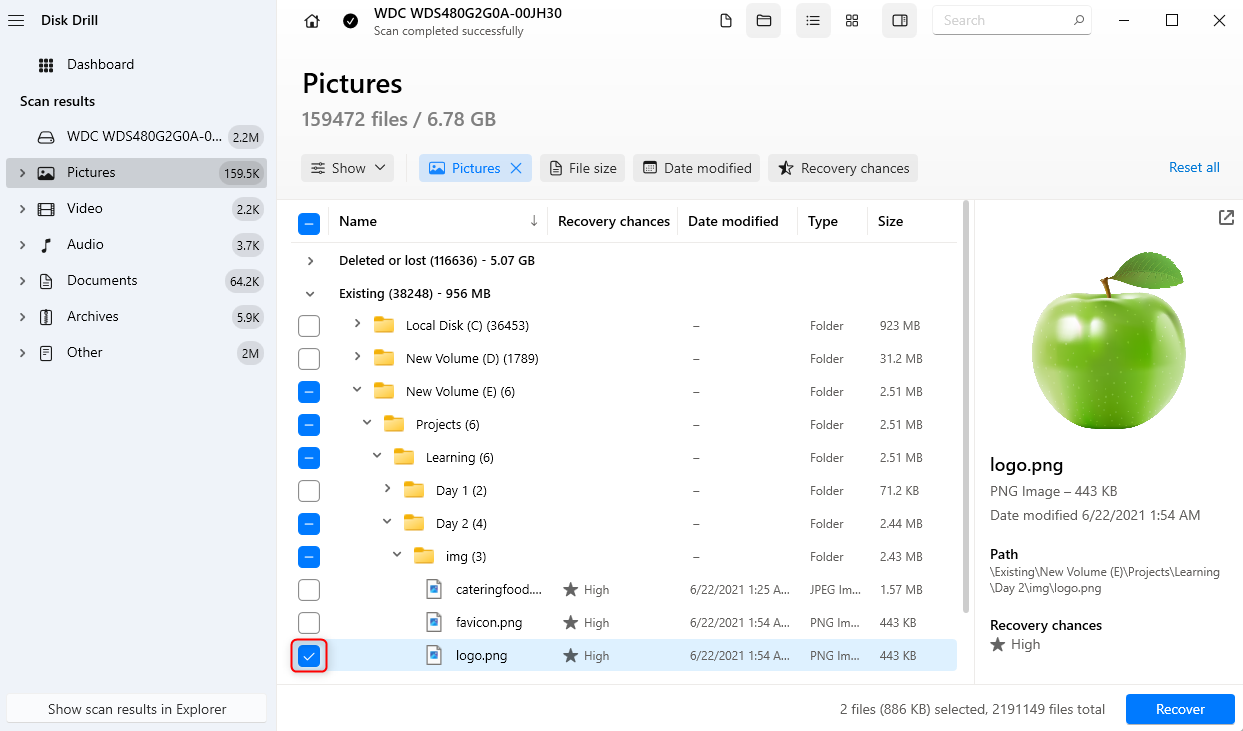
- 选择文件后,点击左下方的 恢复 按钮。选择您要保存文件的位置并点击 下一步 。确保选择的恢复位置不在源驱动器上。
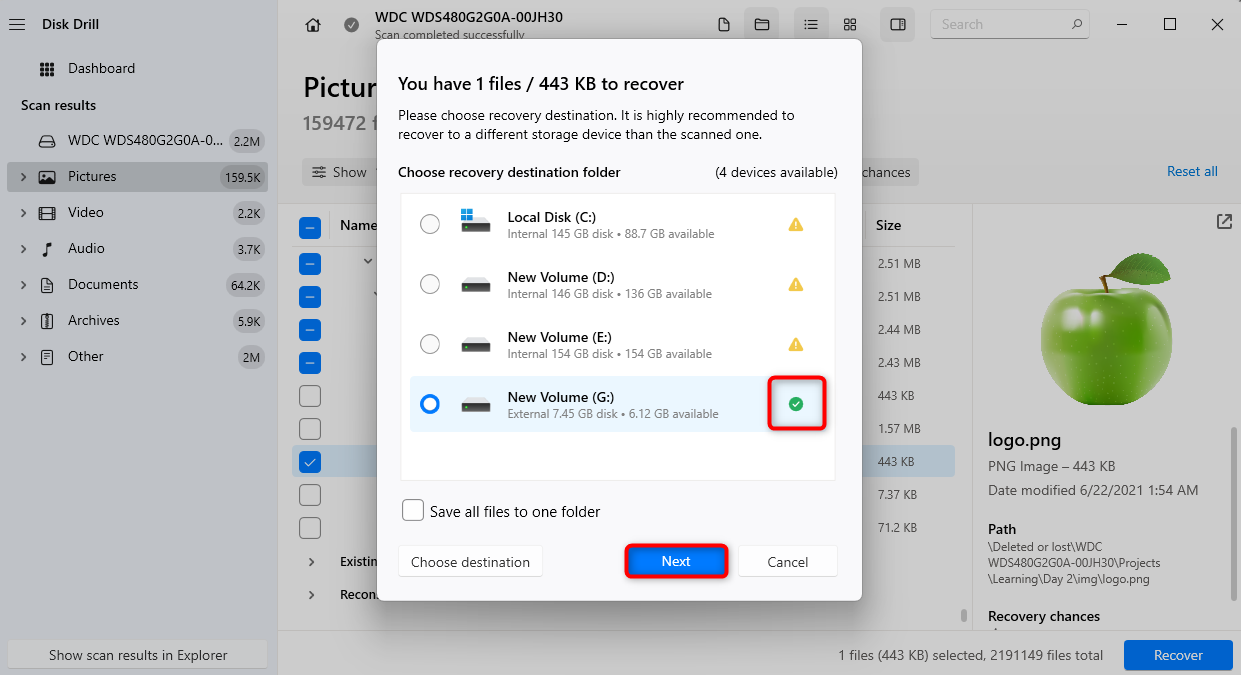
- 下载并在您的计算机上安装Disk Drill。
您现在将在刚选择的位置看到恢复的文件。
方法二:联系专业数据恢复服务
在某些情况下,例如当从发出咔哒声的硬盘恢复数据,您可能需要数据恢复服务的帮助。例如,当您的 富士通硬盘未被检测到,并且在磁盘管理控制台中看不到它时,您的数据恢复解决方案将无法读取硬盘。这意味着您将无法从该硬盘恢复数据。
这就是专业人士数据恢复服务可以提供帮助的地方。我们推荐巧文件数据恢复实验室。只有在他们能够恢复数据的情况下才会收费。使用他们的服务不会使原始驱动器的保修失效,而且他们的成功率高达98%。
如何修复受损的富士通硬盘
恢复数据后,您可以继续尝试修复您的富士通硬盘HDD。以下是您可以尝试的一些修复方法。
方法 1:使用CHKDSK命令修复坏扇区
CHKDSK 是 Windows 上的一个内置命令行实用程序,用于检查特定分区的文件系统和文件系统元数据是否存在逻辑错误(如文件系统损坏)和物理错误(如机械损坏)。
CHKDSK命令可以与各种参数一起使用。要定位坏扇区并从中恢复可读信息,您需要使用/r参数。
您可以这样执行命令:
-
-
- 通过按 Ctrl + R,键入 cmd ,然后按 Ctrl + Shift + 输入 来启动提升的命令提示符。
- 然后,执行以下命令:
chkdsk D: /r

-
注意: 在CHKDSK命令运行时,不要中断。
当过程结束后,查看你的硬盘驱动器是否正常工作。
方法二:修复丢失或损坏的系统文件
缺失或损坏的系统文件可能会干扰您的富士通硬盘的正常运行。 Windows 內置了一个名为System File Checker (SFC)的实用工具。它是一个命令行实用工具,用于检查驱动器上的缺失或损坏的系统文件。
如果 SFC 发现任何丢失或损坏的文件,它会用一个位于 C:\Windows\System32\dllcache 目录(假设您已安装 Windows 驱动器 C)中的缓存副本替换它们。
要使用SFC:
-
-
- 启动提升权限的命令提示符。按Ctrl + R,输入 cmd ,然后按Ctrl + Shift + 输入。
- 执行以下命令:
sfc /scannow
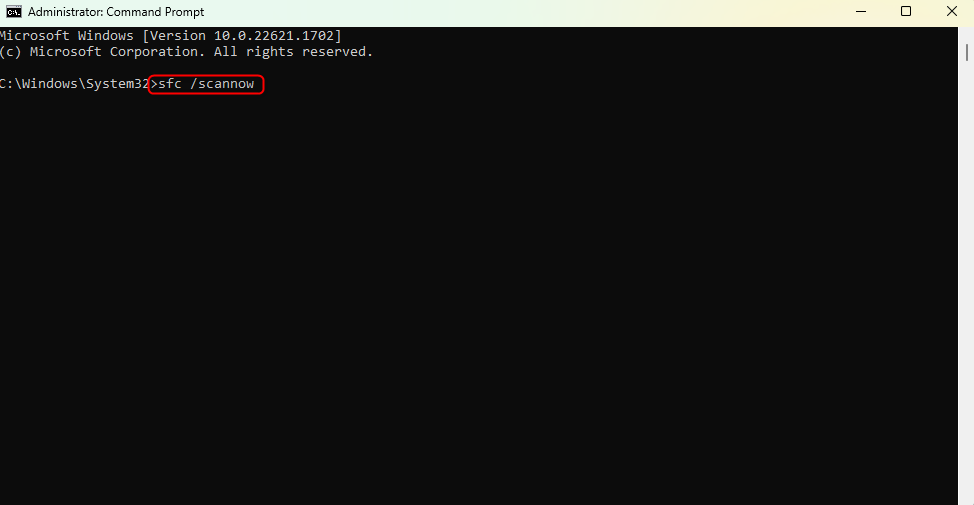
-
等待 SFC 工具完成该过程。完成后,查看您的富士通硬盘驱动器是否正常工作。
方法 3:为富士通硬盘分配驱动器号
有时,最简单的方法可以解决最复杂的问题。在某些情况下,分配一个驱动器号给您的驱动器可以解决问题。
如果您在文件资源管理器中看不到硬盘驱动器,但它在磁盘管理控制台中显示正确的大小并且没有分配驱动器号,此方法可能会有所帮助。
将驱动器号分配给您的富士通驱动器相当简单:
-
-
- 在开始菜单中搜索 diskmgmt.msc 并按输入。
- 搜索你想修复的富士通硬盘。右键点击它并选择 更改驱动器号和路径 。
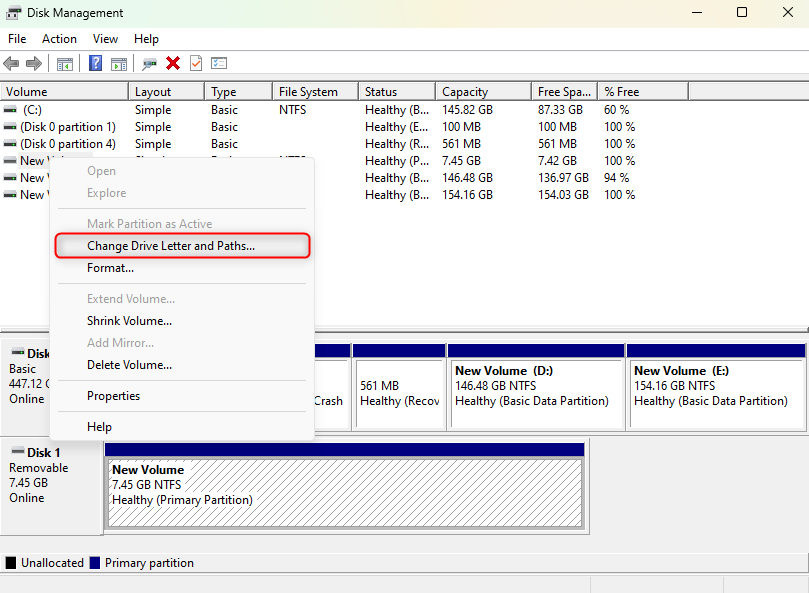
- 在弹出的对话框中选择 添加 。
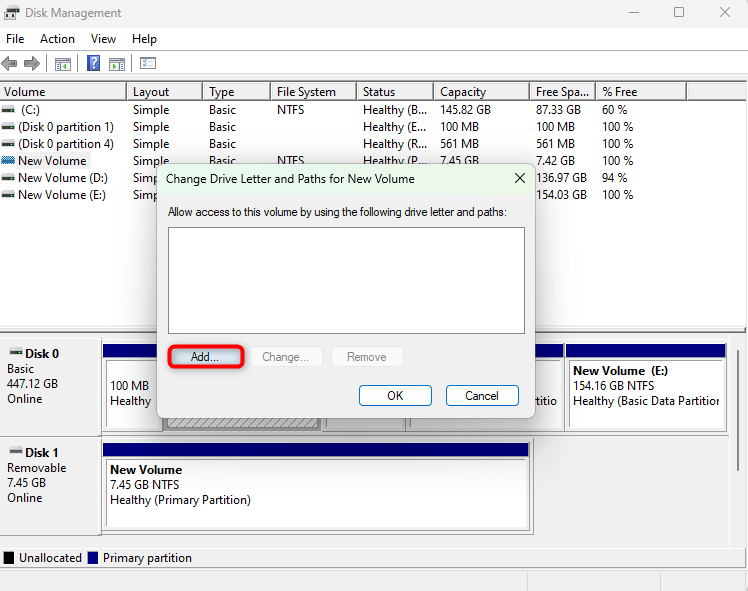
- 从下拉菜单中选择一个驱动器字母并点击 确定 。
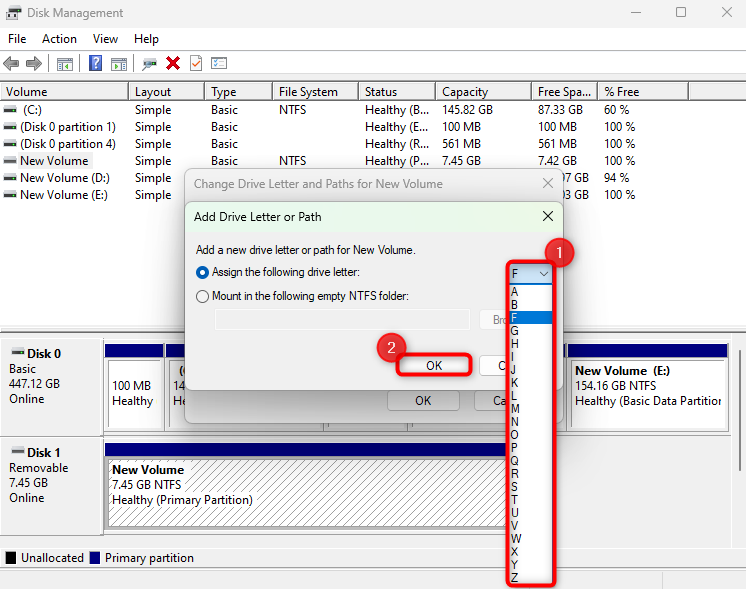
-




