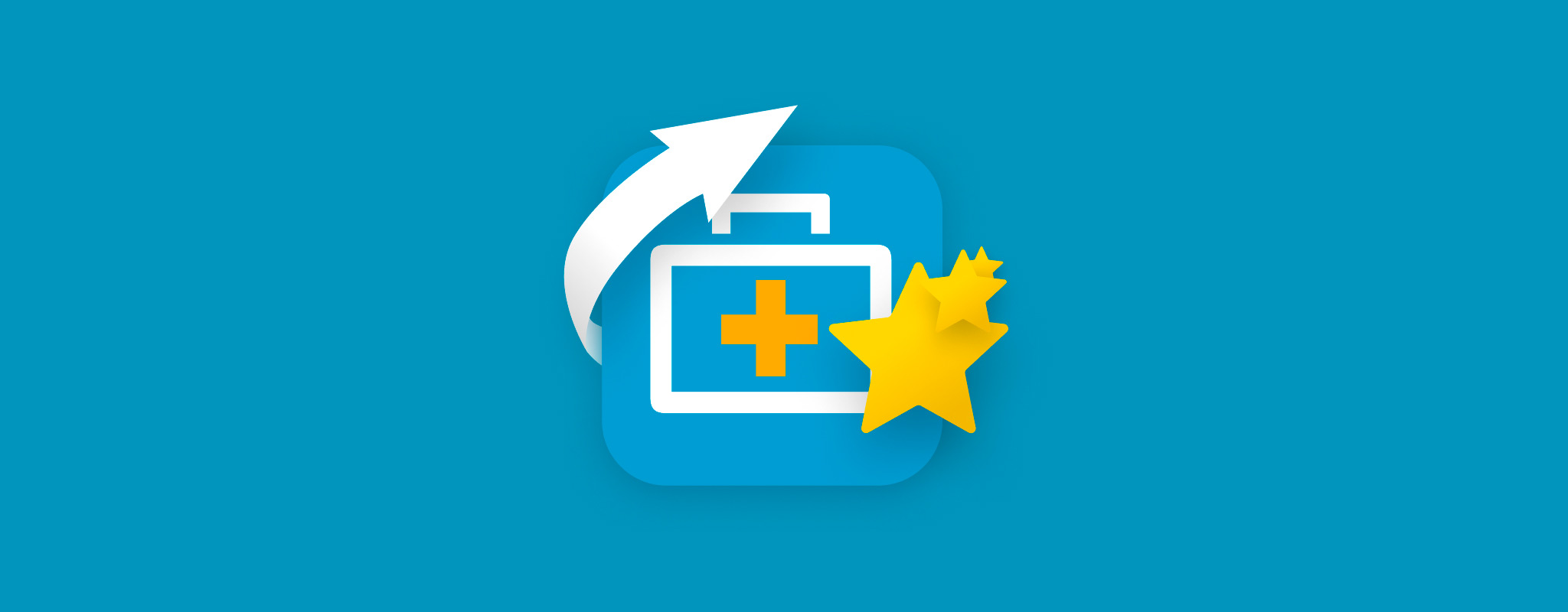 EaseUS Data Recovery Wizard 是网上特别推荐给初学者使用的数据恢复应用程序之一。然而,没有上下文的推荐实际上并没有什么帮助 – 事实上,它们可能会让情况变得更糟。
EaseUS Data Recovery Wizard 是网上特别推荐给初学者使用的数据恢复应用程序之一。然而,没有上下文的推荐实际上并没有什么帮助 – 事实上,它们可能会让情况变得更糟。
虽然这个应用的整体性能和用户体验通常高于平均水平,但像任何恢复软件一样,它仍然有一些局限性。一些用户可能更适合使用更符合他们需求的替代产品。
我们希望帮助您更准确地评估EaseUS Data Recovery Wizard是否特别适合您,因此我们分析了它的工具和在实际数据恢复任务中的表现。以下,您将找到一个全面但适合初学者的EaseUS Data Recovery Wizard评测。继续阅读!
简要概述EaseUS数据恢复向导
让我们简要开始介绍EaseUS Data Recovery Wizard。这一部分是我们对这款应用程序(连同其基本信息,如系统要求)的整体反馈和建议的浓缩总结。
它足以让你大致了解这个应用是否适合你,而文章的其余部分则提供了重要的细节。
系统要求:
- 1 GB 内存
- 200 MB 可用磁盘空间
- Windows 7、9、10、11 以及 Windows Server 2003、2008、2012、2016、2019、2022
- macOS 10.12 至 macOS 14.0 和 Mac OS X 10.9、10.10、10.11
Pros
- 初学者友好的界面和用户体验
- 提供2GB免费数据恢复(这比许多免费应用程序提供的要多,但你需要在社交媒体上发帖推广该应用程序)
- 非常好的签名扫描器,特别是对RAW照片和文档
- 响应迅速且友好的客户支持
- 分区扫描器在处理FAT32和ExFAT分区上有些困难,这些分区常用于外部驱动器
- 价格昂贵,考虑到其他应用程序以更低的价格提供更好的性能和更多功能
- 你无法预览大于100MB或者不使用非常常见文件格式的文件(它在预览RAW照片时遇到困难)
- 更新不频繁
最适合
数据恢复软件的形式和大小各异,这是有原因的——许多这些应用程序旨在专门处理某些任务。
例如,一些应用程序旨在解决复杂的数据丢失情况(例如,高级RAID恢复),而其他应用程序则旨在使初学者能够轻松进行恢复。
即使EaseUS Data Recovery Wizard经常被推荐,它可能并不适合您个人的需求。这一部分将为您节省日后发现问题的麻烦。
那么,EaseUS Data Recovery 擅长什么呢?根据我们的技术分析,我们推荐这个应用程序用于:
- 希望为首次使用者量身定做用户体验(UX)的初学者
- 从BitLocker加密驱动器中恢复数据
- 那些对恢复数据原始文件夹结构不是特别重要的用户(特别是从FAT32和ExFAT分区中)
- 恢复RAW照片和文档
- 恢复损坏的数据(使用应用程序的部分文件恢复工具)
EaseUS数据恢复向导功能
EaseUS Data Recovery Wizard 拥有一套非常标准的工具集,这很好,因为初学者(他们占据了该应用目标市场的大多数)不会被不必要的工具所困扰。然而,这也意味着它缺少执行更复杂恢复操作所需的额外功能。
话虽如此,你只需要关心那些与你需求相关的功能。以下是EaseUS Data Recovery Wizard主要功能的简要概述。
- 适合初学者的界面 – 界面简洁现代,轻松让您从驱动器和分区中恢复数据。
- 3种扫描类型 – 能够进行深度扫描、快速扫描和签名扫描(默认自动使用所有类型)。不幸的是,其深度扫描对于通常用于外置驱动器的exFAT和FAT32分区效果并不好。
- BitLocker 支持 – 支持从BitLocker加密驱动器恢复数据,并允许您在应用程序内解锁它们(使用密码)。
- 部分文件恢复 – 如果您的驱动器损坏,您可能有一些只被部分删除的文件。该应用程序可以恢复它们。
- 磁盘映像恢复 – 该应用程序可以挂载磁盘映像,并像扫描实体驱动器一样扫描它们。
- 基本RAID恢复 – 支持从RAID 1、0和JBOD阵列恢复数据。
- 全面的文件系统支持(Mac版本) – 该应用程序的Mac版本可以从APFS、HFS+、FAT32、exFAT和NTFS分区恢复数据(Windows版本仅支持后三者)。
最新应用更新
我们喜欢EaseUS每个版本通常会大幅改善恢复体验,但更新不频繁。在这个应用的版本历史中,有些年份只发布了两三个更新。
以下是EaseUS Data Recovery Wizard从2023年末到2024年初中旬的发展情况:
- 改进的分区恢复 – 提升了应用程序扫描文件系统分区(包括丢失的分区)以及未分配空间的能力。
- 常规改进 – 各种错误修复、新增功能和用户界面优化,例如更好的排序、改善的任务交互、更多已识别的RAW文件类型、增强的目录结构,以及对SD卡恢复的更好支持。
- 新功能 – 开发者常常创造新功能来帮助应用程序处理更复杂的数据丢失情况并简化恢复过程。智能排序(根据恢复几率优先处理文件)、磁盘备份与恢复、将恢复的文件保存到iCloud、在一个窗口预览多个文件,以及2023年和2024年发布的全新断电提醒弹窗,只是一些新功能的例子。
真实数据恢复测试结果
这是演示部分。在这里,我们将分步介绍使用该应用程序的体验,过程和工具使用与普通用户恢复存储设备数据时相同。
在此演示中,我们将恢复来自SDHC卡的数据。
我们将通过逐步引导的方式,基本上向您展示如何使用EaseUS Data Recovery Wizard:安装、选择源、扫描和恢复。最后,我们会展示恢复尝试的实际结果,并根据结果总结我们的建议。
我们实际的测试流程要比这里展示的内容全面得多,但下方的信息应该能给您一个关于使用这个工具时的用户体验和基本性能的大致了解。
安装
在将我们的SD卡连接到电脑之前,我们首先需要从官网下载EaseUS Data Recovery Wizard并安装它。Windows版本提供了一个熟悉的向导来帮助你在你的电脑上安装该程序。
EaseUS Data Recovery Wizard for Mac 也提供了标准安装。我们将应用程序复制到应用程序文件夹并在安全偏好设置菜单中启用其系统扩展(macOS将在安装过程中帮助你打开相应的菜单)。
扫描 & 恢复
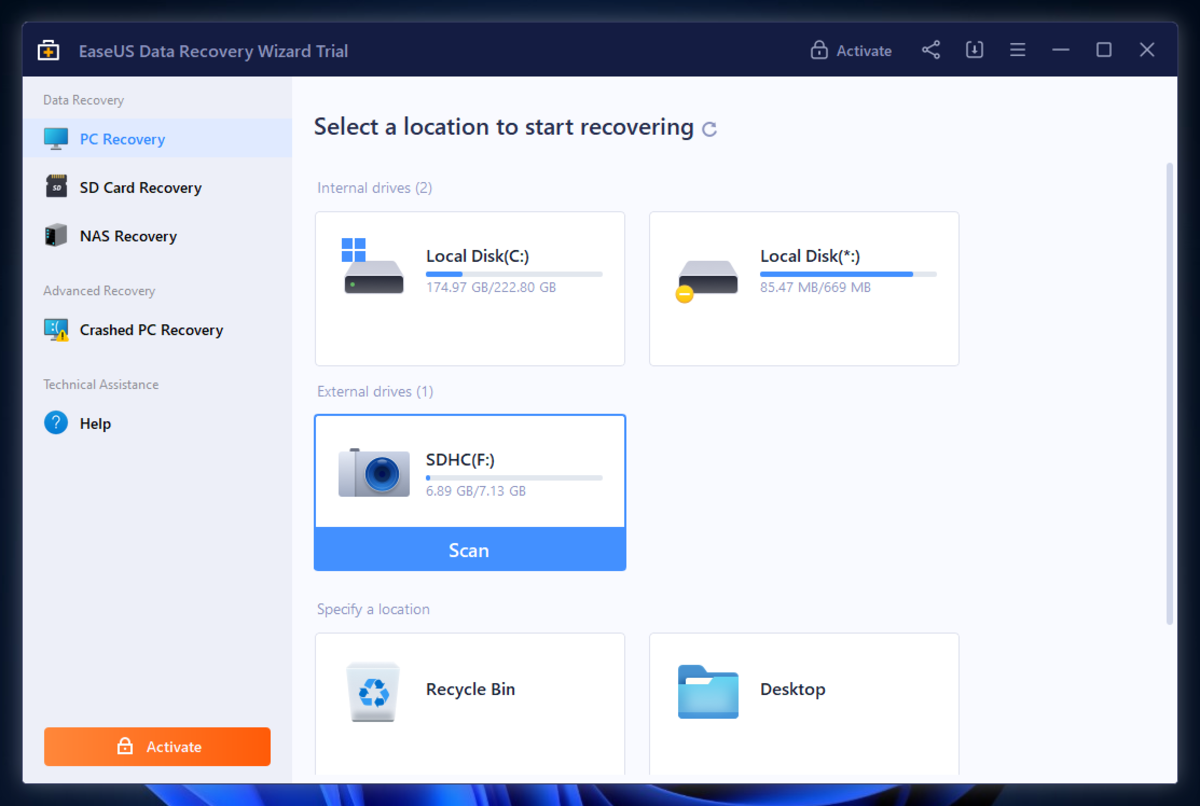
此部分被划分为大致构成数据恢复过程的3项主要任务:(1)源选择,(2)浏览恢复的文件,(3)保存恢复的文件。
我们将一起通过尝试使用EaseUS Data Recovery Wizard的免费版本从活动存储设备中恢复数据来完成这个过程。
一旦恢复过程完成,我们将对结果进行整理和分析。
取决于软件,过程可能有所不同,但大多数时候是这样的。
源选择
当您启动EaseUS Data Recovery Wizard时,首先出现的是源选择菜单。
“源选择”是指选择您想要从哪个驱动器恢复数据的任务。
该应用程序非常整齐地显示了可用的磁盘;我们立即找到了我们的测试驱动器(一个SD卡),并且鼠标指针悬停在其上时,下方产生了扫描按钮。
浏览已恢复的文件

在EaseUS Data Recovery Wizard上进行文件浏览是一种非常流畅且适合初学者的体验。它将找到的数据以整洁的列表和缩略图形式呈现,并提供了许多工具以便快速浏览文件和文件夹(例如侧边栏)。
该应用的过滤工具同样非常充分;除了使用常见的过滤器,如类型、修改日期和文件大小之外,我们还可以使用高级过滤器从列表中剔除系统文件。
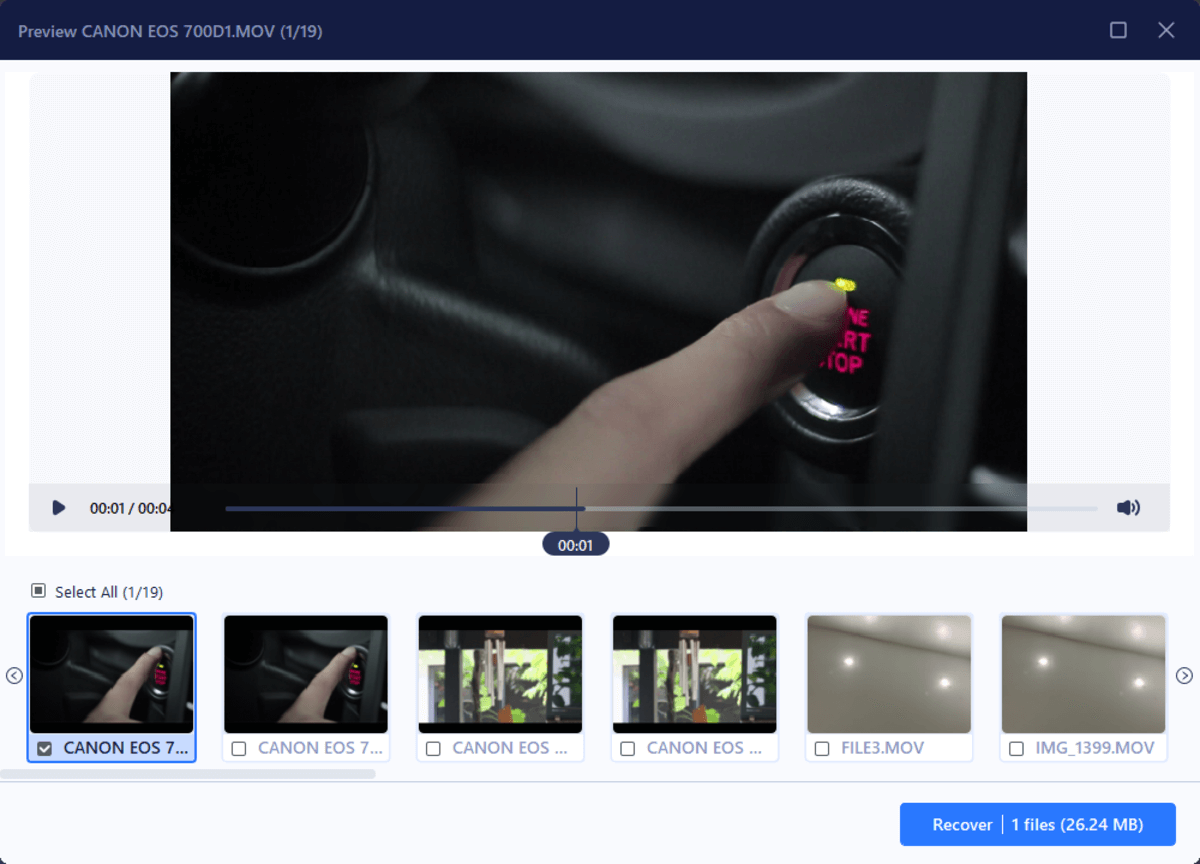
我们喜欢的其他元素包括窗口顶部显示的路径以及作为图标查看找到的文件的选项,这对于浏览照片和视频尤其方便。预览工具虽然对不常见和大文件的支持有限,但它无缝播放了我们的短片,并且可以方便地同时显示多个文件。
包含所有这些不同元素使得即使是没有任何经验的用户也能轻松地从EaseUS Data Recovery Wizard中定位和恢复文件。
保存已恢复的文件
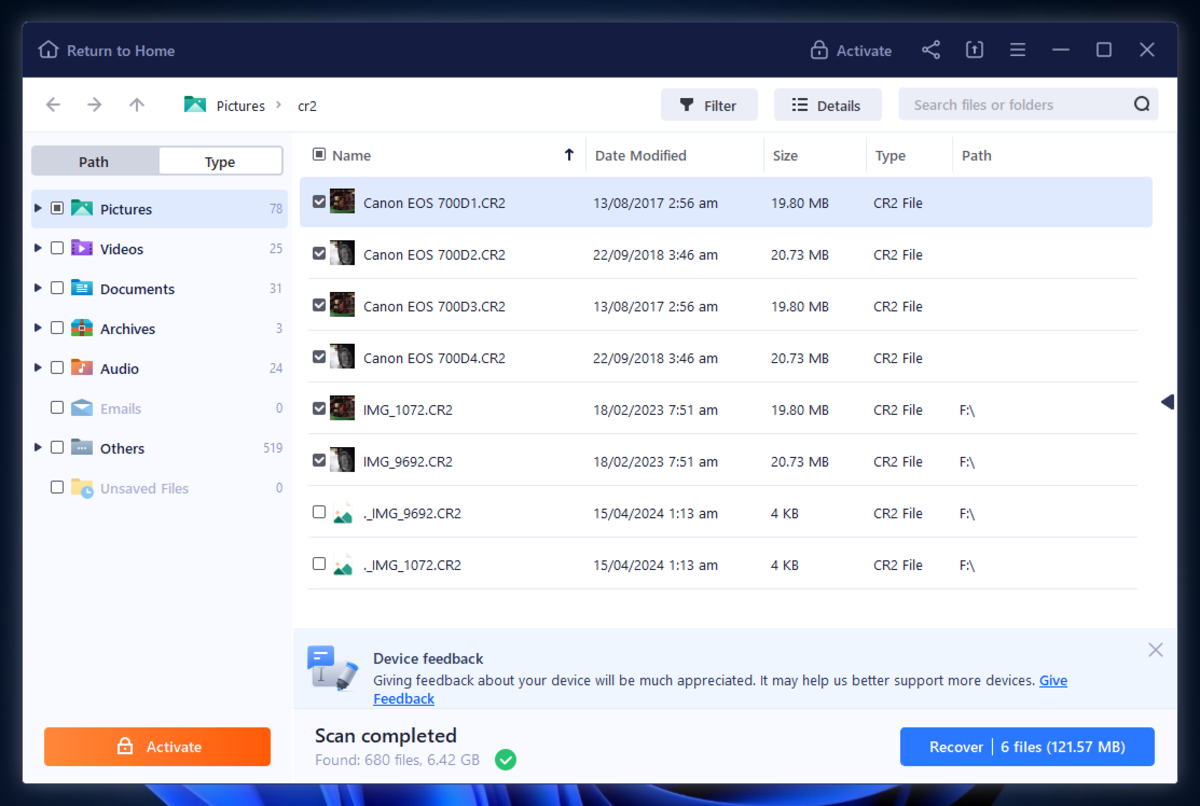
使用EaseUS Data Recovery Wizard进行文件选择时,通过标记您想要恢复的每个文件或文件夹旁边的框来完成。
我们喜欢这也可以在文件窗格和侧边栏中完成,通过标记一个框你就能轻松选择整个路径。
点击恢复按钮后,系统提示我们选择一个位置来保存恢复的文件。
将文件保存到像Dropbox和Google Drive这样的云存储的选项是一个罕见且受欢迎的功能。
将文件保存到像Dropbox和Google Drive这样的云存储中的选项是一个罕见且受欢迎的功能。
恢复结果
我们的SDHC卡(通过USB读卡器连接到电脑)上有27个文件,包括PNG、JPG、CR2、HEIC、MOV和MP3数据。在我们删除并格式化SD卡之前,这些文件的总大小为248.7 MB。
EaseUS数据恢复向导成功恢复了27个丢失文件以及数百个被遗忘的文档、图片、视频等。原始文件夹结构和文件名几乎都已丢失。
以下是测试参数和结果的简单分解:
| 参数 | 结果 |
| 找到的文件数量 | 680 |
| 找到的数据总大小 | 6.42 GB |
| 扫描时间 | 13分钟 |
| 存储设备的大小 | 8 GB |
定价
EaseUS Data Recovery Wizard 的定价非常直接。您不必担心在不同级别解锁某些功能。然而,订阅时长、平台以及安装数量方面仍存在一些变化。以下是您需要了解的所有信息:
EaseUS免费数据恢复软件是如何工作的?免费试用让您可以使用所有功能,直到您用完免费数据恢复额度,之后您只需购买许可证来移除数据限制。
| 许可证类型 | 主要特性 | Windows价格 | Mac价格 |
| 免费 | 无限制扫描和预览,最多2GB免费数据恢复 | 免费 | 免费 |
| 专业版 | 免费版所有功能,无限制数据恢复 | 每月$49.95或每年$59.95,终身升级$89.95 | 每月$89.95或每年$119.95,终身升级$169.95 |
| 技术员版 | 专业版所有功能,可在多台PC或Mac上安装 | 每年$299,每2年$399,终身升级$499 | 每年$299,每2年$399,终身升级$499 |
EaseUS 数据恢复向导与竞争对手比较
在本节中,我们收集了关于EaseUS Data Recovery Wizard最接近竞争对手的信息。我们考虑了提供与我们特色应用程序大致相同体验的软件,以及同一价格范围的间接竞争对手。
我们的观点:乍一看,EaseUS Data Recovery Wizard的成本在其竞争对手中属于平均水平。然而,在那个价格范围内,你可以找到具有更优秀深度扫描功能、健壮的预览工具、有用的附加功能等的工具。
但如果你更关注易用性,那些额外的功能可能在你的决策中不会有同样的分量。换句话说,在比较软件时,考虑你的优先级。
| 数据恢复软件 | 价格 | 订阅类型 | 免费试用 | 最佳特性 |
| EaseUS Data Recovery Wizard | $49.95 ~ $89.95 (Windows) $89.95 ~ $169.95 (Mac) – 仅个人许可证 | 每月、年度、终身 | 最多2GB免费数据恢复 | 适合初学者,擅长恢复文档和RAW格式照片,功能集齐全 |
| Disk Drill | $89 (Windows和Mac版本的2合1许可证) | 终身 | 500 MB免费数据恢复(仅限Windows) | 用户友好,有用的额外功能(例如字节到字节备份),擅长恢复原始文件夹结构,卓越的签名扫描器 |
| Stellar Data Recovery | $39 ~ $99.99 (Windows), $69.99 ~ $199 (Mac) | 每月(仅限Windows)、年度、终身 | 1GB免费数据恢复 | 初学者友好的界面,具有照片和视频修复工具,良好的签名扫描器 |
| R-Studio | $79.99 (Windows, Mac和Linux) | 终身 | 20KB及以下文件大小的无限免费数据恢复 | 高级功能(高级RAID支持、十六进制编辑器、网络恢复等),旨在应对复杂数据丢失情况 |
裁决
EaseUS Data Recovery Wizard 是一个非常适合许多用户的推荐软件。它拥有友好易用的用户体验,擅长恢复多媒体文件(特别是文档和RAW格式照片),而且如果你愿意在社交媒体上发帖介绍,它提供了大量的免费数据恢复服务。
话虽如此,这并不是你能以那个价格得到的表现最好或最全面的解决方案。然而,对于那些优先考虑易用性和可靠性的用户来说,EaseUS Data Recovery Wizard冲到了榜单的顶部。
我们不推荐希望使用更全面工具和/或优先考虑外部驱动器上原始文件夹结构的用户使用EaseUS Data Recovery Wizard(因为它在处理ExFAT和FAT32分区时遇到困难)。




