 坏扇区在任何硬盘上都不是好现象。如果你的外置硬盘开始出现了一些坏扇区,它们可能是揭示了一个可能会随着时间恶化的问题。但是,它们究竟是什么呢?你可以忽略它们吗,还是说它们是你的外置硬盘即将败坏的早期警告信号?
坏扇区在任何硬盘上都不是好现象。如果你的外置硬盘开始出现了一些坏扇区,它们可能是揭示了一个可能会随着时间恶化的问题。但是,它们究竟是什么呢?你可以忽略它们吗,还是说它们是你的外置硬盘即将败坏的早期警告信号?
在本文中,我们将解释它们是什么以及如何修复外置硬盘上的坏扇区。
硬盘上的坏扇区是什么
每个硬盘都包含旋转的磁盘,这些磁盘用来存储您的数据。每个磁盘都使用扇区进行分割。坏扇区指的是由于永久损坏而无法再使用的磁盘部分。当出现坏扇区时,根据坏扇区的类型,数据有很大可能会丢失。操作系统,如Windows,会自动将该扇区标记为不可用,因此不会再对其进行数据写入。
硬盘出现少量坏扇区是正常的,但是一旦硬盘开始累积大量坏扇区,通常表明硬盘故障。
硬盘坏扇区有两种类型:物理和逻辑。
- 物理坏扇区是由物理损伤造成的,例如硬盘驱动器磁头与磁盘接触或过热问题。
- 逻辑坏扁区可能由软件、恶意软件和磁盘写入过程中断引起。
物理坏扇区是无法修复的。此外,您也无法从中恢复数据。取而代之的是,这些坏扇区被标记为不可用,且该扇区内的数据会丢失。然而,逻辑坏扇区有可能通过修复工具进行修复。我们将在下一节展示如何操作。
硬盘坏扇区的成因
每种坏扇区出现的原因有很多,有时候你真的无法阻止它们的发生。
以下是一些可能导致物理坏道的示例:
- 驱动器过热 – 您的硬件有其可以正常操作的特定温度范围。如果您的驱动器过热,超出其可操作的温度范围,可能会导致金属部件膨胀和收缩,从而损坏读/写头或磁性盘片。
- 驱动头部故障 – 如果驱动器头部未对齐并与盘片发生物理接触,这很可能导致某种程度的数据丢失。
- 电力波动 – 遭遇停电后,您的计算机可能会受到电力波动的影响,导致一些微妙的电子部件烧毁或损坏。
以下是一些常见的逻辑坏扇区背后的原因:
- 错误校正码(ECC)不匹配 – ECC用于检测和修复数据损坏。如果存在不匹配,意味着ECC机制未能修复它,因此该扇区被标记为坏扇区。
- 文件系统损坏 – 由于不当关机,文件系统可能会变得损坏,导致逻辑坏扇区出现。
- 写入操作不完整 – 当写入操作被中断时,写入驱动器的信息将是不完整的。数据将会变得损坏,并导致文件完整性问题,这可能会导致逻辑坏扇区的出现。
如何从外置硬盘恢复丢失或删除的文件
在使用本文介绀的解决方案修复硬盘上的坏块之前,您应该意识到在这过程中您的数据可能会丢失。因此,在您继续操作之前,我们建议先从外部硬盘中恢复所有数据。
要做到这一点,您需要使用数据恢复工具。我们推荐使用Disk Drill,这是一款专业的数据恢复工具,它擅长快速高效地恢复丢失或删除的文件,即使外置硬盘包含坏扇区。
在外部硬盘上执行恢复是修复过程的重要部分。然而,为了最大程度保护数据,最好在进行任何操作之前先制作硬盘的副本。这些指南将指导您进行外部硬盘的逐字节复制并从中恢复数据:
- 下载 Disk Drill 到你的计算机并打开它。
- 点击 驱动器备份。选择你的外置硬盘,然后点击 逐字节备份。

- 给备份取一个名字,并指定你想存储它的位置。点击 确定。当它完成时点击 完成。

- 回到 数据恢复 部分,并通过点击 附加磁盘映像 来连接磁盘映像。

- 选择磁盘映像并点击 搜索丢失数据。

- 点击 查看找到的项目。

- 搜索结果,并勾选你想要恢复的文件。使用 恢复可能性 列,你可以了解哪些文件有最好的恢复机会。准备好时点击 恢复。

- 选择一个目的地来保存它们。不要选择与你正在从中恢复的同一个外置硬盘上的位置。点击 下一步 完成。

如何修复硬盘上的坏扇区
修复带有坏扇区的外置硬盘无法保证成功。但是,你可以尝试一些修复方法,希望能够将其恢复到工作状态。以下是一些解冹方案,将指导你如何修复外置硬盘上的坏扇区。
解决方案 #1: 使用错误检查工具修复
Windows包括一个磁盘错误检查工具,它使用CHKDSK的功能。虽然通过命令提示符运行CHKDSK确实可以让你更加控制过程,但使用错误检查工具要容易得多,且不需要了解CHKDSK的所有参数。错误检查工具将扫描你的驱动器寻找坏扇区并尝试修复它们。
遵循以下步骤,使用磁盘错误检查工具扫描您的外置硬盘以查找坏扇区:
- 打开文件资源管理器。
- 在您的外置硬盘上右键点击,然后点击属性。
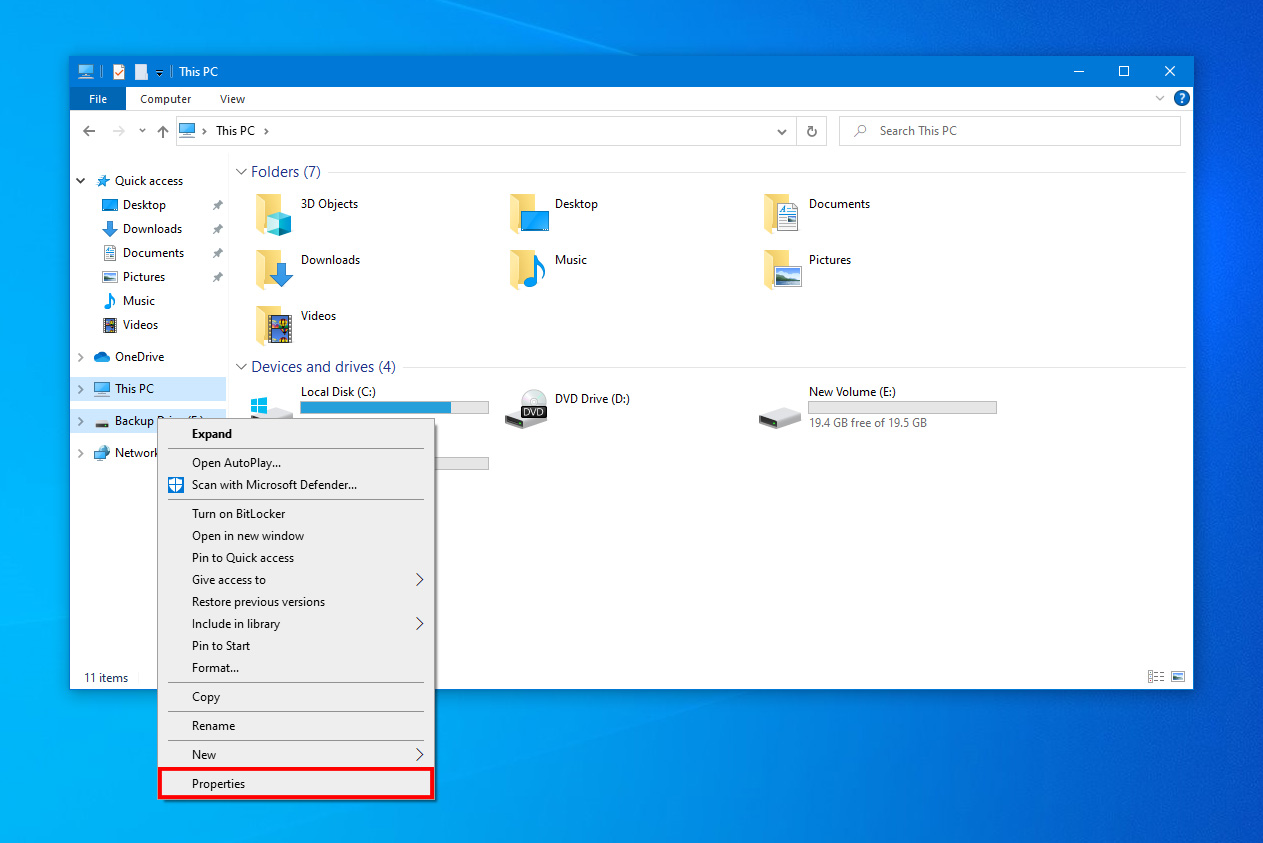
- 点击工具。
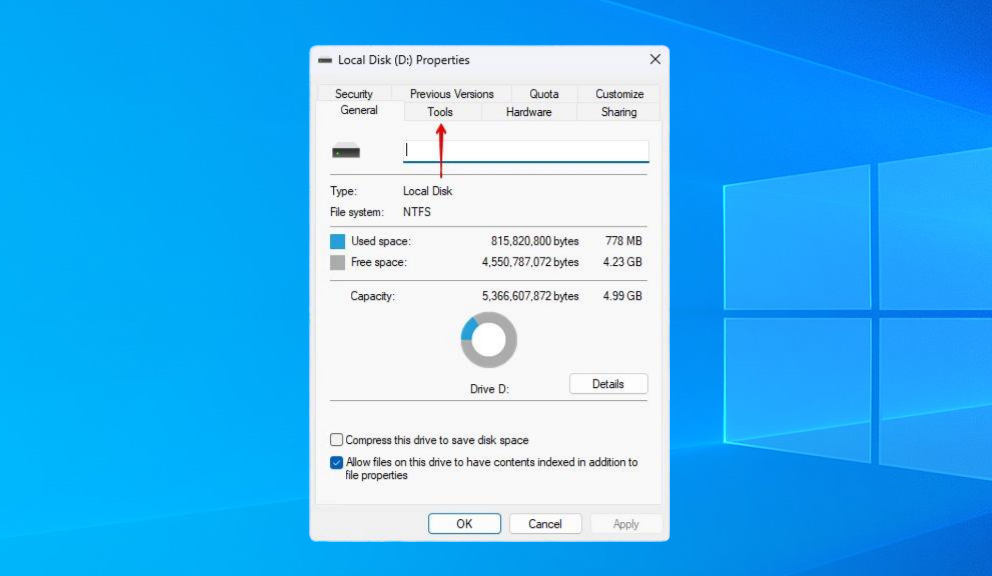
- 点击检查。

- 点击扫描驱动器。
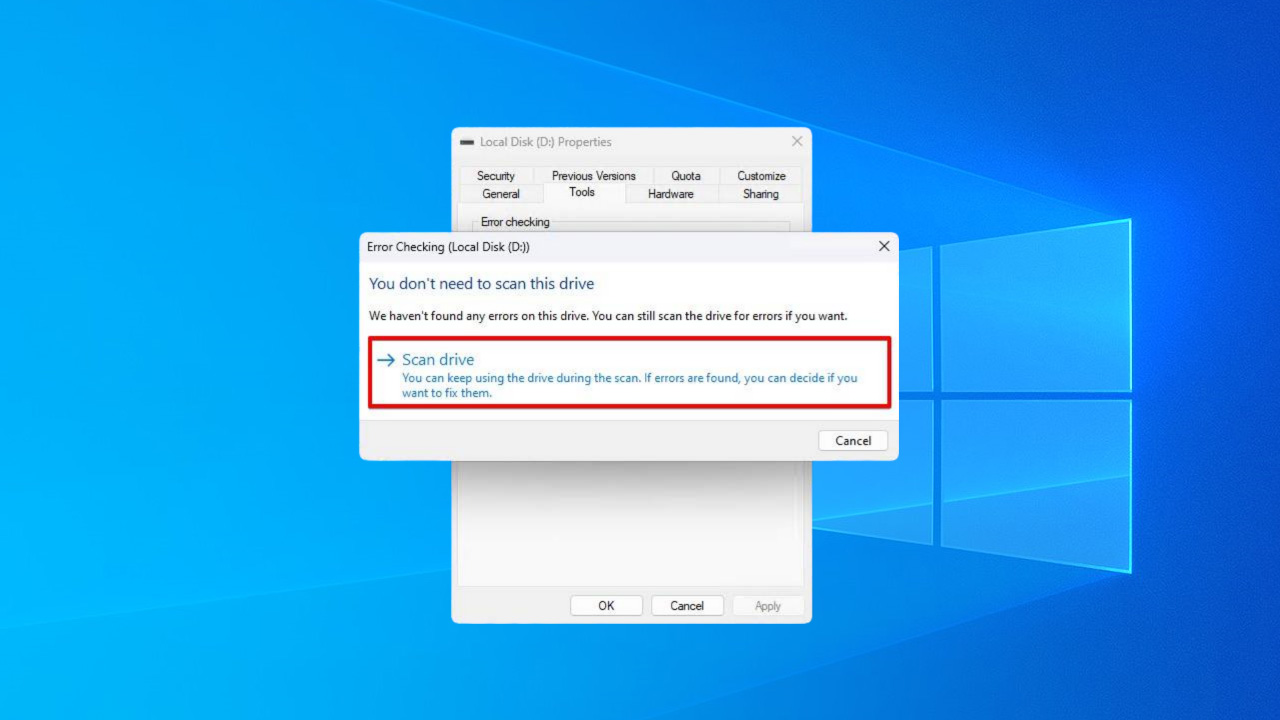
解决方案 #2: 使用CHKDSK修复
CHKDSK 是一个Windows修复工具,它可以修复外部硬盘上的坏扇区。它能够扫描你的驱动器以查找逻辑错误和物理错误。它会标出不可用的物理坏扇区并尝试修复逻辑坏扇区。
以下指南将指导您如何在外置驱动器上使用CHKDSK:
- 右键单击开始并选择Windows PowerShell(管理员)。

- 输入
chkdsk D: /f /r。将D:替换为您连接的外置硬盘使用的盘符。按Enter。
解决方案#3: 使用 Repair-Volume 进行修复
CheckDisk 是一个非常有用的命令,但有时候它也会失误。命令 repair-volume 是随着 Windows 8 和 Server 2012 发布的。它与 CheckDisk 类似,不过增加了更多功能。它可以查找并修复与卷相关的问题,比如坏扇区。
以下是您可以使用repair-volume命令来修复含有坏扇区的硬盘的方法:
- 右键单击开始并选择Windows PowerShell (管理员)。

- 键入
Repair-Volume -DriveLetter D -OfflineScanAndFix。将D替换为您自己的驱动器盘符。这将暂时使驱动器离线并尝试修复它。按Enter。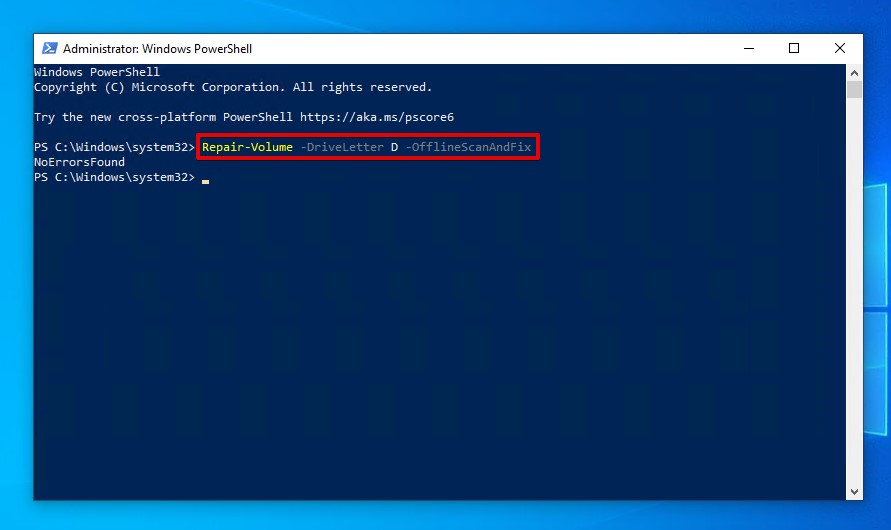
解决方案 #4: 重映射坏扇区
使用第三方工具Victoria,您可以扫描外部硬盘寻找坏扇区。如果程序发现了一些坏扇区,您可以使用重映射选项来用备用的正常扇区替换已损坏或损坏的扇区。技术用户可以通过指定逻辑块地址(LBA)起始和结束块来缩短扫描时间。
遵循以下指南使用 Victoria 重映射坏扇区:
- 下载并解压Victoria。
- 点击测试和修复。
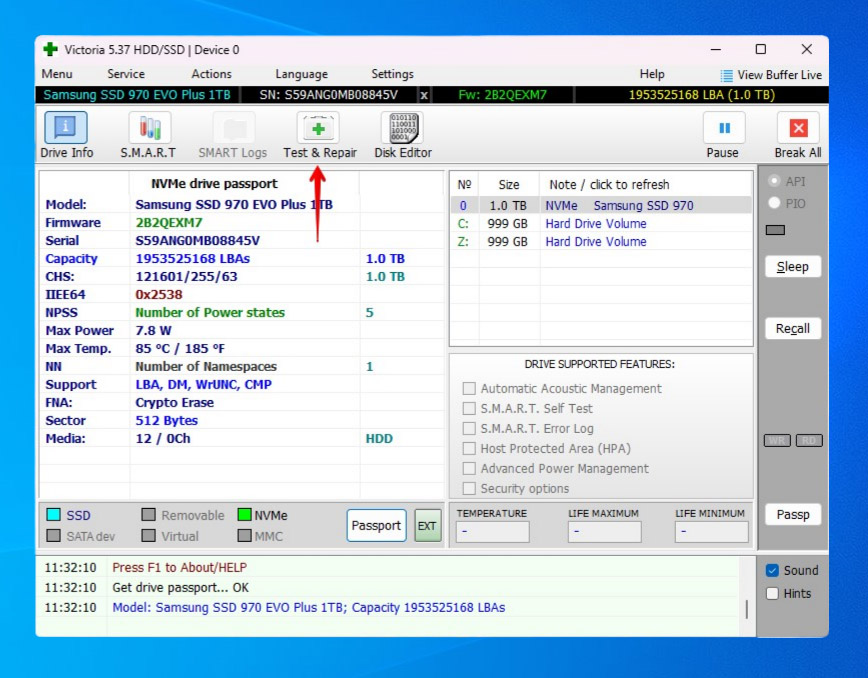
- 选择重映射。
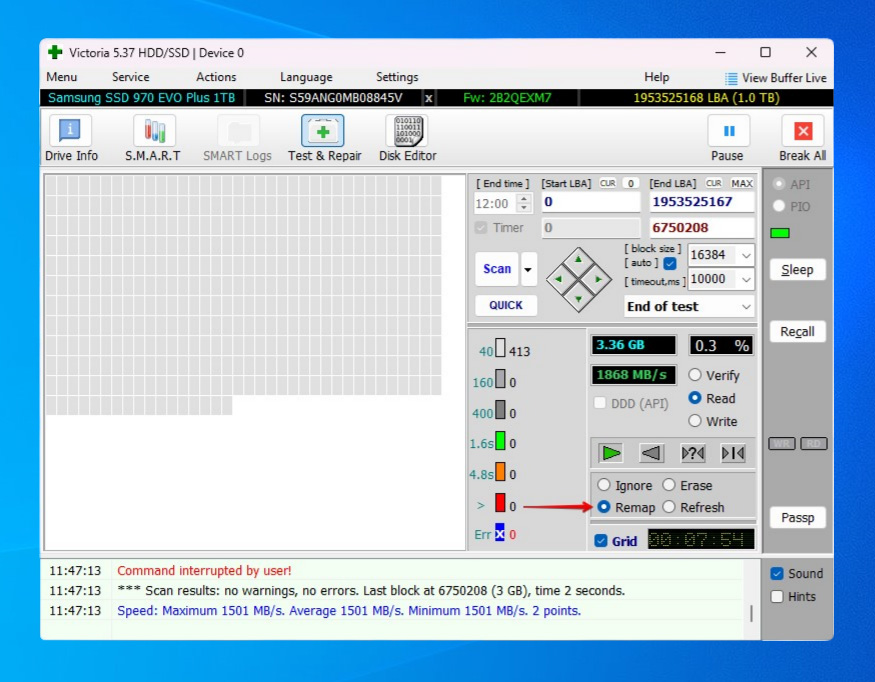
- 点击扫描。
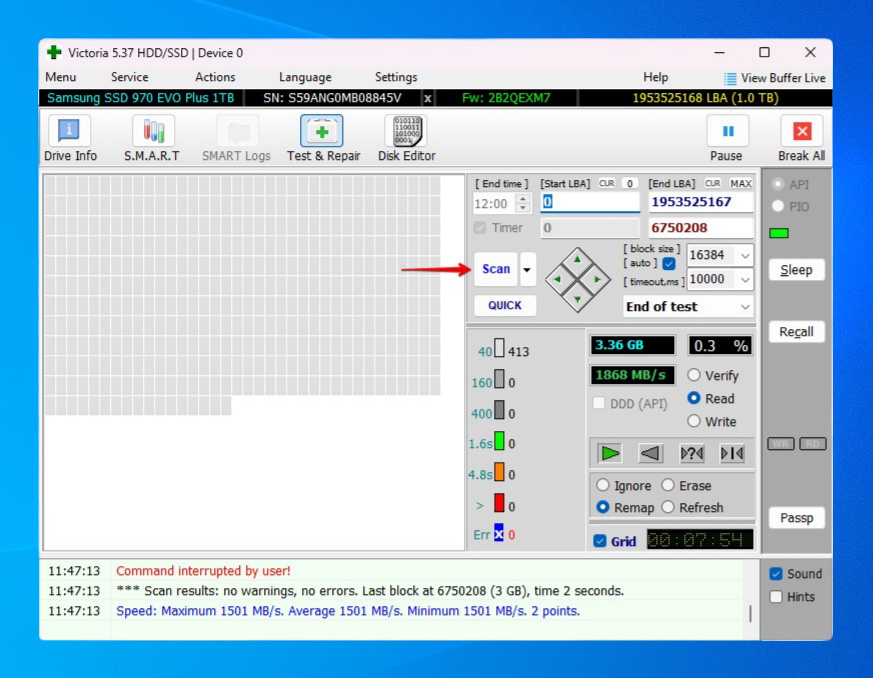
解决方案 #5: 执行完全格式化
修复硬盘相关问题最可靠的方法之一是进行格式化。在大多数情况下,快速格式化就足以解决外部硬盘错误。但是,当涉及到坏扇区时,您需要进行完全格式化。完全格式化将扫描驱动器的每个部分寻找坏扇区。然后坏扇区会被重新映射到备份扇区,这样问题扇区就不再被使用。
- 右键单击开始并选择磁盘管理。
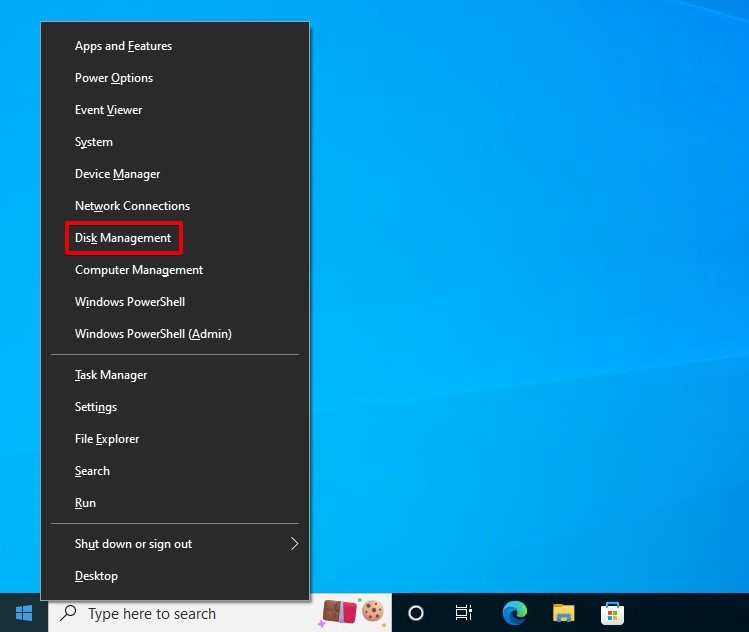
- 右键单击你的外置硬盘分区,然后选择格式化。
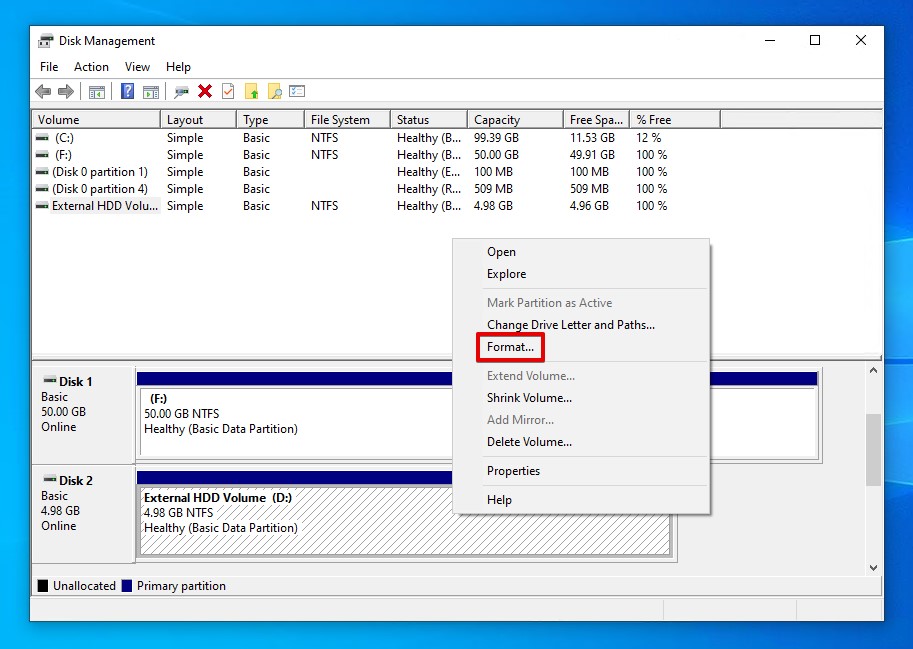
- 指定你想要使用的名称和文件系统。确保执行快速格式化没有被勾选。点击确定。
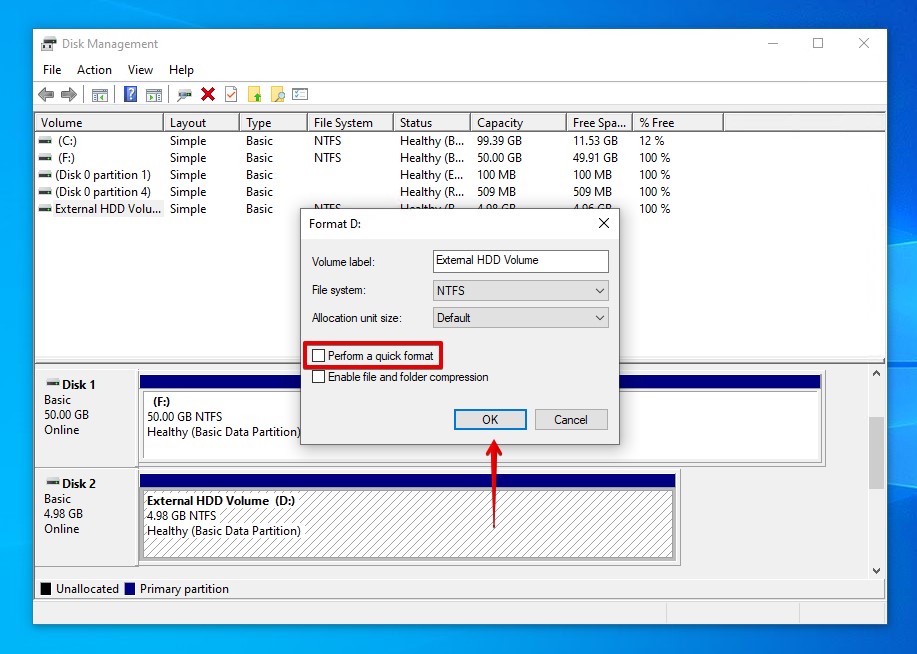
- 当询问是否继续时,点击确定。
结论
突然出现的坏扇区可能会引起担忧,尤其是如果它们以惊人的速度持续增加。物理坏扇区无法修复,但逻辑坏扇区有可能被修复。
在实施任何修复之前,先使用数据恢复工具恢复您的数据。然后,您可以尝试使用内置的错误检查功能修复坏扇区。如果那不起作用,您也可以尝试在PowerShell中运行repair-volume命令。Victoria,一个第三方工具,也有助于重新映射坏扇区。然而,如果所有其他方法都失败了,您的最后选择是对外部硬盘进行完全格式化。
常见问题解答
- 点击 开始,然后点击 计算机。
- 右键点击硬盘,然后选择 属性。
- 点击 工具 标签,然后在 错误检查 部分下点击 立即检查。
- 勾选 自动修复文件系统错误 和 扫描并尝试恢复坏扇区。点击 开始。
- 点击 强制卸载。
- 右击 开始 并选择 Windows PowerShell(管理员)。
- 输入 chkdsk D: /f /r(将 D: 替换为你的驱动器字母)然后按 Enter。




