 根据最新的Backblaze 报告,研究中的大多数日立硬盘型号的故障率都在1%以下,而型号HUH728080ALE604的故障率为0%。无论概率有多小,日立硬盘都可能会出现故障。如果你正处于类似的情况或者刚刚不小心删除了数据,我们将在本指南中帮助您进行日立数据恢复。
根据最新的Backblaze 报告,研究中的大多数日立硬盘型号的故障率都在1%以下,而型号HUH728080ALE604的故障率为0%。无论概率有多小,日立硬盘都可能会出现故障。如果你正处于类似的情况或者刚刚不小心删除了数据,我们将在本指南中帮助您进行日立数据恢复。
如何从日立外置硬盘中恢复数据?
您可以使用数据恢复工具从日立硬盘中恢复数据。使用像Disk Drill这样的智能工具可以从外部驱动器恢复数据提高您恢复数据的可能性。然而,如果您的硬盘严重损坏,可能需要专业帮助。下面,我们将解释如何进行这两种方法。
方法1: 使用 Disk Drill 恢复日立硬盘上的数据
Disk Drill 是一个出色的数据恢复解决方案(阅读我们的Disk Drill 评论)它能扫描您的磁盘寻找丢失的数据,并帮助您恢复几个特定文件或全部文件。以下是您如何使用 Disk Drill 进行日立硬盘恢复的方法。
步骤 1: 下载并安装 Disk Drill
从正在下载Disk Drill开始并将其安装到你的电脑上。Disk Drill免费下载,并允许免费恢复多达500MB的数据。
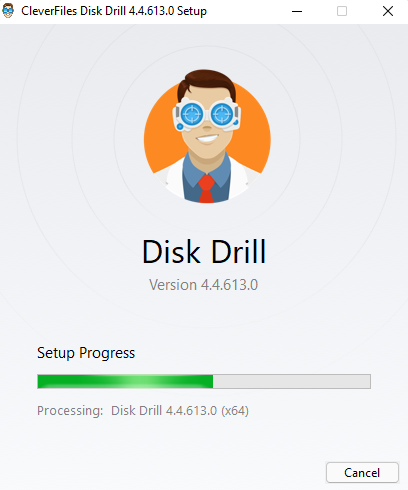
步骤2: 扫描驱动器
安装Disk Drill到您的电脑后,启动Disk Drill并确保Hitachi驱动器已连接到电脑。在主屏幕上,寻找Hitachi驱动器,或者如果计算机未检测到外置硬盘,就着手修复硬盘。选择Hitachi驱动器,然后点击搜索丢失的数据按钮开始扫描驱动器。

步骤3: 选择要恢复的文件
扫描完成后,您将看到一个可从您的日立驱动器恢复的文件列表。如果您在寻找特定类型的文件,您可以从左侧选择一个类别。例如,如果您只想要恢复图片,您可以选择图片。
您也可以更具体地搜索扫描结果。例如,您可以通过点击某个类别左侧的箭头来搜索特定的文件扩展名,这将向您显示一个文件扩展名列表。
找到您想要恢复的文件后,请勾选文件左侧的复选框。
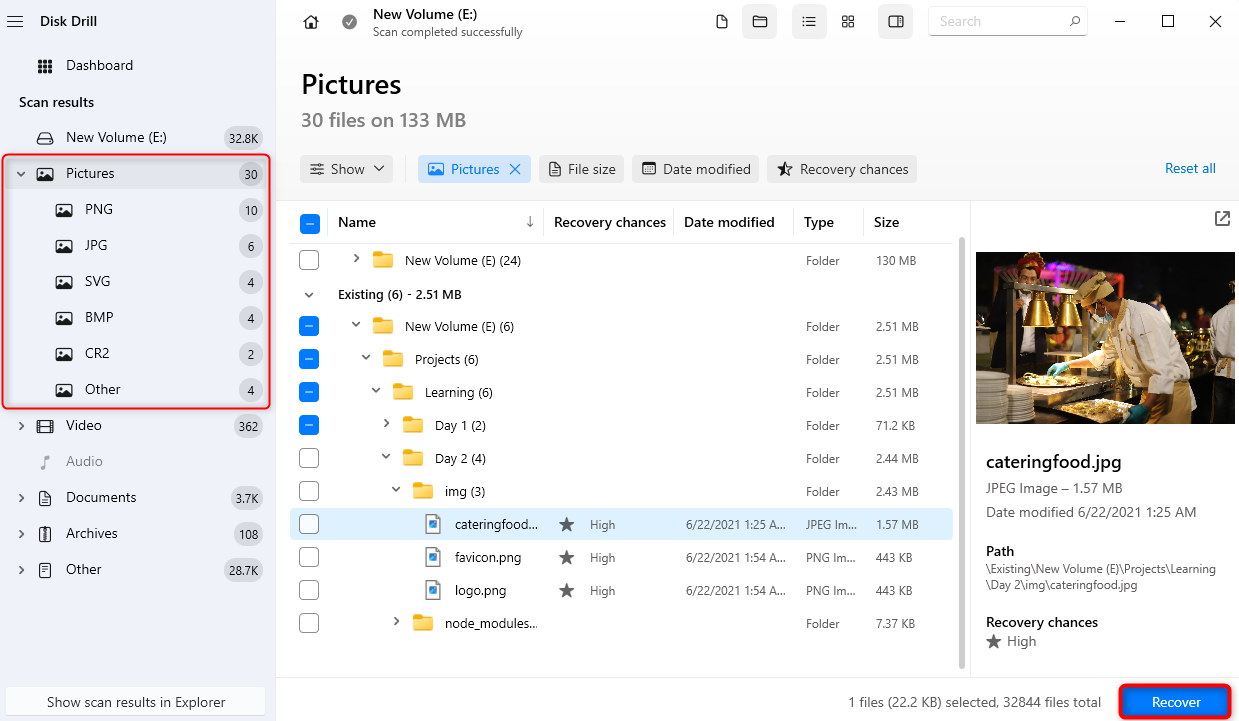
步骤4: 恢复文件
点击恢复按钮。选择一个位置来保存恢复的文件,但请确保它不在源驱动器上(即不在日立驱动器上)以避免覆盖现有文件。
点击下一页当你选择了一个位置之后,你应该能在你选择的位置找到恢复的文件。
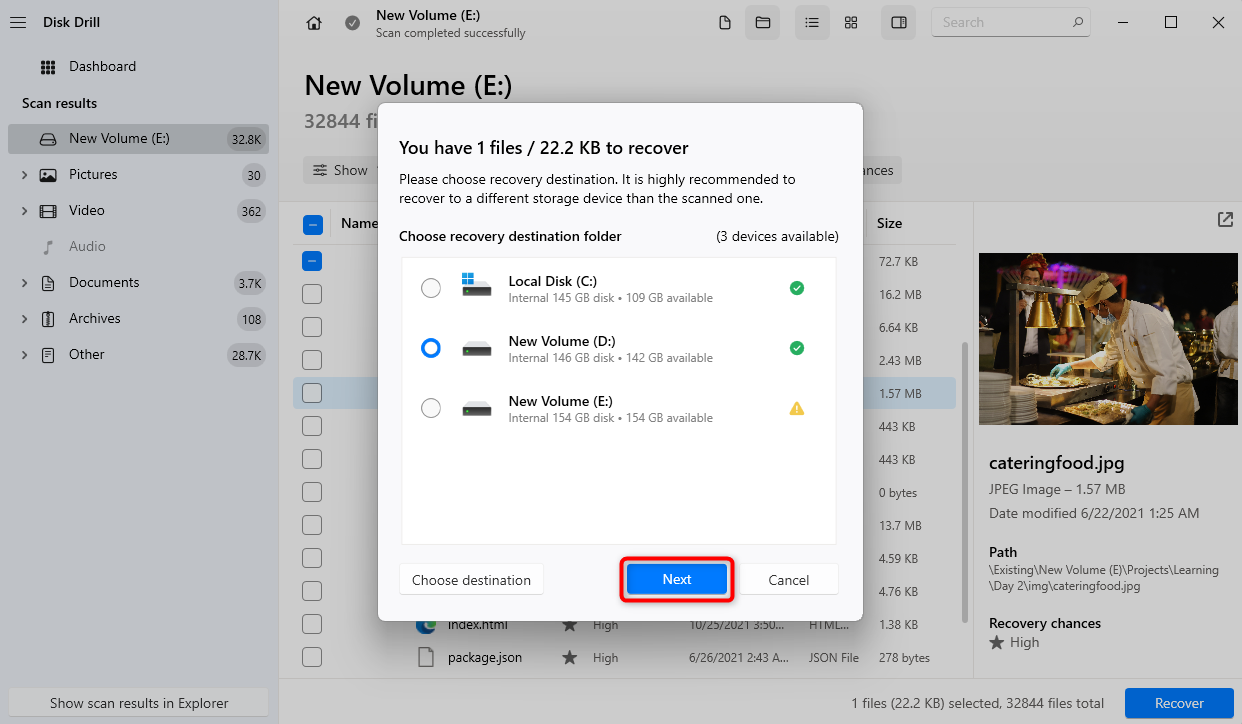
方法2: 使用免费恢复软件
由于Disk Drill是一款高级软件,您需要支付订阅费用才能享受其所有功能。如果您正在寻找免费的日立硬盘恢复软件,我们推荐使用Recuva作为替代方案。
Recuva是一款共享软件,这意味着您可以免费无限制地享受其所有功能和数据恢复配额。然而,它缺乏Disk Drill所具有的高级功能,比如S.M.A.R.T.监控、更深入的算法集和现代化的用户界面。在尝试恢复文件之前,您也无法预览它们。
尽管如此,它还是一个用于日立硬盘数据恢复的可靠选择。它可以恢复图片、音乐、文档、视频、电子邮件和其他文件格式。
Recuva还提供了一个付费订阅服务,名为Recuva Professional。此升级将让您获得更高级的文件恢复功能、自动软件更新,以及享受他们工作人员的优先支持。
按照以下步骤使用Recuva恢复您的数据。
步骤 1: 下载并安装Recuva
首先,从CCleaner下载下载Recuva。下载完成后,启动安装程序并点击安装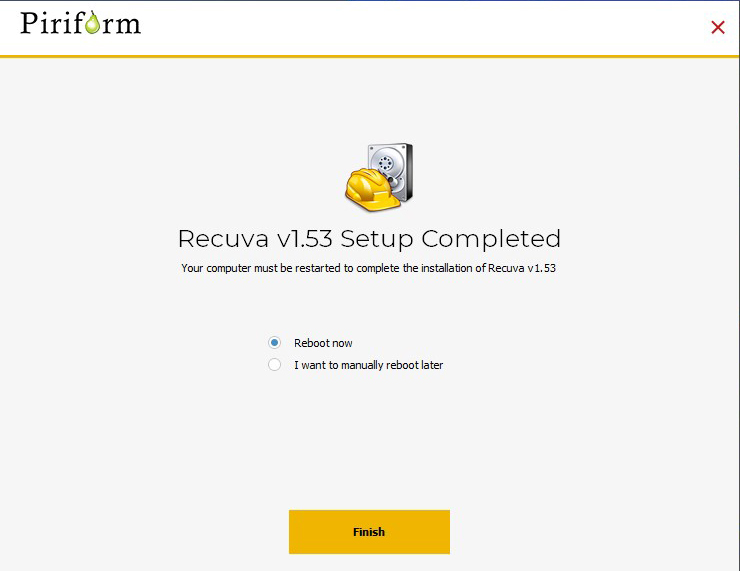 。
。
步骤2: 选择要扫描的文件
接下来,以默认模式打开Recuva。在应用的欢迎屏幕上,点击下一步。
在下一个屏幕中,选择您想搜索的文件类型。或者,您可以选择所有文件。然后,点击下一步。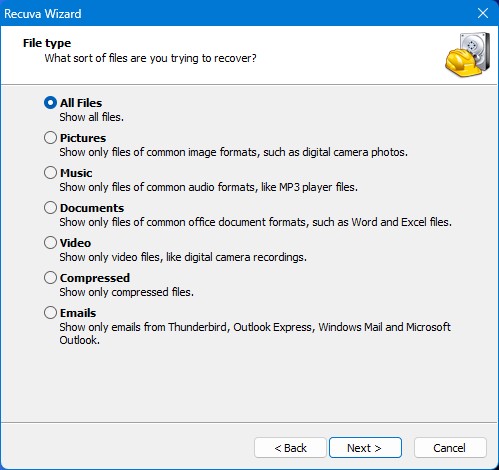
步骤3: 选择要扫描的驱动器
现在,在选项中选择在特定位置以浏览您的日立驱动器所在的位置。然后,点击下一步。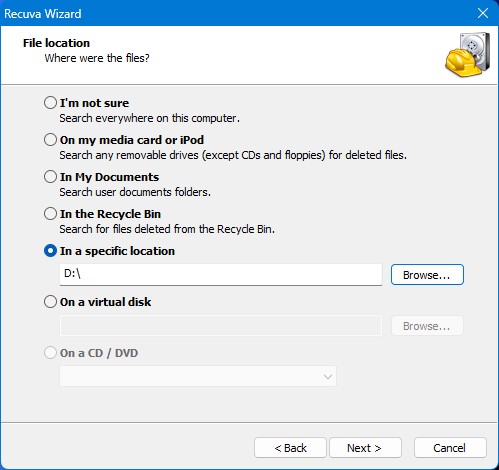
步骤4: 开始扫描
点击开始以开始扫描您的驱动器以寻找丢失的文件。如果您希望Recuva执行更高级的扫描,您可以勾选启用深度扫描选项。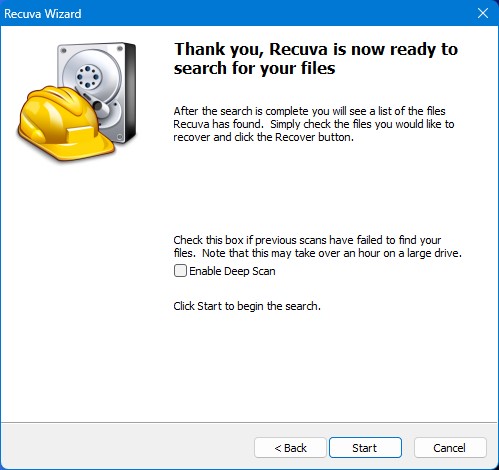
步骤 5: 选择要恢复的文件
Recuva在扫描完成后应该会显示它找到的文件。勾选你想要恢复的文件旁边的复选框,然后点击恢复。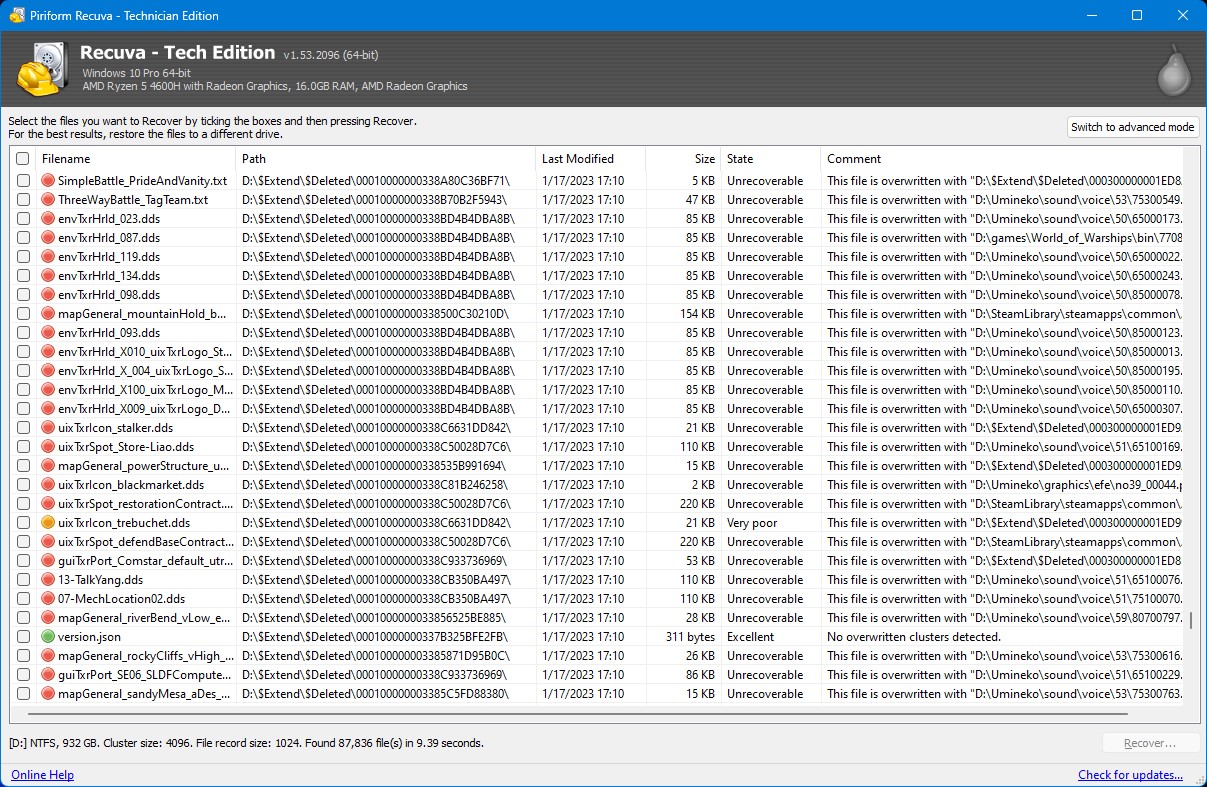
最后,选择您希望 Recuva 将恢复的文件存放的位置。然后,点击确定。
方法3: 寻求数据恢复服务的帮助
如果您无法使用Disk Drill恢复数据,或者您的日立硬盘受到了严重损坏,您将需要数据恢复服务的帮助。数据恢复服务会将您的硬盘带到实验室,使用专用设备进行日立硬盘恢复。
在选择数据恢复服务之前进行研究很重要,这样你可以确保你雇佣的是一支专业的专家团队。
日立硬盘数据丢失的常见原因
Hitachi硬盘和其他硬盘一样容易发生各种数据丢失。以下是一些常见的数据丢失原因:
| 原因 | 描述 |
| 📄文件系统损坏 | 您的硬盘文件系统可能因多种原因损坏,如硬盘突然断电或病毒感染。当文件系统损坏时,您可能无法访问驱动器上的数据。 |
| ☣病毒或恶意软件: | 如果你不小心格式化了你的日立(Hitachi)硬盘,你会丢失所有数据。即使你的硬盘看起来是空的,文件可能仍然存在于物理硬盘上。在大多数情况下,你将能够从格式化的硬盘中恢复文件。 |
| 💽格式化 | 如果你不小心格式化了你的日立(Hitachi)硬盘,你会丢失所有数据。即使你的硬盘看起来是空的,文件可能仍然存在于物理硬盘上。在大多数情况下,你将能够从格式化驱动器恢复文件。 |
| 🤕物理损坏 | 如果您的驱动器遭受物理损坏,尝试访问文件时可能会显示为空或无法正常工作。根据损坏的严重程度,您应该能够恢复这些文件。如果做不到,您将需要寻求数据恢复服务。 |
如何诊断日立硬盘
您可以使用HGST(日立全球储存技术)提供的WinDFT(Windows Drive Fitness Tool)来诊断日立硬盘。
该工具在HGST网站上已不再提供。虽然是个过时的工具,但仍可通过第三方网站下载。该工具帮助您运行硬盘诊断测试。测试结束时,该工具会创建一个日志文件,其中包括基础驱动器信息和任何检测到的错误(如果有的话)
以下是您可以使用WinDFT的方式:
步骤 1: 下载 WinDFT 并将其安装到您的电脑上。
步骤2: 安装完成后启动该工具,并从列表中选择您的日立硬盘。
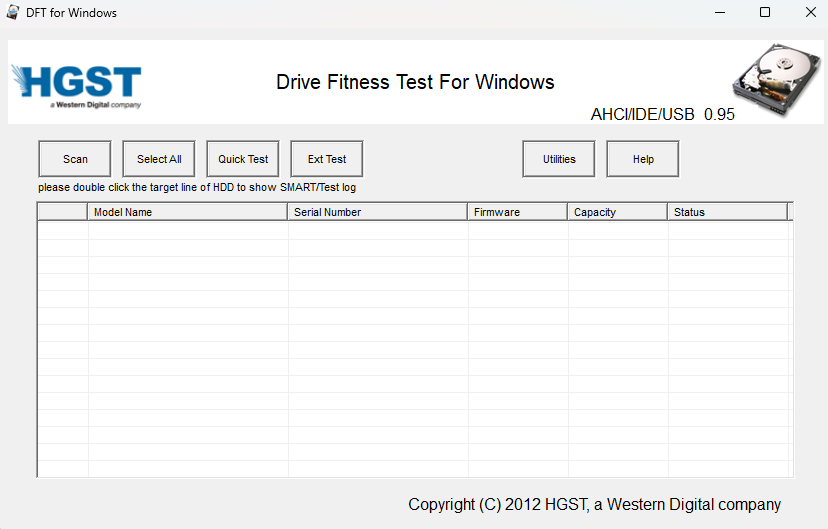
步骤3: 选择您要进行的测试类型。
以下是测试选项:
- 快速测试: 这是最快的选项,通常不到一分钟就能完成。
- 短测试: 这是一个简短的测试,但持续时间取决于您的驱动器大小。例如,对于一个1TB的驱动器,简短测试可能需要超过一个小时来运行。
- 长测试: 这和简短测试类似,但更为彻底一些。
- Ext Test: Extended Test的简称,这个测试与快速测试相似。然而,它对驱动器的扫描更加彻底,耗时比快速测试要长得多。
步骤4: 请参阅WinDFT创建的日志文件以查看结果。
您应该在测试日志上看到驱动器信息,如序列号、型号、SMART状态以及其他信息。日志还显示了WinDFT执行的特定测试的详细结果。结果会显示每项测试的通过或失败。
测试日志信息将让您更清楚地了解驱动器错误。您可以保存每个会话的测试日志,以便稍后查看。
结论
日立硬盘非常耐用,但和其他硬盘一样,它们同样容易遇到常见数据丢失的情况,比如逻辑错误和意外删除。幸运的是,数据恢复方案可以让恢复丢失的数据变得简单。
高级数据恢复软件,如Disk Drill,具有一套深度的算法用于日立数据恢复,以及驱动器健康监控和备份功能等额外工具。像Recuva这样的免费数据恢复解决方案可以成为经济实惠的数据恢复的良好选择。
在更严重损坏的情况下,您需要向数据恢复服务寻求帮助。




