
Lexar 制造了一些最优秀和最受尊敬的 SD 卡。它们在各个价位都有选择,拥有广泛的存储选项和大量不同的功能。但没有任何 SD 卡是完美的。不管是用户错误还是其他原因,有时你可能需要从 Lexar SD 卡中恢复数据。
幸运的是,有很多方法可以做到这一点。如果您有适当的工具和专业知识,Lexar SD 卡恢复实际上非常容易。以下是您需要了解的有关 Lexar SD 卡的所有信息,从常见问题到如何进行 Lexar 内存卡恢复。
Lexar SD卡常见问题
所有 SD 卡都会遇到某些问题,Lexar SD 卡也不例外。有些问题很容易解决,而有些问题需要花费更多的时间和精力,还有一些问题需要借助某种 数据恢复工具。
| 问题 | 描述 |
| 📝 写保护 | SD 卡通常在侧面有一个小开关,该开关用于“锁定”卡。如果在尝试将文件保存到SD卡时遇到写入失败错误消息,值得仔细检查卡上的物理开关是否处于正确的位置。 |
| 🧹 意外删除 | 意外删除是存储设备数据丢失的最常见原因之一。例如,您可能已经删除了卡上的文件,才意识到您仍然需要它。您可能还没有检查内存卡中是否有将来需要的文件就进行了格式化。 |
| 🦠 病毒 | 卡片可能已经感染了一些病毒或恶意软件,在这种情况下,您可以运行防病毒软件来清除病毒。如果仍然无法访问文件,是时候求助于数据恢复工具了。 |
| 🤕 文件系统损坏(RAW 文件系统) | 任何文件系统损坏都可能导致数据丢失。对于 RAW 文件系统尤其如此。损坏的文件系统通常会导致文件/数据无法访问或无法读取,可能需要专门的数据恢复方法才能恢复。 |
| 🔨 物理损坏 | Lexar SD 卡因水浸、电气问题或跌落或碎裂而损坏可能导致数据丢失。最糟糕的情况是这些损坏影响了卡的内存芯片,这可能会使其难以功能正常。文件恢复将会变得复杂,并可能需要专业人员协助的数据恢复方法。 |
| 🔎 文件丢失 | 另一个常见的问题是,当您将 SD 卡插入电脑时,发现有丢失的文件或电脑根本找不到 SD 卡上的任何文件。这可能仅仅是由于系统的临时故障。在这种情况下,最好先弹出 SD 卡并重新插入电脑。 |
如何从Lexar SD卡恢复数据
在常见的数据丢失场景中,如意外删除、格式化和文件系统损坏等,您可以尝试使用数据恢复软件轻松尝试文件恢复。
诸如Lexar自家的Lexar Recovery Tool和第三方应用程序如Disk Drill的数据恢复软件为想要自己动手找回文件的人们提供了支持。这些应用程序对许多用户都很有效,视您的使用情况而定,其中一个可能比另一个更好。让我们深入了解如何从Lexar SD卡中恢复数据:
方法一: 使用Lexar恢复工具
Lexar实际上为其SD卡提供了它自己的数据恢复工具。Lexar恢复软件可能适合某些用户,这些用户应该坚持使用它——因为它是免费的。但有几个注意事项。
此工具仅提供基本扫描。这意味着您无法恢复文件系统或文件,同时保留其原始文件名。它在恢复不太常见的专业文件类型(例如 RAW 照片或视频,.psd 文件,.lrcat 文件等)时也有困难。此外,它在美国无法下载。
不过,Lexar数据恢复工具适用于Windows和Mac用户——所以不管你使用哪个操作系统,在购买其他软件之前值得一试。
要使用 Lexar 数据恢复工具恢复文件,只需按照以下步骤操作:
- 首先,从Lexar的官方网站下载Lexar Recovery Tool。
- 解压zip文件。然后,将您的Lexar存储卡连接到您的计算机并打开Lexar Recovery Tool。
- 接下来,选择您要恢复文件的磁盘,并选择保存恢复数据的位置。
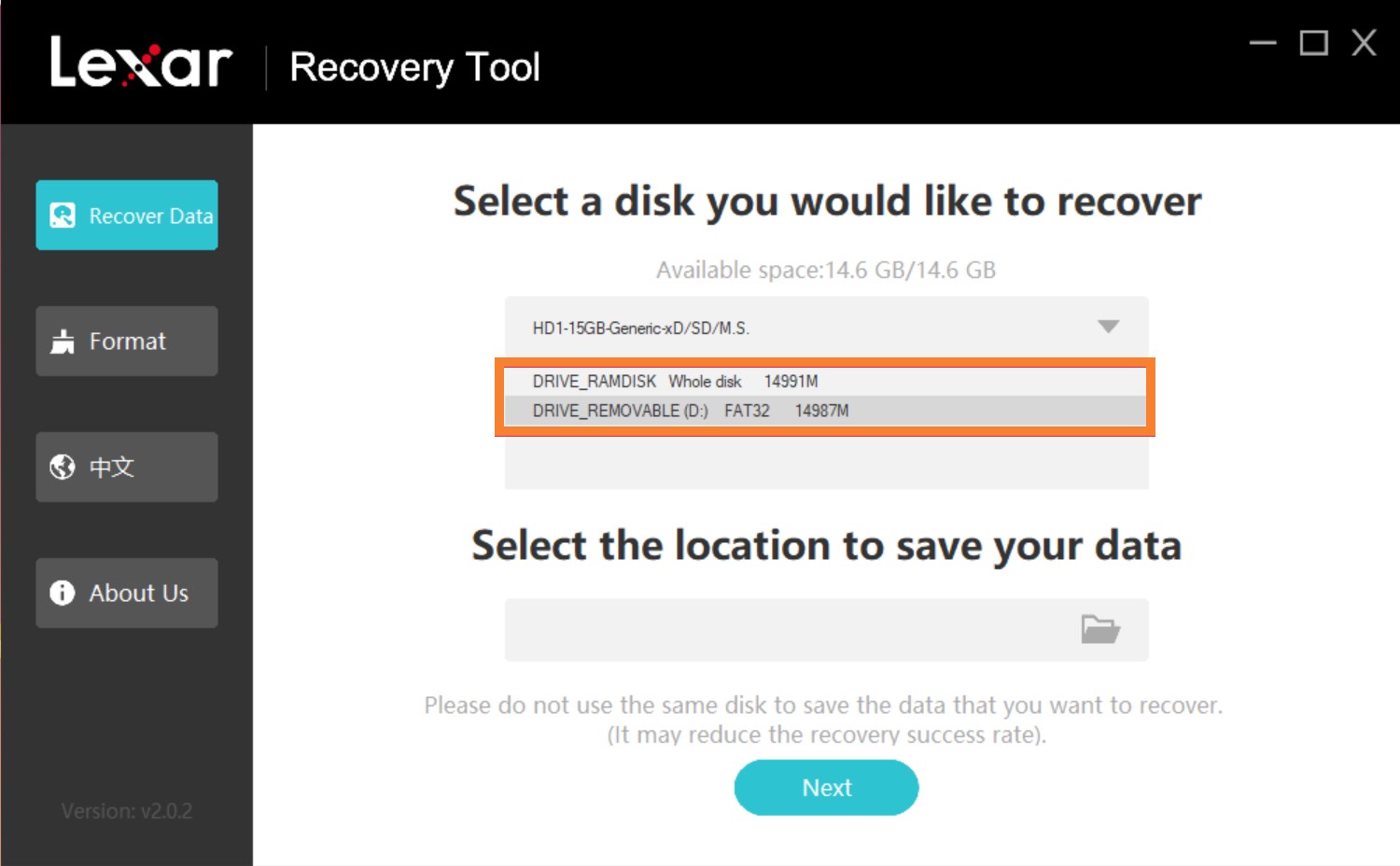
- 之后,选择您要恢复的文件类型,或点击“所有类型”让应用程序扫描所有文件类型。然后,点击“下一步”。
- 扫描完成后,选择您要恢复的文件并点击“恢复”。
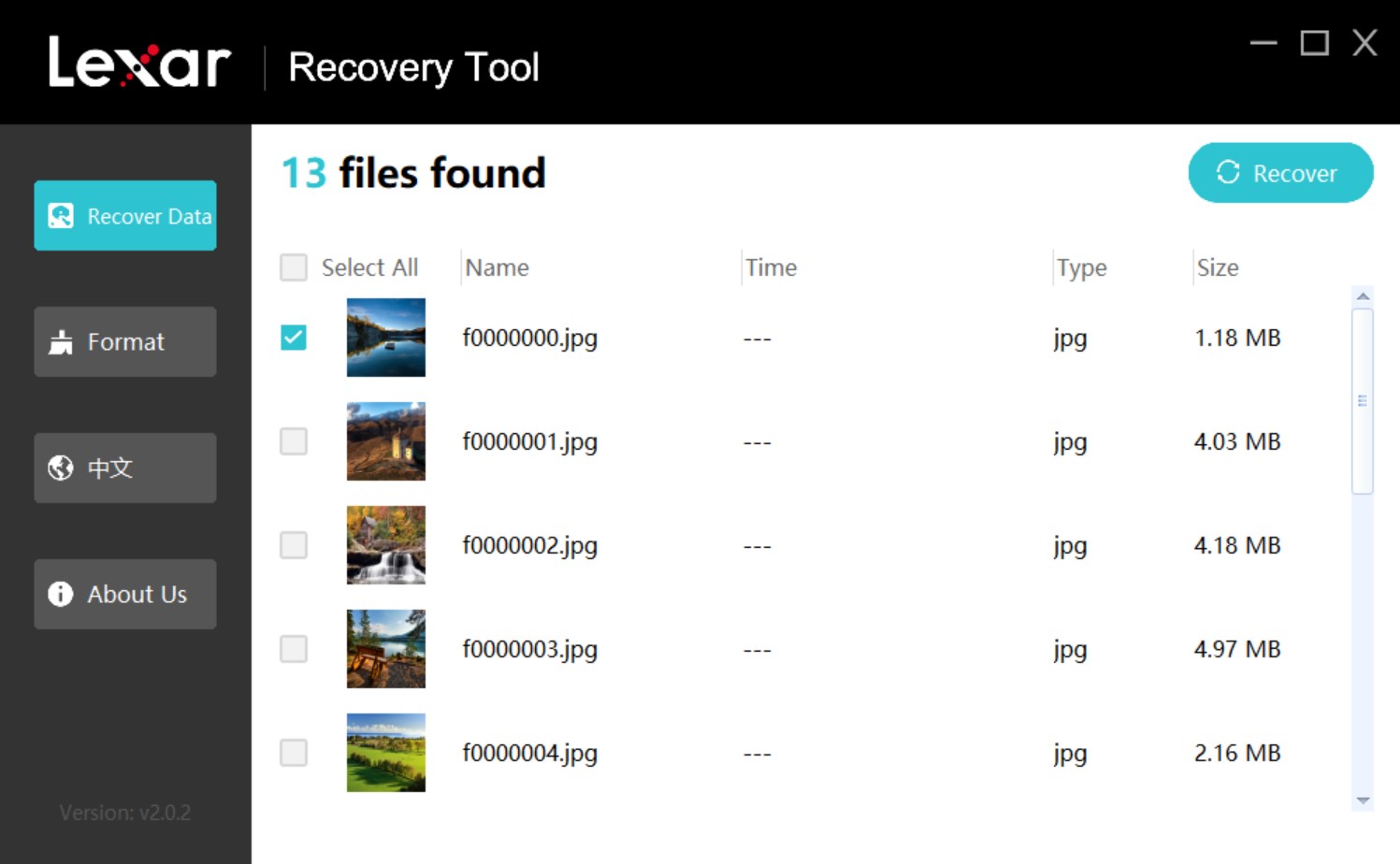
- 恢复后会弹出一个确认窗口。点击“确认”关闭弹出窗口并继续文件恢复,或前往您提供的文件位置检查您的文件。
方法二: 使用专业的第三方数据恢复工具
Disk Drill 是一款第三方数据恢复软件,赢得了对 Lexar 数据恢复工具某些限制不满意的用户的青睐。它提供显著更深的扫描,并且可以找到各种各样的文件格式,包括常见的照片、视频、音频、文档格式,甚至是 RAW 照片和视频,以及其他不常见的文件类型。
此外,Disk Drill 还可以创建 Lexar SD 卡的字节对字节副本,以便在您的卡已损坏时安全提取数据。您还可以在 MacOS 和 Windows 上下载该应用程序的免费版本,其中 Windows 版本允许最多 500 MB 的免费恢复。
请注意,尽管下面的截图显示的是Windows上的工具,但在Mac上的界面相似,数据恢复过程也是相同的。
以下是在使用 Disk Drill 从 Lexar SD 卡恢复数据的步骤:
- 下载 安装适用于Mac或Windows的Disk Drill。
- 将您的Lexar SD卡插入计算机。有些计算机允许您将SD卡直接插入计算机。对于其他计算机,您需要一个加密狗或适配器。
- 打开Disk Drill,在屏幕上显示的驱动器列表中找到正确的SD卡。在显示屏右侧选择“搜索丢失数据”按钮。
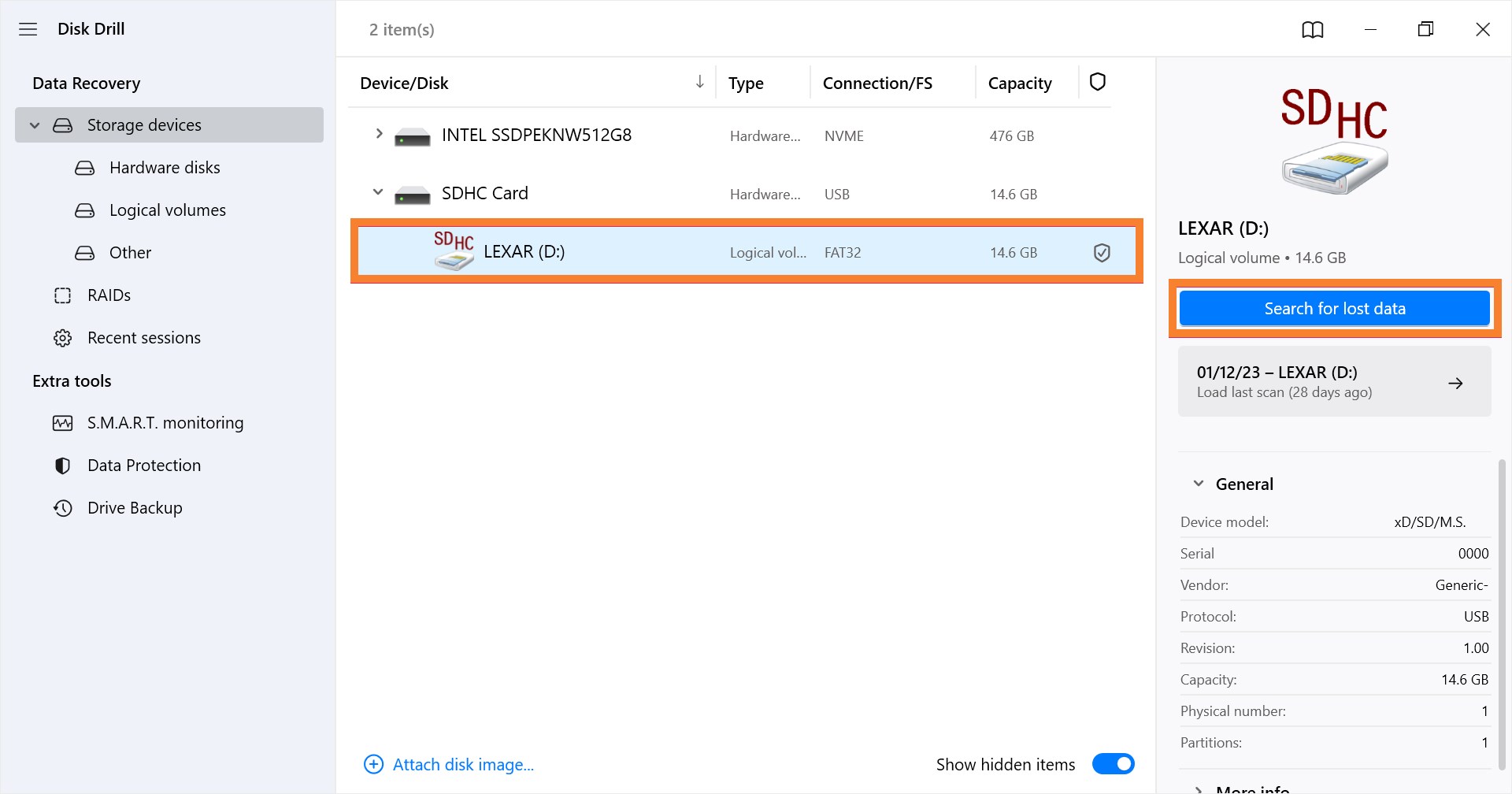
- 等待Disk Drill扫描驱动器以查找丢失的文件。这可能需要几分钟,具体取决于丢失文件的类型和大小。选择“查看找到的项目”以预览扫描期间找到的文件和文件夹。
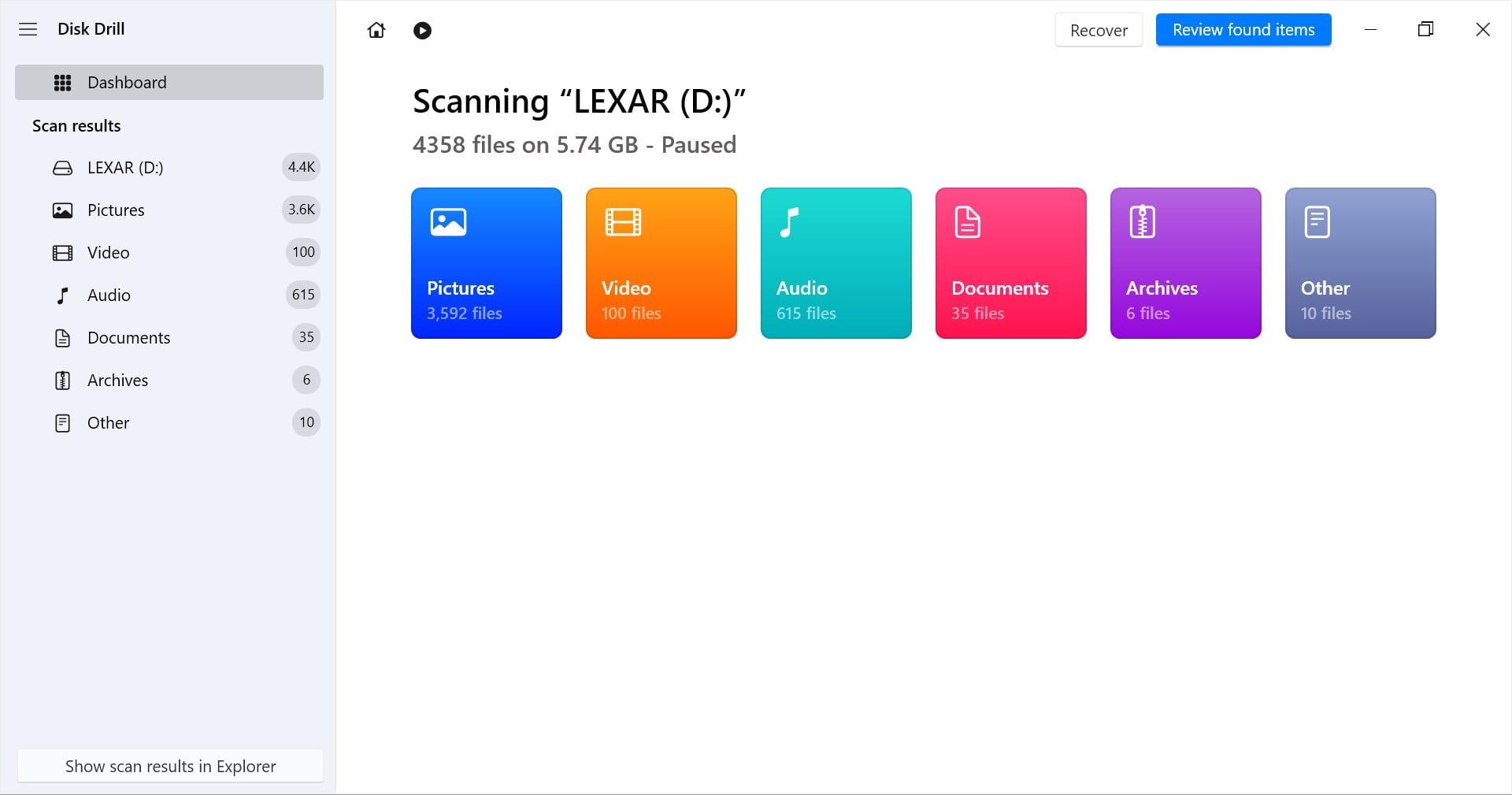
- 点击显示屏底部的“恢复”按钮,此后您将能够选择一个文件夹来保存这些文件。然后,等待程序保存恢复的文件,这可能需要几分钟。
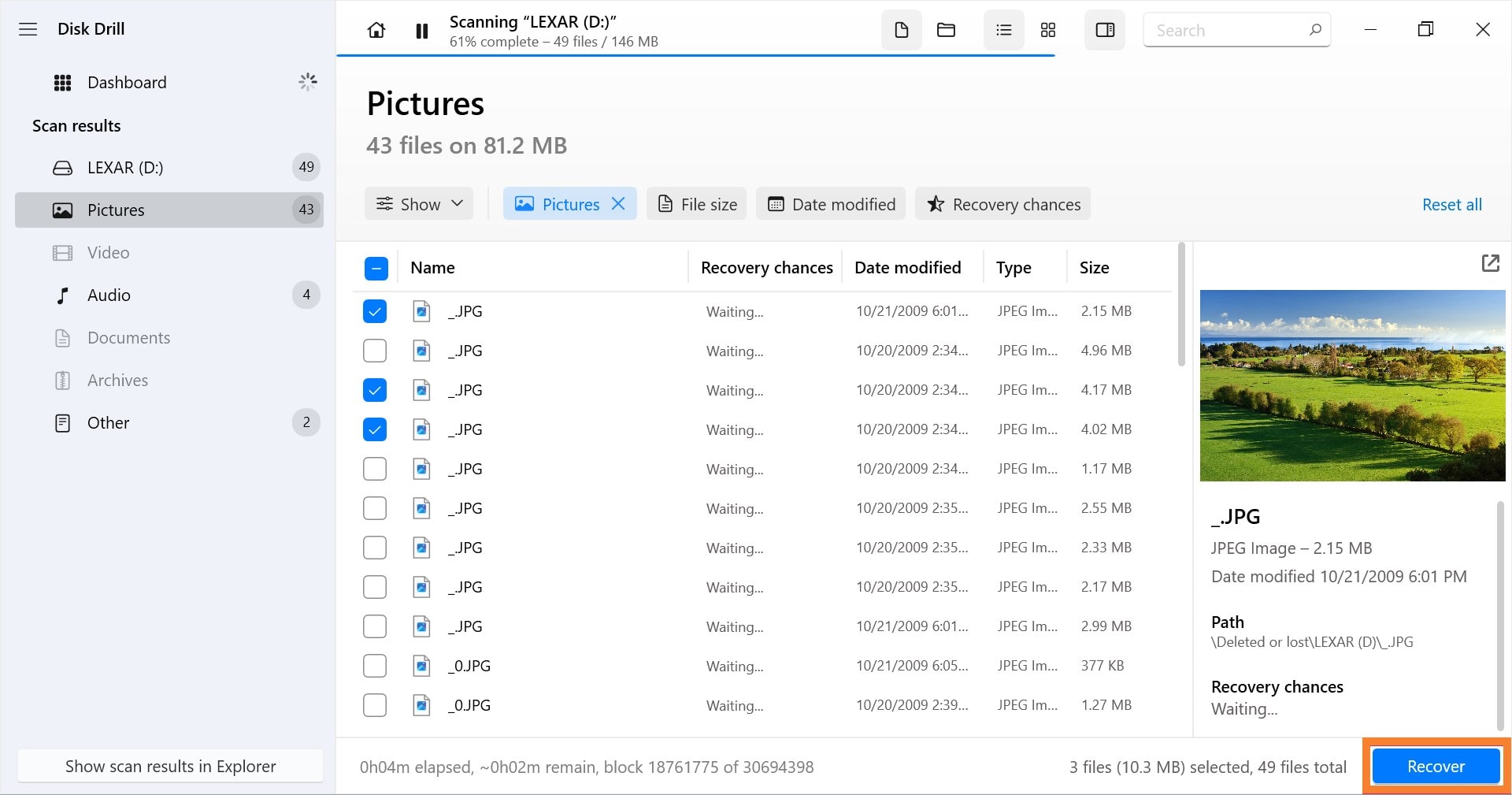
您的文件现在应该已保存在您的计算机上。然后您可以前往保存文件的文件夹,找到您试图恢复的文件。或者,只需点击“在 Finder 中显示结果”按钮即可直接找到它们。
结论
Lexar SD 卡因意外删除或格式化、文件系统损坏或类似问题导致的数据丢失,可以使用数据恢复应用程序来解决。
Lexar 提供其自己的数据恢复工具,且是免费的。不过,如果您需要更多高级功能,像 Disk Drill 这样的第三方应用程序将是一个更理想的数据恢复选项。
否则,您可能需要数据恢复专业人员的帮助。为了避免将来出现数据丢失,建议保持重要文件的备份更新时间。
常见问题:
- 首先,连接你的Lexar内存卡并启动Disk Drill。
- 在可用设备列表中选择你的内存卡,然后点击搜索丢失数据。
- 接下来,选择你想要恢复的文件并点击恢复。
- 选择你的数据要保存的文件位置。
- 之后,等待恢复完成。点击在文件资源管理器中显示已恢复数据以验证恢复的文件。
- 将Lexar SD卡连接到您的计算机。
- 然后,打开文件资源管理器/查找器。
- 找到您的设备并右键点击/按住control键点击。然后,选择格式化。
- 配置文件系统、名称/卷标,以及快速格式化设置,然后点击开始或格式化。




