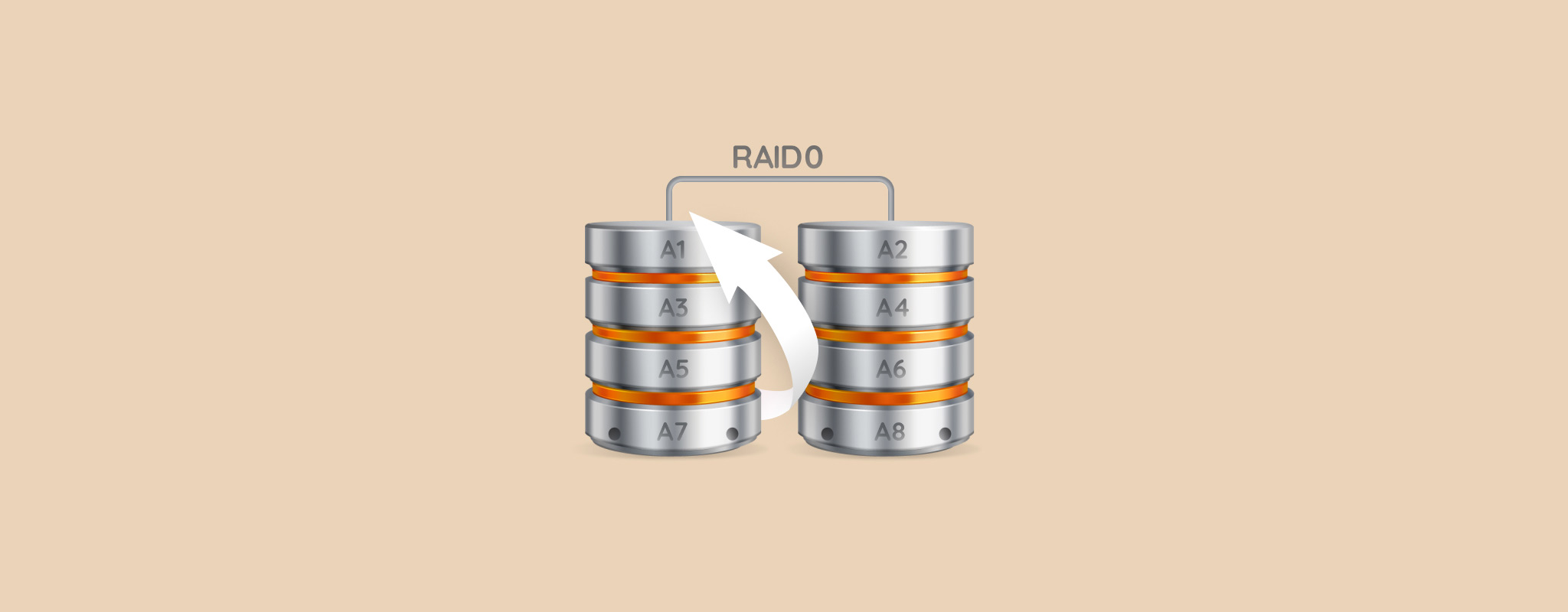 许多家庭用户使用RAID 0配置来提高读写速度。但是,由于RAID 0的工作原理,丢失所有数据的可能性很高。坦率地说,RAID 0数据恢复相当困难,但并非不可能。使用我们的指南,您将有最佳机会从RAID 0阵列中恢复文件。
许多家庭用户使用RAID 0配置来提高读写速度。但是,由于RAID 0的工作原理,丢失所有数据的可能性很高。坦率地说,RAID 0数据恢复相当困难,但并非不可能。使用我们的指南,您将有最佳机会从RAID 0阵列中恢复文件。
什么是RAID 0,它是如何工作的?
RAID 0 阵列的主要目标是提高数据读写的速度和效率。但这是以增加数据损坏可能性为代价的。
RAID 0 的工作原理是数据条带划分,即将数据分割到多个驱动器上。数据块被分割并同时写入或从RAID 0阵列中的驱动器读取。由于数据同时在多个驱动器上读取和写入,因此读/写速度显著加快。实施RAID 0阵列至少需要两个驱动器。
RAID 0 是一种流行的 RAID 类型,因为它易于实施。但它确实有一个明显的缺点——没有数据冗余。如果一个驱动器出现故障,您将失去对所有数据的访问,因为数据块在驱动器之间分裂,没有访问所有驱动器,您的文件都无法完整。
通常,寻求数据冗余的用户会选择 RAID 1 阵列,这与 RAID 0 阵列完全相反。所有的文件都会在阵列中的驱动器之间同步镜像,这使得 RAID 1 成为防止数据丢失的绝佳选择。然而,由于每个文件都写入到每个驱动器上,RAID 1 阵列中的可用存储空间实际上只有总存储空间的一半。
RAID 0故障的原因
在处理RAID 0设置和硬盘时,可能会出现许多问题。了解RAID 0设置失败的原因非常重要,因为这将决定您接下来的步骤。
请参考下表:
| 原因 | 描述 |
| 💿 坏扇区 | 随着时间的推移,大多数存储驱动器会出现坏扇区,即驱动器上无法写入或读取的区域。在 RAID 0 阵列中,即使一个驱动器积累了坏扇区也会导致数据损坏。 |
| ⛁ 驱动器磁头故障 | HDD 的驱动器磁头负责读取和写入磁盘的数据。它通常悬浮在磁盘上方只有几纳米的距离。但如果它接触到了实际的驱动器,就会导致数据丢失和损坏。 |
| 🗃️ 分区损坏或丢失 | 如果你的电脑无法检测到 RAID 0 阵列中预期的分区,你将无法访问或修改你的数据。 |
| 🦠 恶意软件 | 计算机病毒可能会直接删除你的文件,并导致 RAID 0 阵列中的数据损坏。 |
| 🔨 驱动器的物理损坏 | 由于包含众多活动部件,HDD 很容易受到物理损坏。不当操作、暴露在极端高温或湿气中,以及自然磨损都会导致 RAID 0 阵列中的一个或多个驱动器遭到物理损坏,最终导致 RAID 0 故障。 |
| 🖥️ RAID 控制器故障 | RAID 控制器负责管理 RAID 阵列中的驱动器,并将它们作为一个单元呈现给电脑。基于硬件的 RAID 控制器可能会因电涌、水和热量受损,导致 RAID 0 故障。如果你使用操作系统作为 RAID 控制器,那么电脑出现任何损坏或逻辑故障都会导致 RAID 0 故障。 |
RAID 0 能恢复数据吗?
由于RAID 0的结构,自行进行数据恢复的余地很小。在大多数情况下,最好联系专业数据恢复服务。
然而,如果各个硬盘运行正常,RAID故障是由于控制器故障、分区缺失或软坏扇区引起的,可以使用RAID恢复工具重建RAID阵列并恢复数据。
如果 RAID 0 阵列因物理损坏而失败,请不要尝试任何成本的自行恢复。
如何从失败的Raid 0阵列中恢复数据
恢复RAID 0阵列有四种主要解决方案。您可以使用RAID数据恢复软件,将RAID驱动器连接到另一台电脑,重建RAID 0阵列以重新访问您的文件,或使用专业数据恢复公司的服务。免费的RAID恢复选项有限。
方法 1: 使用数据恢复软件从 Raid 0 阵列恢复数据
如果您的PC检测到RAID 0阵列,并且数据丢失是由于意外删除或轻微损坏等原因造成的,您可以使用RAID 0数据恢复软件来找回您的文件。如果RAID 0阵列未被检测到,您需要先重建 RAID 阵列,然后再尝试数据恢复。
在我们的教程中,我们将使用磁盘钻探来恢复RAID 0驱动器中的数据。该程序易于使用,适用于所有流行的RAID类型,甚至可以在恢复之前预览文件。如果您需要任何技术帮助,Disk Drill有出色的客户支持来指导您。如果您使用的是Windows,您还可以利用Disk Drill的免费试用版,无需任何费用即可恢复最多500 MB的数据。
以下是使用Disk Drill进行RAID 0恢复的方法:
- 下载 下载并安装 Disk Drill。
- 确保RAID 0阵列已连接到您的电脑。
- 打开 Disk Drill,然后点击 存储设备 下的 RAID 选项。这一步很重要,您需要选择RAID阵列(Disk Drill会自动重构它),而不要选择单独的驱动器,然后点击 搜索丢失数据 。
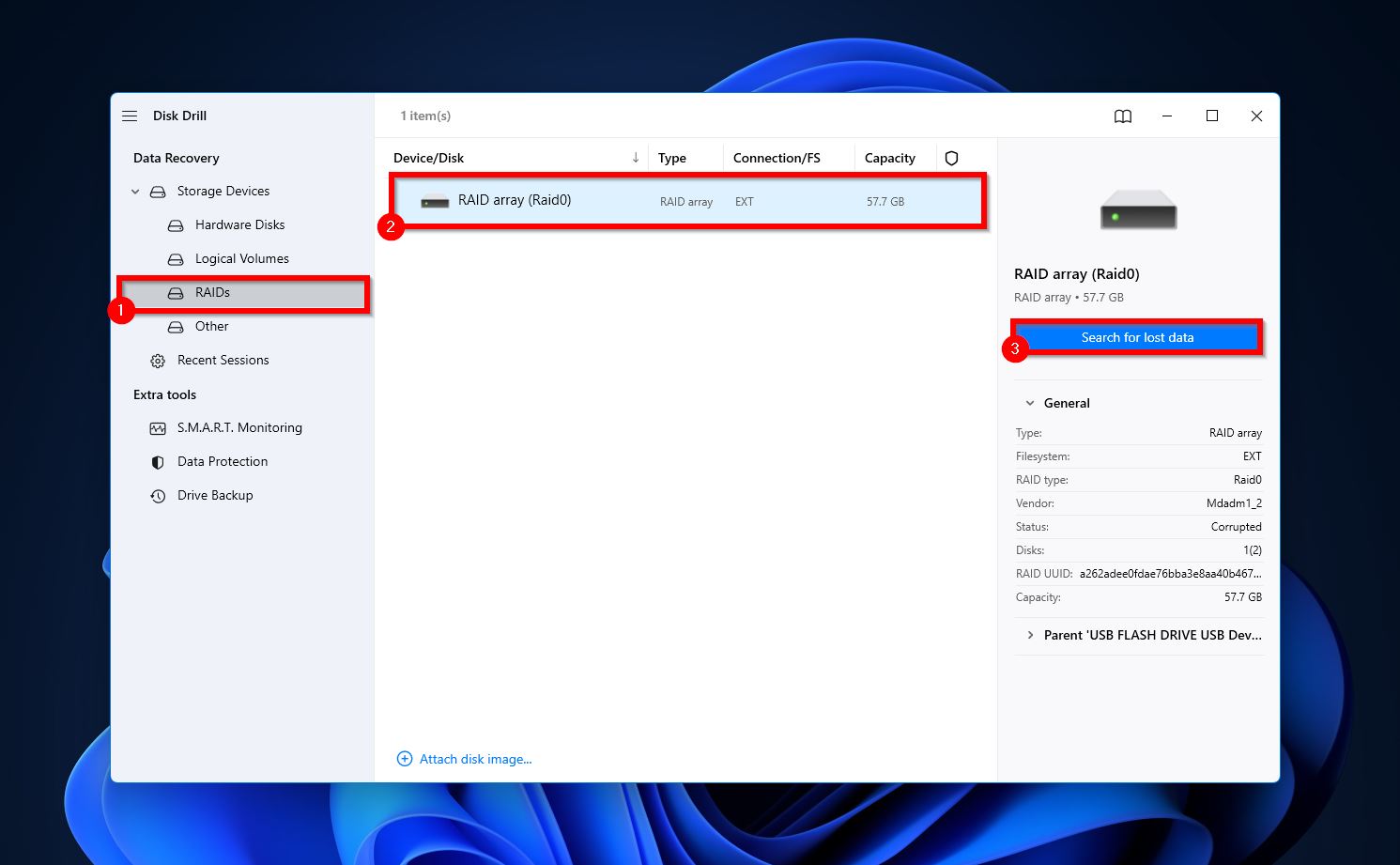
- 点击 查看找到的物品 查看可恢复的文件。

- 使用复选框选择您要恢复的文件,然后点击 恢复 。Disk Drill 会显示所选文件的预览。您可以点击文件名旁边的眼睛图标手动查看预览。

- 选择文件的恢复位置,然后点击 下一步 。

- Disk Drill 将检索文件。
方法 2:尝试将 RAID 0 磁盘连接到另一台电脑
如果您使用的是基于软件的RAID控制器,并且没有注意到RAID硬盘本身有任何问题,您可以尝试将RAID磁盘连接到另一台电脑。如果您使用的是基于硬件的控制器,该方法将不起作用。
要将RAID 0硬盘连接到另一台电脑,请按以下步骤操作:
- 断开驱动器与当前计算机的连接。
- 将它们连接到另一台电脑上。使用SATA电缆进行连接。建议不要使用任何转换器。
- 打开磁盘管理,查看驱动器是否出现。如果出现,右键点击它们并选择 导入外部磁盘 选项。
- 导入两个驱动器后,Windows应自动重新创建RAID 0阵列,然后你就可以访问你的文件了。
方法 3: 尝试创建块级副本并重建 Raid 0 磁盘
该过程在技术上非常复杂,只有在对计算机非常熟悉的情况下才应尝试。您可以使用此方法在一个磁盘出现故障的情况下重建RAID 0阵列。仍需确保驱动器能够被您的PC检测到。
重建RAID 0磁盘涉及以下内容:
- 将RAID 0阵列克隆到另一个驱动器。有很多硬盘克隆程序你可以用来创建RAID 0阵列的块级副本。一个好的免费选项是Clonezilla。
- 删除以前的阵列。
- 从控制器或PC上移除故障驱动器,将新的驱动器插入其位置。
- 使用前一个RAID 0阵列的块级副本创建一个新的RAID 0阵列。
对于该过程的具体说明会有所不同,具体取决于您使用的是软件控制器还是硬件控制器,以及您所使用的操作系统。
方法四: 联系专业数据恢复中心
专业的数据恢复中心即使在最严重的数据丢失情况下也能帮助您。由于RAID 0恢复所涉及的复杂性和技术知识,使用专业的数据恢复服务通常是最佳选择。虽然费用比使用数据恢复程序高得多,但如果数据足够重要,这就无关紧要了。
以下是您在使用专业数据恢复中心的服务时可以预期的内容:
- 联系数据恢复公司并解释您的RAID 0数据丢失情况。详细描述。
- 您需要将RAID 0硬盘送到或寄到数据恢复中心。
- 专家将分析您的硬盘,确定可以恢复的数据量,然后给您报价。在大多数情况下,评估过程本身是免费的。
- 然后,您可以继续进行数据恢复程序或考虑其他选项。
结论
虽然RAID 0配置容易实现,但它不提供数据冗余,现在很少使用。即使可以从RAID 0设置中恢复数据,机会也较低。最好使用其他RAID配置,如RAID 10、RAID 5和RAID 6,以获得更好的数据备份和冗余。




