 你在编辑重要文档时Pages应用崩溃了,现在你找不到文件了吗?或者你在Mac上误删了错误的文档?我们知道你现在可能感到非常茫然。但好消息是,有方法可以恢复丢失或删除的Pages文档。
你在编辑重要文档时Pages应用崩溃了,现在你找不到文件了吗?或者你在Mac上误删了错误的文档?我们知道你现在可能感到非常茫然。但好消息是,有方法可以恢复丢失或删除的Pages文档。
在这篇文章中,我们将介绍一些最佳方法,帮助您成功恢复在Mac上删除的Pages文档。
Pages 文档消失的常见原因
没有人喜欰自己的Mac中的Pages文档突然消失。但是,这种不幸的事件仍然可能发生在任何人身上。以下是导致这一问题发生的主要原因。
| 原因 | 描述 |
| 🧍♂️ 人为因素 | 有时,当你时间紧迫或者不够小心时,可能会错误地删除错误的Pages文档。但幸运的是,在这种情况下,在Mac上恢复删除的Pages文档相当容易。 |
| 💻 软件问题 | 由于Pages应用程序意外崩溃(特别是如果你在发生之前没有保存文件),你可能会很容易地丢失正在工作的文件。通常,更新Pages到最新版本可能有帮助,但有时问题可能更复杂,可能需要专业帮助。 |
| 🔨 物理损坏 | 如果你的Mac有一些损坏(哪怕非常轻微),那么它可能会导致数据丢失,因此可能会导致你的Pages文件消失。 |
如何在Mac上找回丢失的Pages文桜
在 Mac 上找到 Pages 文档最简单的方法是借助 Finder。以下是你应该做的:
- 启动您 Mac 上的访达(通常是放置在 Dock 上的第一个应用程序)。

- 如果您知道正在寻找的文档名称,则点击右侧的搜索图标并输入名称。或者,如果您不记得,就在搜索框输入pages 文档并按Enter(这将使访达仅显示使用 Pages 格式的文档)。
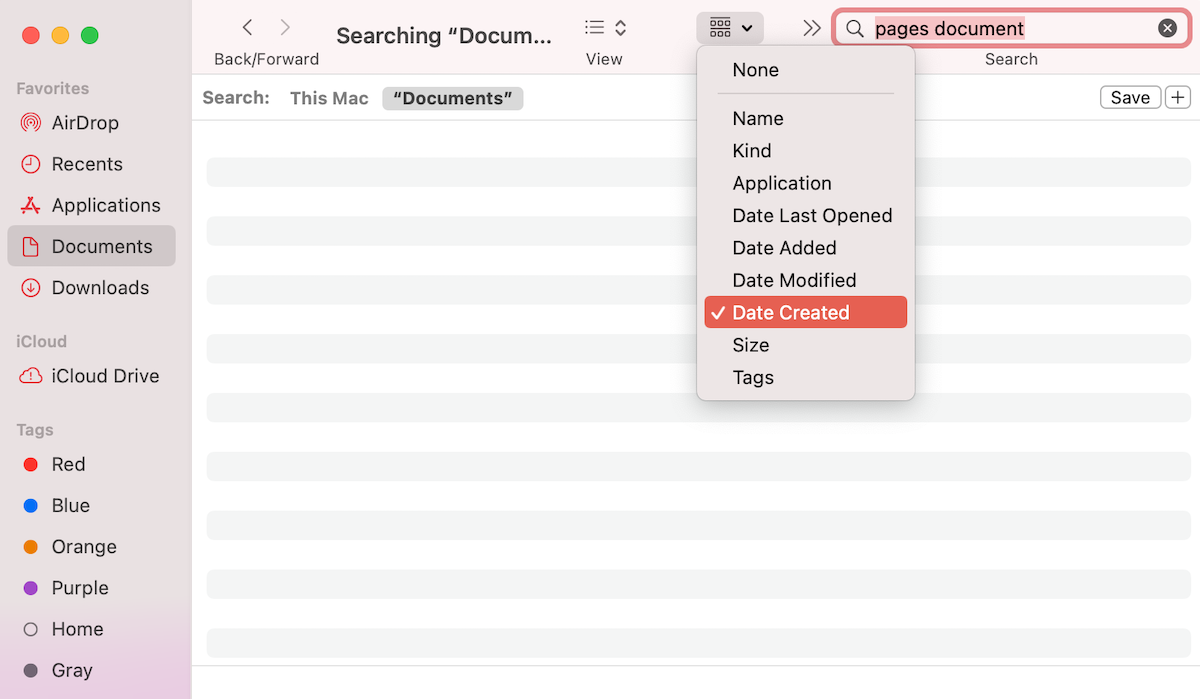
- 点击菜单中的群组图标,并选择您希望以哪种顺序查看文件(例如,如果文件是最近创建的,选择创建日期)。
如果您不记得保存了您正在寻找的Pages文件,请在您的Mac上检查临时文件夹,文档可能就在那里。以下是找到这个文件夹的方法:
- 启动终端(前往访达 > 应用程序 > 终端)。
- 复制并粘贴此命令到应用程序中:echo $TMPDIR。
- 按下回车键。
- 复制并粘贴open $TMPDIR,然后按下回车键查看位于该文件夹中的文件。
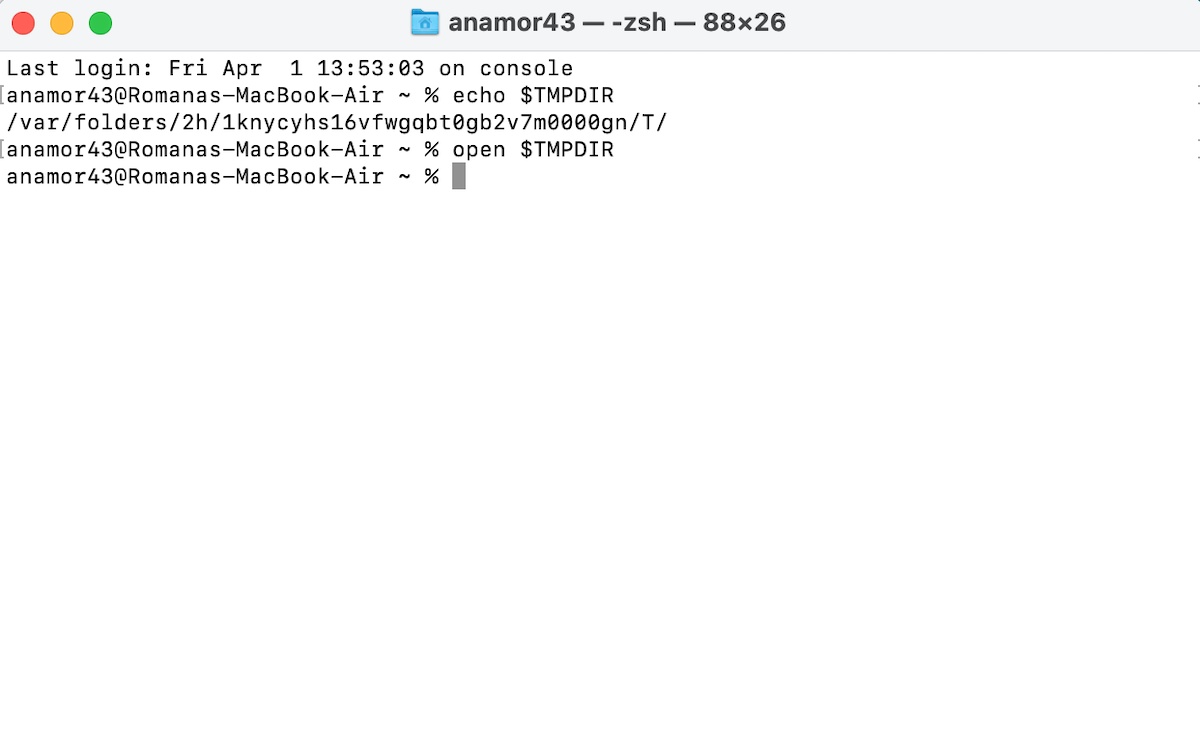
- 如果你找到所需的文件,双击打开或将其拖放到不同的文件夹。
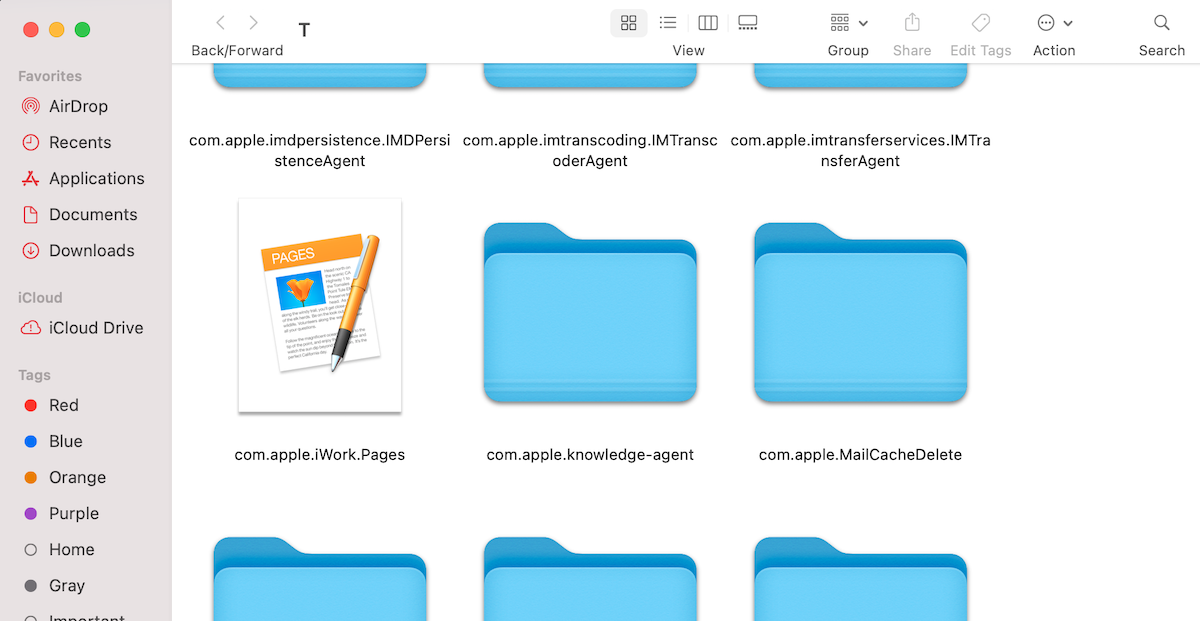
如何恢复已删除的Pages文档
在确认您要找的Pages文档确实丢失后,您可以实施以下这些数据恢复方法之一,以恢复在Mac上被删除、丢失或未保存的Pages文档。我们开始吧!
方法 1:自动保存
幸运的是,Mac 上的Pages具有自动保存功能,它能自动保存你对文档所做的更改。特别是在你使用文档时Pages意外崩溃的情况下,这一功能特别有帮助。
重要:要使此功能开始工作,您必须手动保存Pages文档。一旦您这样做,应用程序将自动开始保存文档的新版本。
此外,为了让这个功能正常工作,您还需要检查另一个设置。前往系统偏好设置 > 通用,并确保关闭文档时询问是否保留更改旁边的框未被勾选。

以下是如何使用自动保存功能恢复未保存的Pages文档:
- 双击页面以启动应用程序。
- 从侧边栏选择最近并搜索所需文件。如果文件在那里,打开它。
- 点击文件 > 还原到 > 浏览所有版本。
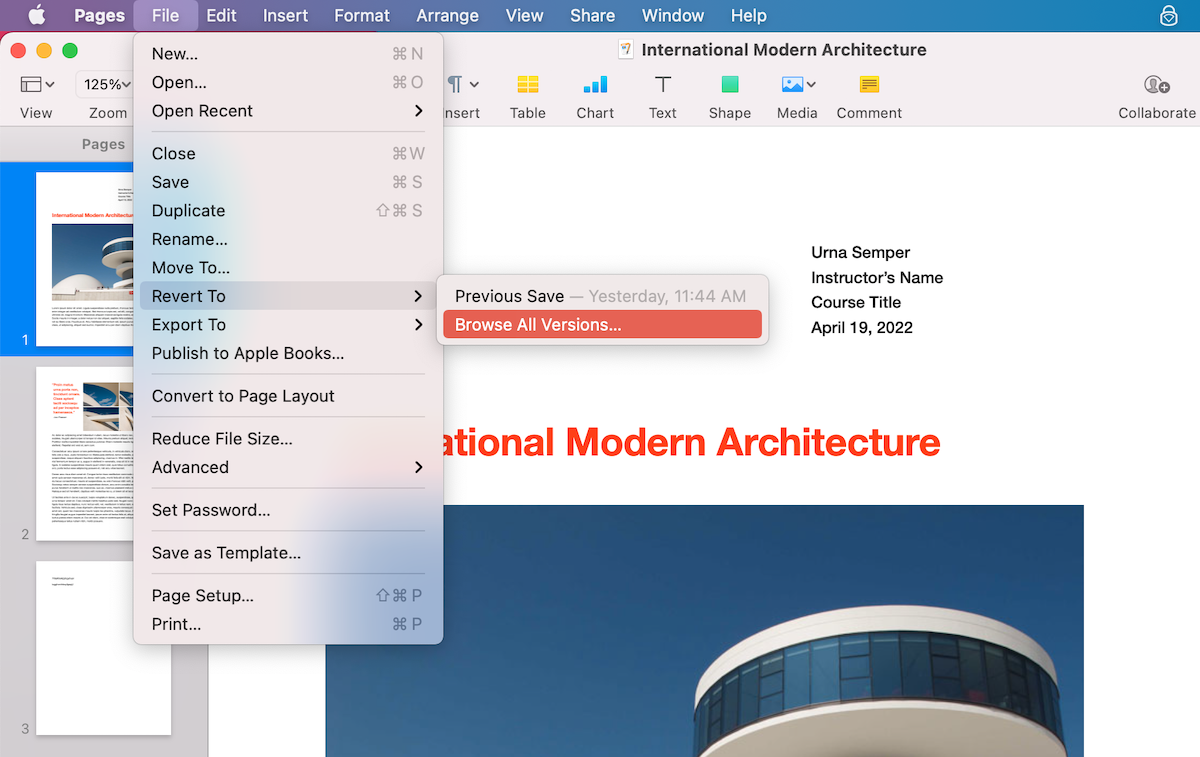
- 选择所需版本并点击恢复。
- 如果你没找到所需文件,重新启动页面应用并点击新建文件来创建一个新文件。
- 点击顶部菜单的文件 > 打开最近并从列表中选择文件。
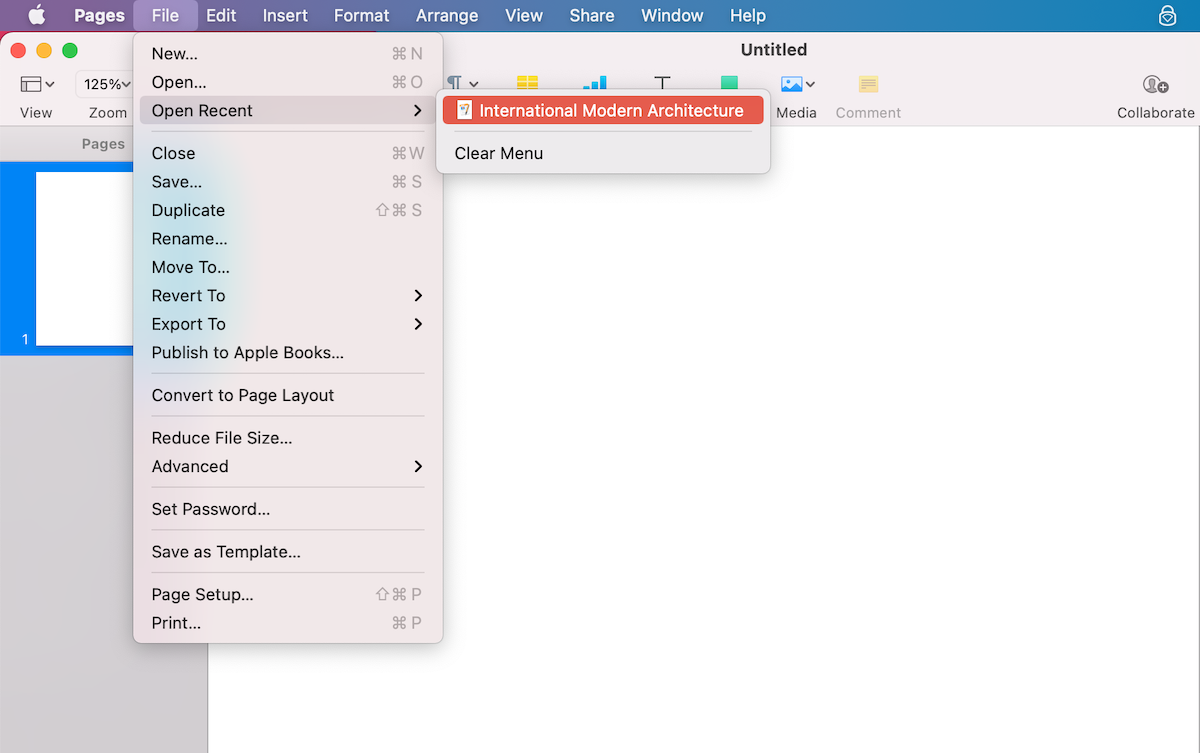
方法2:垃圾桶
如果您错误地删除了一个Pages文档,您有可能在Mac上的废纸篓中找到它。但请记住,这个选项只有在您没有启用废纸篓自动清空功能的情况下才有效。
以下是如何通过废纸篓恢复您Mac上的Pages文档:
- 打开废纸篓(通常在Dock的最后一个应用程序)。
- 浏览已删除的文件。
- 找到所需的Pages文档后,右键点击它,然后从下拉菜单中选择放回。
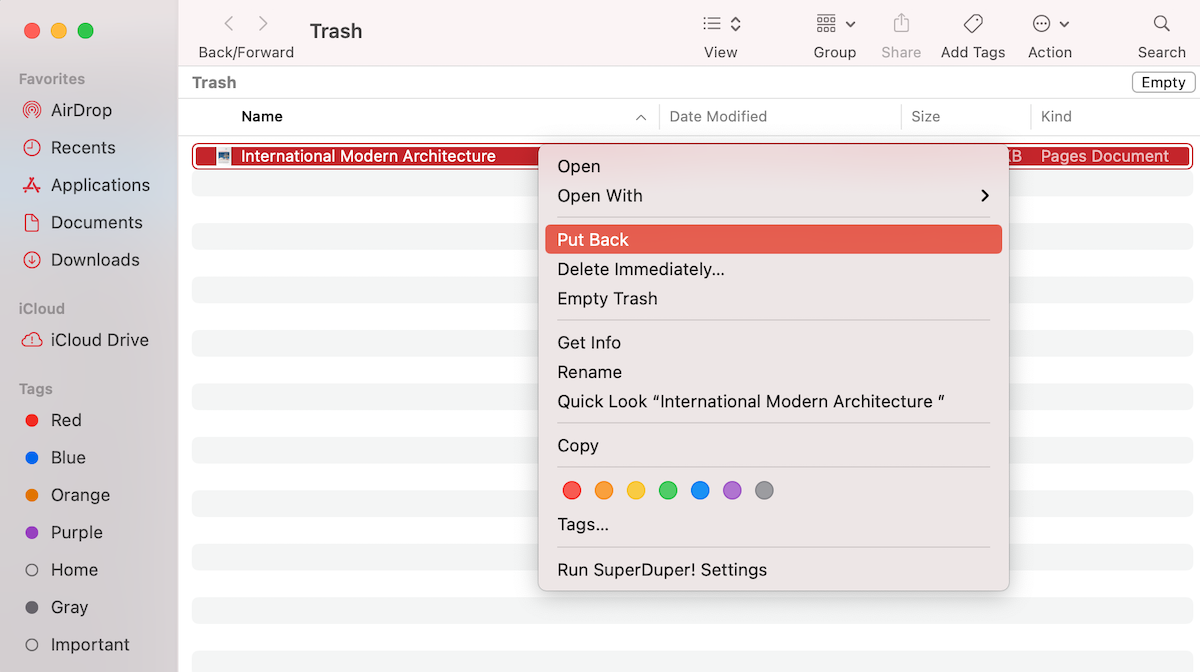
已恢复的Pages文件将被放回到您删除它之前所在的文件夹中。
方法3:数据恢复软件
您还可以尝试使用数据恢复程序恢复已删除或未保存的Pages文档,比如Disk Drill。这个应用界面简洁易用,可用于恢复各种文件和文档(Word文档,Excel电子表格,Keynote演示文稿等),最好的部分是您无需成为熟练的Mac用户就可以操作这个工具。
重要:为了确保使用此工具取得最佳效果,一旦您注意到文件丢失,就应立即停止使用您的Mac。这有助于防止文件被新数据覆盖,提高成功恢复已删除Pages文档的机会。
按照以下步骤使用Disk Drill恢复已删除或未保存的Pages文档:
- 下载 Disk Drill 并按照屏幕上的指示安装应用程序。
- 选择曾经包含所需文件的驱动器,然后点击搜索丢失的数据开始扫描。
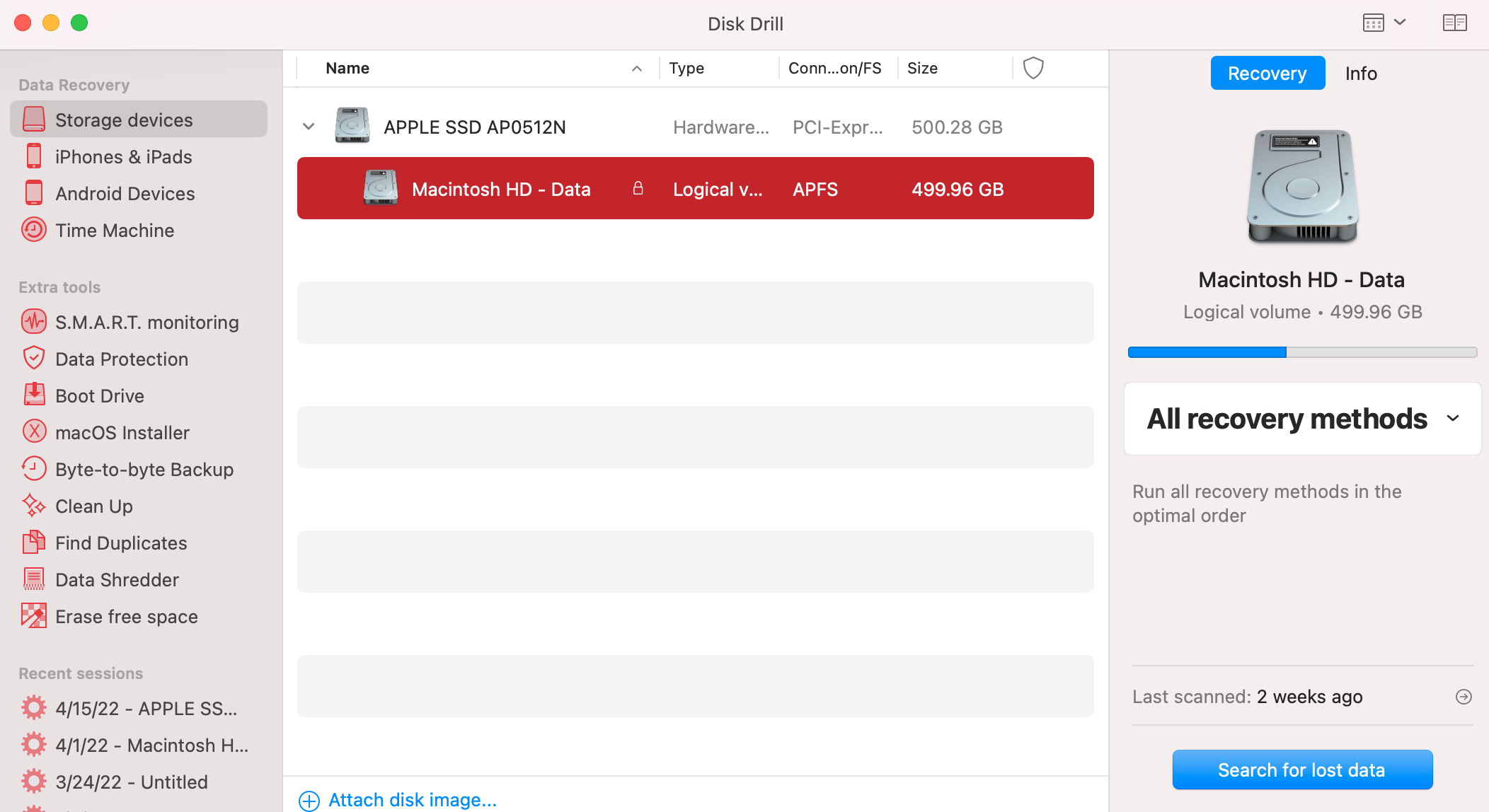
- 等待扫描完成,或者点击查看已找到的项目开始寻找所需文件。或者,如果你想只预览文档文件,直接点击文档。
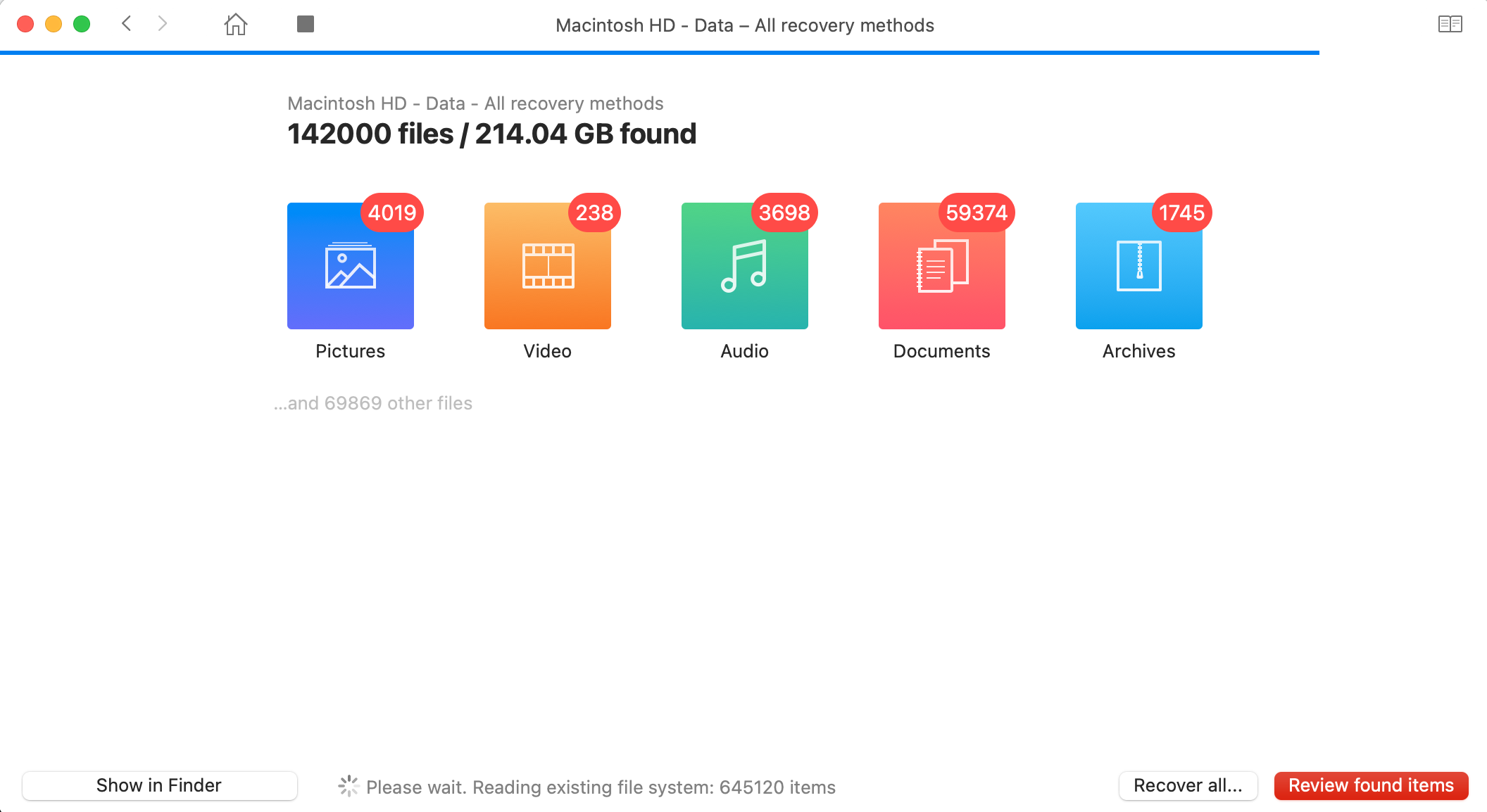
- 查找所需的 Pages 文件。要预览文件,请点击眼睛图标。如果这是你需要的文档,点击它旁边的方框选中该文件。

- 点击恢复按钮并选择一个位置来保存你恢复的 Pages 文档。最好选择一个与原来包含该文件的驱动器不同的位置。点击确定进行确认。
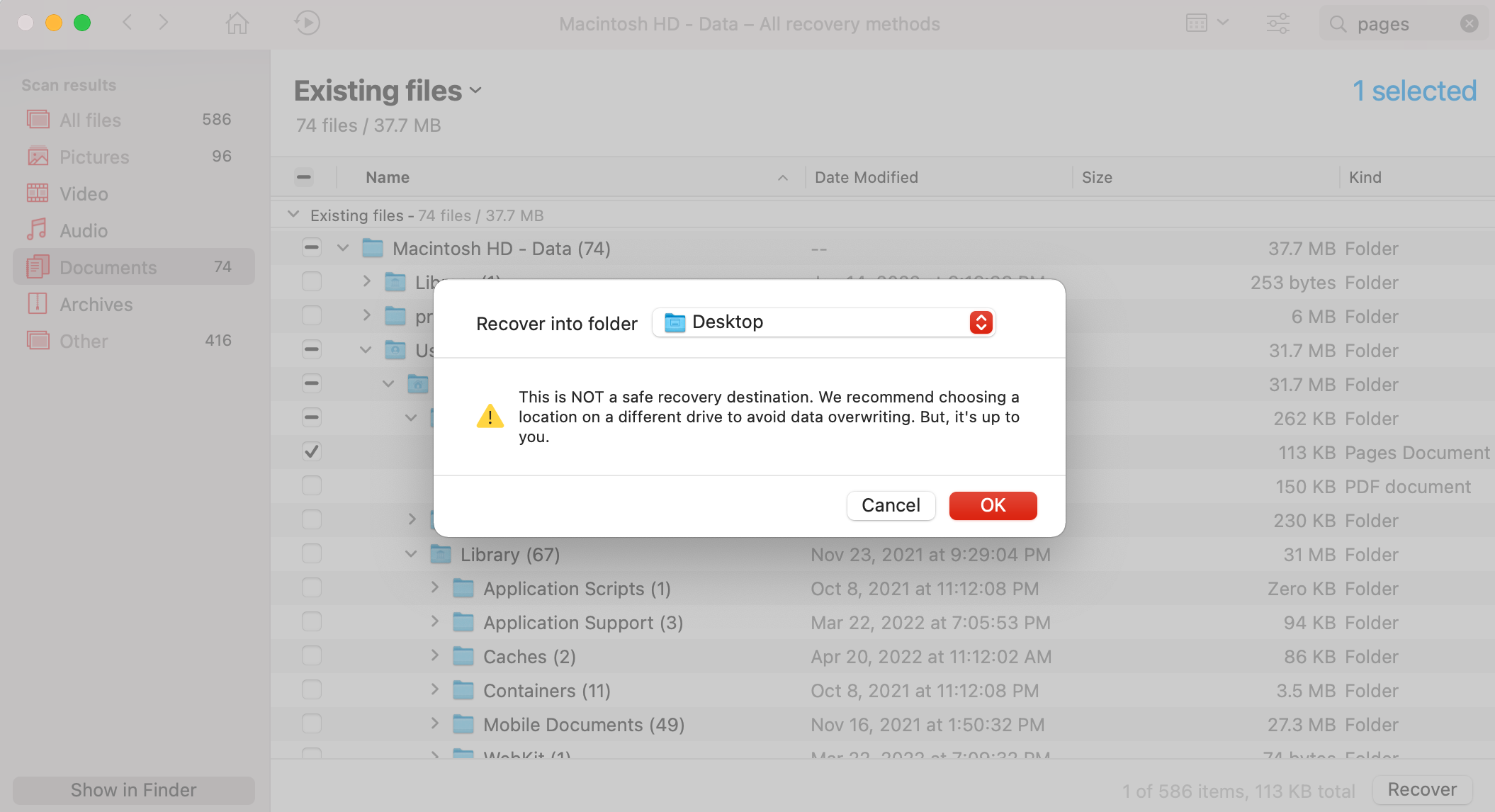
就是这样!前德选择的文件夹,恢复的文件应该已经在那里了。
方法 4: iCloud 备份
使用iCloud恢复删除的Pages文档也是一种快速简单的方法。然而,如果你没有使用iCloud来备份你的Mac文件,这个选项对你来说将不起作用。
注意:iCloud 仅会在最近删除文件夹中保留已删除文件30 天。因此,如果你删除 Pages 文档的时间超过了这个期限,该文件将从你的 iCloud 账户中被永久删除。
以下是如何从iCloud备份中恢复Mac上的Pages文档:
- 前往 iCloud.com 并登录您的账户。
- 从主菜单选择 Pages。
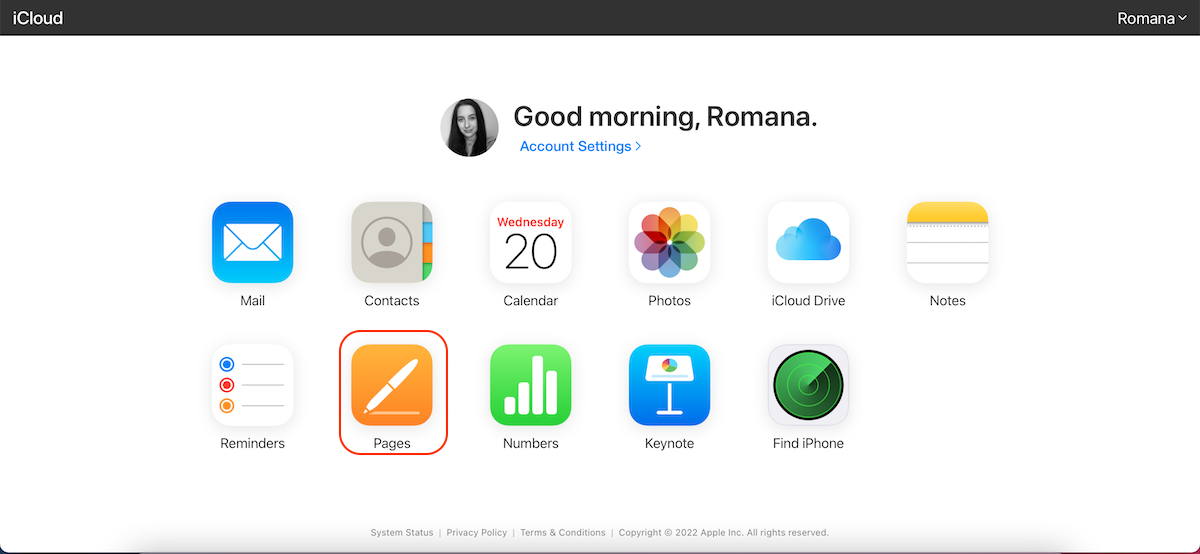
- 首先,浏览 最近使用 文件夹。如果文件不在那里,请点击侧边栏上的 最近删除。
- 点击您希望恢复的文档。
- 点击 恢复。
恢复的Pages文档将被返回到删除前所在的文件夹中。
常见问题解答:
- 在屏幸的顶部菜单中,点击文件 > 保存。
- 在另存为栏中,为你的文档输入一个名称。
- 如果需要,添加标签。
- 点击位置旁辉的按钮以选择一个首选位置。
- 点击保存以确认。




