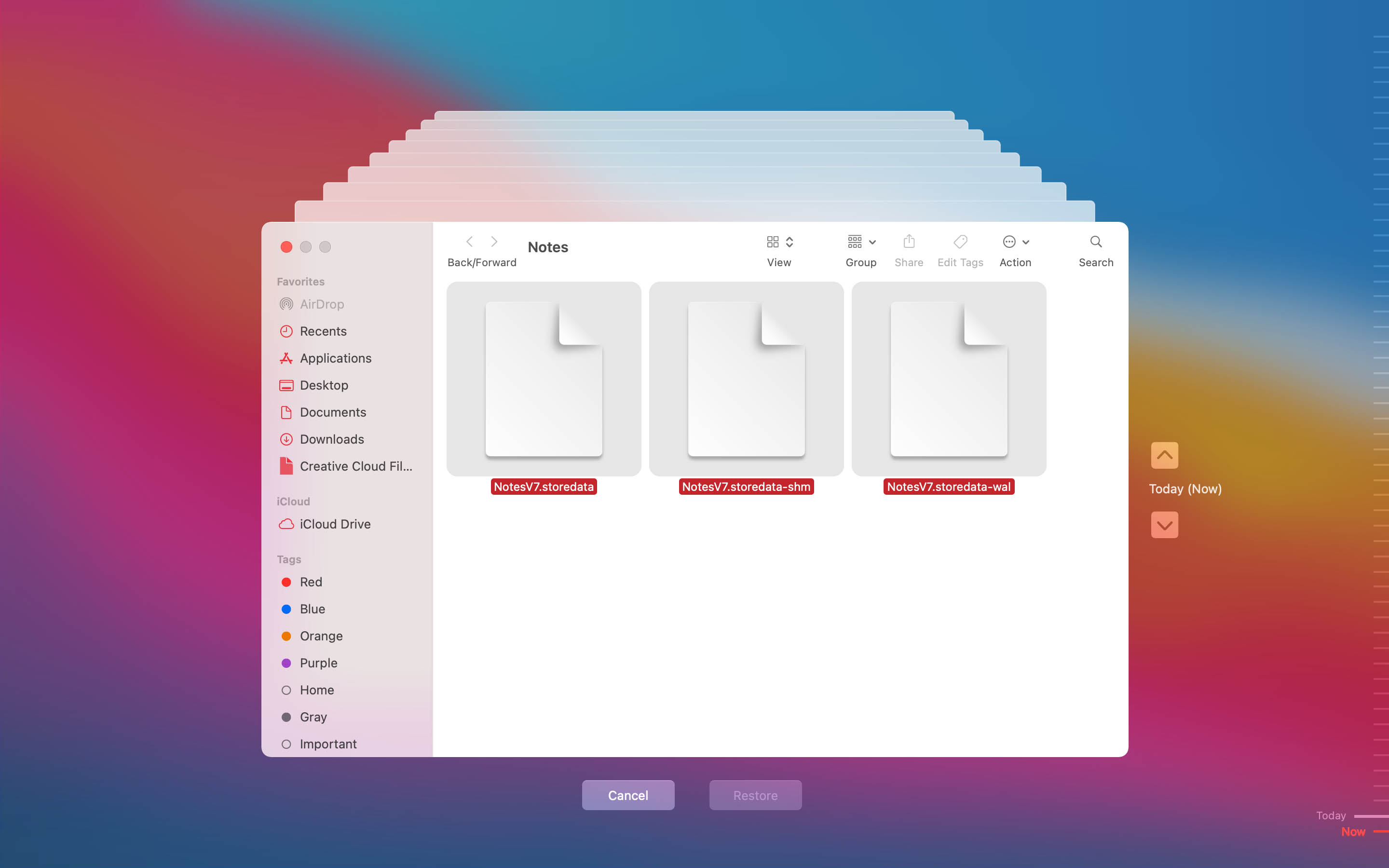在Mac上找不到重要的笔记让你很头疼吗?嗯,可能是你找错了地方,或者笔记真的不见了。后者可能是由各种原因造成的:硬件故障、恶意软件、停电,甚至是意外删除。但幸运的是,不管你的情况如何,都有一些方法可以帮助你在Mac上恢复被删除的笔记。
在Mac上找不到重要的笔记让你很头疼吗?嗯,可能是你找错了地方,或者笔记真的不见了。后者可能是由各种原因造成的:硬件故障、恶意软件、停电,甚至是意外删除。但幸运的是,不管你的情况如何,都有一些方法可以帮助你在Mac上恢复被删除的笔记。
继绅阅读以了解如何在Mac上找回丢失的笔记以及恢复已删除笔记的方法。
Mac上的笔记通常存储在哪里?
了解笔记存储位置可能非常有帮助,以防你想要手动备份数据,或者在你在笔记应用程序中找不到某个笔记,并怀疑笔记可能已经从你的Mac上消失时。
有两个地方可以找到您所有笔记及其使用文件的数据库:
- 🖥️ Mac的硬盘:默认情况下,来自备忘录应用的所有数据都会自动保存在硬盘上的一个单独文件夹中。
- ☁️ iCloud账户:如果你已经将你的笔记与iCloud同步,那么你应该能够通过iCloud在线访问它们。
尝试在Mac上查找笔记
除了使用 Mac 上的备忘录应用打开你的笔记之外,你还可以通过 Finder 直接在计算机的硬盘上找到它们,或通过你的 iCloud 账户进行查找。
选项1: 查找器
在你的 Mac 上找到笔记位置相当容易。但棘手的部分是阅读它,因为它不仅包含你的笔记中的文本,还有 Notes 应用程序使用的大量其他数据。
以下是在您的 Mac 上查找包含所有笔记的数据库文件的方法:
- 打开访达。
- 使用菜单栏,点击前往 > 前往文件夹。
- 复制粘贴下列文件夹路径并点击前往:
~/Library/Containers/com.apple.Notes/Data/Library/Notes/
- 打开NotesV7.storedata-wal 文件(右键点击它,并选择用文本编辑打开)。

选项2:云端
以下是通过iCloud访问您笔记的方法:
- 访问icloud.com并登录到您的帐户。

- 点击备忘录。
- 使用搜索栏来找到特定的备忘录。
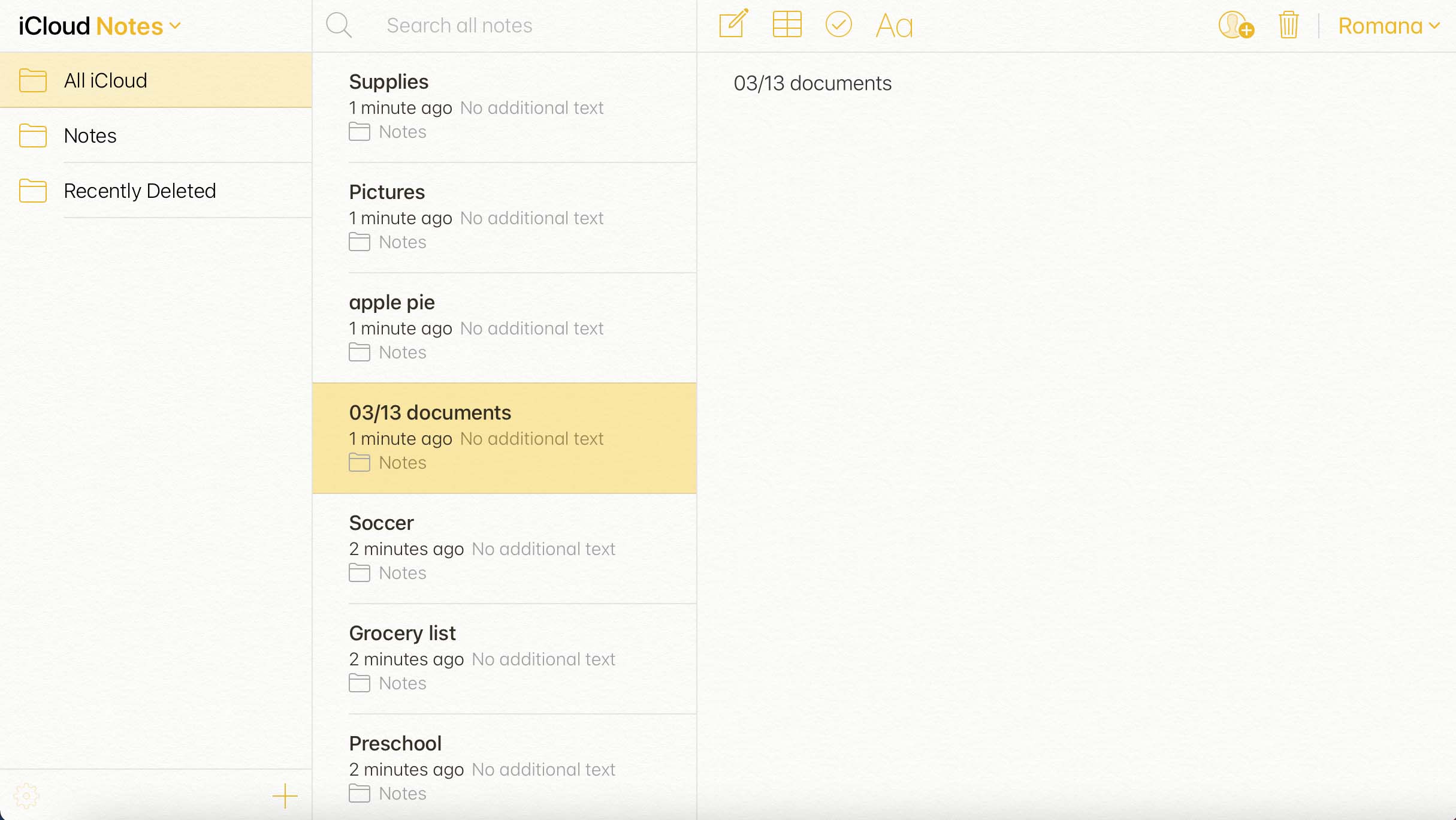
如何在 Mac 上恢复已删除的笔记
如果您确定自己确实删除了一个笔记文件,并且现在想要恢复它,这些数据恢复方法应该会对您有帮助。只需选择一种适合您的方法,并按照分步指导进行操作。
方法 1:检查最近删除的文件夹
当您在 Mac 上的备忘录应用程序中删除一条笔记时,它会立即被移动到应用程序中的最近删除文件夜。已删除的笔记将在那里保存 30 到 40 天。所以如果您意识到想要恢复一个备忘录文件,并且自从删除以来并没有过去太长时间,您应该做的第一件事就是检查这个文件夹。
注意:如果您已经检查了备忘录应用中的“最近删除”文件夹,而所需的笔记并未在那里,这意味着应用程序已经永久删除了该文件。在这种情况下,请尝试使用本文中描述的任何其他数据恢复方法来恢复它。
以下是在Mac上找回已删除笔记并恢复它们的方法:
- 启动便签应用程序。
- 点击左侧边栏的最近删除标签。
- 浏览已删除的便签并点击你想要恢复的那一条。
- 点击屏幕顶部菜单上的编辑并选择撤销删除便签(或者,右键点击便签,选择移动到并选定一个文件夹)。

方法 2: 使用数据恢复软件
您可以尝试使用专门的数据恢复工具来恢复已删除的笔记,这是下一个解决方案。 Disk Drill 就是这类软件的一个很好的例子,因为它速度快、效果好,而且非常容易操作。此外,该工具有一个免费的试用版本,允许您在购乐正版许可证之前先测试它。
重要:一旦你发现笔记文件丢失,立即停止使用你的Mac。这将防止计算机用新数据覆盖被删除的笔记,并提高恢复文件的可能性。
此外,Disk Drill 是一种多功能工具,可用于恢复所有类型的文件:图像、视频、Pages 文档、Excel 电子表格、电子邮件等。它甚至可以帮助你预防潜在的数据丢失。
以下是使用Disk Drill在Mac上恢复笔记的方法:
- 下载 Disk Drill 并按照屏幕上的指示在您的电脑上安装它。下载
- 启动应用程序。
- 选择被删除笔记原先所在的驱动器,然后点击 寻找丢失数据 按钮。

- 扫描完成后,点击 查看已找到的项目 按钮。

- 浏览文件,并点击文件旁的 眼睛图标 预览文件。
- 在屏幕右上方的搜索框中输入 NotesV7 来查找您的笔记的整个数据库。
- 勾选文件旁的框以选择文件。准备就绪后,点击 恢复。

- 为恢复的文件选择一个首选位置,然后点击 下一步(建议选择来自不同驱动器的文件夹,以避免意外数据覆盖)。
方法3: 浏览临时文件
如果你不记得是否从你的Mac上的备忘录应用中删除了一个笔记,而且文件似乎是自己消失了,请尝试在你的Mac中的临时文件 文件夹里搜索它。由于文件夹在Mac上是隐藏的,访问它的最佳方式是通过终端应用程序。
以下是打开临时文件夹并搜索 Notes 文件的方法:
- 启动终端 应用程序(进入启动台 并在屏幕顶部的搜索框中输入终端 )。
- 输入命令
echo $TMPDIR然后按回车。 - 然后输入命令
open $TMPDIR并按回车。
- 寻找包含备忘录文件的文件夹(它的名称应该类似于com.apple.Notes)。打开文件夹并搜索文件。

- 或者,也检查TemporaryItems文件夹。
方法 4:从iCloud恢复
如果您一直在使用 iCloud来跨设备同步您的笔记,那么您应该能够借助这种方法恢复已删除的笔记文件。
要检查您是否已在笔记应用程序中使用iCloud,请在您的Mac上打开系统偏好设置,点击Apple ID并登录您的账户。然后点击侧边栏中的iCloud,如果笔记旁边有一个勾选标记,这意味着您的笔记与iCloud同步。
注意:已删除的笔记将在您的iCloud账户中保存30至40天。之后,它们将被永久删除,您将无法使用此方法恢复它们。
以下是如何在 Mac 上从 iCloud 恢复笔记:
- 访问icloud.com并登录您的账户。
- 点击备忘录。
- 点击左侧侧边栏的最近删除文件夹。
- 浏览已删除的备忘录。找到需要的备忘录后,点击它,然后点击顶部的恢复。
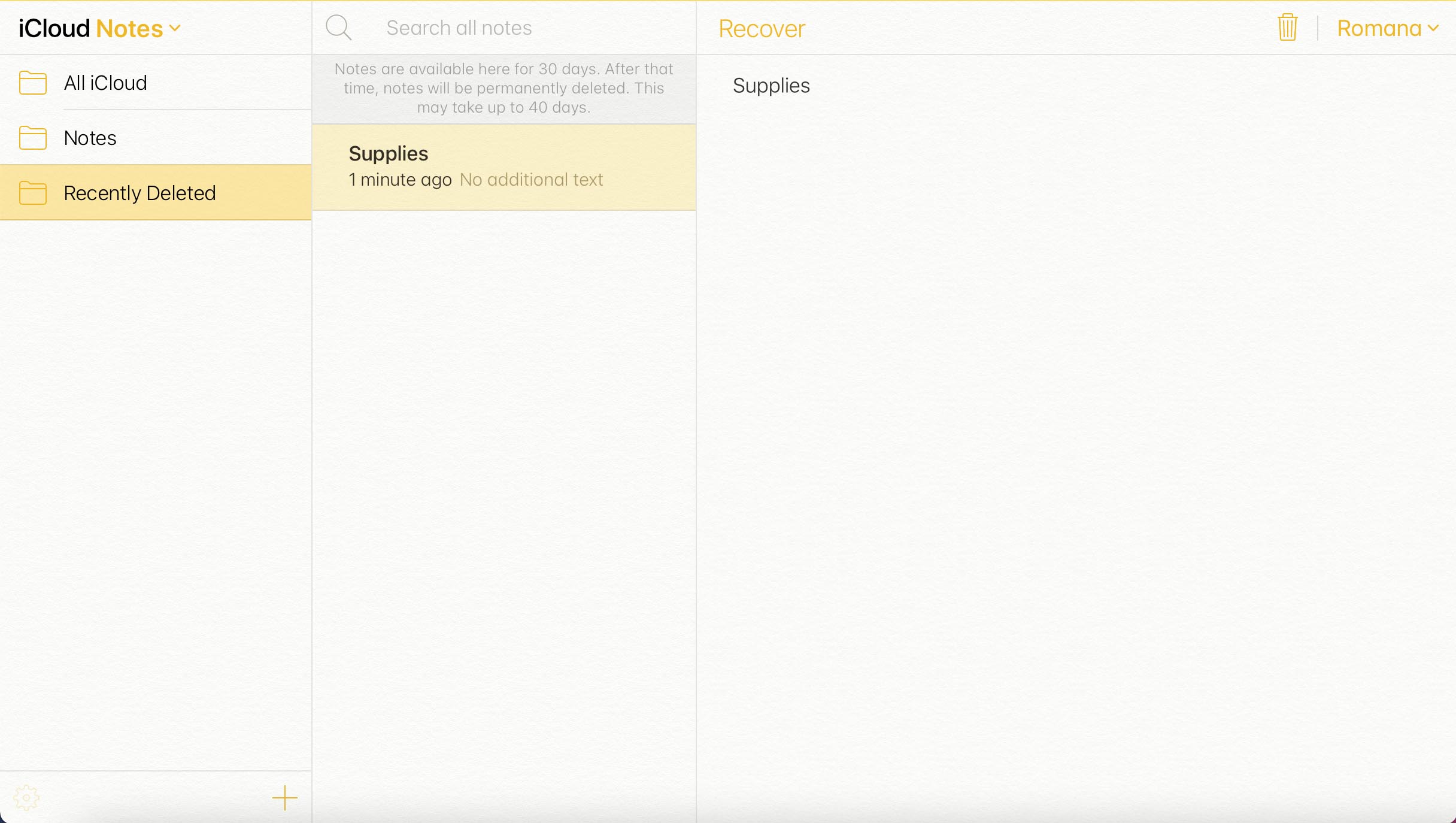
方法 5: 从Time Machine备份中恢复
如果您一直在使用Time Machine来备份计算机上的数据,那么您可以使用最新的备份版本在Mac上还原笔记。但是,此方法只有在您在删除该文件之前创建了Time Machine备份时才有效。
重要:在恢复旧的笔记文件之前,必须备份当前的笔记文件,以防它们被覆盖。
以下是如何从Time Machine中恢复笔记:
- 将含有时间机器备份的驱动器连接到你的Mac。如果你使用的是内置驱动器进行备份,请跳过此步骤。
- 打开访达,通过菜单栏,点击 前往 > 前往文件夹。
- 复制粘贴下面的文件夹路径并点击 前往:
~/Library/Containers/com.apple.Notes/Data/Library/Notes/
- 点击菜单栏上的时间机器图标并选择 进入时间机器。
- 使用右侧的时间线选择一个备份版本。
- 选择该文件夹中的文件,然后点击 恢复 按钮。