 Seagate 已經存在很長一段時間了。它生產並銷售可靠的外接硬碟,但某些 Seagate 外接硬碟比其他的更容易出現故障。例如,一項研究學習 發現 Seagate ST4000DM000 的年度故障率為 2.30%。如果你擁有了這些不太可靠的型號之一並且正在面臨硬碟故障的問題,我們將解釋如何修復該硬碟。但在此之前,你需要先保護你的數據,所以我們將首先從 Seagate 數據恢復開始。
Seagate 已經存在很長一段時間了。它生產並銷售可靠的外接硬碟,但某些 Seagate 外接硬碟比其他的更容易出現故障。例如,一項研究學習 發現 Seagate ST4000DM000 的年度故障率為 2.30%。如果你擁有了這些不太可靠的型號之一並且正在面臨硬碟故障的問題,我們將解釋如何修復該硬碟。但在此之前,你需要先保護你的數據,所以我們將首先從 Seagate 數據恢復開始。
Seagate 硬碟資料遺失的主要原因
您的 Seagate 硬碟可能因為多種原因而發生故障。問題可能是邏輯上的或物理上的。以下是一個可能會導致 Seagate 硬碟數據丟失的原因列表:
| 原因 | 描述 |
| 🗃️ 意外刪除檔案 | 如果你不小心刪除了檔案或誤格式化了硬碟,你可能會失去Seagate硬碟上的所有資料。 |
| 🖥️ 系統或硬件錯誤 | 硬件元件的故障或系統崩潰可能造成硬碟損壞,從而導致資料丟失。 |
| 🐞 病毒或惡意軟體 | 病毒或惡意軟體可能會竊取你的硬碟資料,甚至刪除它,導致資料丟失。 |
| 💽 物理損壞 | 物理損壞可能源自多種事件。例如,電源供應突然增加可能會燒壞硬碟的元件,導致故障。如果你最近摔了硬碟,碟片可能會錯位,使硬碟無法使用。 |
有幾種方法可以用於修復硬碟,但你應該優先從 Seagate 外接硬碟恢復資料,以避免覆蓋。
如何從 Seagate 硬碟恢復資料
您有兩種方法可用於 Seagate 硬盤恢復。像 磁碟鑽孔 這樣的數據恢復工具應該是您的第一道防線。在大多數情況下,您可以相當輕鬆地使用 Disk Drill 來恢復數據。但是,如果硬盤的損壞更嚴重,比如嚴重的物理損壞,您就需要技術人員的幫助。
方法 1: 使用 Disk Drill 恢复数据
首先,檢查您的 Seagate 硬碟是否在磁碟管理控制台中可見。原因是,只有當磁碟管理工具偵測到它時,您才能掃描該硬碟。您可以通過在開始選單中搜索 磁碟管理 並選擇名為 建立和格式化硬磁碟分割區 的項目來啟動磁碟管理控制台。
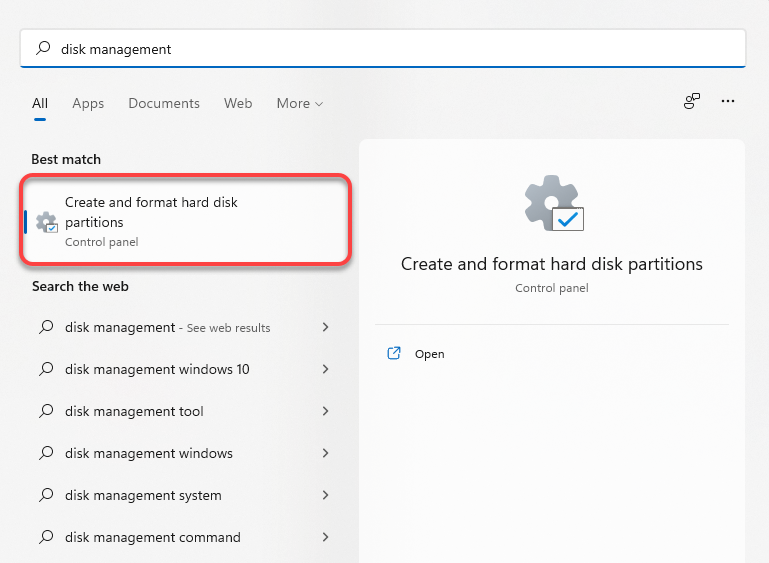
如果你在磁碟管理控制台 顯示正確尺寸 看到你的硬碟,你就可以使用 Disk Drill 掃描該硬碟。
第1步。 下載並安裝 Disk Drill
下載 Disk Drill 並在您的電腦上安裝它。免費版本將允許您恢復高達 500 MB 的資料。
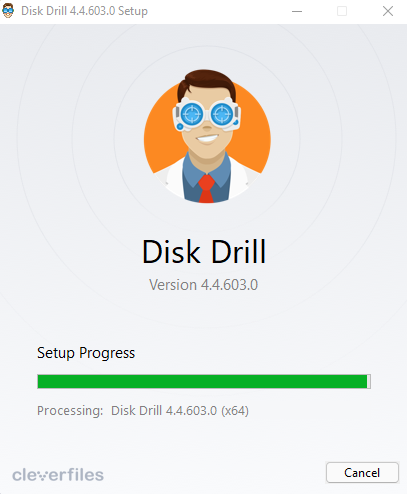
步驟 2. 選擇硬碟並開始掃描
安裝完成後啟動 Disk Drill。從列表中選擇您的 Seagate 硬碟,然後點擊 搜尋遺失的資料 按鈕。
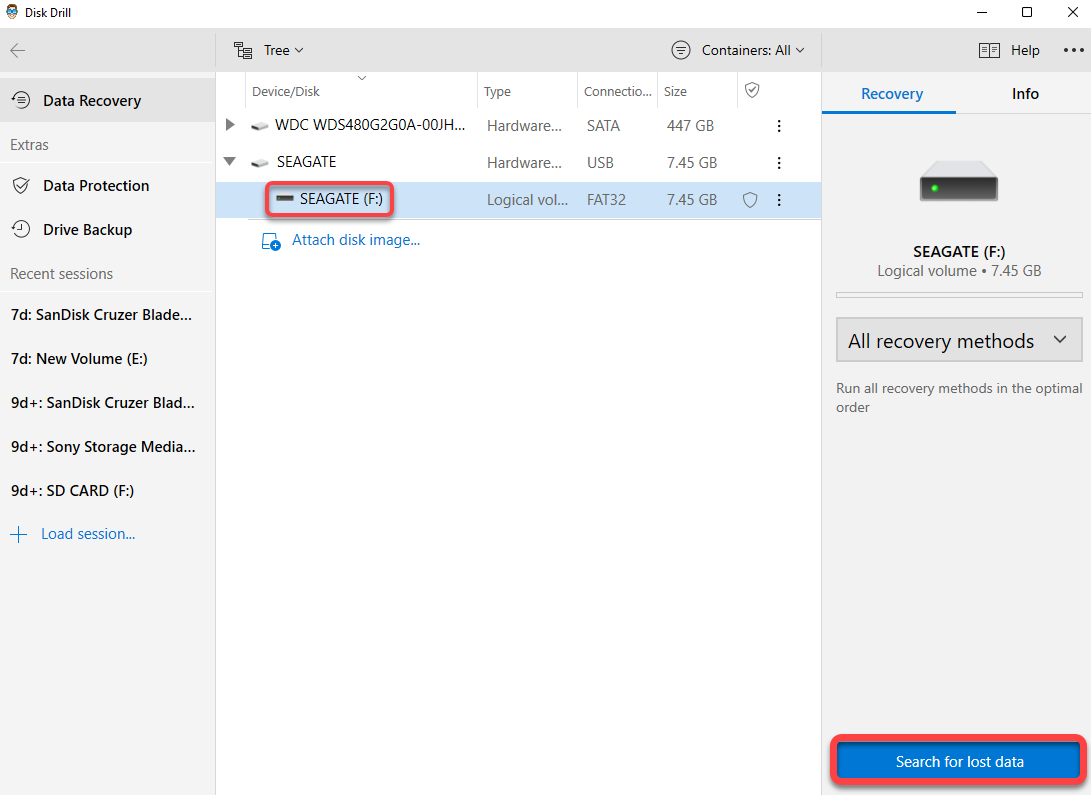
如果你覺得硬碟可能會有問題,最好不要進行掃描。掃描過程中會引起磁碟活動,可能會在掃描時導致硬碟故障。
在這種情況下,你應該使用Disk Drill的位元對位元備份功能來建立磁碟的映像檔,這會涉及比掃描低得多的磁碟活動。
- 從左側邊欄切換到 資料備份 標籤。
- 選擇 Seagate 硬碟。
- 點擊頂部的 逐位元備份 按鈕。
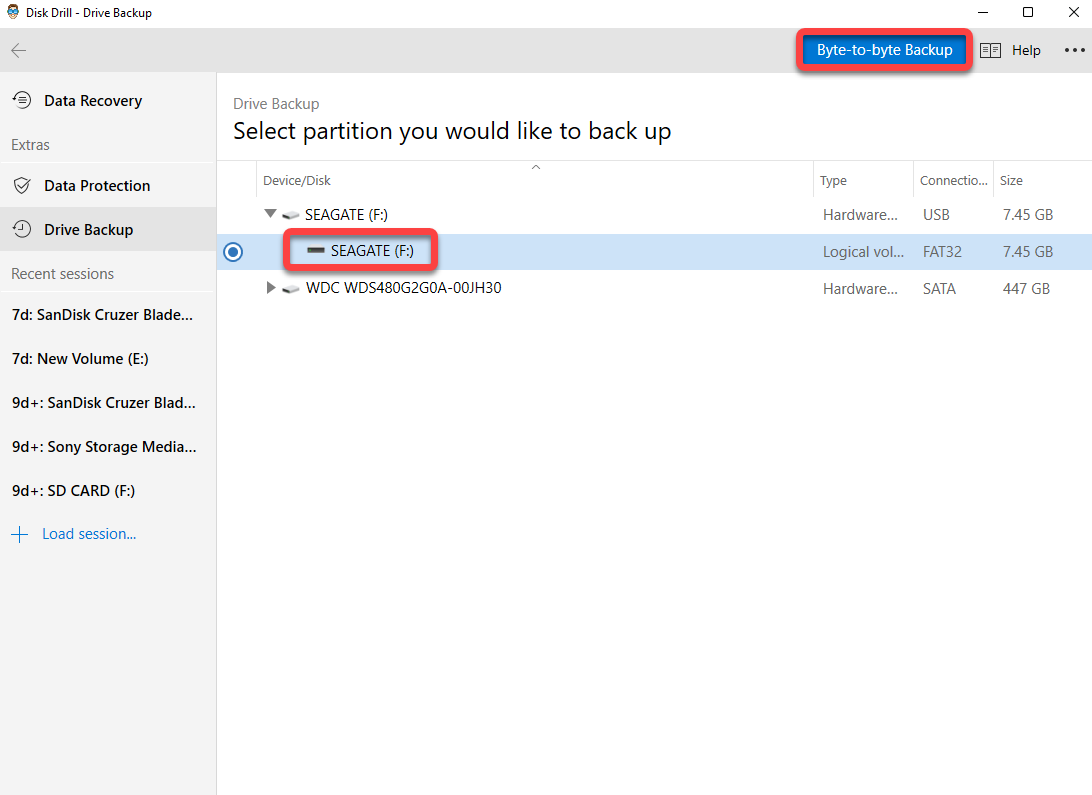
- 選擇一個保存檔案的路徑並點擊 好 。
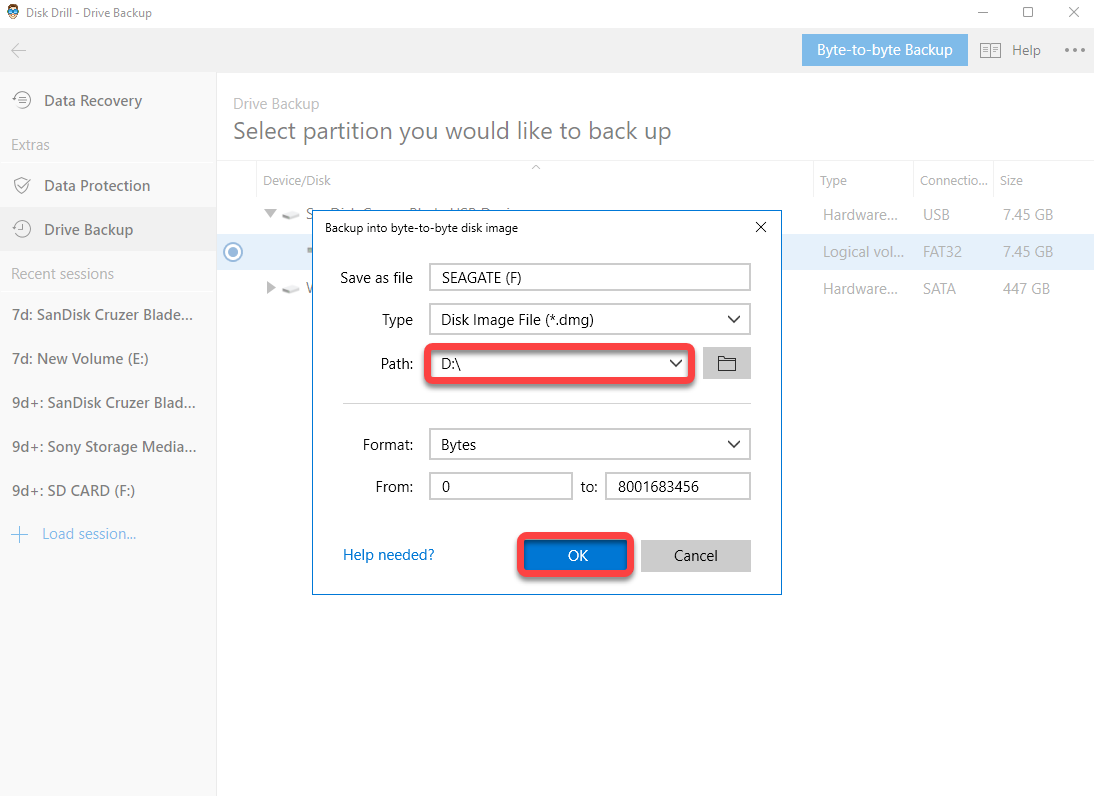
- 返回主畫面,點擊 附加磁碟映像檔 並選擇剛剛創建的備份檔案。
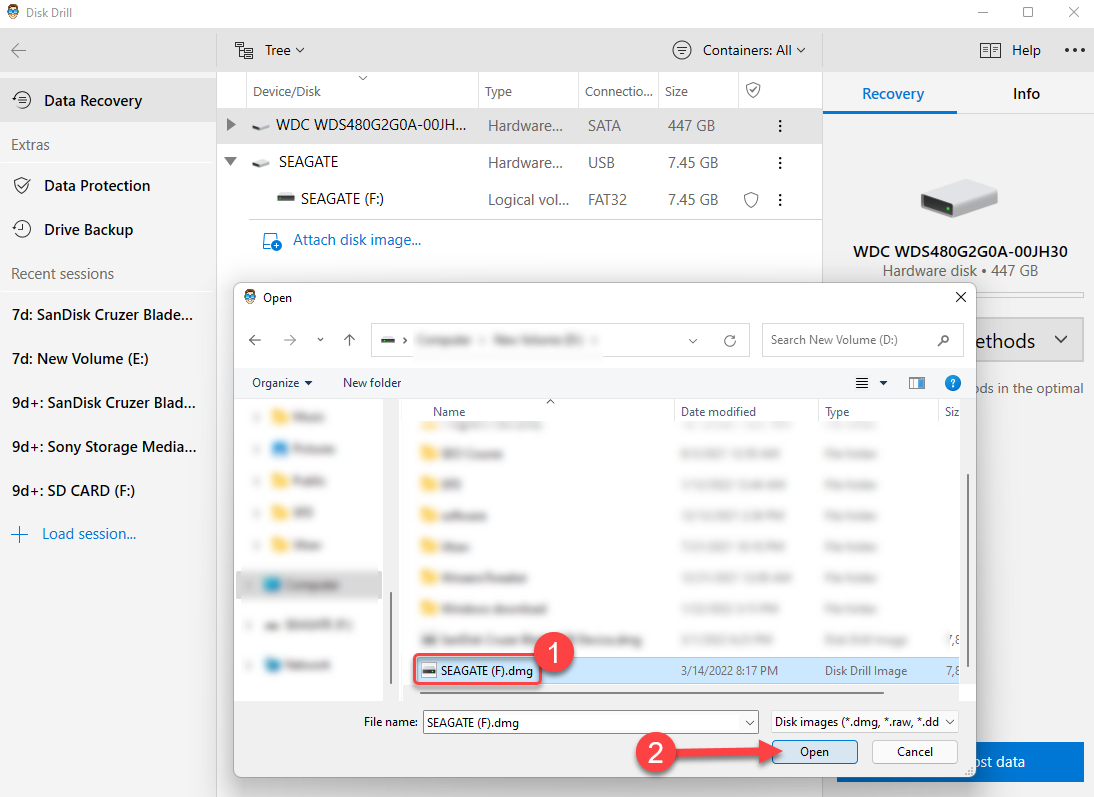
- 不選擇實際磁碟,選擇數量磁碟,然後點擊 搜尋遺失的資料 。
完成後,按照平常的方式繼續操作。
步驟 3. 選擇要恢復的檔案
掃描完成後,點擊頂部的 檢查發現的物品 按鈕。勾選你想恢復的文件旁邊的框,然後按下 恢復 按鈕。

步驟 4. 恢復檔案
接下來,您需要選擇一個您想要恢復檔案的位置。確保不要選擇損壞的 Seagate 硬碟作為位置,否則可能會有覆寫數據的風險。選擇 好 一旦您選擇了位置,就完成了。
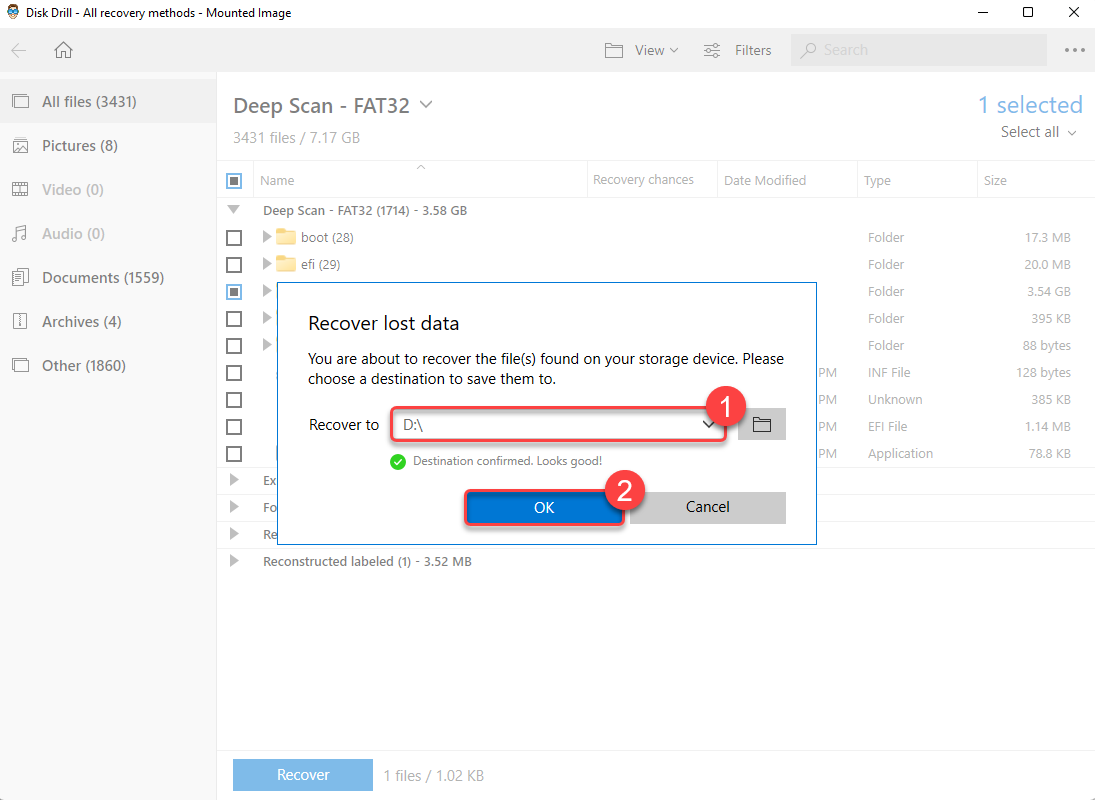
方法 2: Seagate 救援數據恢復服務
希捷將資料救援服務作為其有限保固的一部分。若硬碟遭受嚴重損壞,您可以使用資料救援服務由希捷提供的服務。
Seagate 會從你那邊取回硬碟,帶到他們的實驗室。一位 Seagate 的資料恢復專家會嘗試從你的硬碟中取回資料並修復它。當一切都修復完成後,他們會將硬碟寄回給你。
如何修復常見的 Seagate 硬碟問題
既然您已完成 Seagate 硬碟恢復,您可以開始修復硬碟以便再次使用。有四種方法可以修復您的 Seagate 硬碟。
方法一: 執行希捷診斷工具
SeaTools 是 Seagate 用來測試硬碟健康狀況和修復的工具。它有圖形介面和一個更強大的可開機程式。無論哪種情況,這個工具都能幫助你測試你的 Seagate 硬碟。
- 下載Seatools 並將其安裝在您的 Windows 電腦上。
- 關閉所有正在運行的程式,並將電腦連接到穩定的電源。
- 啟動 Seatools,選擇一個硬碟,然後點擊頂部的 基本測試 。
- 選擇 短程自我測試 。這是個安全的數據選項,能快速修復大多數硬碟。
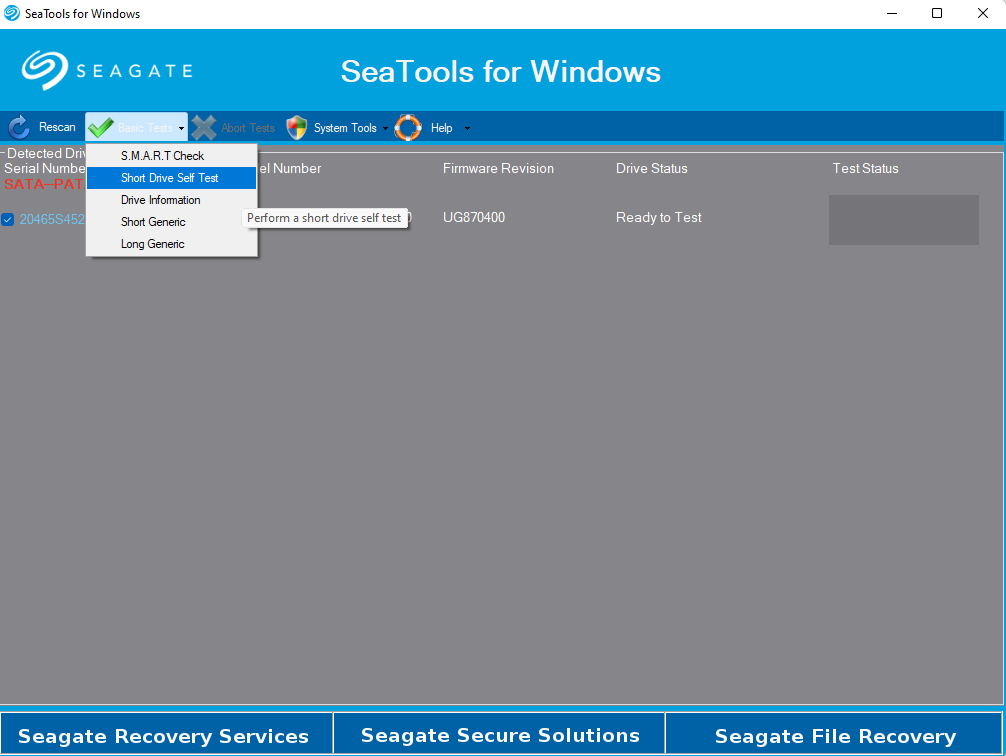
如果你計畫執行 全部修复 測試或任何需要更長時間的測試,你需要設定正確的環境。另外,你也可以使用可开机版本這個工具來進行更強大的診斷測試。
方法二: CHKDSK
Chkdsk(或檢查磁碟)是 Windows 中的內建命令列工具,用來檢測磁碟的檔案系統錯誤和壞軌。如果其中任何一項導致硬碟出現問題,Chkdsk 將能夠修復它。
- 先按下 贏 + R ,輸入 cmd ,然後按 Ctrl + 換班 + 輸入 開啟高權限命令提示字元。
- 執行以下命令:
chkdsk F: /r /x
(將 F: 替換為相關的磁碟代號)
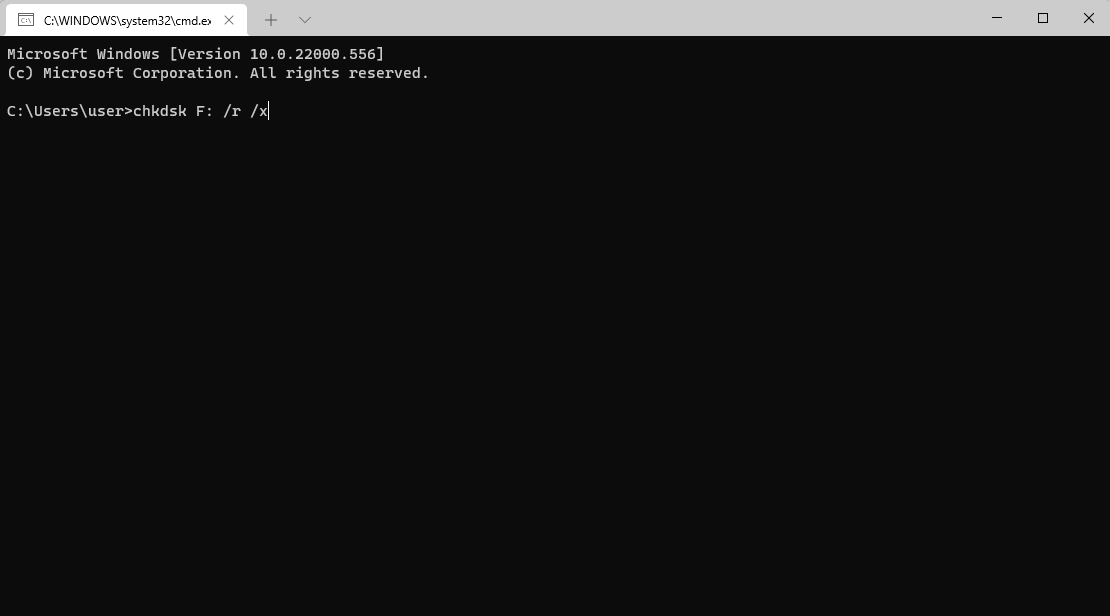
- 讓掃描完成後,然後退出視窗。
如果 Chkdsk 找到錯誤,它會嘗試自動修復錯誤。完成後,看看你是否能夠存取硬碟。
方法三: 更新驅動程式
驅動程式是幫助硬體元件與電腦作業系統互動的工具。在大多數情況下,您會擁有最新的驅動程式,因為 Windows 會自動更新它們。然而,有時候驅動程式會損壞或過時,導致硬碟等硬體元件無法正常運作。更新或重新安裝驅動程式可能有助於解決由此類驅動程式引起的問題。
- 按下 贏 + R ,輸入 devmgmt.msc ,然後按下 輸入 開啟裝置管理員。
- 尋找名為 磁碟機 的類別,點擊其左側的小箭頭將其展開。
- 右鍵點擊硬碟並選擇 更新驅動程式 。
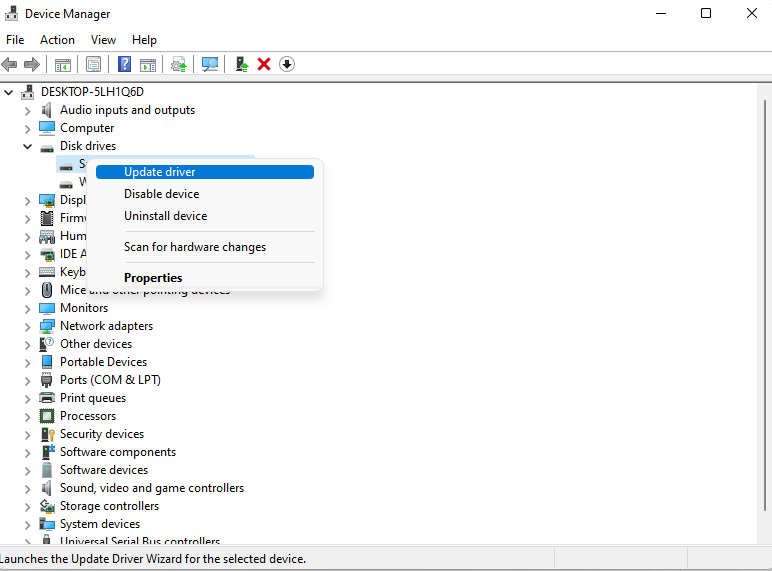
- 在更新嚮導中會有兩個選項。第一個選項是讓 Windows 自動尋找並更新驅動程式。在大多數情況下,這個選項不會產生任何有利的結果。第二個選項是提供驅動程式安裝文件給嚮導。你可以從製造商的網站上獲取這些文件。理想情況下,這是你應該選擇的選項。
一旦您安裝了驅動程式,看看您是否能像以前一樣使用 Seagate 硬碟。
方法4: 格式化
你的最後一招就是格式化硬碟。不過,一旦你恢復了數據,格式化應該不會是大問題。你可以從磁碟管理控制台格式化硬碟,如下所示:
- 按 贏 + R ,輸入 diskmgmt.msc ,然後按 輸入 以啟動磁碟管理控制台。
- 右鍵點擊 Seagate 硬碟,然後選擇 格式 。
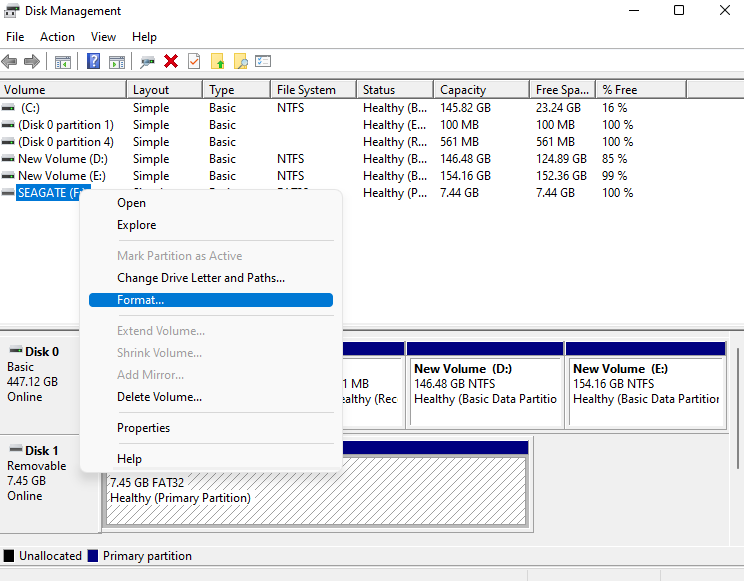
- 在格式化視窗中,選擇檔案系統,勾選執行快速格式化的方框,然後選擇 好 。除非要將卷標名稱更改為其它名稱,否則請保持其他欄位不變。
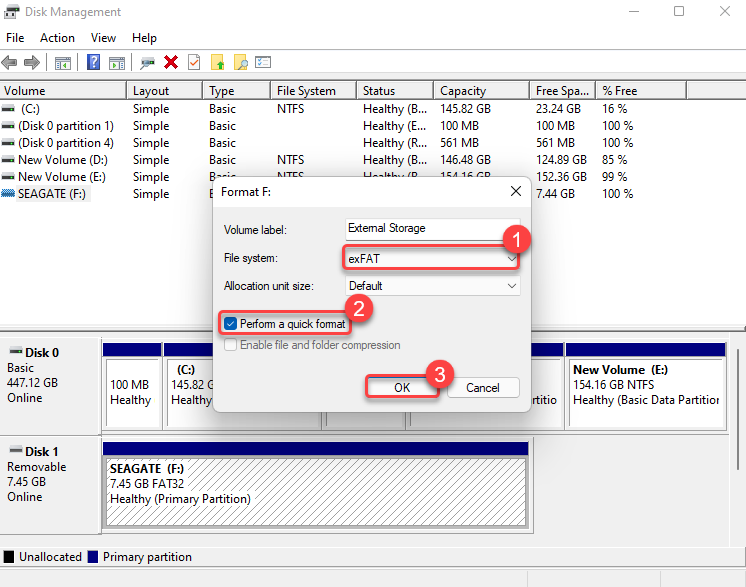
一旦格式化完成,您应该可以访问磁盘,除非它已被物理损坏。




