
在你花了數小時寫作和編輯後,你的電腦決定崩潰,或者你意外刪除了你辛苦工作的那個文件。聽起來像是一場噩夢,對吧?不幸的是,任何人都有可能經歷這種情況,這就是為什麼我們將介紹這份經過實踐檢驗的方法清單,幫助你在 Windows 上恢復被刪除的 Word 文檔。
我可以恢復 Word 文檔嗎?
你可能在問自己:”我真的可以恢復我的 Word 文檔嗎?”,答案是堅定的 “可以!” 但怎麼恢復呢?讓我們解釋一下。
當你遇到 Word 文檔未保存就關閉或你自己意外刪除了 Word 文件時,它並沒有立即從你的硬盤上消失。相反,系統將文件所在的位置標記為空閒空間,準備被新數據覆蓋。舊文件仍然隱藏在你的硬盤上,直到有新數據保存在上面。 這意味著你被刪除的 Word 文檔仍然在你電腦的數字世界裡的某個地方,等待被恢復。
此外,Microsoft Word 在你工作時會創建文檔的臨時副本。 這些被稱為 Word 臨時文件。這個臨時文件被用來在你點擊 ‘保存’ 時覆蓋現有文檔,或者創建一個新的 .docx 文件。保存後,臨時文件被刪除。但是有一點:有時即使臨時文件被刪除後,仍然可以恢復。
最後但同樣重要的是,Word 內建了備份功能,被稱為自動恢復,它會自動以間隔保存文檔的版本。如果原始文件不見了,這些備份常常可以用來恢復你的工作。這是一種方便的恢復未保存的 Word 文檔的方式。
但是要記住,所有這一切的關鍵因素是速度。你恢復文檔的行動越快,文件被覆蓋並永久丟失的可能性就越小。所以,如果你面對缺失的 Word 文檔,那麼停止使用你的硬盤以防止任何覆蓋非常關鍵。時間至關重要!
如何在 Windows 上恢復 Word 文檔
是時候卷起袖子,深入實際步驟,幫助你在 Windows 上恢復 Word 文檔了。
方法 1:使用數據恢復軟件
如果你想知道如何恢復未保存的 Word 文檔,那麼數據恢復軟件幾乎總是最好的首選方案。
領先的數據恢復軟件應用程序,像Disk Drill(我們的首選工具)不僅可以找到並恢復永久刪除的 Word 文檔及其臨時副本,還可以恢復那些找不到的現有文檔(因為它們被放錯了地方或隱藏了)
使用 Disk Drill for Windows 恢復你丟失的 Word 文檔:
- 下載 Disk Drill 的網站並安裝。
- 啟動 Disk Drill,選擇你的存儲設備,然後點擊 尋找丟失數據 按鈕。
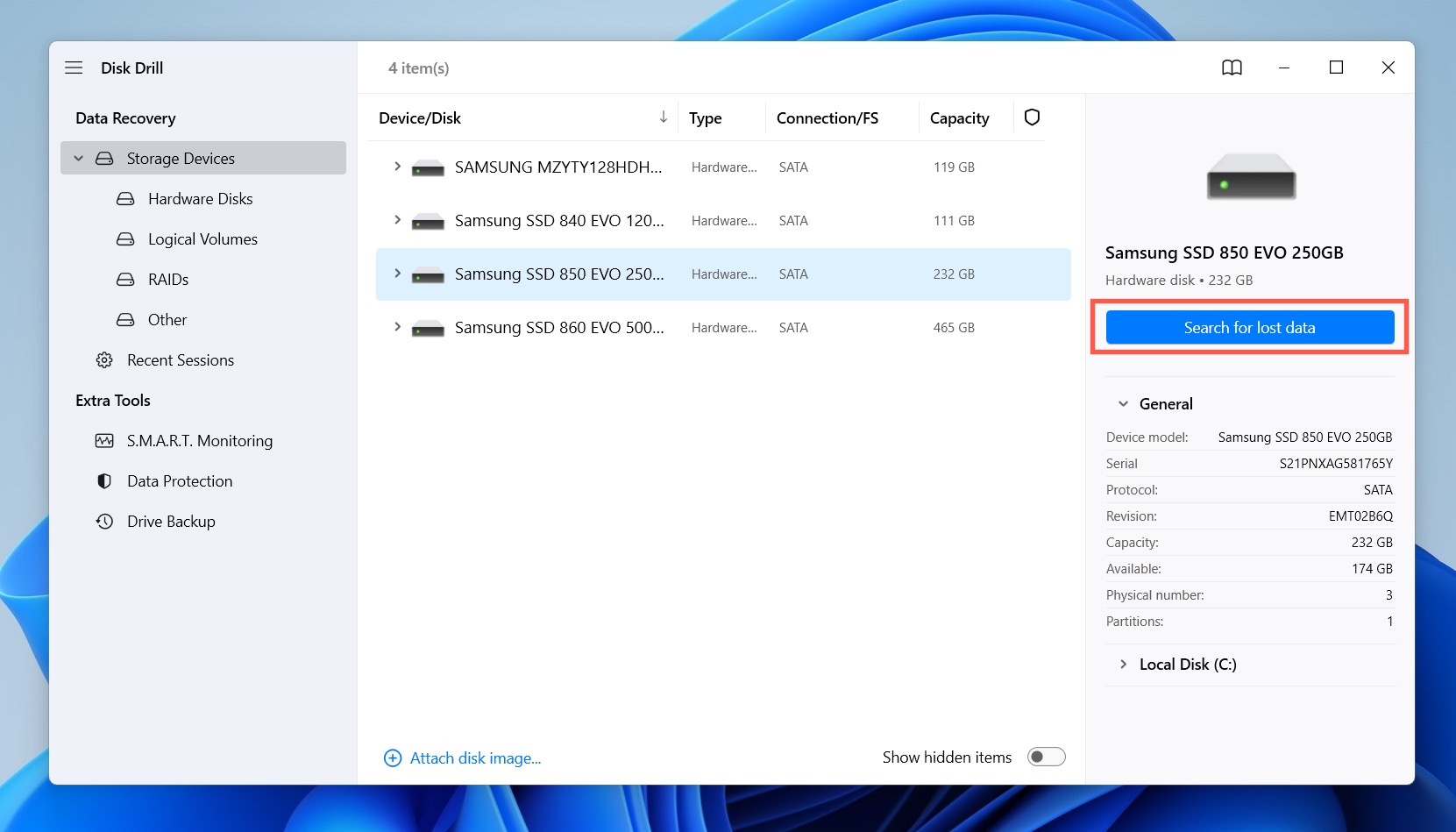
- 等待 Disk Drill 完成掃描,然後顯示掃描結果。
- 利用 Disk Drill 的過濾器來縮小掃描結果,找到相關的文檔或備份文件格式,如 .doc .docx .tmp 或 .asd。
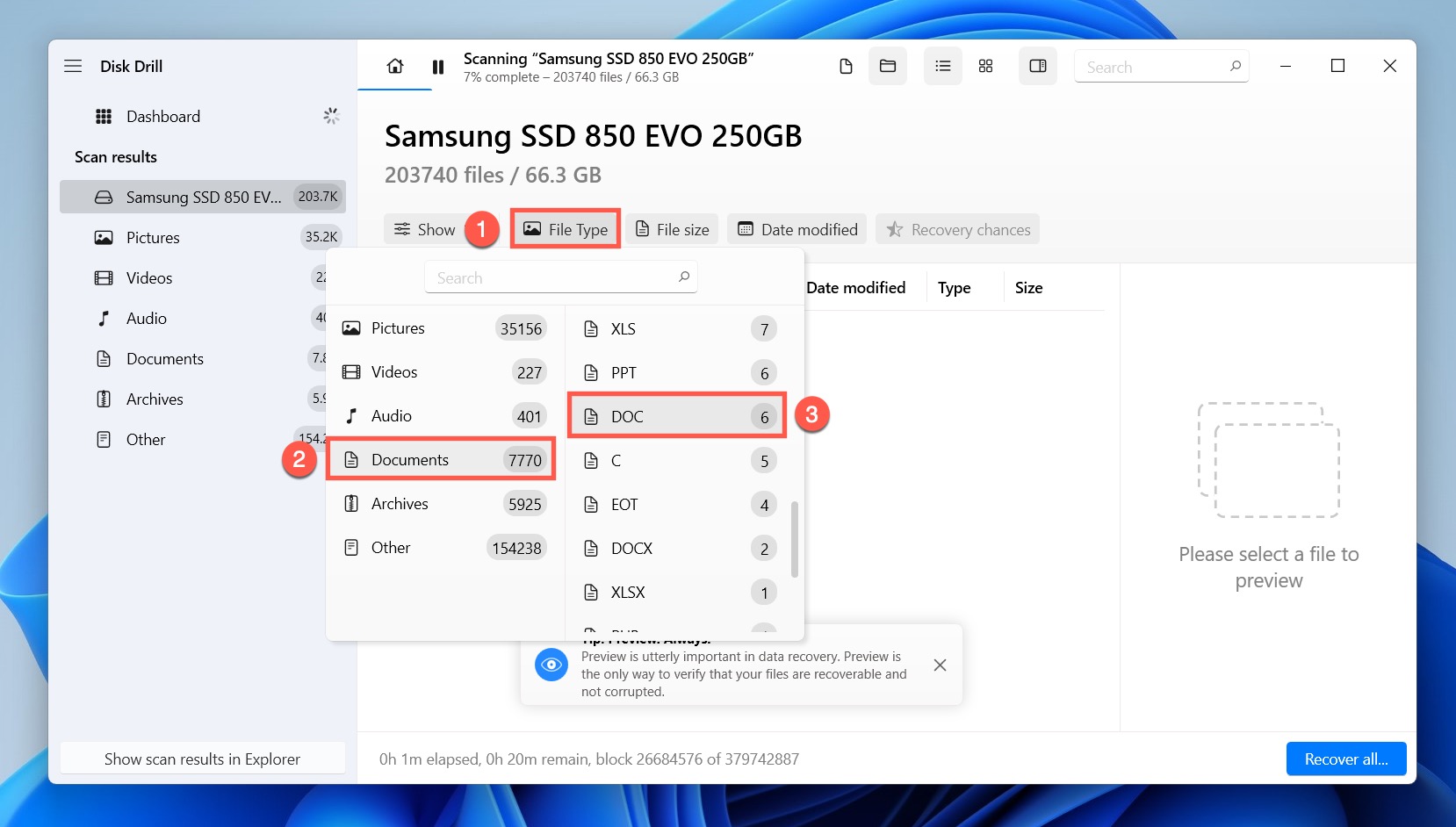
- 點擊旁邊每個丟失的 Word 文件的複選框,將其添加到恢復隊列中。
- 點擊 恢復 按鈕開始恢復過程。
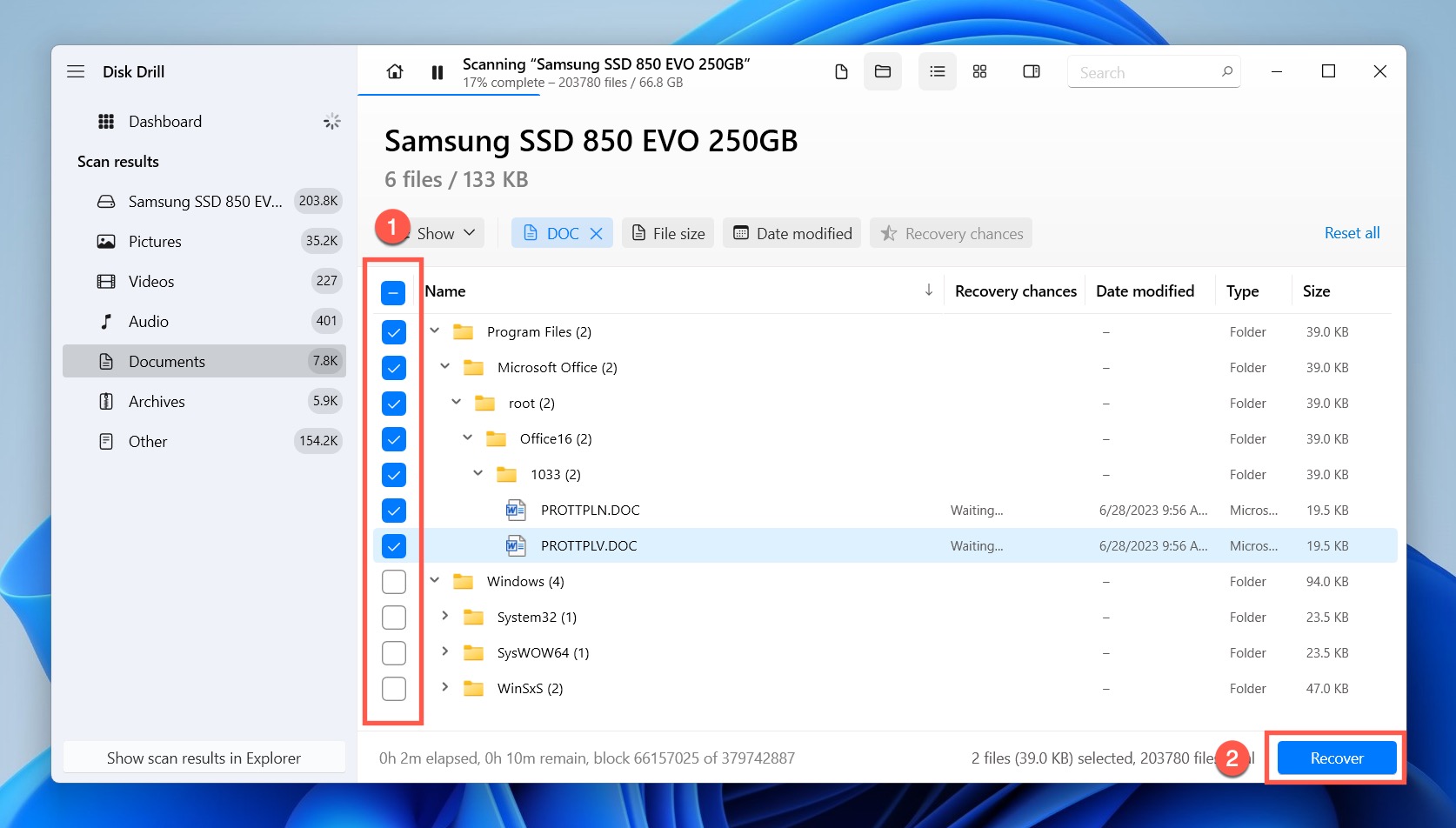
- 在文件資源管理器中查看恢復的文件,並驗證 Word 能否打開它們。
如你所見,Disk Drill 讓恢復永久刪除的 Word 文檔變得非常簡單。使用 Disk Drill for Windows 的免費版本,你可以恢復高達 500 MB,這應該至少足夠恢復一百份 Word 文檔。
方法 2:撤銷 Word 文件的刪除
你有經歷過當你不小心按下 “刪除” 你寶貴的 Word 文檔那一刻慌亂的心情嗎?不用擔心!Windows 用其全球撤銷功能來營救,提供了一條生命線來恢復 Microsoft Word 文檔文件。
那麼,你如何使用這個功能取回 Word 文檔文件呢?這很簡單:只需在鍵盤上按 CTRL + Z。
瞧!你的文檔應該會立即彈回到之前的位置。這個過程只有在刪除後立即執行時才有效,因此要迅速行動!如果文檔沒有重新出現,可能就需要深入挖掘,使用 Word 的內建恢復功能了。
提示:您或許也會對學習其他Windows鍵盤快捷方式感興趣。
方法 3:取消隱藏消失的 Word 文件
苦於找不到丟失的 Word 文件嗎?它們可能只是在玩躲迷藏!有時,文件可能會意外被設定為隱藏,使它們在檔案總管中不可見。
但是,別擔心:您可以輕鬆地讓它們顯現出來。我們來走過一遍如何使隱藏的 Word 文件重新出現的步驟:
- 通過點擊工作欄中的圖標或在鍵盤上按下 Win + E 快捷鍵來開啟檔案總管。
- 點擊檔案總管窗口頂部的 檢視 按鈕。
- 選擇 顯示 然後勾選 隱藏的項目選項。

這個簡單的技巧將會揭示任何在明處躲藏的 Word 文件。再次瀏覽您的資料夾,您可能會找到那個遺失的文件,就在您已經多次檢查過的同一個資料夾裡。
方法 4:從開始菜單中找到丟失的 Word 文件
Windows 操作系統擁有一個強大的搜索功能,能夠找到位於系統任何地方的 Microsoft Word 文件。您應該使用這個功能來確認遺失的文件真的已經不在您的電腦上,而不只是躲在某個意料之外的資料夾。
要搜尋您的 MS Word 文件:
- 開啟 開始功能表。
- 在開始搜索框中輸入文件名。
- 點擊 文件。

- 尋找遺失的 MS Word 文件。
沒有找到?那么,還有一個地方您應該去查找。
方法 5:從回收站恢復刪除的 Word 文件
在 Windows 中不小心刪除錯誤的檔案是很容易的—無意中按下了 Delete 鍵。幸運地是,意外刪除的檔案不會立即被刪除。而是它們會被送到回收站,在您清空回收站之前,您可以很容易地從那裡恢復檔案。
要從回收站中恢復刪除的 Word 文件:
- 打開回收站。
- 找到意外刪除的 Word 文件。
- 右鍵點擊它並選擇 恢復選項。或者,您也可以簡單地將文件拖動到任何您希望的資料夾。
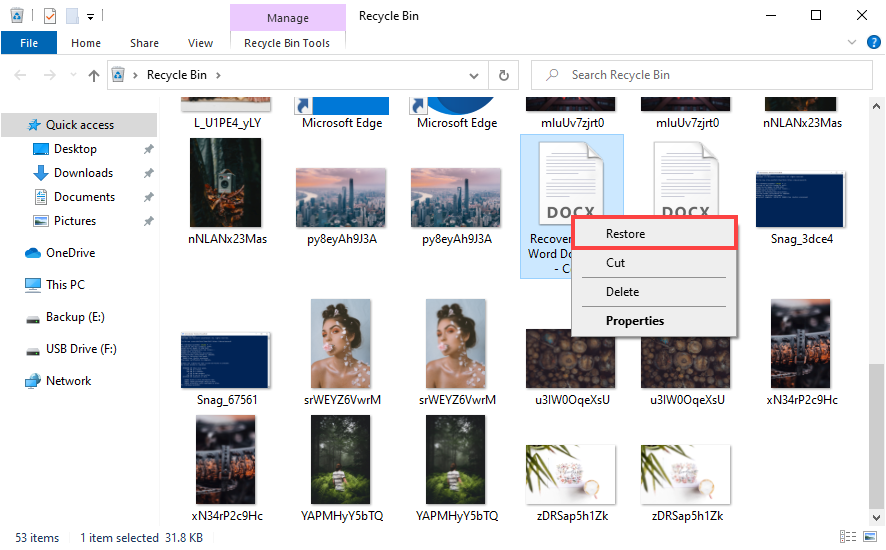
如果在回收站中沒有找到您的 Word 文件,不要擔心,因為還有其他一些方法可以嘗試恢復已刪除的 Word 文件。
方法 6:從臨時文件中恢復 Word 文件
Microsoft Word 會自動為您正在編輯的所有檔案創建臨時備份副本。通常情況下,一旦您點擊保存並關閉 Word,這些文件就會消失。但是,如果發生突然的停電、PC關機或軟體故障,它們可能會留存更長的時間。如果您能找到它們,那麼您也可以利用它們來進行恢復:
要從臨時檔案中恢復您的 Word 文件:
- 點擊開始按鈕或按鍵盤上的Windows鍵。
- 在搜索欄中輸入*.tmp或*.asd並按Enter。你也可以搜索”~”(波浪號)符號,因為它經常包含在臨時文件的名稱中。
- 點擊搜索結果中的文檔標籤。
- 查找與你最后幾次文檔編輯的日期和時間相匹配的文件。

這個方法可能是你恢復崩潰的Word文檔或找回未保存的Word文檔的秘密武器。
方法 7:手動從自動恢復文件夾恢復未保存的文檔
為了防止用戶的疏忽,Word每10分鐘保存一次自動恢復文件(你可以在選項中更改頻率)使用戶能夠恢復沒有正確保存的已關閉Word文檔。你可以在自動恢復文件夾中找到所有自動恢復文件。
檢查自動恢復文件夾:
- 打開文件菜單並選擇選項。
- 轉到保存部分。
- 複製自動恢復文件位置旁的地址。

- 打開文件資源管理器。
- 將地址粘貼到地址欄並按Enter。
這就是手動檢查自動恢復文件夾有多簡單。如果你在其中看到任何ASD文件,你可以用Word打開它們。
方法 8:從文檔恢復部分自動恢復未保存的文檔
當你打開Word時,它會自動搜索自動恢復文件,並在文檔恢復窗格中顯示所有找到的文件,這樣就很容易找到Word中的自動恢復文件並恢復它們。
使用文檔恢復恢復你的Word文檔:
- 啟動Word。
- 在左側的文檔恢復窗格中查找你的文件。
- 點擊文件旁邊的箭頭。
- 選擇打開。

現在我們已經用盡了Microsoft Word中存在的所有自動備份機制,讓我們更仔細地看看Windows操作系統的一個有用恢復功能。
方法 9:從本地以前的版本恢復已刪除或覆蓋的文檔
如果你已經配置了Windows保留系統上文件的以前版本,那麼你可以回到過去,恢復早期版本的Word文檔或取回被覆寫的Word文檔。
從以前版本恢復Word文檔的老版本:
- 打開文件資源管理器並導航到文檔所在的文件夾。
- 在這個文件夾內的任何地方右鍵點擊,然後從上下文菜單中選擇屬性。
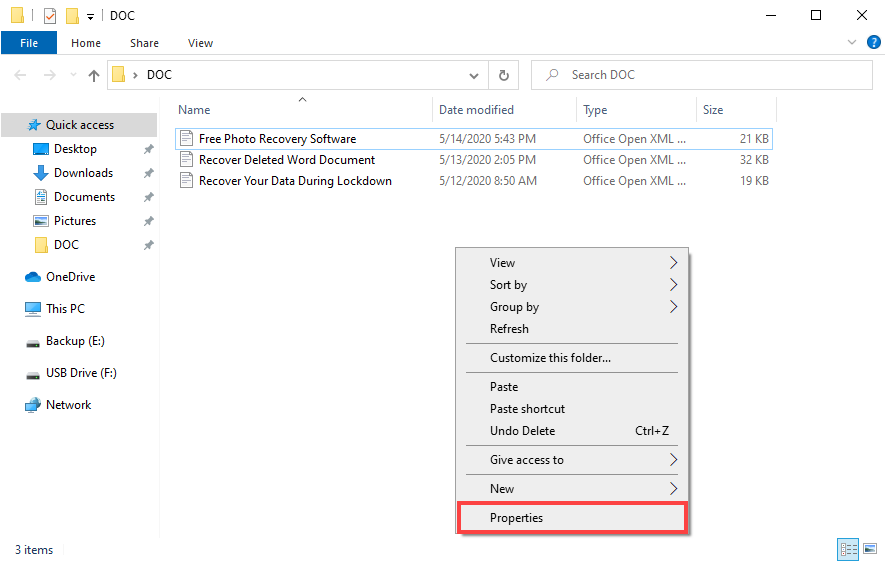
- 選擇「以前的版本」標籤,尋找文件的較早版本。
- 選擇該文件並點擊恢復。

由於「以前的版本」功能需要連接備份驅動器,許多用戶從未啟用它。如果是你的情況,可以嘗試我們的下一種方法。
方法 10:從 OneDrive 版本歷史中恢復覆蓋的文檔
如果你覆蓋了重要的資訊或需要回到之前的版本,那麼 OneDrive 的版本歷史功能就能助你一臂之力。這個功能非常適合當你需要恢復某個 Word 文檔的之前版本。
那麼,你該如何操作呢?有兩種方式可以訪問版本歷史:通過網頁瀏覽器中的 OneDrive 網上門戶,或者通過你電腦上的檔案總管。讓我們來探索兩者。
通過 OneDrive 網上門戶:
- 打開你喜愛的網頁瀏覽器,前往 OneDrive 網上門戶。
- 導航到你想恢復之前版本的文件。
- 將鼠標懸停在文件名上。點擊出現的三個點。
- 從下拉菜單中選擇版本歷史。

- 點擊你想要恢復或下載的版本旁邊的三個垂直點,選擇相應的選項。
通過檔案總管:
- 打開檔案總管,導航到你的 OneDrive 文件。
- 找到你想要恢復之前版本的文檔,右鍵點擊它,並選擇OneDrive > 版本歷史。一個新窗口將打開,顯示文檔的各個版本。
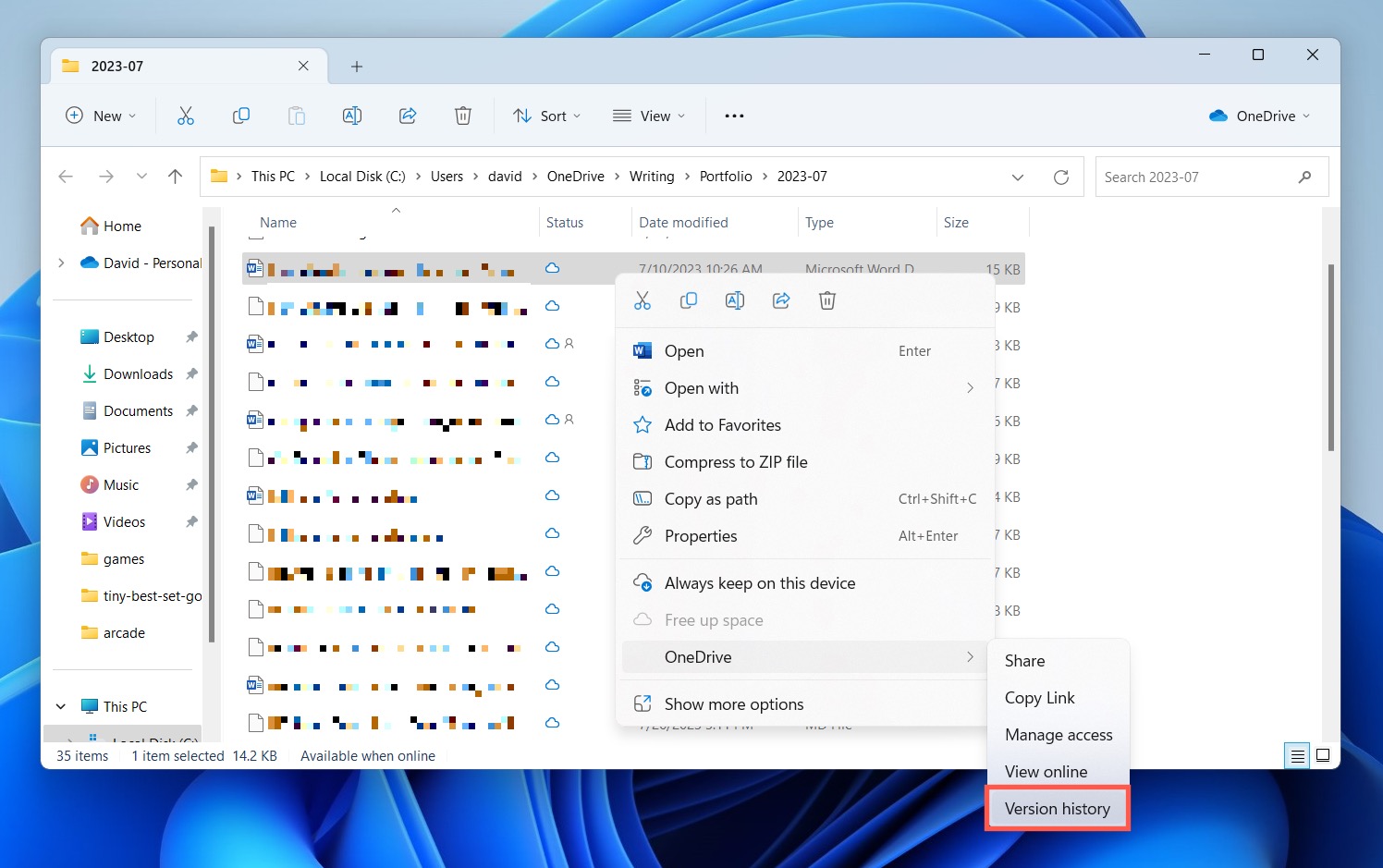
- 點擊你感興趣的版本旁邊的三個點。從這裡,你可以恢復它或下載一份副本。
記住:每次你恢復一個較早版本,最新的版本就會被覆蓋。所以,確保你已經將任何近期更改保存在其它地方,否則它們將隨時間流逝而失去!
方法 11:從 OneDrive 備份中恢復已刪除的文檔
最新版本的 Microsoft Word 可以自動將文檔即時保存到你的 OneDrive 中。在系統崩潰之後,你只需重新打開你的文件,每一個字應該都還在那裡。OneDrive 還提供一層額外的保護措施,防止意外刪除文件,因為它有自己的回收站,你可以從中恢復已刪除的文件。
要在 OneDrive 中恢復已刪除的 Word 文檔:
- 轉到:https://onedrive.com/
- 用你的用戶名和密碼登錄。
- 在導航窗格中選擇「回收站」
- 選擇你想恢復的文檔,點擊恢復。
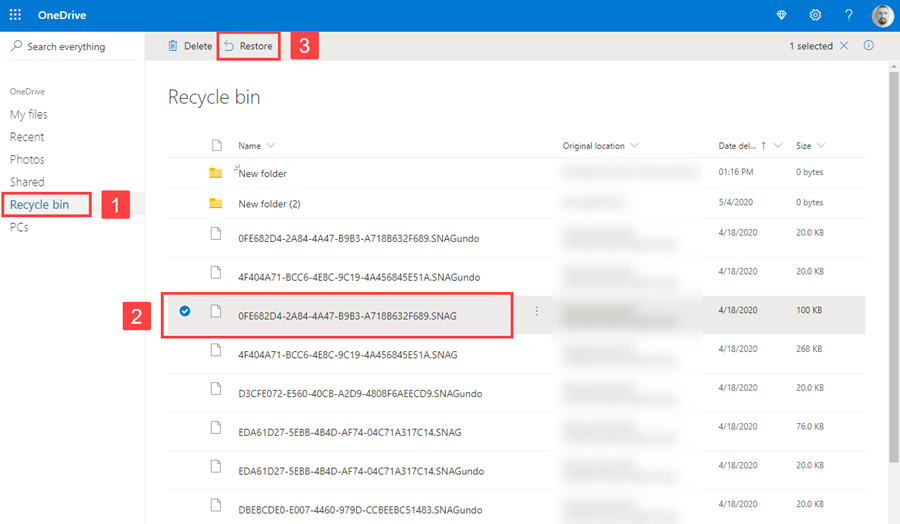
常見問題解答:
- 開啟檔案總管並導航到文件所在的文件夾。
- 在這個文件夾的任何地方點擊右鍵,從快捷菜單中選擇“屬性”
- 選擇“之前的版本”選項卡,尋找文件的較早版本。
- 選擇文件並點擊“還原”
- 啟動 Word,點擊“檔案” > “開啟” > “瀏覽”
- 導航到包含受損文件的位置。
- 選擇您要恢復的文件,然後點擊“開啟”旁邊的箭頭。
- 點擊“開啟與修復”
- 重新打開 Word。
- 導航到“檔案” >“資訊”>“管理文件”
- 點擊「恢復未保存的文件」
- 選擇你的文件,然後點擊「打開」以恢復它。
- 開啟Word,並點擊「文件」>「打開」
- 在「最近的文件」列表底部點擊「恢復未保存的文檔」選項。
- 選擇你要找的文檔並點擊「打開」
- 按Ctrl + Alt + Del。
- 選擇任務管理器。
- 找到並選擇Word應用程序,然後點擊「結束任務」




