
SD卡提供大量存储空间,其外形尺寸使其非常适合智能手机和相机,但其可靠性却远非卓越。使用SD卡时,通常只是时间问题,它会变得损坏和不可读取。幸运的是,有几个SD卡修复工具使得无需格式化即可轻松修复SD卡损坏。以下列出了五种此类工具,及其主要功能和价格。
🥇1. Disk Drill (Windows & Mac)
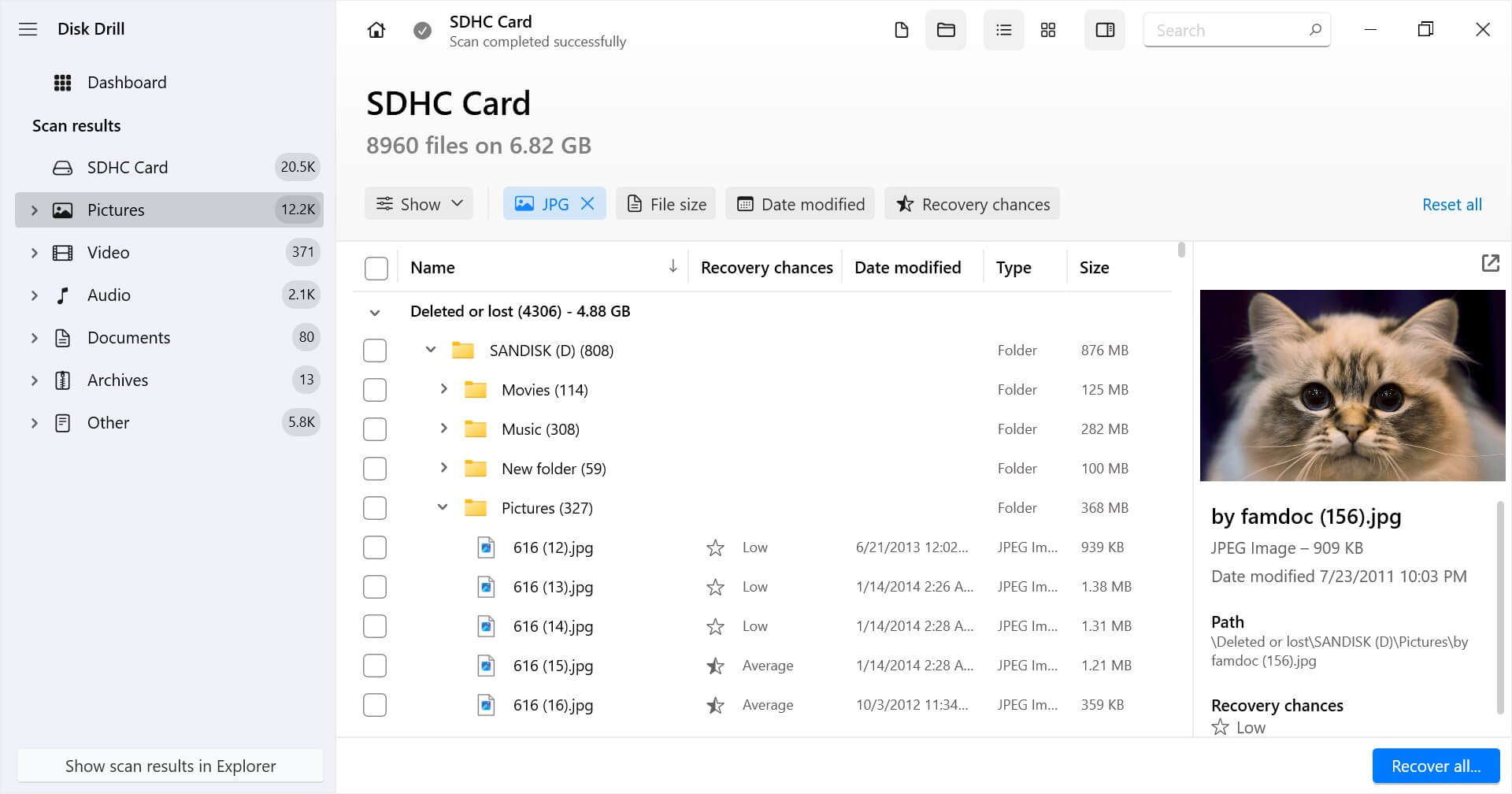
Disk Drill 是一款功能豐富的 SD 卡修復工具,能對損壞的 SD 卡進行全面掃描,只需幾次點擊即可恢復所有數據。它支持所有常用於格式化 SD 卡的文件系統,包括 FAT16、FAT32、exFAT 和 NTFS。
即使 SD 卡故障且無法被其他軟體或裝置存取,Disk Drill 的先進掃描算法也能深入卡片的內部結構,以檢索受損或丟失的檔案。
這個使用者友好的介面設計考慮了性能和易用性。你不需要技術專長 在SD卡架構上來恢復你的資料。只需下載適用於Windows或Mac的Disk Drill,安裝它,然後開始恢復過程。
使用適用於Windows的免費版本Disk Drill,您可以免費恢復最多500 MB的數據,此外,您還可以使用額外的多種免費磁碟工具,從磁碟健康監控到從損壞和良好狀態的SD卡創建完整映像等應有盡有。
使用Disk Drill創建的SD卡映像,您可以在不進一步損害原始卡的情況下安全地嘗試數據恢復,從而將永久數據丟失的風險降到最低。當然,同樣的功能和能力也可以用來解決各種其他存儲設備上的數據丟失問題。
主要特點 :
- 功能豐富的SD卡修復工具。
- 支持所有常用的文件系統。
- 可以識別即將故障的SD卡。
- 使用簡便。
- 適用於Windows和Mac電腦。
價格 : Disk Drill PRO 價格 $89.00
判決
Disk Drill 是一款功能強大的SD卡修復工具,即使是其他應用程式和裝置無法存取的嚴重損壞的SD卡,它也能檢索數據。對於那些希望盡快且無痛解決SD卡損壞問題的人來說,這是一個簡單的選擇。
🥈2. SanDisk 修復工具 (Windows & Mac)
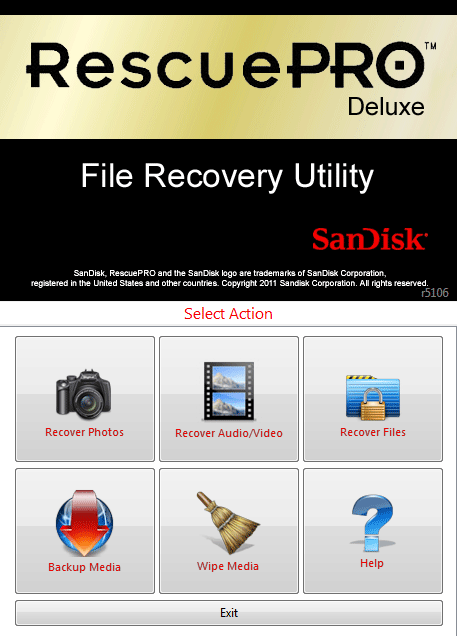
被稱為SanDisk RescuePRO,這個資料恢復工具的目的是從SanDisk 記憶卡中恢復圖像、視頻、文件和其他檔案。
SanDisk RescuePRO 有三個版本。標準版可以從最大 256 GB 的 SD 卡中恢復數據,並且支持最常見的文件格式。豪華版支持最大 1 TB 的 SD 卡和其他文件格式。最後,豪華商業版提供與普通豪華版相同的功能,但可以用於商業用途。
SanDisk RescuePRO 包含一個實用的 SD 卡影像工具,您可以使用這個工具為您的 SD 卡建立影像,以便之後進行復原。
主要特點 :
- 支援高達 1TB 的大容量 SD 卡。
- SanDisk 官方認證。
- 可恢復所有常用的 RAW 影像檔案格式。
價格 : RescuePRO Standard 的價格是 $39.99 ,RescuePRO Deluxe 的價格是 $59.99
判決
雖然在功能上不如這份列表中的其他記憶卡修復工具,SanDisk RescuePRO 能夠可靠地從 SanDisk 記憶卡中恢復檔案,並對一些常見的圖片檔案格式進行預覽。
🥉3. EaseUS 分區大師 (視窗)
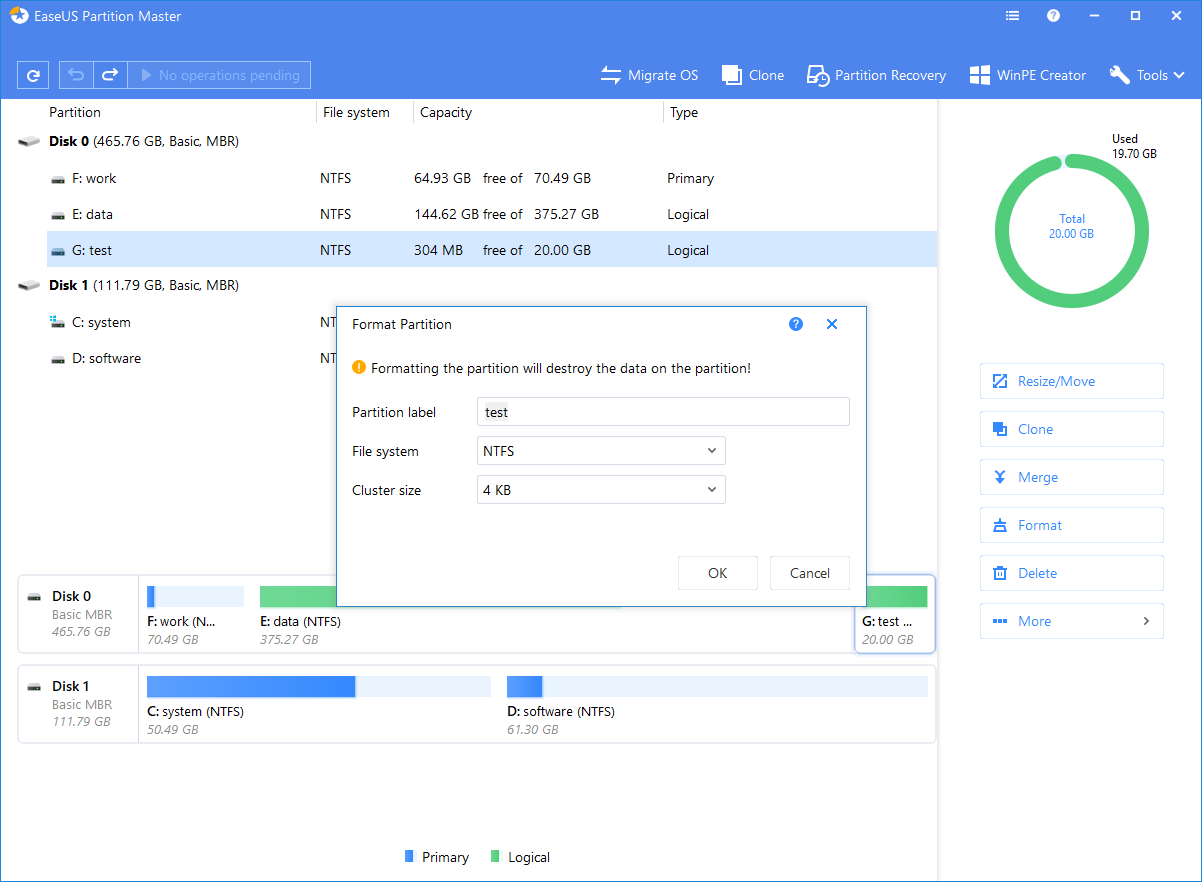
EaseUS Partition Master 是一款受歡迎的分區軟體,可以在未分配的磁碟空間上恢復刪除或遺失的分區。您也可以使用它來建立新的分區、格式化現有的分區,或將整個 SD 卡複製到另一個儲存裝置以進行備份或恢復。
這款SD卡修復軟體可以診斷並修復選定分區上的錯誤,讓您在問題發生時能處理SD卡損壞。EaseUS Partition Master 操作簡單,適合家庭用戶和企業使用,並且兼容10、8.1、8、7、Vista以及XP系統。
很遺憾,免費用戶只能稍微體驗一下它的功能。要解鎖分區恢復、智能分區調整以及其他許多這款 SD 卡修復軟體的基本功能,您必須購買專業版或伺服器版。
主要特點 :
- 簡單的分區恢復。
- 使用方便。
- 基本功能是免費的。
價格 :專業版 $39.95 或伺服器版 $259.00。
判決
EaseUS Partition Master 讓您輕鬆建立、修改和修復 SD 卡分區,其免費版本已能滿足大多數普通使用者的需求。
4. TestDisk (Windows, Mac, Linux)
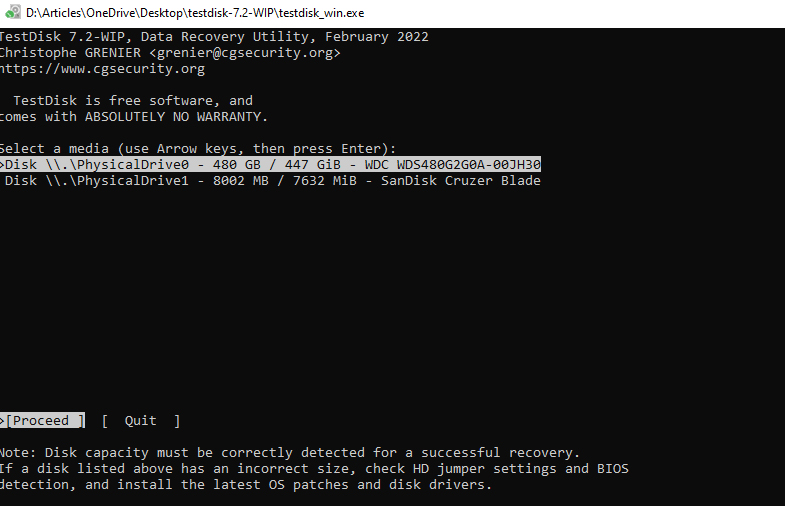
TestDisk 是一個開源的專業資料恢復工具,特別適用於恢復丟失的 SD 卡檔案系統。例如,如果你未成功嘗試將 SD 卡分割成兩個分區,結果導致沒有可訪問的分區,那麼 TestDisk 可以通過識別和修復丟失的分區來解救你。
雖然TestDisk是完全免費且沒有資料恢復限制的,但它不是最符合使用者友好的選項。這個工具沒有圖形使用介面,它的命令列性質可能會讓不精通技術的使用者感到望而卻步。這使得它最適合那些對技術性資料恢復方法感到自在的使用者。
值得注意的是,TestDisk 附帶了另一個有用的 SD 卡恢復應用程式:PhotoRec。PhotoRec 的目的是根據文件簽名來恢復丟失的個別文件。這一點補充了 TestDisk 的文件系統恢復功能。
主要特點 :
- 開源且完全免費。
- 專門恢復遺失的SD卡分區。
- 支援未格式化及移除的SD卡。
- 便攜且輕量,針對所有主要作業系統進行優化,包括Windows、Linux和macOS。
價格 : 免費
判決
TestDisk 可能需要學習曲線且缺乏一些商業替代品的精緻,但在 SD 卡恢復方面,它的功能深度和零成本使其成為那些願意探索其技術細節者的強大競爭者。
5. 修復 SD 卡 (Android)
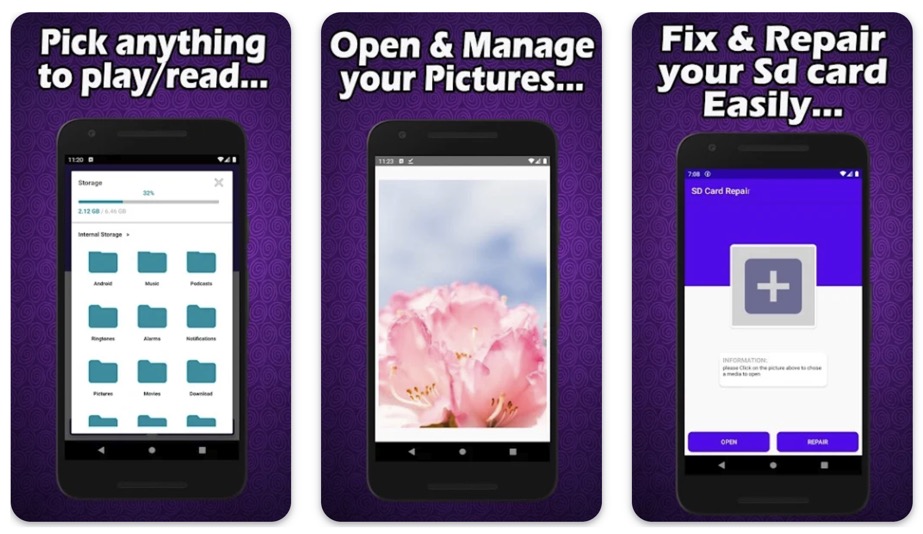
如果你曾經陷入過想要從Android設備上的SD卡恢復丟失文件的困境,那麼修復SD卡可能正是你一直在尋找的救星。雖然許多恢復解決方案要求你將SD卡連接到電腦,但這個應用程序讓你可以直接在Android設備上處理,不需要電腦。
當您啟動應用程式時,您會看到一個簡潔的介面,逐步引導您完成恢復過程,即使是不擅長科技的人也能輕鬆上手。
當然,Repair SD Card 無法與最佳桌面 SD 卡恢復解決方案(例如 Disk Drill)的性能匹敵,但作為一種您可以直接從 Android 設備上使用的便捷解決方案,它非常方便。
主要特點 :
- 直接在 Android 裝置上運行
- 能夠掃描你裝置的內部儲存空間
- 簡單明瞭的使用者介面
價格 : 免費 to download, with in-app purchases for those looking for more advanced features
判決
對於需要快速可靠方式直接在 Android 設備上恢復數據的人來說,修復 SD 卡提供了一個有價值的解決方案。雖然它可能沒有一些桌面解決方案的強大功能,但其便利性和用戶友好的界面
是什麼原因導致SD卡損壞?
SD 卡損壞是一個常見問題,因為其原因多種多樣。了解導致 SD卡損壞 的原因是避免它並防止數據無法訪問的第一步。
| 貪腐的原因 | 描述 |
| 🧍♂️ 人為錯誤 | 大多數的 SD 卡損毀案例都是因為不當使用造成的。例如,你絕不應該在文件還在傳輸的過程中移除 SD 卡。為了更加安全,可以先關閉連接到 SD 卡的裝置,再將其取出。此外,在將文件從 SD 卡中移出之前,最好不要讓 SD 卡的可用儲存空間用完。 |
| ☣️ 病毒和惡意軟體 | 即使病毒和惡意軟體沒有設計來損壞 SD 卡,它們也能造成損壞。為了傳播到每個連接的設備,有時它們會強行進入正在使用中的 SD 卡,導致其他應用程式意外崩潰。有些惡意軟體會使用強力的加密演算法擾亂整個 SD 卡的內容,使其在沒有正確的解密金鑰的情況下無法訪問,而這些金鑰通常會由製造者以高價出售。 |
| 🔨 物理損壞 | 對於這種高容量的儲存裝置,SD 卡其實很容易受損。薄薄的塑料外殼在插入幾十次後就會碎裂,將其對半彎折(並且無法修復地損壞內部微小的閃存晶片)也不需要太大力。雖然 SD 卡不容易被磁鐵損壞,但強大的靜電放電可能會將閃存晶片內的電子擊出,使數據損壞。 |
| ⚙️ 製造缺陷 | 有許多不同的 SD 卡製造商,有些生產高可靠性的 SD 卡,針對專業用戶,而有些則生產可靠性值得懷疑的低價 SD 卡。你甚至可能會碰到使用其他廠商丟棄的有缺陷的閃存晶片製成的假冒 SD 卡。 |
| 🕰️ 使用壽命已超過 | 所有的 SD 卡都有有限的寫入/抹除次數,因為它們依賴電子穿過非常薄的絕緣矽氧化物層。隨著時間的推移,電子可能會被困在這層內部,干擾其他正在穿過的電子。當累積到足夠的電荷時,該特定的閃存晶片就會變得無法寫入/讀取。這可能會在幾個月內發生,也可能在十年後發生,這取決於你如何使用你的 SD 卡。 |
避免SD卡損壞的提示
您可以透過以下提示避免 SD 卡損壞:
- 正確彈出及移除:請務必在移除SD卡前關閉設備或使用“彈出”功能。在數據傳輸過程中直接拔出卡片可能會導致文件損壞。
- 正品及知名品牌:選擇來自知名、聲譽良好的品牌的SD卡。便宜的、未知名的品牌卡更容易損壞,甚至可能是假貨。
- 存儲管理:養成在SD卡容量滿之前將文件移除的習慣。操作在接近滿容量時會增加損壞的可能性。
- 設備兼容性:避免在多個設備間使用同一張SD卡而不先對其進行格式化。不同設備可能有不同的文件系統需求,可能會導致潛在問題。
- 防護措施:將SD卡存放在乾燥、涼爽的地方,避免暴露在高溫、潮濕和靜電放電環境中。極端環境條件會損壞卡片的電子元件。
常見問題
- 以系統管理員身份打開命令提示符。
- 輸入“diskpart”並按下 Enter。
- 使用以下命令來確定哪個磁碟是您的 micro SD 卡:list disk

- 要選擇您的 micro SD 卡,輸入“select [disk x]”並按下 Enter(將 X 替換為您的 micro SD 卡的號碼)。
- 輸入“attributes disk clear readonly”來清除選中的磁碟上的只讀屬性。
- 按下Windows鍵 + X 並選擇磁碟管理。
- 在你的SD卡上右鍵點擊未分配的空間,然後選擇新簡單卷選項。
- 按照新簡單卷嚮導提供的指示操作,並確保選擇要格式化新建立的卷。




