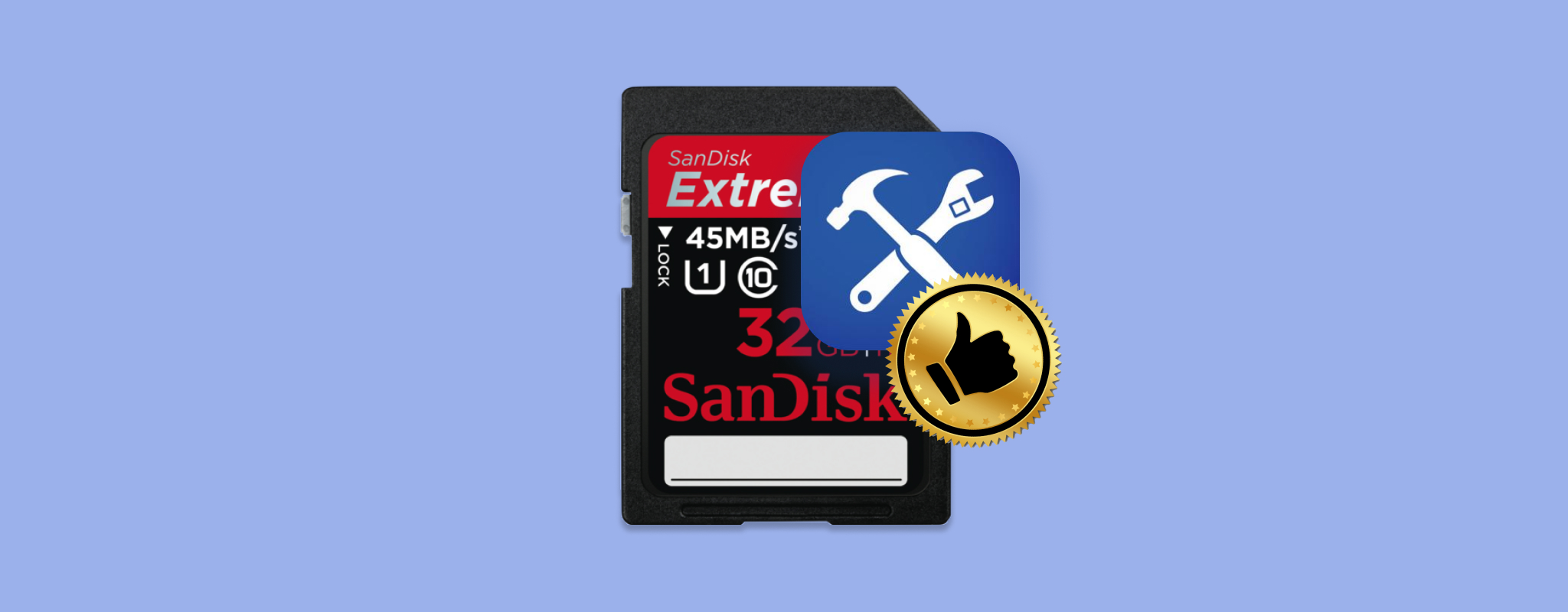 SD cards offer plenty of storage space in a form factor that makes them perfect for smartphones and cameras, but their reliability is far from excellent. Everything from improper removal during file transfers, power failures, malware, or reaching the card’s lifespan can cause it to become corrupted and unreadable. Fortunately, there are several SD card repair tools that make it easy to fix SD card corruption without formatting.
SD cards offer plenty of storage space in a form factor that makes them perfect for smartphones and cameras, but their reliability is far from excellent. Everything from improper removal during file transfers, power failures, malware, or reaching the card’s lifespan can cause it to become corrupted and unreadable. Fortunately, there are several SD card repair tools that make it easy to fix SD card corruption without formatting.
🥇1. Disk Drill (Windows & Mac)
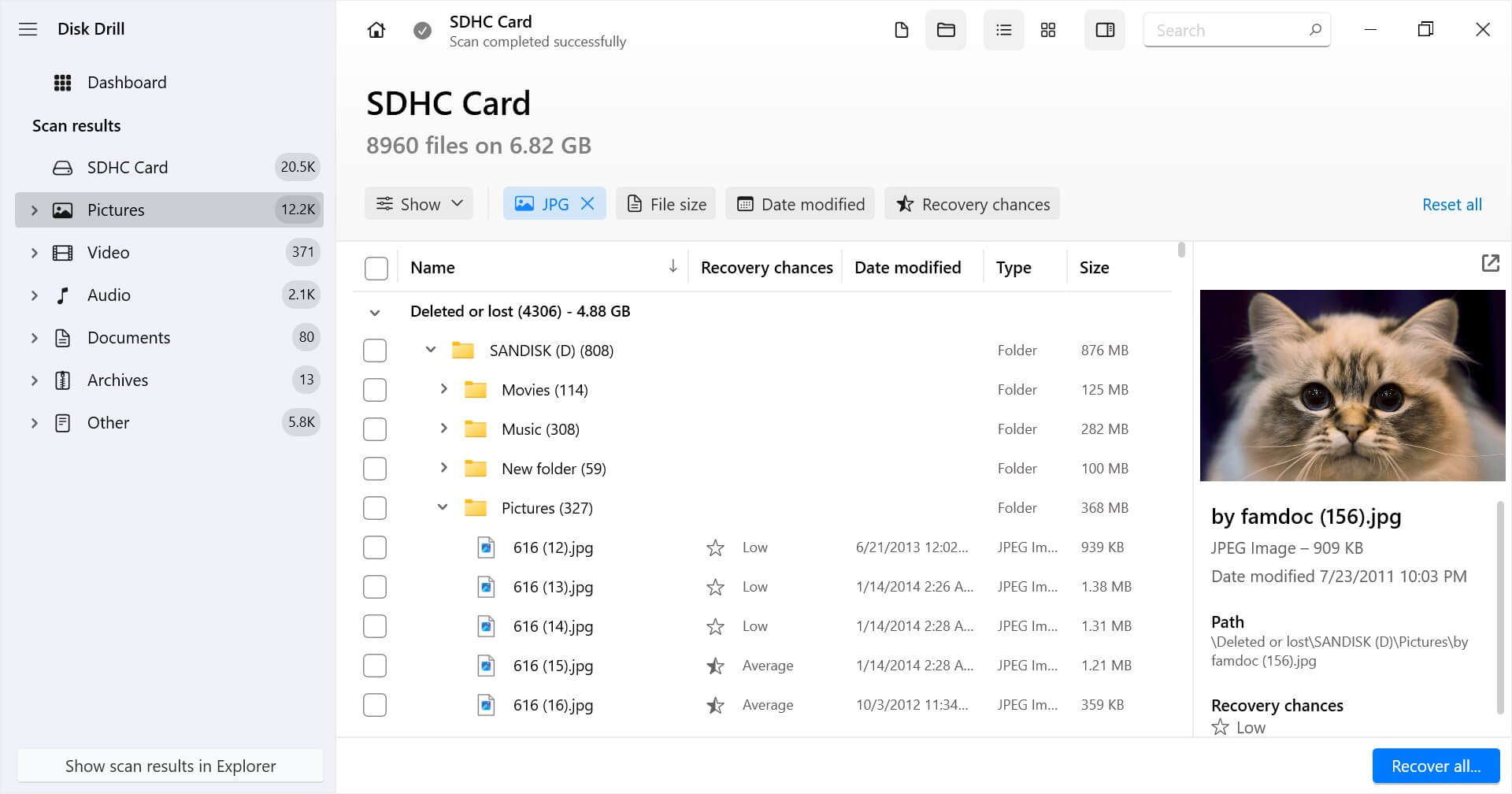
Disk Drill is my top recommendation for a free SD card rescue tool because it offers powerful data recovery capabilities that can rescue your files when standard repair methods fail.
In situations involving the corruption of an entire partition, Disk Drill is capable of scanning the entire storage device and locating this missing partition, together with all data stored on it. All file systems that are typically used to format SD cards, including FAT16, FAT32, exFAT, and NTFS, are fully supported.
The software is equally effective when dealing with less extensive file system corruption. When file system damage prevents normal access to your files, Disk Drill’s signature scanning can identify and recover over 400 file types directly from the raw data, with particularly strong results for photos and videos.
I also really appreciate that Disk Drill includes a byte-to-byte backup feature that lets you create an exact copy of your corrupted SD card before attempting any recovery operations. This is important because it allows you to safely try different recovery approaches without risking further logical damage to your original data.
The free version of Disk Drill lets you recover up to 500 MB of data and access all scanning features, making it perfect for testing before committing to a purchase.
Key Features:
- Recovers data from corrupted SD cards and lost partitions.
- Support for all commonly used file systems.
- Powerful signature scanning for over 400 file types.
- Byte-to-byte backup creation.
- Exceptionally easy to use.
- Works on Windows and Mac computers.
- Free version with 500 MB recovery limit.
Price: $89.00 for Disk Drill PRO
Verdict:
When standard repair utilities fail to fix your corrupted SD card, Disk Drill proves invaluable with its ability to recover data directly from just about any SD card out there, all while being so well-designed that even complete beginners can use it.
🥈2. chkdsk (Windows Built-In)

For Windows users, the built-in chkdsk (Check Disk) utility provides a reliable, no-cost solution for diagnosing and repairing logical SD card errors. Through various command parameters, it can fix basic file system errors, locate bad sectors and recover readable information, restore the structural integrity of corrupted SD cards.
You can access it either through Command Prompt (for advanced users) or through File Explorer by right-clicking the SD card and selecting “Properties” > “Tools” > “Check” (for beginners).
The command-line version of chkdsk is more powerful because it lets you specify exactly what type of repairs to perform using different parameters. For example, running “chkdsk /f” fixes file system errors, while “chkdsk /r” both fixes errors and locates bad sectors, recovering any readable information. There’s also the “/x” parameter, which forces the volume to dismount first.
Key Features:
- Built into Windows
- Repairs file system errors and bad sectors
- Supports FAT, FAT32, exFAT, and NTFS
- Can be scheduled to run on the next system restart
- Multiple repair options through different parameters
Price: Free (included with Windows)
Verdict:
While chkdsk may lack the polished interface of commercial tools like Disk Drill, it’s often the best first step in SD card repair because it’s included in Windows. I personally recommend the command-line version, but the one available through File Explorer can also get the job done.
🥉3. First Aid (macOS Built-In)

The only reason why First Aid isn’t sharing second place with chkdsk is the fact that considerably fewer people have access to it. That’s because this SD card repair tool is integrated into macOS’s Disk Utility, and you can think of it as Apple’s native solution for diagnosing and repairing storage device issues. Many people, myself included, have successfully used it to address such common SD card issues like directory damage, catalog file corruption, and file system errors that can make cards unreadable.
Like most native macOS tools, First Aid provides a user-friendly graphical interface that guides you through the repair process. You just need to select your SD card in Disk Utility and click the First Aid button to start the diagnostic and repair process. The tool will check the disk’s structure, attempt to fix any errors it finds, and provide detailed feedback about what it’s doing.
Key Features:
- Built into macOS
- Repairs file system and structural errors
- Safe to use without risk of data loss
- Works with all standard SD card formats
- User-friendly interface
Price: Free (included with macOS)
Verdict:
First Aid is an excellent first-line defense against SD card corruption for Mac users. While it may not have the advanced recovery capabilities of Disk Drill, its ability to safely repair common file system issues makes it an invaluable tool that should be your first stop when SD card problems arise.
4. SanDisk Repair Tool (Windows & Mac)
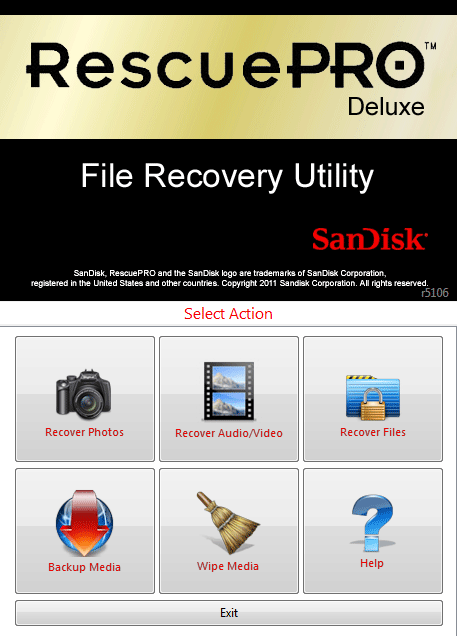
SanDisk RescuePRO is an SD card repair tool that is specifically optimized for SanDisk memory cards. Contrary to what the name might suggest, the tool isn’t developed by SanDisk but by LC Technology International, Inc., a data recovery company in Florida.
There are three versions of SanDisk RescuePRO to choose from. The Standard ($39.99) version handles cards up to 256GB and is perfect for casual photographers. The Deluxe ($59.99) version supports up to 1TB cards and adds professional features like fragmented video recovery. Finally, there’s the Deluxe Commercial ($249.99) version, which offers the same features as Deluxe but is licensed for commercial use.
I particularly appreciate RescuePRO’s specialized video repair capabilities, which can fix fragmented or corrupted video files from GoPros, drones, and professional cameras.
Key Features:
- Advanced video file repair
- Secure media wiping tools
- Easy-to-use interface
- Support for cards up to 1TB
- Create backups of failing cards
Price: Starting at $39.99 for the Standard version
Verdict:
While not as versatile as other memory card repair tools on this list, SanDisk RescuePRO can reliably recover files from SanDisk memory cards and provide a preview of the files for some common picture file types.
5. TestDisk (Windows, Mac, Linux)
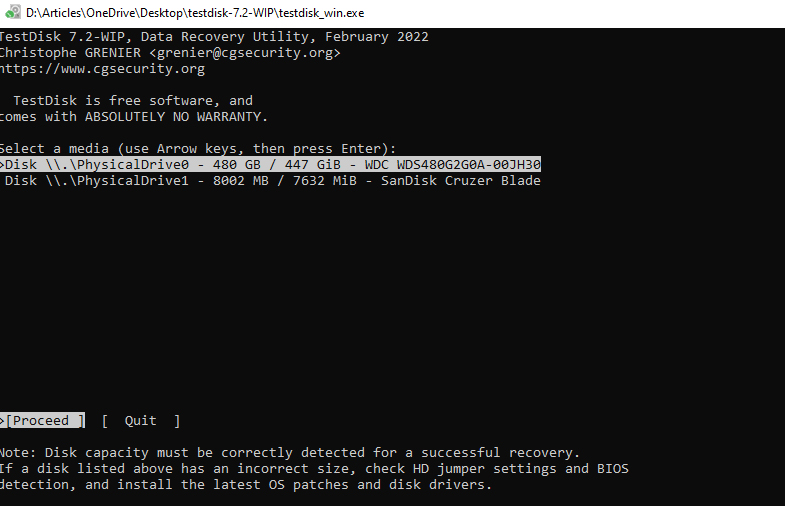
While Disk Drill excels at file recovery and chkdsk/First Aid handles general maintenance, TestDisk is my go-to solution when dealing with a damaged SD card partition table or filesystem structure because it can rebuild corrupted partition tables, fix filesystem parameters, and repair FAT tables using redundant copies.
TestDisk can repair multiple filesystem types including FAT16/32, NTFS, exFAT, ext2/3/4, and even HFS+. The SD card repair tool itself is compatible with all major operating systems, and it’s completely free and open-source with no limitations.
The only problem many people have with TestDisk is that it uses a command-line interface that, while logical and well-organized, can be intimidating for beginners. However, it provides detailed guidance at each step, making it accessible to users willing to learn.
Key Features:
- Open-source with no limitations
- Specialized partition table and filesystem repair
- Support for multiple filesystem types
- Works on raw and dismounted SD cards
- Available for Windows, Linux, and macOS
Price: Free
Verdict
Despite having a steeper learning curve due to its command-line interface, TestDisk fills an important niche in SD card repair, handling severe partition and filesystem damage that built-in utilities like chkdsk and First Aid can’t address.
What Causes SD Card Corruption?
SD card corruption is a widespread issue because its causes are numerous. Knowing what causes SD card corruption is the first step in avoiding it and preventing your data from becoming inaccessible.
| Reason of Corruption | Description |
| 🧍♂️ Human Error | Most cases of SD card corruption are caused by improper use. For example, you should never remove an SD card while files are still being transferred to/from it. To be extra safe, turn off the device the SD card is connected to first and then remove it. It’s also a good idea to avoid allowing your SD card to run out of available storage space before moving files from it. |
| ☣️ Viruses and Malware | Viruses and malware can cause SD card corruption even when they’re not designed to do so. In an effort to spread to every connected device, they sometimes forcibly enter an SD card while it’s in use, causing other applications to fail unexpectedly. There are also strains of malware capable of scrambling the entire content of an SD card using a strong encryption algorithm to make it inaccessible without the correct decryption key, which is often sold by their creators for a hefty price. |
| 🔨 Power Failures | When data is being written, the card’s file system is temporarily in an inconsistent state, and an unexpected power cut can leave these operations incomplete. Often, this results in corrupted file system tables, incomplete file writes, or damaged directory structures. The problem is especially common with phones and cameras, but it can also happen with laptops and desktop computers (power outages). |
| ⚙️ Manufacturing Defects | There are many different SD card manufacturers, some producing highly reliable SD cards that target professional users, and others producing budget SD cards of questionable reliability. You may even stumble upon counterfeit SD cards that have been manufactured using flash memory chips that have been discarded by other manufacturers for being defective. |
| 🕰️ Exceeded Lifespan | All SD cards have a limited number of write/erase cycles because they rely on electrons passing through a very thin insulating silicon oxide barrier. Over time, electrons can become trapped inside this barrier and interfere with other electrons that are trying to pass through it. Once large enough charge is trapped, the particular flash memory cell can become unwritable/unreadable. This can happen in just a few months, but it can also happen after 10 or more years. It all depends on how much you use your SD card. |
Avoid SD Card Corruption with These Tips
You can avoid SD card corruption by following the tips below:
- Proper ejection and removal: Always turn off your device or use the ‘Eject’ function before removing the SD card. Yanking out the card while data is being transferred can result in file corruption.
- Authentic and reputable brands: Opt for SD cards from well-known, reputable brands. Cheap, off-brand cards are more prone to corruption and may even be counterfeit.
- Storage management: Make it a habit to move files off your SD card before it gets full. Operating at or near full capacity increases the likelihood of corruption.
- Device compatibility: Avoid using the same SD card across multiple devices without formatting it first. Different devices may have different file system requirements, leading to potential issues.
- Protection against the elements: Store your SD card in a dry, cool place and avoid exposing it to heat, moisture, and electrostatic discharges. Extreme environmental conditions can damage the card’s electronic components.
FAQ
- Open the Command Prompt as administrator.
- Type “diskpart” and press Enter.
- Use the following command to determine which disk is your micro SD card: list disk
- To select your micro SD card, type “select [disk x]” and press Enter (replace X with the number of your micro SD card).
- Type “attributes disk clear readonly” to clear the Read-Only attribute on the selected disk.
- Press Windows + X and select Disk Management.
- Right-click on the unallocated space on your SD card and select the New Simple Volume option.
- Follow the instructions provided by the New Simple Volume Wizard and make sure to select that you want to format the newly created volume.




