 DiskInternals Uneraser 雖然不像我們之前測試的一些應用程式那麼著名,但近來它的人氣正在上升。它也是目前市場上較為經濟實惠的恢復軟體之一。
DiskInternals Uneraser 雖然不像我們之前測試的一些應用程式那麼著名,但近來它的人氣正在上升。它也是目前市場上較為經濟實惠的恢復軟體之一。
但如果你不了解它的全部能力和限制,这并不意味着什么。不幸的是,Uneraser并没有像其竞争对手那样被广泛报道—因此我们想提供这个应用程序最全面(且对初学者友好)的分析。
在本文中,我们将介绍Uneraser的特色、优点、缺点,以及实际恢复效果,您将在下面的演示部分看到这一过程的展开。继续阅读!
DiskInternals Uneraser 簡介
本节由DiskInternals Uneraser的最重要事实组成。我们在这里的目标是要尽早确定Uneraser是否值得考虑用于您特定的数据丢失场景和需求。
除了基本資訊,如系統需求及優缺點列表之外,我們還包含了一個子章節,在這裡我們討論了哪些類型的用戶以及什麼數據遺失情境最能從Uneraser的功能中受益。
系统需求:
- Windows 2000、XP 2003、2008、Vista、7、8 和 10(也支援 Windows 11)
- 1 GB RAM(越多越好)
Pros
- 高度實惠
- 雖然過時,但它的介面簡潔、直觀,適合初學者輕鬆上手(並配有分步指引幫助)
- 提供便於恢復的良好功能,如檔案類型選擇、搜尋工具和縮圖視圖
- 全面且適合初學者的掃描配置
- 提供磁盤映像創建和恢復功能
- 非常過時的介面
- 其用戶體驗尚可,但基於我們對其他應用程序的體驗,我們期望付費應用程序能做得更好
- 僅限Windows系統
- 在處理更複雜的數據丟失情況時會有困難,例如嚴重的邏輯損害(RAW磁盤等)
- 預覽工具以非常不直觀的方式占用大量空間
最適合
DiskInternals Uneraser確實有能力,但是它缺少了其他應用程序提供的許多功能和UI設計選擇。這使得它對於許多使用案例來說是一個穩固的選擇,但對於其他情況則不適合。
对于大多数恢复应用程序来说,选择“正确”的那个主要取决于您的需求。
然而,要快速且准确地判斷哪些應用程式最能滿足他們的需求和期望,需要比初學者開始時的知識更多一些。
为了配合本文中的原始信息,并尽我们所能帮助您解开这个难题,这里是我们对哪些用户和使用场景最适合使用Uneraser的分析:
- 基本資料恢復任務,例如恢復不慎刪除或格式化的資料
- 預算有限但需要比免費應用程式更多功能的使用者(例如虛擬磁碟恢復)
- 預算有限且需要非常簡潔簡單介面的初學者(且願意為此放棄更高級的功能)
- 快速恢復特定類型的資料—由於您可以選擇Uneraser掃描的檔案類型,通過取消選擇您不想恢復的大型檔案類型(例如高清視頻)您可以減少掃描時間
DiskInternals Uneraser 功能
App 的功能在很大程度上非常重要。它們影響使用者體驗、數據恢復效能,以及應用程式解決特定數據遺失情況的能力。
例如,映像備份與恢復功能有助於恢復嚴重損毀的驅動器。
我们制作了一个详细但易于理解的DiskInternals Uneraser主要功能列表,大致可以译为您能够用这个工具实现什么。
- 恢復嚮導 – 您可以選擇使用該應用程式的恢復嚮導,它允許您透過有用的對話框進行恢復過程。它將引導您從選擇來源到保存文件。
- 基本文件瀏覽器 – 文件可以按名稱、類型、大小、最後修改日期和標籤進行排序,所有這些都可與應用程式的搜索工具一起使用。您還可以從掃描結果中預覽單個文件。
- 磁碟映像備份與恢復 – 令我們驚喜的是,該應用能夠創建並從磁碟映像中恢復數據,這是不是所有恢復應用程式都提供的功能(即使是更昂貴的那些)
- 全面的來源選擇 – 除了選擇您希望從中恢復數據的磁碟外,Uneraser還允許您指定它要查找的文件類型。更進一步,您甚至可以按名稱搜索文件,這是一項罕見且受歡迎的功能。
- Extensive file system support – 支持基於Windows的文件系統,包括NTFS、exFAT和FAT32,以及基於macOS的如HFS和HFS+。
實際資料恢復測試結果
为了客观评估DiskInternals Uneraser的性能,我们在删除其文件并使用磁盘管理进行格式化(以增加恢复难度)后对USB驱动器进行了恢复测试。
本節是該測試的逐步解說。我們將向您展示使用Uneraser恢復USB驅動器的整個過程 – 從安裝到恢復。
我们在这里的目标不仅是向您展示应用程序的工作方式,而且还要提供一个详细指南,当您尝试恢复自己的驱动器时,您可以遵循这个指南。
安裝
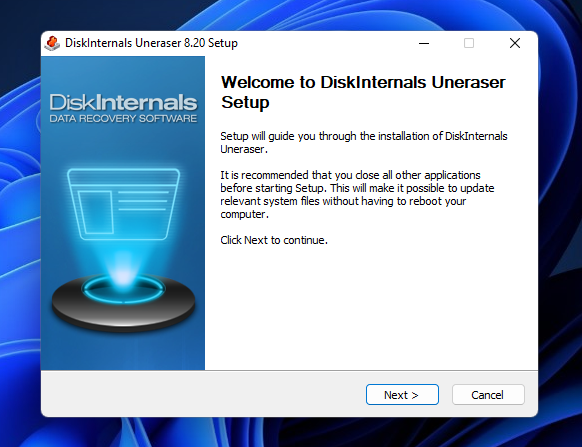
安裝DiskInternals Uneraser就像任何一般Windows軟體一樣簡單。我們從其官方網站下載了應用程序的安裝程序,這啟動了一個熟悉的安裝向導過程,跟隨起來非常簡單。
在这个网站上我们审查所有应用程序一样,我们确保使用恶意软件检测工具分析安装程序。DiskInternals Uneraser 是安全下载和安装的。
掃描與恢復
在此部分,我們將展示我們如何使用DiskInternals Uneraser來: (1) 掃描,(2) 瀏覽,以及 (3) 恢復和儲存我們USB驅動器中遺失的檔案。每個任務都會有自己的小節,以便於跟隨。
您也可以在流程结束时查看此测试的实际表格化结果。
文件類型 & 來源選擇
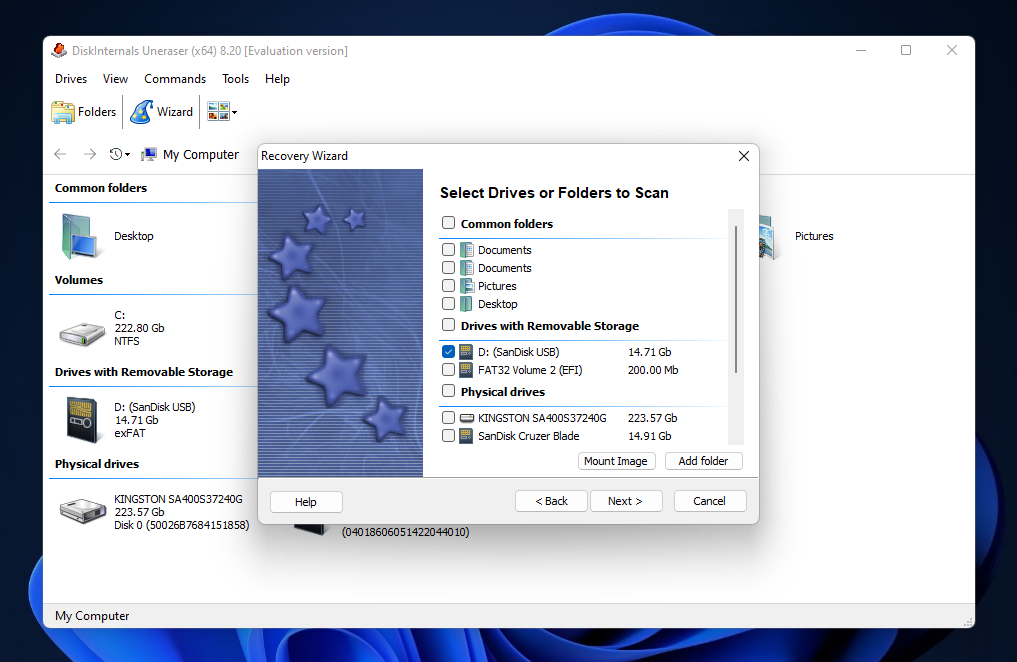
源選擇是選擇您想要從哪個磁碟恢復數據的過程 – 通常是恢復過程的第一步(安裝後)
DiskInternals Uneraser 提供了一種方便且適合初學者的方法:救援精靈。您不需要自己去導航來源選擇菜單和設置參數,Uneraser 的救援精靈只是逐步詢問您如何設置掃描。
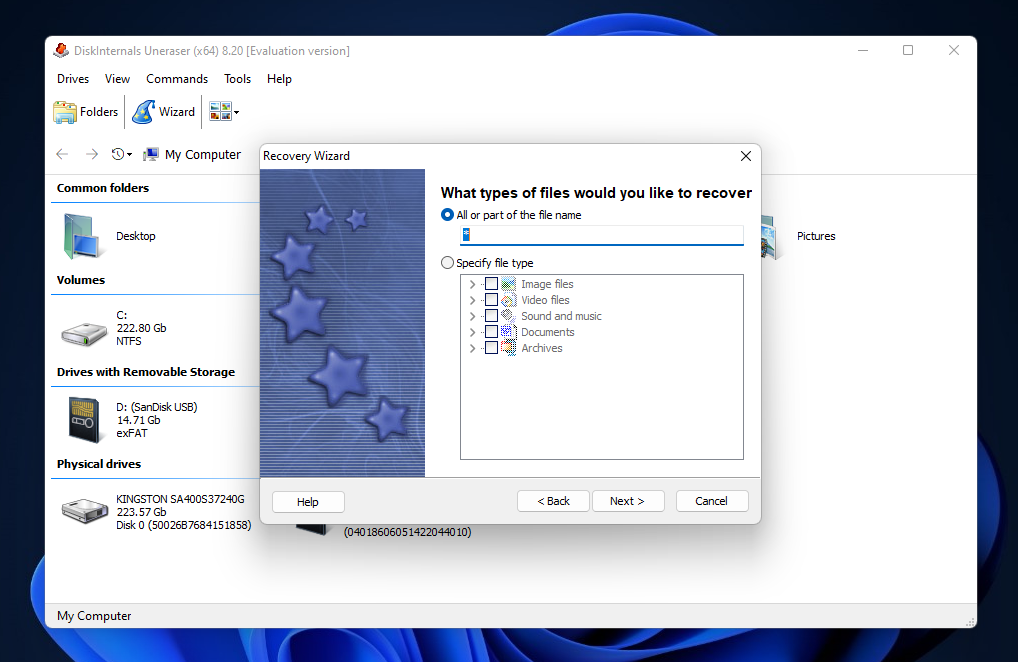
我们非常喜欢限制扫描到特定文件签名的能力,但为了这次演示的目的,我们选择让Uneraser找出它能找到的所有文件类型。

选项菜单(出现在最后)同时也提供了其他有用的配置选项,例如文件大小规格和最后修改日期(都是范围)不过,我们不喜欢“深度搜索”被隐藏在这个菜单中并且没有默认选择,这对于新手来说是非常重要的,以便有最佳的恢复机会。
恢复文件的浏览
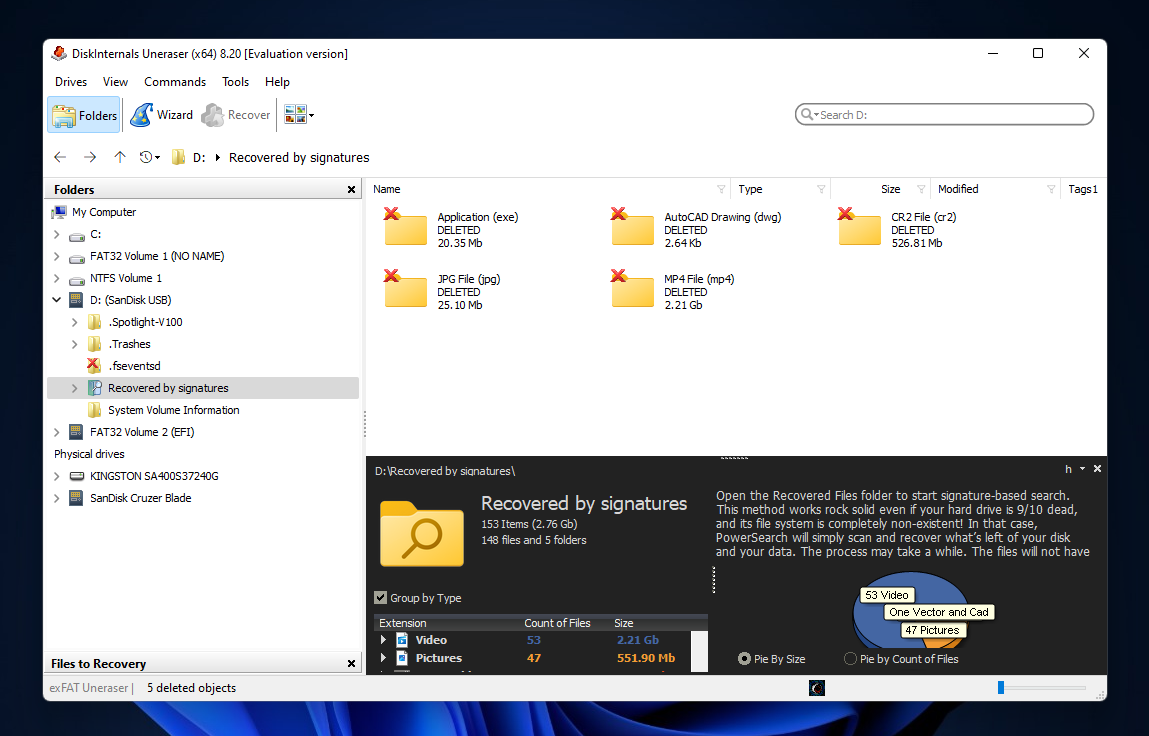
浏览Uneraser恢复的文件有点笨拙 – 但在我们深入讨论之前,我们将描述我们的一般用户体验。
文件瀏覽器由3個部分組成:
- 位於左側邊欄的樹狀菜單,您可以通過它導航不同的驅動器和文件夾
- 在窗口的底部,顯示側邊欄中所選項目的概覽;包括其類型、數量和大小的信息(選擇文件時,會顯示預覽)
- 在概覽部分上方,顯示所選項目的實際內容
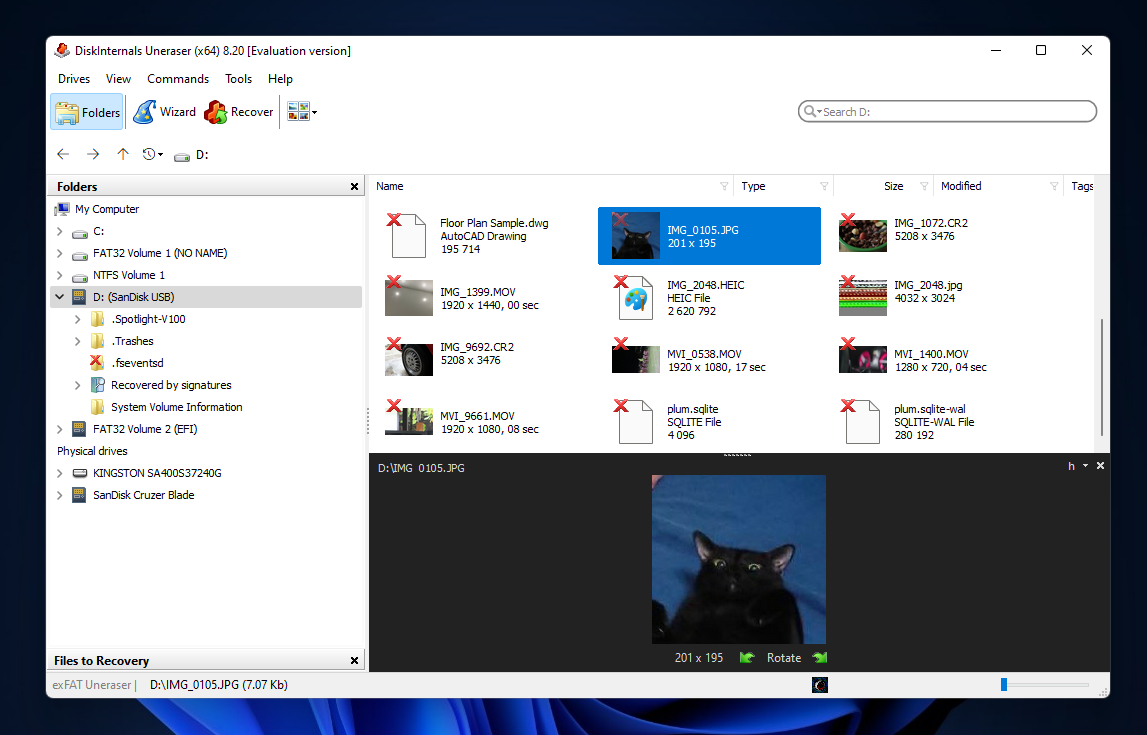
一方面,對於熟悉數據恢復軟件的用戶來說,這個多視圖界面可能很有用。然而,對於初學者來說,我們發現它相當凌亂,尤其是當市面上有其他數據恢復工具通常將這種視圖簡化,以免讓用戶感到不知所措的時候。
我们的主要抱怨是与这个界面交互并不总是顺畅的。例如,尝试在侧边栏选择子文件夹会最小化宿主驱动器的下拉菜单。要可靠地导航文件夹,您最好在内容视图中双击它们。
伴随着信息的大量倾泻,这让DiskInternals Uneraser的用户体验有点混乱(但可用)
恢復檔案的儲存
在这个阶段,我们下一个任务就是选择我们想要恢复的文件,并将它们保存到安全的位置。不幸的是,DiskInternals Uneraser 也让这个过程比必要的稍微困难了一些。
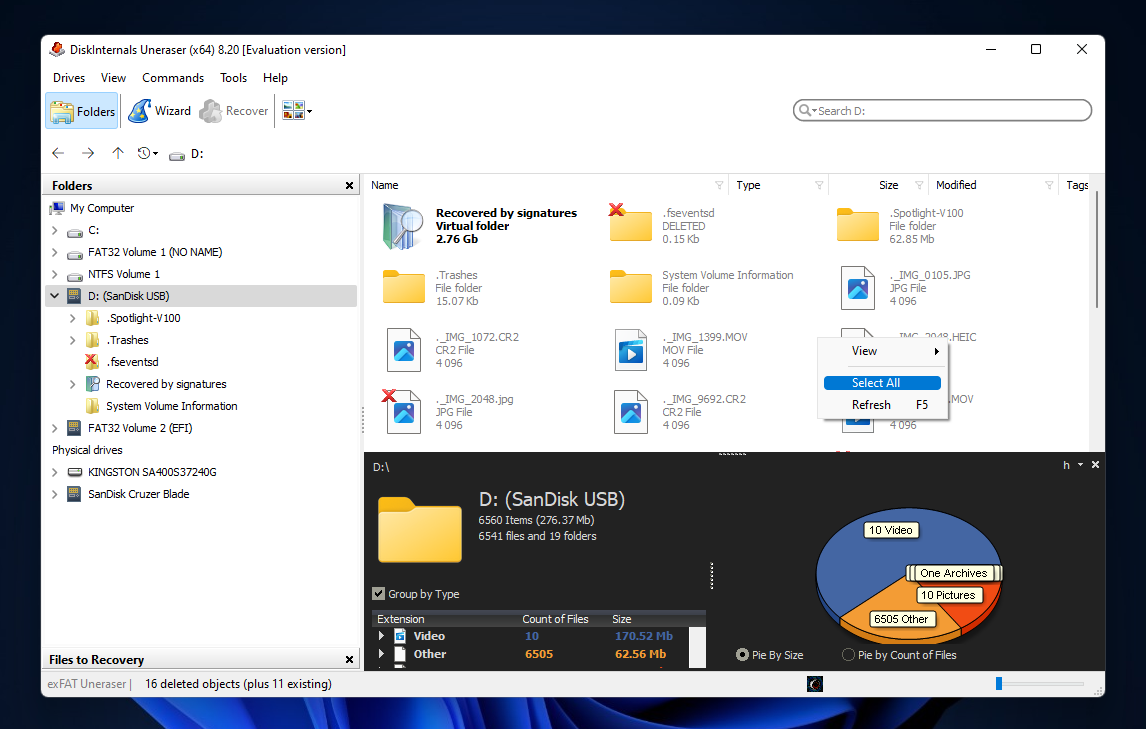
要選擇Uneraser找到的所有文件,我們必須導航到我們驅動器的根文件夾,右鍵單擊空白處,然後點擊全選。
可能有比較簡單的方式去做這件事,但我們只是採取了直覺的選擇,就像新手會做的那樣。
它不是一个重大的警示标志,但我们禁不住将其与其他应用程序提供的更精炼的多选复选框系统进行了比较。
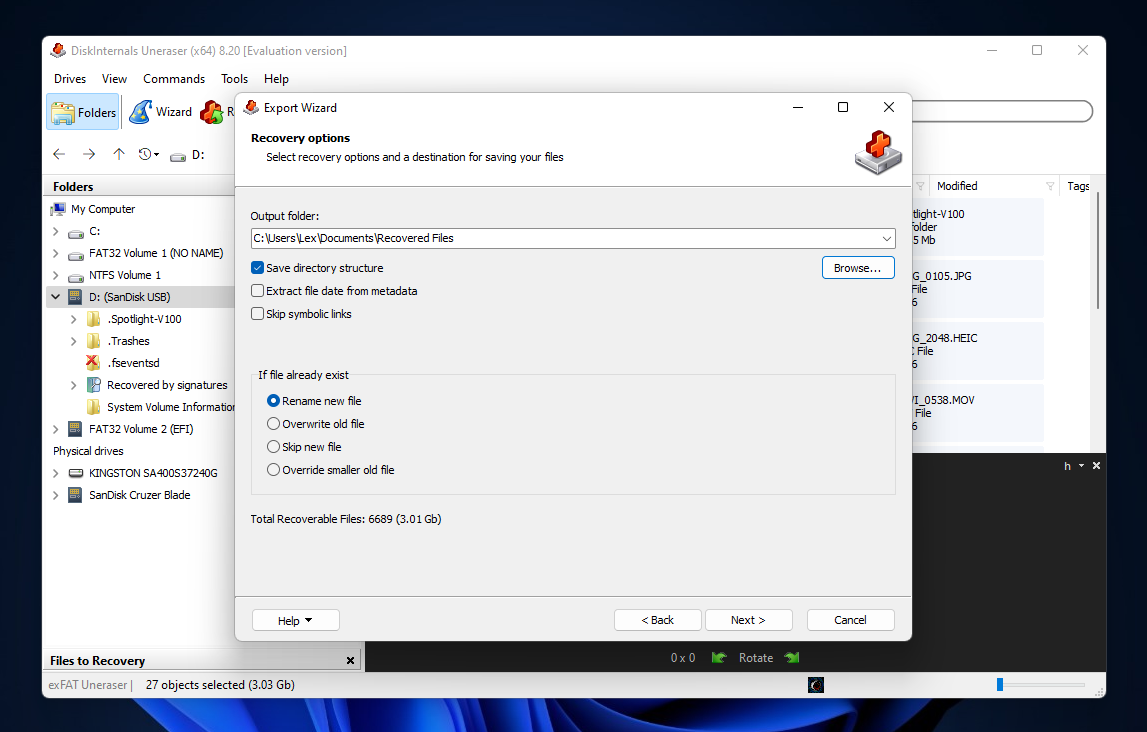
在功能表欄點擊「還原」按鈕(選取所有檔案後)我們隨即看到了儲存對話框。再次地,我們看到了比現代恢復應用程式所慣用的更多參數,像是 R-Studio 這類技術人員工具則是例外。
大多數使用者可以保留預設設定(如我們所做的)只需設定輸出資料夾,這將是Uneraser儲存還原檔案的位置。
总的来说,DiskInternals Uneraser 在数据恢复过程的每一个阶段显然都需要进行用户体验的全面改进。接下来我们将评估它的实际性能。
恢復結果
我们扫描的USB驱动器包含了多种类型的数据,包括照片、视频和文档。在那些类别中,我们确保包含了具有不同签名的文件,例如JPG、CR2、MOV、MP4、DOCX、PDF,甚至DWG。然后,我们删除了数据并对驱动器进行了格式化。
DiskInternals Unerase 轻松找到所有最近删除和格式化的文件,甚至恢复了原始文件夹结构。不仅如此,Uneraser 还从 USB 驱动器中恢复了许多旧的被遗忘的文件。
这是大多数恢复软件所预期的功能;实际上,Uneraser在这方面的表现略低于平均水平,因为它恢复的许多旧文件是无法使用的。
| 参数 | 結果 |
| 找到的文件數量 | 6,708 個文件 (24 個資料夾) |
| 找到的資料總大小 | 3.1 GB |
| 掃描時間 | 9 分鐘 38 秒 |
| 儲存裝置的大小 | 16 GB |
價格
DiskInternals Uneraser 絕對是數據恢復軟體市場中相對實惠的選擇—特別是因為它不是基於訂閱的(您只需要支付一次)即便如此,我們不能說這是一個非常超值的交易,因為它的介面和功能都有所欠缺。
另一方面,它的大多數競爭對手要貴20到40美元;與免費恢復應用相比,Uneraser還提供了更優秀的用戶體驗和/或性能。因此,對於需要一個可靠的、經濟實惠的工具來恢復最近刪除或格式化的數據的用戶來說,我們確實看到了它的價值。
| 授權類型 | 值得注意的特色 | 价格 |
| 免費試用 | 無限掃描磁碟和預覽數據 | 免費 |
| 個人版 | 從儲存裝置和虛擬硬碟中恢復已刪除的文件,包含一年免費更新 | $39.95 |
| 商業版 | 包含個人版所有功能,以及映射嚴重損壞的磁碟和分區到虛擬磁碟的能力,適用於商業和政府用途 | $79.95 |
| 專業版 | 包含商業版所有功能,提供給第三方恢復服務的許可證 | $199.95 |
DiskInternals Uneraser 與競爭對手的比較
说DiskInternals Uneraser是一个好应用程序根据我们的测试很容易。但实际上,它还有更多的特点。
正如我們之前提到的,選擇“正確”的數據恢復軟體歸根結底是要知道你的優先事項並根據這些優先事項來判斷一個應用程式的價值。然後,你想要將該價值與其競爭對手(作為合適的替代品)進行比較。
那會花費很多時間和研究… 如果没有我们! 基於我們多年分析恢復軟體的經驗,我們彙整了Uneraser最接近的競爭對手以及它們的功能和價格資訊。在下方的表格中進行橫向比較。
| 数据恢复软件 | 价格 | 訂閱類型 | 免費試用 | 最佳功能 |
| DiskInternals Uneraser | $39.95 ~ $79.95(專業版需聯繫他們) | 終生 | 無限掃描和預覽,不提供免費數據恢復 | 擅長恢復最近刪除的文件,資訊豐富的介面對某些用戶可能很有用 |
| R-Studio | $79.99 | 終生 | 256 KB及以下大小文件的無限數據恢復 | 有許多不常見的強大功能和可靠性能,價格合理 |
| iCare Data Recovery | 免費 ~ $69(年費)$399.99(終生+無限PC) | 年費、終生 | 僅限最近刪除文件的免費無限數據恢復以及具備完整功能的免費1 GB數據恢復 | 大方提供免費數據恢復並且性能可接受 |
| Disk Drill | 免費 ~ $69(年費)$399.99(終生+無限PC) | 終生 | 免費500 MB數據恢復(僅限Windows版本) | 功能強大且用戶友好的良好結合,非常棒的一對一授權交易 |
裁決
总之,DiskInternals Uneraser 是一个能干且易用的数据恢复软件,特别是对于最近删除的文件而言。我们认为其价格对于其性能来说是可以接受的,但我们希望在不久的将来看到其用户体验方面的重大改进—否则,它可能很快就会被淘汰。
我们可以向预算紧张但需要可靠工具来处理简单数据丢失情况的用户推荐Uneraser,例如意外删除和格式化。然而,如果您愿意多花一点钱,您可以获得更优越的性能和易用性。




