
不論您在嘗試釋放一些空間時不小心刪除了iPhone上的視頻,或者您將手機恢復出厂設置,而所有的資料都消失了,都不要就此放棄。還有辦法可以將那些視頻找回來。
在這篇文章中,我們將展示六種最有效的數據恢復方法,幫助您從iPhone中恢復被刪除的視頻。
如何在iPhone上找回已刪除的視頻
在您開始恢復 iPhone 上遺失的視頻之前,最好先仔細檢查一下該視頻是否真的從您的設備上消失了。有可能您一直沒有在對的地方找,而該視頻其實仍然儲存在您的手機上。
所有的視頻預設都存儲在您的iPhone上的「照片」應用程式中。這是一個內建的應用程式,預先安裝在所有的iPhone上。要查看位於您設備上的所有視頻,請按照以下步驟操作:
- 在你的 iPhone 上開啟照片應用程式。
- 選擇相簿標籤。
- 點擊影片。
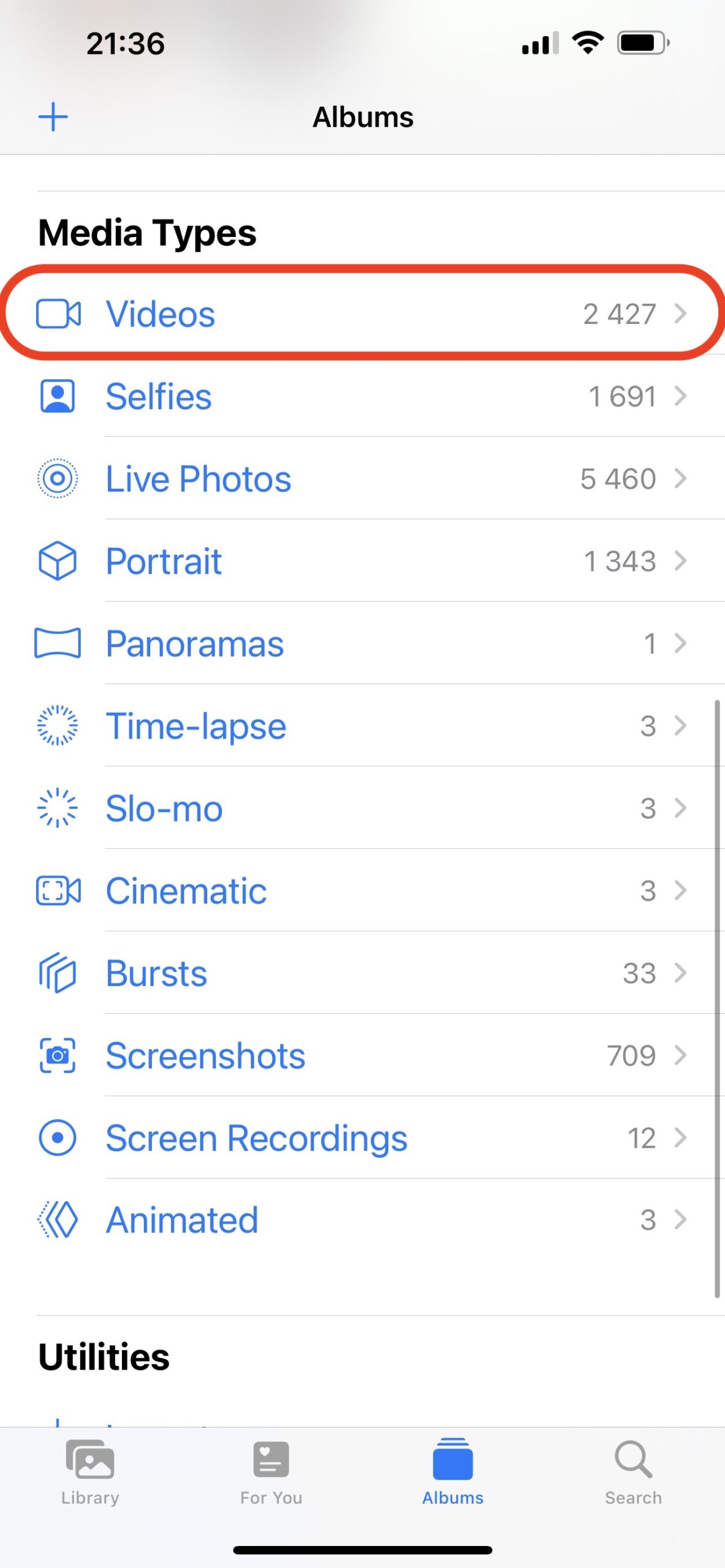
或者,您可以前往圖書館標籤查看按天、月或年組織的所有照片和視頻。此外,您還可以利用照片應用中的搜尋工具,輸入最能描述該視頻的單詞來尋找所需視頻。
如果您記得在 iPhone 上隱藏了影片,那麼您應該檢查照片應用程式中的隱藏資料夾。您可以通過前往相簿標籤,向下捲動到工具部分,然後開啟隱藏資料夾來找到它。如果影片就在那裡,點擊左下角的分享圖示,然後點擊取消隱藏,將其放回原來的位置。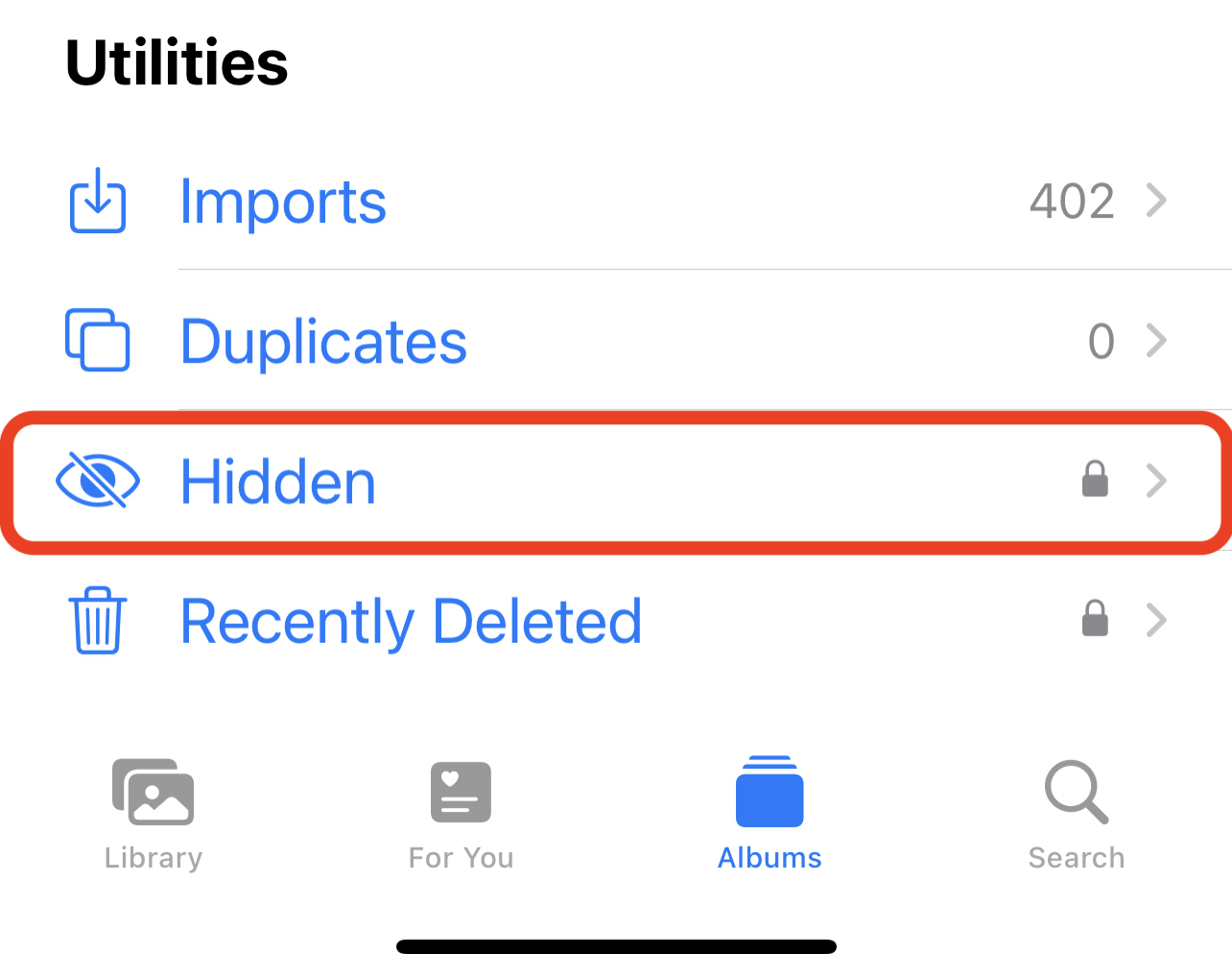
如何在 iPhone 上恢復已刪除的影片
以下是幾種最有效的數據恢復方法,可以幫助您在 iPhone 上恢復已刪除的視頻。您可以選擇最適合您數據丟失情況的方法,或者逐一嘗試這些方法。
方法一: 檢查照片中的最近刪除資料夾
当你尝试在 iPhone 上恢复已删除视频的第一件事,是检查照片应用中的最近删除文件夹。你在 iPhone 上删除的任何照片或视频会立即转移到那个文件夹,并且会保存30天。一旦那段时间过去,被删除的数据会从你的设备中移除,然后你就需要尝试一个更复杂的数据恢复方法来在你的 iPhone 上恢复已删除的视频。
注意:您可以在視頻底部的「最近刪除」資料夾中查看已刪除影片從您的iPhone中永久移除前還剩多少天。
按照以下步骤从iPhone的“最近删除”文件夹中找回已删除的视频:
- 開啟照片應用程式。
- 選擇相簿標籤。
- 滾動至工具區,然後點擊最近刪除。
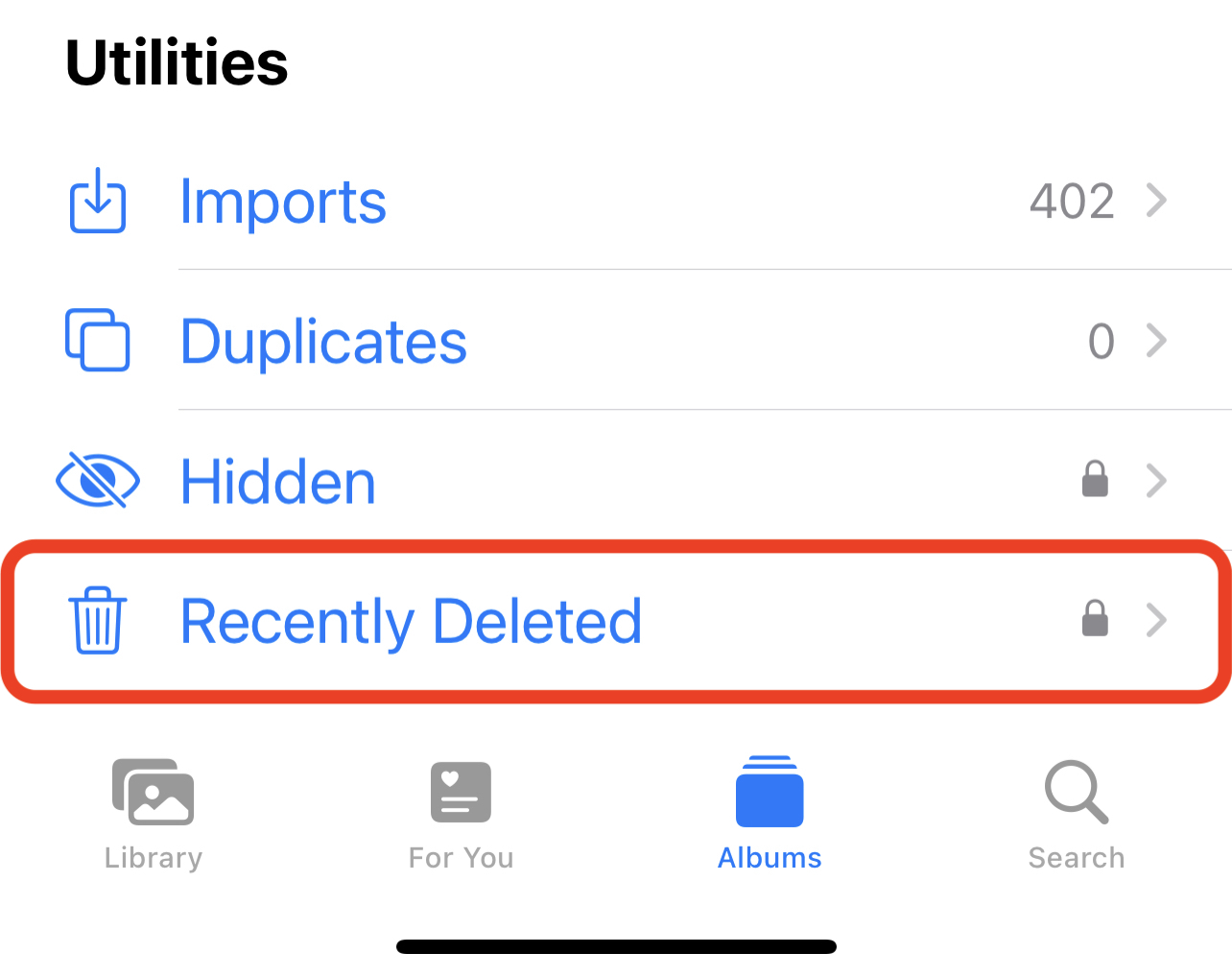
- 點擊一個影片以開啟它。
- 在右下角點擊恢復,將影片放回其原來的位置。
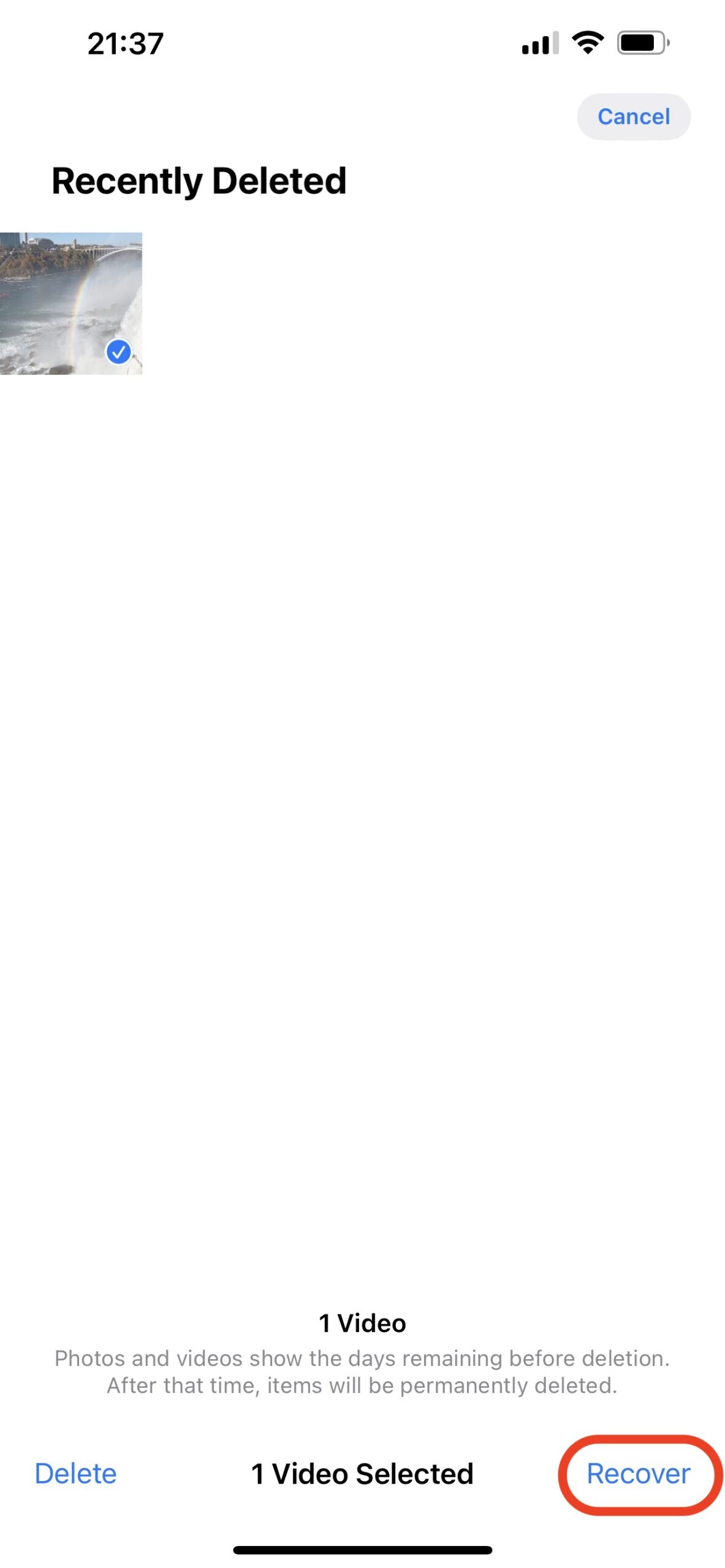
方法 2: 使用資料恢復軟體
如果影片已經從「最近刪除」資料夾中移除,您最好的選擇是使用專門的數據恢復軟體來恢復它。如果您沒有備份iPhone上的資料,也沒有那段已刪除影片的副本,這種有效又快速的數據恢復方法尤其有用。
并没有太多的数据恢复工具能与iPhone兼容。我们推荐的是Disk Drill,因为这个应用程序非常直观且易于使用。
在結帳過程中使用優惠券“DD-IOS-30”您將可以享有Disk Drill PRO (Mac版) 7折優惠。
按照以下步骤使用 Disk Drill 从您的 iPhone 中恢复永久删除的视频:
- 前往 下載 Disk Drill for Mac,並按照螢幕上的指示安裝。
- 使用纜線將您的 iPhone 連接到電腦,並解鎖手機以開始交互作用。
- 啟動 Disk Drill,並從左側的側邊欄選擇 iPhones & iPads標籤。
- 點擊您的 iPhone,從可用設備列表中選擇它。
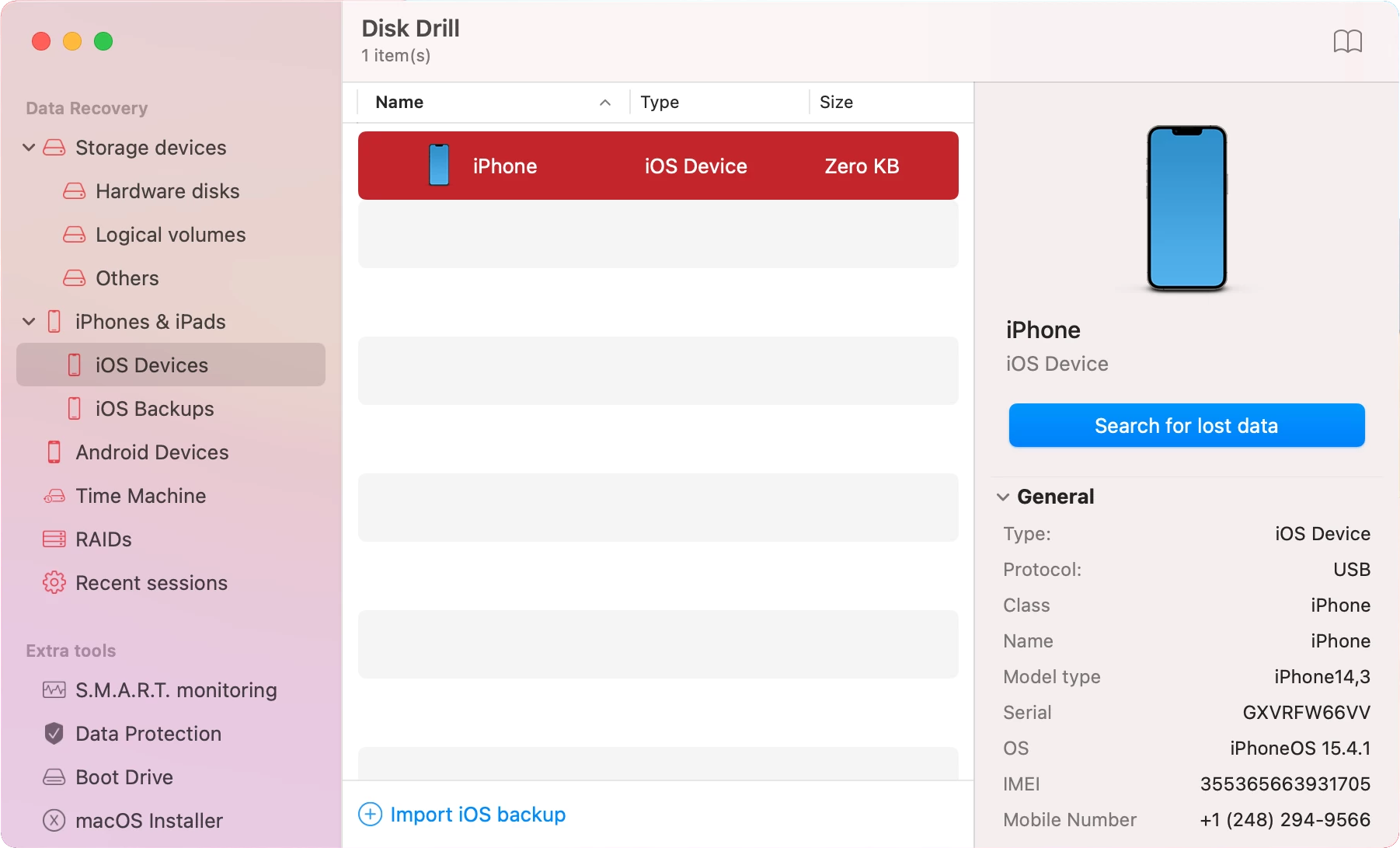
- 點擊 尋找丟失數據 按鈕來開始掃描。
- 等待掃描完成。
- 從左側的側邊欄選擇 影片標籤,以僅查看此類文件,或在右上角的搜索欄中輸入您想要恢復的視頻的所需格式(例如,.m4v、.mp4 或 .mov)
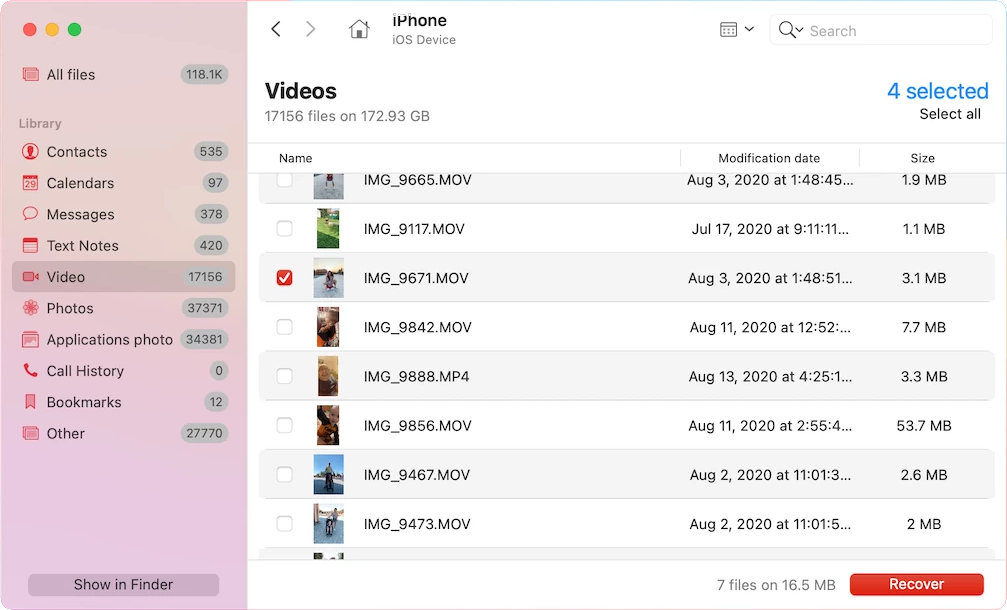
- 點擊您希望恢復的視頻旁邊的方格,然後點擊 恢復 按鈕(要實際恢復文件,您需要升級到 Disk Drill Pro 版本,因為試用版只允許您掃描設備並預覽可恢復的文件)
- 選擇您希望儲存恢復的視頻文件的文件夾,然後點擊 下一步 以確認。

注意:Disk Drill 免費版本只允許您掃描設備並預覽可能恢復的檔案。但要實際進行恢復過程,您需要升級到專業版。
如果您想要將恢復的視頻檔案轉移回您的 iPhone,最好的方式是使用 AirDrop 從您的 Mac 傳送至您的 iPhone。要這樣做,雙擊視頻,從下拉選單選擇分享,然後點擊AirDrop。
方法 3: 透過您的 iCloud 帳號恢復
如果您一直使用iCloud 來備份您 iPhone 上的資料,您應該能夠從您的帳戶中恢復被刪除的影片。但請記住,被刪除的檔案只會在您帳戶的「最近刪除」資料夾中保留40天。如果超過這個時間,這個方法在您的案例中將不再適用。
依照以下步驟使用您的iCloud帳號從您的iPhone中恢復已刪除的影片:
- 使用您的 iPhone 或電腦上的瀏覽器,前往 iCloud.com。
- 登入您的 iCloud 帳戶。
- 從主頁面選擇 照片。
- 在左側側邊欄選擇 最近刪除 分頁。
- 點選或觸碰您希望恢復的影片,並在螢幕右上角選擇 恢復
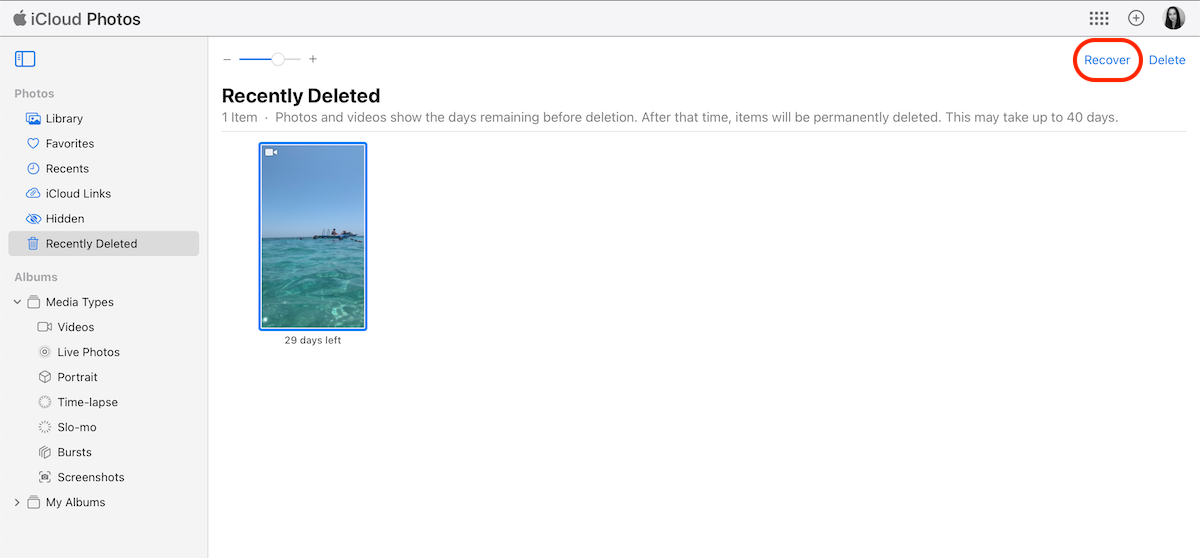
當您的 iPhone 下次與您的 iCloud 帳戶同步資料時,恢復的影片將會出現在您的裝置上。
方法4: 恢复整个iCloud备份
如果已经删除的视频不再存在于您的iCloud账户中,但您确信您已经使用这项服务进行了备份,那么您应该可以通过对您的iPhone执行恢复出厂设置,然后使用iCloud的一个备份来恢复整个手机。
這個方法的一大優點是你不需要電腦 — 你只需要你的iPhone和你的iCloud登錄資料。
注意:在繼續進行此方法之前,請務必再次備份您的 iPhone,以確保不會丟失手機上目前的數據。
按照以下步骤通过恢復整部 iPhone 的 iCloud 备份来恢复已刪除的视频:
- 在您的 iPhone 上打開 設定 應用程式。
- 前往 通用,滾動至頁面底部,並選擇 傳輸或重置 iPhone。
- 點擊 抹掉所有內容與設定 並等待過程完成。

- 打開您的 iPhone 並依照指示進行設定。
- 當您看到 應用程式與資料 畫面時,選擇 從 iCloud 備份恢復。
- 登入您的 iCloud 帳戶以查看所有備份版本。
- 選擇所需的備份版本。
- 當過程完成後,您會有所有資料回到您的 iPhone 上,包括已刪除的影片。
方法 5: 透過 iTunes 備份恢復
您還有一個選項,就是使用電腦上的 iTunes 來恢復已刪除的影片。您可以使用 Windows 驅動的電腦或 MacBook,這取決於您備份的電腦。但這個方法只有在您一直使用 iTunes 備份您的 iPhone,且其中一個備份包含了已刪除影片的情況下才有效。
透過此方法,您可以存取所有透過 iTunes 完成的 iPhone 備份。因此,如果您正在嘗試從 iPhone 中恢復舊影片,這是一個絕佳的選擇。
遵循以下步驟透過 iTunes 將已刪除的影片在您的 iPhone 上恢復:
- 透過纜線將您的iPhone連接到電腦。
- 在電腦上開啟iTunes應用程式。
- 點擊位於視窗左上角的iPhone圖示。
- 從側邊欄選擇概要。
- 向下滾動並選擇還原備份。
- 選擇所需的備份版本。
- 等待過程完成並彈出您的iPhone。
方法6:向資料恢復服務求助
如果您已經嘗試了上述的數據恢復方法,但都沒有效果,那麼您所剩下的唯一選擇就是尋求一家專業的數據恢復中心的幫助。您可以尋找附近的此類中心,親自前往,或者在線選擇一家。請記住,選擇一家可靠的數據恢復中心非常重要,因為恢復已刪除的影片可能只有一次機會。
我們推薦CleverFiles數據恢復中心,因為它的數據恢復成功率非常高。此外,他們實行無數據-無需付費政策,這意味著只有在專家真正恢復了你的刪除視頻之後,你才需要支付費用。
按照以下步骤利用数据恢复服务恢复你的iPhone上删除的视频:
- 選擇一個資料恢復中心,並告訴他們你的問題。
- 包裝並將你的 iPhone 寄往實驗室。
- 等待接收報價。
- 如果價格符合你的預期,請讓資料恢復中心知道你的決定。
- 一旦專業人員恢復了已刪除的影片,他們將會將其連同你的 iPhone 一起,透過新的媒介寄送給你。
結論
处理数据丢失是不愉快的事,尤其是当涉及到在你的 iPhone 上丢失包含宝贵回忆的视频时。幸运的是,iPhone 视频恢复并没有人们可能认为的那么复杂,有很多恢复已删除或丢失视频的方法:通过最近删除的文件夹、备份,或者使用数据恢复软件。或者,如果没有任何方法奏效,你总是可以寻求专业数据恢复中心的帮助。
常見問題:
- 開啟照片應用程式。
- 前往相簿 > 最近刪除。
- 點擊你想要恢復的影片以開啟它。
- 選擇恢復將影片放回原來的位置。
- 從最近刪除的資料夾中恢復它。
- 使用資料恢復工具。
- 使用備份來檢索影片。
- 如果其他方法都不行,尋求資料恢復中心的幫助。
- 下载Mac 版 Disk Drill并安装。
- 将您的 iPhone 连接到电脑。
- 启动Disk Drill,从侧边栏选iPhones & iPads。
- 在设备列表中选择您的 iPhone 并点击搜索丢失数据开始扫描。
- 等待扫描完成,从侧边栏点击影片来缩小搜索范围。
- 选择您要恢复的视频文件并点击恢复。
- 选择文件的首选目标位置并点击好。




