 如果您遇到 Seagate 外接硬碟的問題,本指南將會幫助您。我們處理過各種型號的 Seagate 硬碟,從舊的 Backup Plus 型號到新的 One Touch 和 Expansion 系列,根據我們的觀察,它們和其他品牌一樣容易出現問題。在某些情況下,甚至更多。例如,12TB Seagate ST12000NM0007 的故障率已達 9.47%,根據Backblaze的硬碟可靠度數據。這並不少。
如果您遇到 Seagate 外接硬碟的問題,本指南將會幫助您。我們處理過各種型號的 Seagate 硬碟,從舊的 Backup Plus 型號到新的 One Touch 和 Expansion 系列,根據我們的觀察,它們和其他品牌一樣容易出現問題。在某些情況下,甚至更多。例如,12TB Seagate ST12000NM0007 的故障率已達 9.47%,根據Backblaze的硬碟可靠度數據。這並不少。
無論您的硬碟是丟失資料、無法讀取、被意外格式化,或者開始發出異響,我們都會引導您完成每個值得嘗試的 Seagate 資料復原選項。
如何提高 Seagate HDD 資料復原的成功率
在你做任何其他事之前,先完成這個快速檢查清單。它可能會帶來極大的差異。
所有導致資料遺失的希捷硬碟問題,通常可分為兩類:邏輯或物理。
- 邏輯問題包括意外刪除、格式化、檔案系統錯誤,或在磁碟管理中磁碟突然顯示為 RAW。這些是最常見的問題——如果快速採取行動,也是最易恢復的。
- 另一方面,物理問題通常表現為喀喀聲、磨擦聲、無法轉動,或 Windows 完全無偵測到磁碟。這些情況通常需要專業協助。
當您的 Seagate 外接硬碟開始出現問題時,請按以下步驟處理(並避免以下行為):
✅ 請做到:
- 如果硬碟出現異常,請立即拔除
- 嘗試使用不同的USB線和端口(我們曾見過 Seagate 硬碟僅因廉價線材損壞)
- 檢查磁碟管理 – 即使在檔案總管中未顯示,也有可能仍然被列出(如果在操作台上看到硬碟與其正確大小列出,您可以掃描硬碟中的數據)
- 如果可能,進行逐位元備份(我們會解釋如何操作)
- 恢復到另一個硬碟,而不是您正在掃描的那個
❌ 不要:
- 不要將復原軟體安裝到 Seagate 硬碟本身
- 如果 Windows 提示您格式化硬碟,請取消並首先掃描它
- 不要立即執行 CHKDSK – 這可能使資料復原更加困難
- 不要反覆地重新連接硬碟,期望它會“正常工作”
- 如果硬碟發出異常噪音如點擊/磨擦聲,請不要碰它(這通常意味著物理損壞)
如何從 Seagate 外接硬碟恢復資料
現在讓我們來談談 Seagate 資料恢復。我們將把這分為兩個部分。首先,是您可以自己嘗試的方法——恢復軟體。然後,當硬碟看起來有物理損壞,而僅靠軟體無法解決時應該怎麼做。
讓我們從 DIY 方法開始。
方法一: 使用 Seagate 硬碟資料恢復工具
根據我們的經驗,大多數 Seagate 外接硬碟的問題屬於邏輯性故障。這意味著被刪除的文件、損壞的文件系統,或在崩潰後消失的資料夾。這些問題通常不涉及硬體故障,您也往往可以在不需要專業幫助的情況下自行修復。
Seagate 過去推出過一款名為Seagate Recovery Suite的資料恢復工具。該工具通常與一些硬碟一起捆綁使用,或通過他們的舊軟體包提供,通常預先安裝在 Backup Plus 和 Expansion 型號上。它有一個基本的用戶介面、檔案預覽功能和簡單的恢復選項。但坦白說,這工具並不理想。在很多情況下,它無法找到第三方工具輕鬆找到的文件。
最終,Seagate 停止了對該工具的積極推廣或更新。現在,大多數用戶依賴於像 CleverFiles、EaseUS 或 CGSecurity 這樣的公司的恢復軟體。
對於本指南,我們建議使用磁碟鑽孔。根據我們的經驗,它在處理任何Seagate硬碟復原方面都有很好的效果。恢復引擎適用於您通常在Seagate硬碟上見到的檔案系統(NTFS,exFAT,甚至是RAW格式)。此外,它內建有位元備份功能,正如我們之前提到的,這在硬碟開始出現故障或讀取錯誤時是非常關鍵的。它易於使用,但同時在您需要時提供專業級別的功能。
那麼讓我們來看看如何使用 Disk Drill 從 Seagate 外接硬碟恢復數據。我們將逐步進行:
- 從官方網站下載 Disk Drill下載並安裝在非您要恢復的那個Seagate硬碟的磁碟上。
- 使用品質良好的線材將您的Seagate外接硬碟連接至電腦。如果硬碟在磁碟管理中顯示尺寸正確,您就可以進行下一步了。
- 啟動Disk Drill。
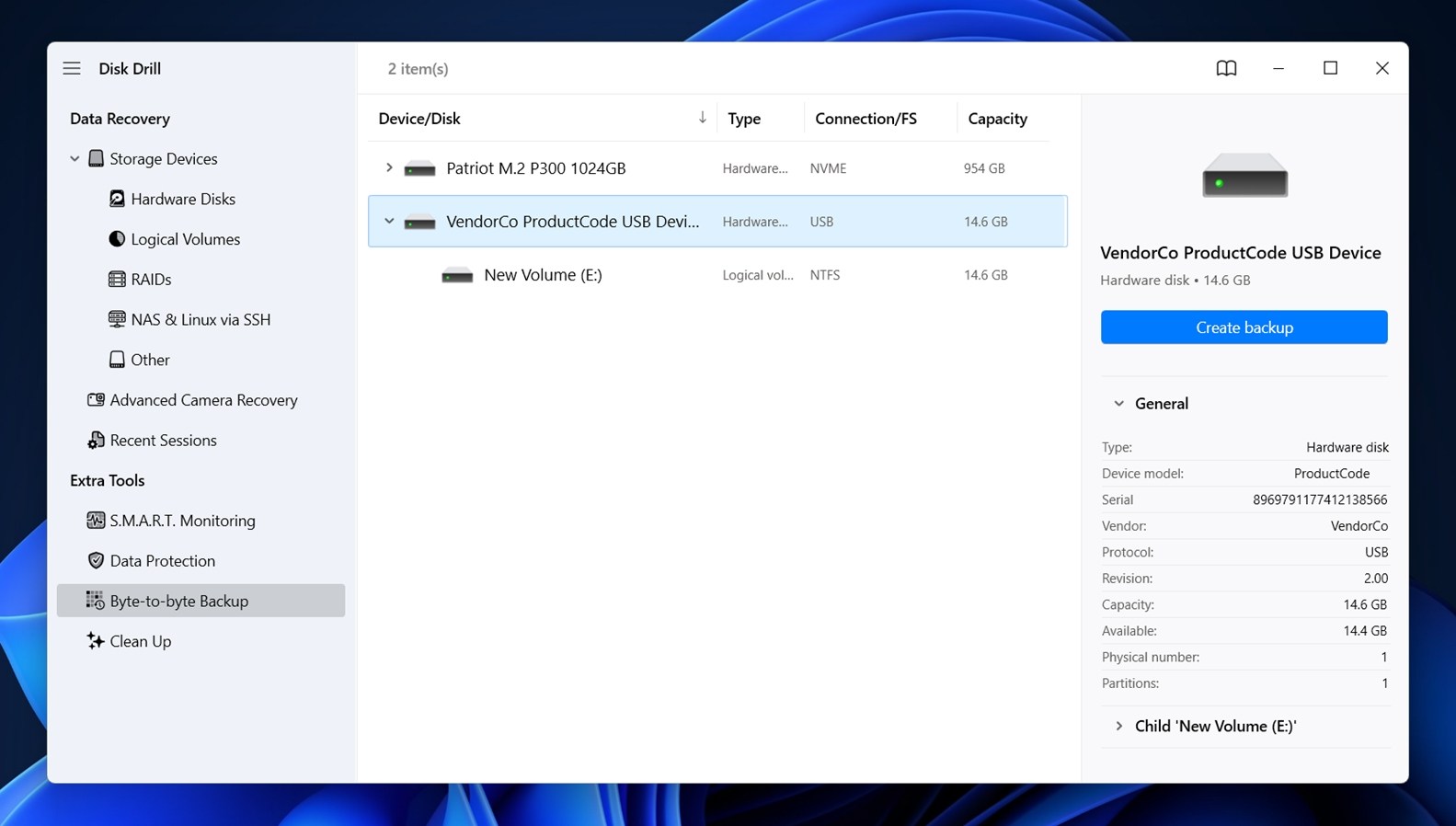
- 在左邊,看到一個標有“額外工具”的選單。尋找名為“字節對字節備份”的選項並選擇它。
- 將出現磁碟列表。在列表中找到您的Seagate硬碟。點擊它,然後點擊“創建備份”按鈕。
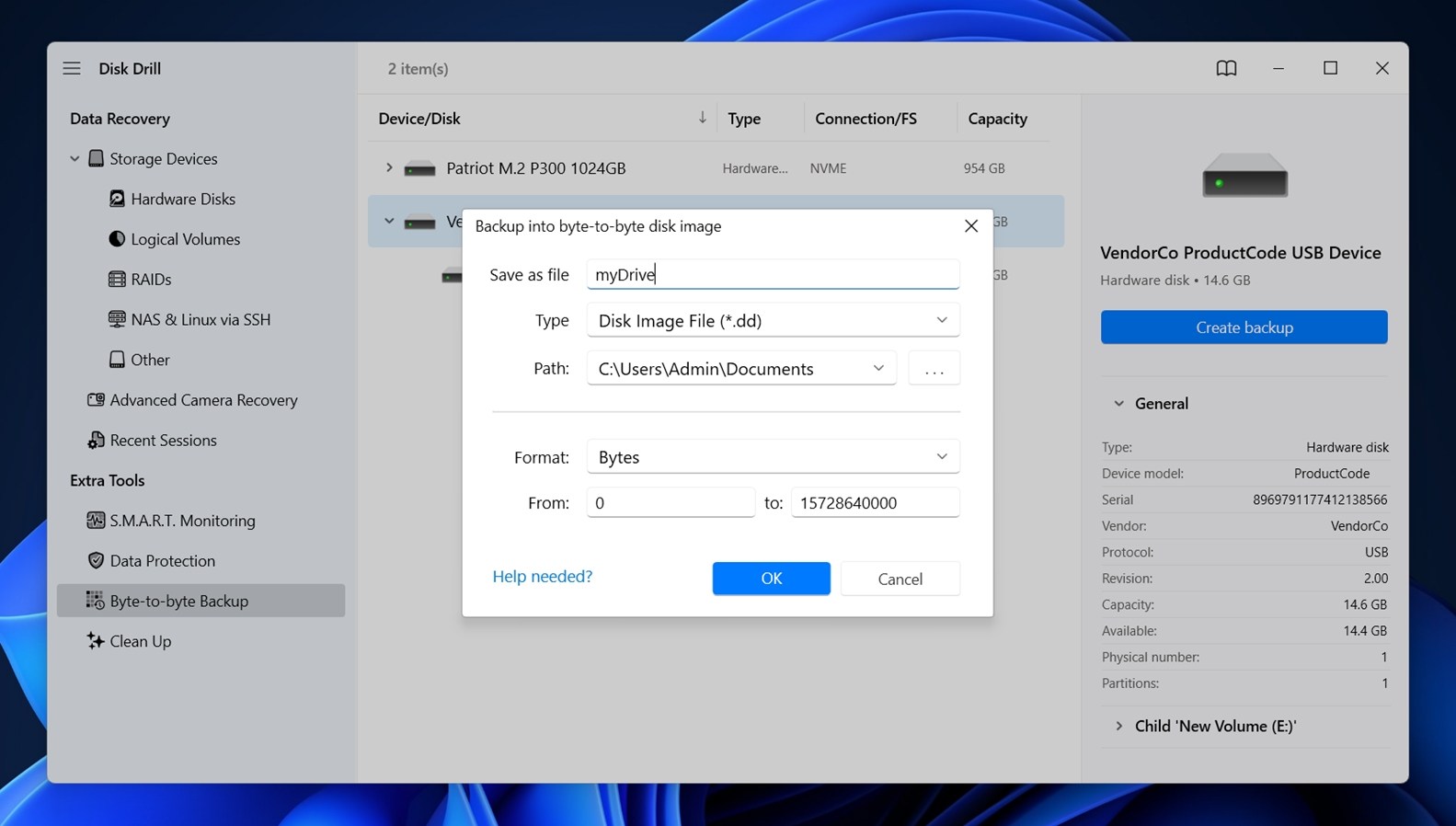
- 會彈出一個窗口詢問保存映像的位置。選擇一個不同的磁碟且有足夠空間(等於或大於您的Seagate硬碟的全部容量)。點擊確定以確認。
- 備份過程將開始。一個健康的1TB硬碟預期需要幾小時。如果硬碟有壞軌,等待時間可能會更長。映像完成後,返回Disk Drill的主畫面。
- 返回到“儲存裝置”標籤。在底部找到標有“附加磁碟映像”的選項——點擊它。

- 瀏覽您剛創建的映像文件並雙擊它。Disk Drill現在會將其列為一個物理磁碟。
- 點擊您的新磁碟映像。然後選擇“搜尋丟失的資料”。
- 當被問及時,選擇“通用掃描”。
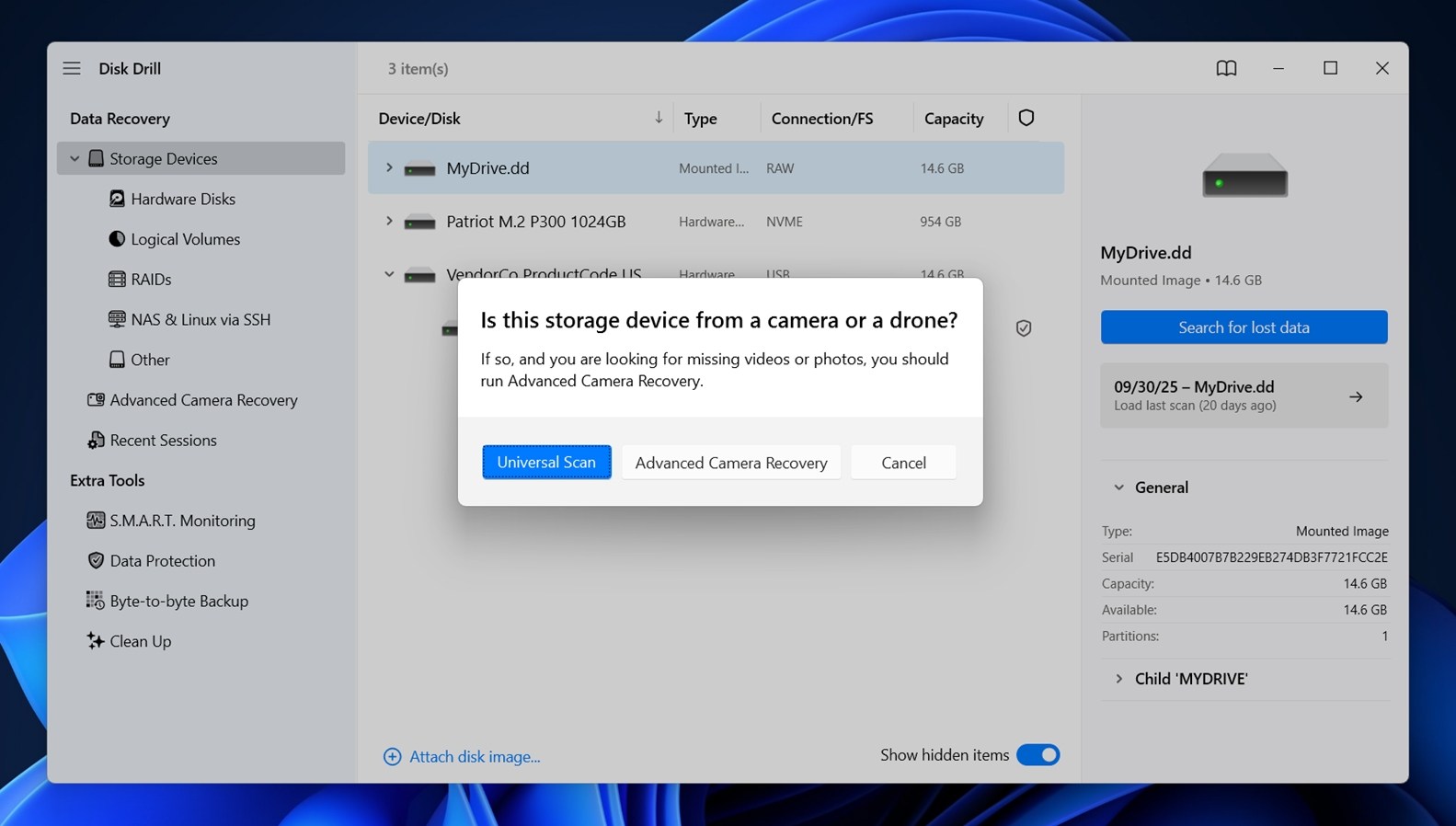 Disk Drill將開始掃描映像。當它找到文件時,將顯示出類別:文檔、視頻、圖片等等。您可以點擊一個類別來具體查看該類型的文件,或者點擊“查看找到的項目”來打開完整列表。
Disk Drill將開始掃描映像。當它找到文件時,將顯示出類別:文檔、視頻、圖片等等。您可以點擊一個類別來具體查看該類型的文件,或者點擊“查看找到的項目”來打開完整列表。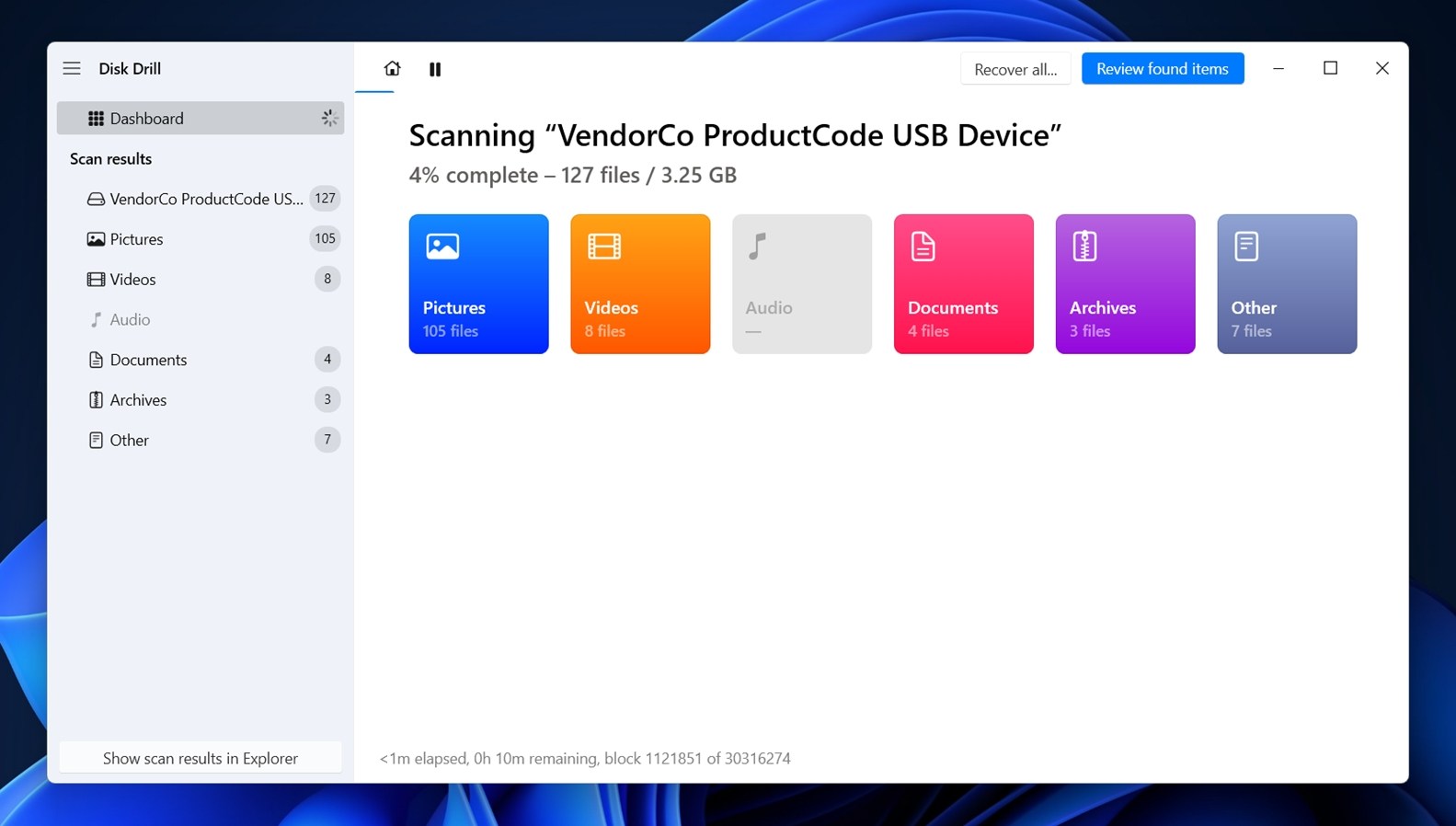
- 進入查看頁面後,注意有三個部分:已刪除或丟失(這些是已被移除的文件)、存在的(這些是仍然在硬碟上的文件,完全沒被刪除過),和重構的(這些是Disk Drill使用基於簽名檢測找到的文件)。

- 使用複選框勾選您想要的文件。選擇任意文件,右側會顯示預覽(如果您能看到預覽,這是一個明確的信號,表示該文件是100%可恢復的)。
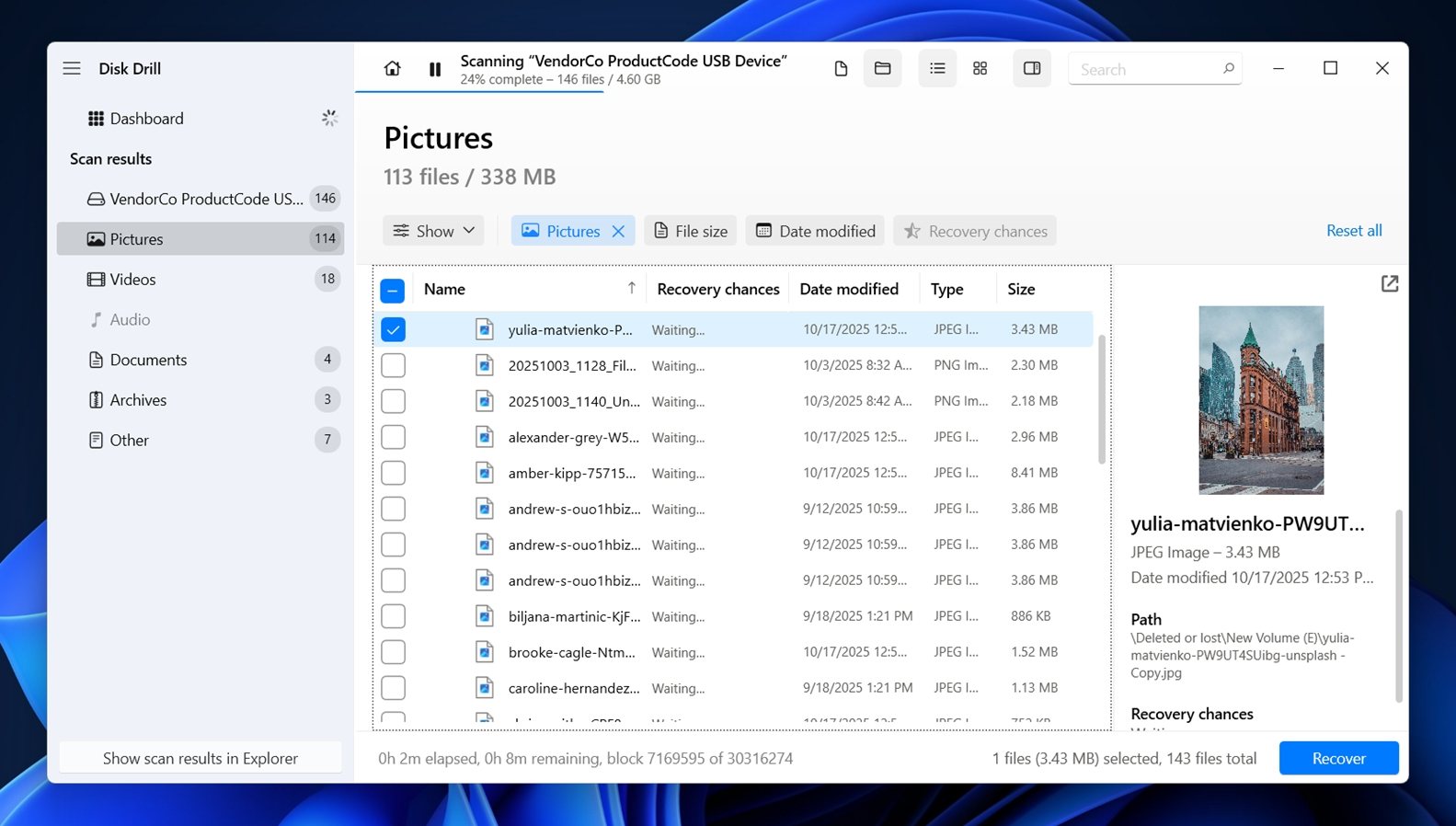
- 點擊底部的“恢復”。選擇保存恢復文件的位置(再次強調,不要是您的Seagate硬碟)。
- 點擊“下一步”以開始恢復。
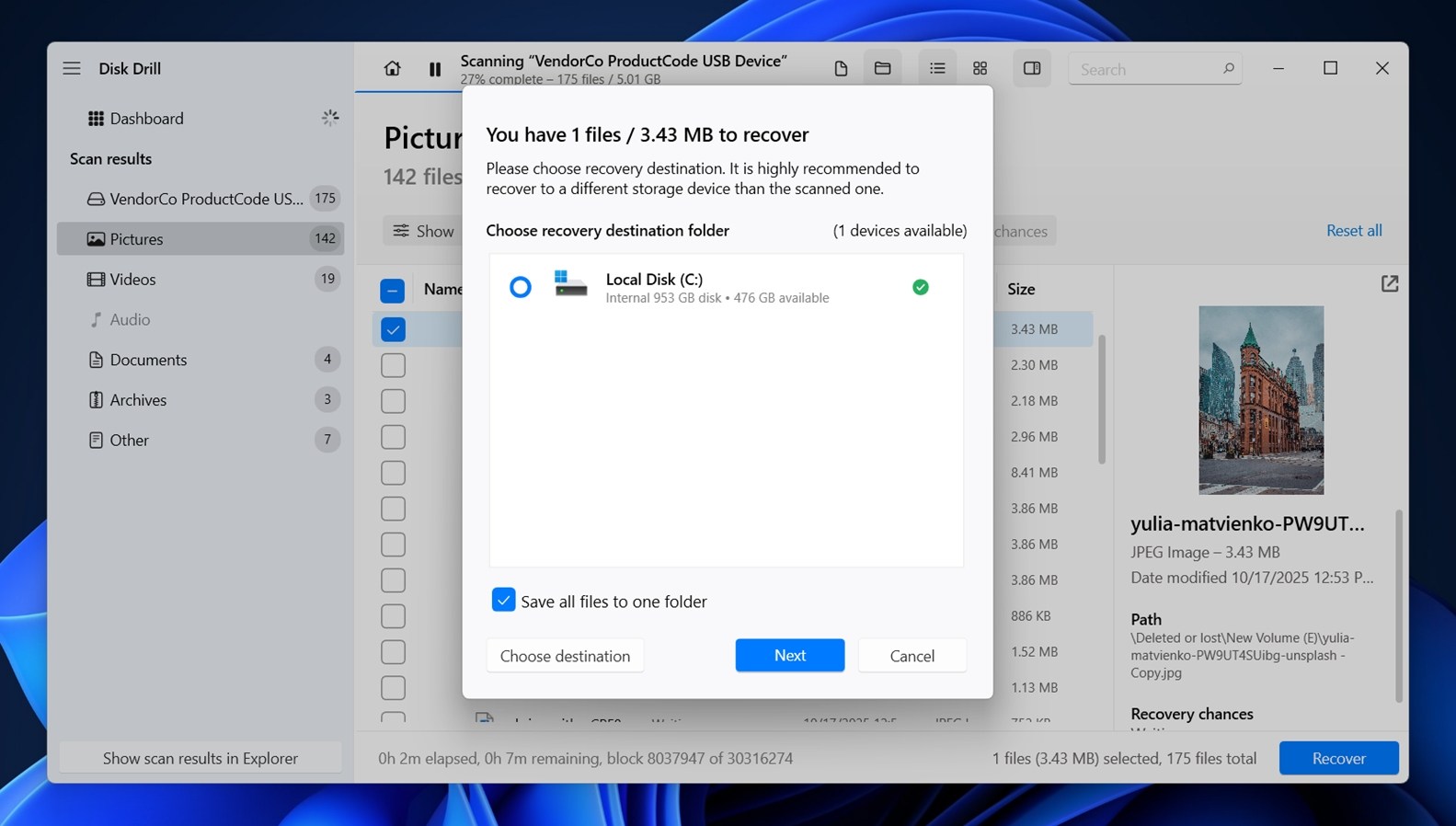
Disk Drill完成恢復後,會提示你在 File Explorer 中查看結果。點擊按鈕,包含已恢復資料的資料夾將會打開。在 Windows 的免費版本中,Disk Drill 允許你恢復最多100 MB的資料。這個限制主要是用來展示該軟體是否能夠實際訪問和保存你的文件,然後再決定是否購買授權。但是100 MB 的確也能有所作為——有時候足夠恢復一兩張重要的照片,或者一些文件,如 Word 檔案、PDFs 或 Excel 電子表格。對於快速測試或小量數據丟失,這可能已經足夠。如果你能看到文件並且可以正常打開,那就是你的綠燈信號。
快速提示: 當你在使用 Disk Drill 時,花一點時間檢查一下 額外工具 下面的 S.M.A.R.T. 監控 部分。它會顯示你的 Seagate 硬碟的詳細健康資訊——例如溫度、啟動小時數和重配置扇區。如果硬碟狀況不佳,你通常會在那裏看到警告。這是一個有助於判斷硬碟問題是否惡化或繼續使用是否安全的好方法。
方法二: 使用 Seagate Rescue 資料復原服務
如果問題是物理上的,例如你的 Seagate 硬碟拒絕在磁碟管理中顯示、不旋轉或在開機時發出卡卡聲,那麼軟體是幫不上忙的。
此時,你面臨的是硬件層級的故障。停止所有操作並查看希捷救援資料復原服務。
Rescue 是 Seagate 自家實驗室的資料復原方案。部分硬碟會附帶 Rescue 計劃(通常會註明在包裝上或保固資訊內)。
供參考,以下是包含或支援Rescue覆蓋的Seagate硬碟簡要列表:
外接硬碟:
- Ultra Touch
- One Touch
- Expansion
- Backup Plus
- Photo Drive
內部驅動器:
- IronWolf/IronWolf Pro
- SkyHawk/SkyHawk AI
- FireCuda
如果您的服務不包含此項,您仍然可以選擇另外付費。
這裡是它的運作方式:你 透過 Seagate 的網站提出請求 使用他們預付運費標籤將你損壞的硬碟寄給他們,他們的實驗室會嘗試恢復你的數據。如果他們成功,他們會將你的檔案寄回給你(通常在一個新的外接硬碟上)。如果他們無法恢復任何數據,除了方案費用外,其他不收費。大多數情況需要幾個星期。
如果硬碟損壞或無法被任何設備識別,請選擇此選項。沒有反應、沒有燈光或反覆斷訊通常表示控制器故障或內部硬體問題。
雖然無法立即恢復資料,但如果您的資料很重要且硬碟完全無法配合,Rescue 通常是最安全的選擇。
如何解決常見的希捷硬碟問題
現在,希望您已經恢復了您的檔案,讓我們來談談 Seagate 硬碟恢復,並討論許多人經常遇到的常見問題。並非所有情況都需要送到實驗室。有時,只需簡單幾個步驟就能讓硬碟恢復活力或再次可用。我們收集了一些實際有效的修復方法,這些方法在我們的經驗中,在許多日常案例中確實可行。
我們也有一個專門指南涵蓋更多工具和進階方法,以防您遇到邊緣情況。它包含使用像 TestDisk(適合 遺失分割區)和 AOMEI 分區助手 等工具的恢復選項,這些工具可以幫助解決分區表混亂的問題。這些工具並非總是必要,但在某些希捷外接硬碟的恢復情況下(或任何硬碟,因為大多數硬碟恢復原則普遍適用),它們可能會很有用。
方法一: 執行 Seagate 診斷工具
SeaTools 是 Seagate 用於測試硬碟健康狀況和修復的工具。它配有圖形介面以及功能更強大的可啟動程序。無論哪種情況,該工具都可以幫助您測試您的 Seagate 硬碟。
這是操作方法:
- 從 Seagate 的官方網站下載 下載 SeaTools 並安裝。
- 當你啟動應用程式後,連接的硬碟會出現在主畫面上。
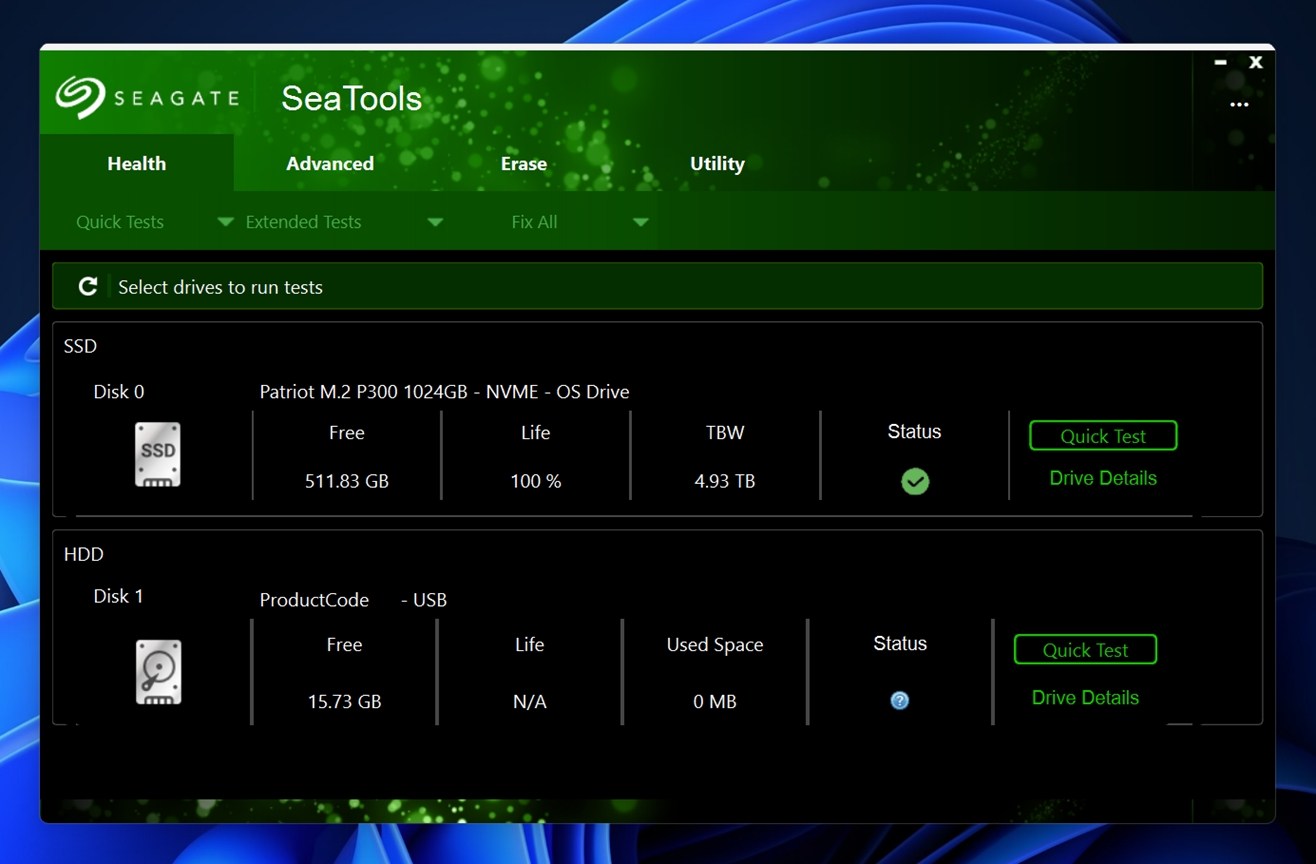
- 你會看到像是 “Disk 0” 或 “Disk 1” 等標籤,然後下方會有硬碟類型、容量、韌體版本和狀態等資訊。
- 如果出現 Seagate 圖示且狀態顯示綠色勾勾,表示該工具已識別硬碟,您可以進行測試了。
點擊您要測試的硬碟。然後前往頂部選單欄並查看 健康> 延伸測試。您會看到主要選項。

- 長時間通用測試。這個測試會逐扇區檢查硬碟的每個部分,以查找讀取錯誤或不穩定的區域。此測試有助於捕捉物理磨損或媒體故障的跡象。如果此測試掛起或失敗,硬碟可能有壞區。
- 2分鐘通用測試。這是一個快速的讀取測試,用於檢查基本健康狀況。它速度較快,但不會發現深層問題。當你只想快速排除明顯問題時,可以使用此測試。
如果測試完成並顯示“通過”,那麼該驅動器在硬體層面上可能是健康的。如果測試失敗或中途卡住,通常意味著物理損壞或嚴重磨損,您需要立即對驅動器進行映像或聯絡恢復實驗室。
從主畫面中,您也可以點擊 硬碟詳情 以查看 S.M.A.R.T. 狀態和開機時間等資訊,或者點擊 測試結果 來檢閱先前執行的日誌。
這個工具並不會真正「修復」硬碟或恢復資料,但可以告訴你硬體是否值得信任,或者你是否即將失去使用時間。在你重新使用硬碟之前檢查一下總是好的。
另外,在 SeaTools 的 工具 標籤下,您會找到一些對進階用戶或特殊案例有用的額外工具:
- 設定最大LBA。 這讓你可以手動調整磁碟機的最大可存取大小,方法是調整邏輯區塊位址寄存器的LBA限制。大多數使用者可能永遠都不需要這個功能。但在少數情況下,如果磁碟曾被用於設置了容量限制的設備(如DVR或NAS系統),使用此工具恢復到完整大小可能會有幫助。當磁碟在Windows中顯示的容量比實際應有的小時,這功能也有用。
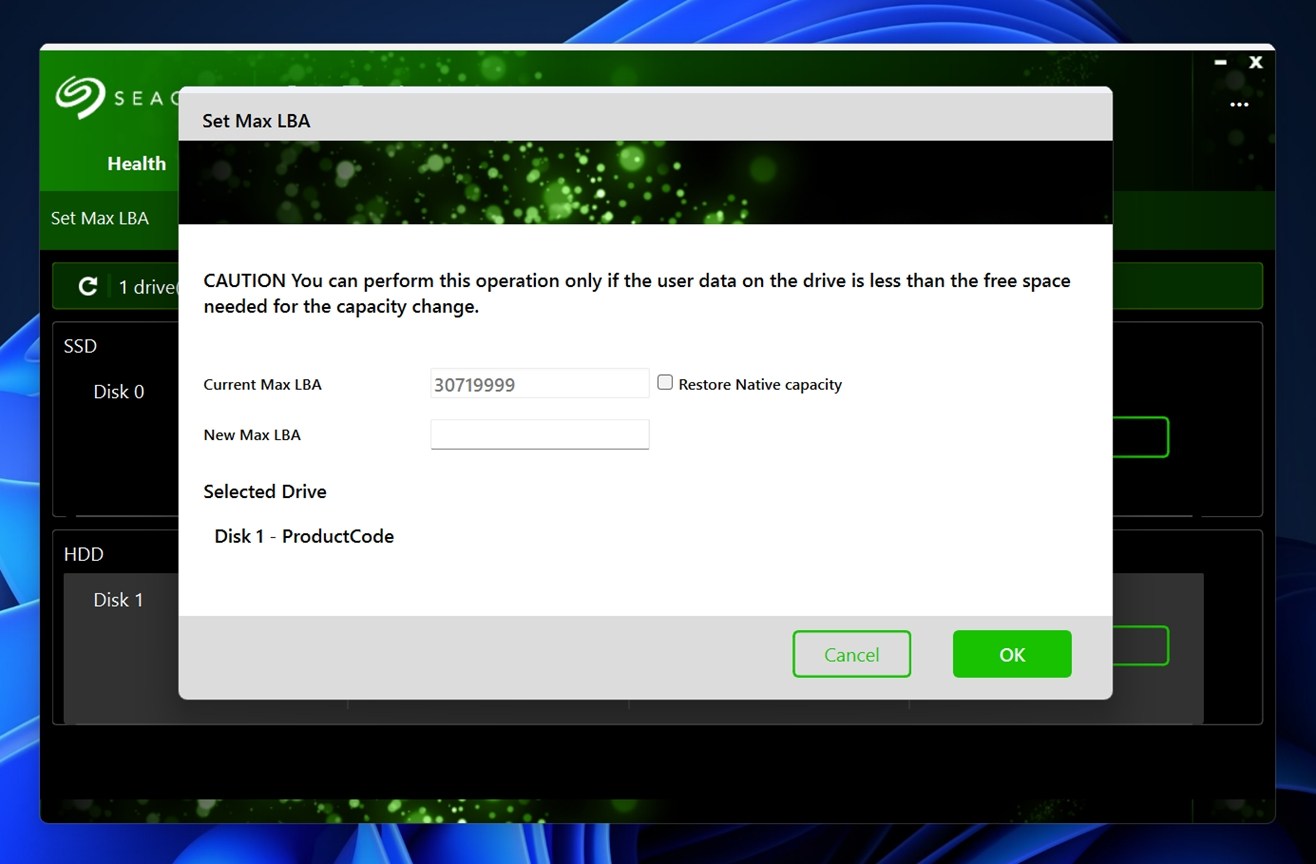
- 可調容量。 這功能與設定最大LBA相關。它是一種調整操作系統可以存取的磁碟空間的方法。有些高端的RAID/NAS設置會用此功能來鎖定特定的可用容量。同樣,除非你在處理非常特定的配置或遵循技術支持的指示,最好不要隨意使用此功能。
- 停止旋轉。 這功能強制硬碟停止旋轉。適合於安全移除磁碟或測試系統在硬碟電源關閉時的反應。主要用於排除硬件行為問題。
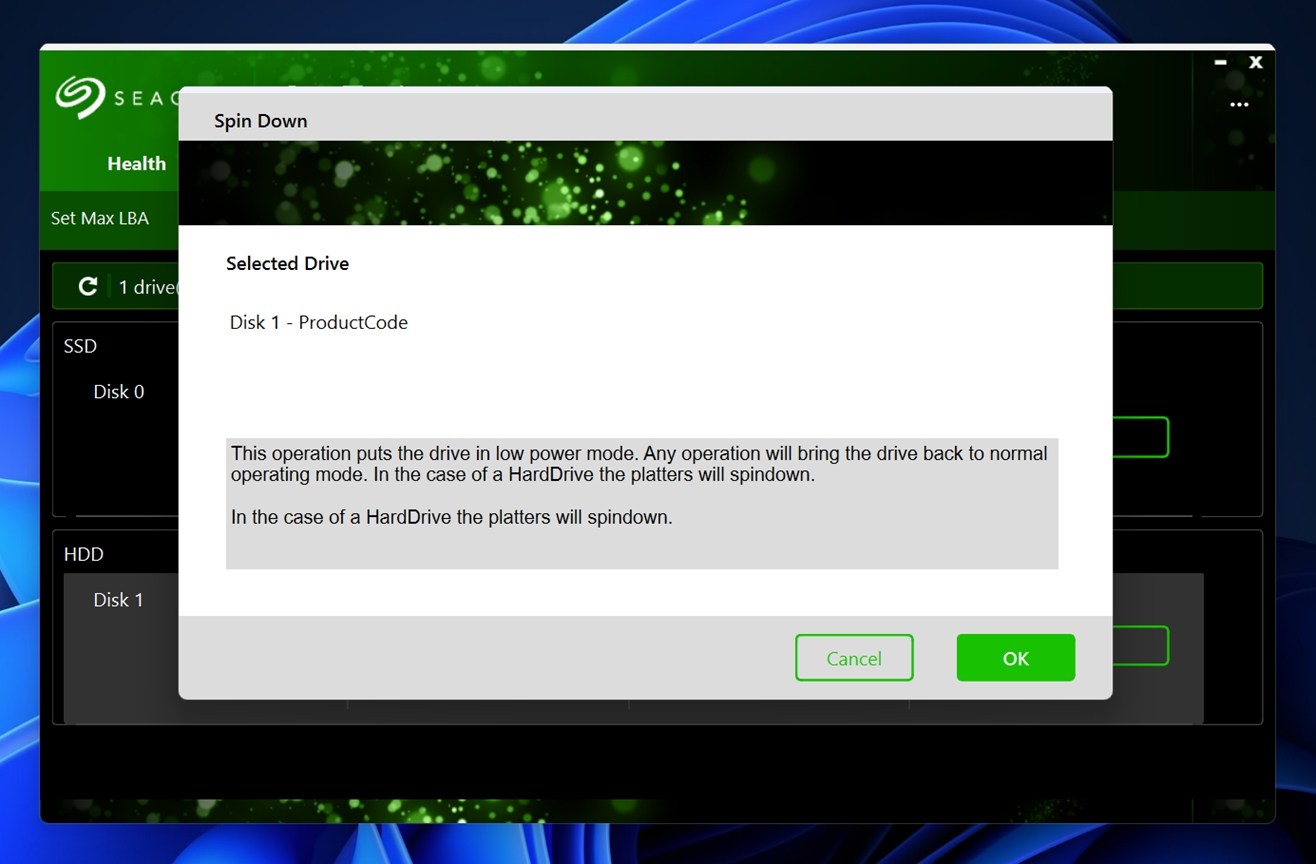
- 韌體更新。 該功能從Seagate的伺服器檢查韌體更新並直接安裝。如果你的磁碟行為異常或有已知的韌體問題,這可以解決它。SeaTools會顯示目前的韌體版本和是否有新版本可用。
方法2: CHKDSK
你可能之前就听说过这个功能 – CHKDSK 是内建于 Windows 中的工具,可以自动修复某些磁盘问题,比如文件系统错误或坏扇区。如果这些问题导致你的硬盘异常,CHKDSK 将能够修复它。
- 開始按 贏 + R ,輸入 cmd ,再按 Ctrl + Shift + 輸入 ,啟動管理員模式的命令提示字元。
- 執行以下命令:
chkdsk F: /r /x
(將F:替換為相關的磁碟機字母)
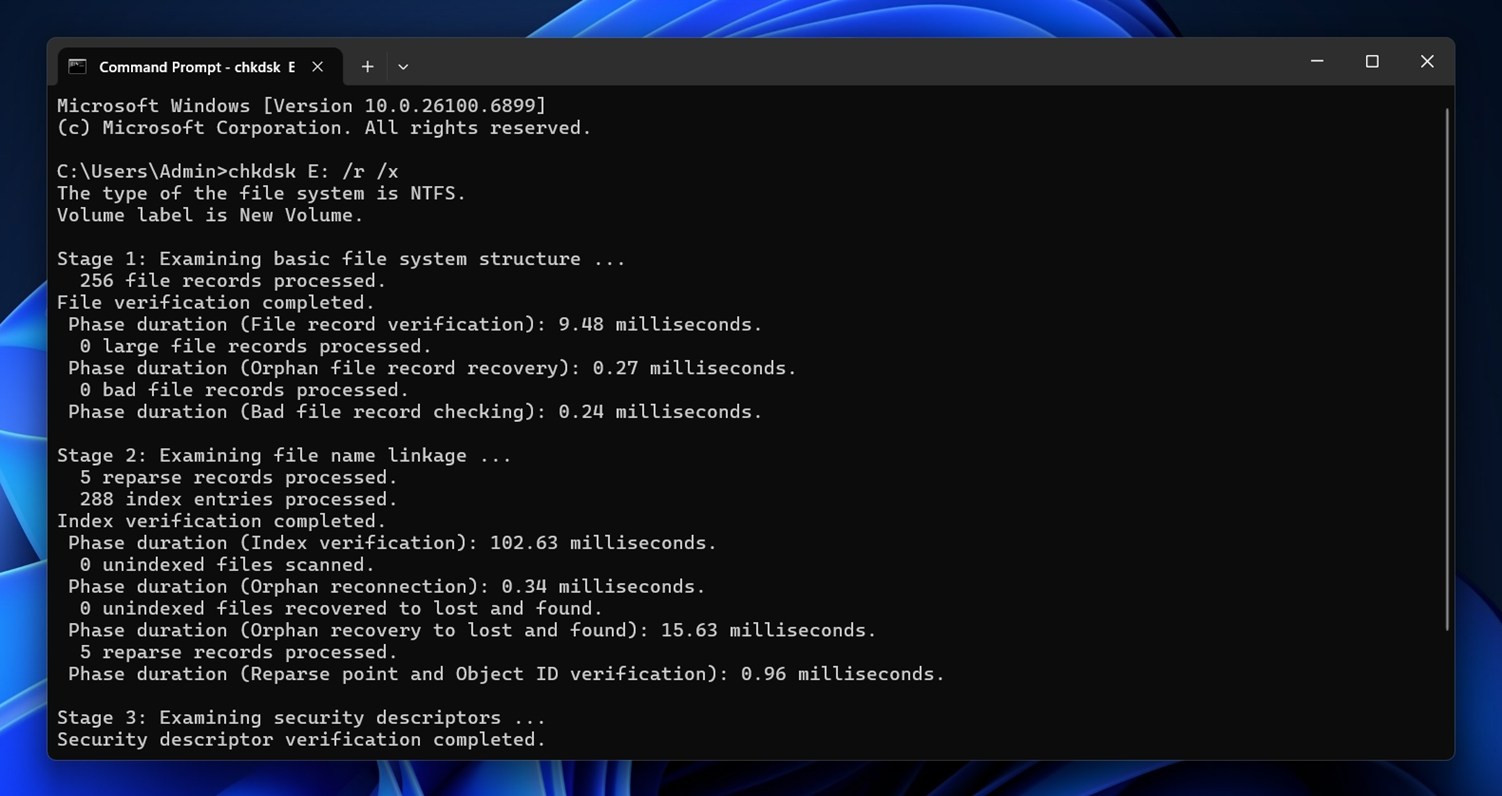
- 讓掃描完成,然後退出視窗。
若 Chkdsk 發現錯誤,它將自動嘗試修復這些錯誤。完成後,看看你是否能夠存取硬碟。
如果你想深入了解 CHKDSK 的工作原理,这些 /f、/r 和 /x 开关的实际作用,以及何时使用它们有意义,我們有一份完整指南詳述了所有內容。 它解释了安全的使用案例以及运行后如何检查结果。 值得一看。
方法三:格式化
當然,解決 Seagate 硬碟幾乎所有非物理問題的最可靠方法就是格式化。
如果您已經恢復了數據,乾淨格式化通常能解決所有問題。它會清除損壞的分區,重置檔案系統,並給您一個全新的開始。
用更技術性的術語解釋:格式化做了兩件事。
- 首先,它擦除檔案系統的中繼資料,即跟蹤檔案儲存位置、存在的資料夾和磁碟結構的部分。如果這些資料損壞(如RAW檔案系統或MFT損壞),Windows無法識別磁碟。格式化會從頭重置這張地圖。
- 其次,格式化會創建一個新的檔案分配表或磁碟啟動記錄,具體取決於你選擇的檔案系統。例如,NTFS會建立一個新的MFT (主文件表),對於Windows如何讀寫磁碟是至關重要的。exFAT則建立一個更簡單的結構,更跨平台但不支持日誌功能。
您可以從磁碟管理控制台格式化硬碟,如下所示:
- 按 贏 + R ,輸入 diskmgmt.msc ,然後按 輸入 來啟動磁碟管理控制台。
- 右鍵單擊Seagate硬碟,然後選擇 格式 。
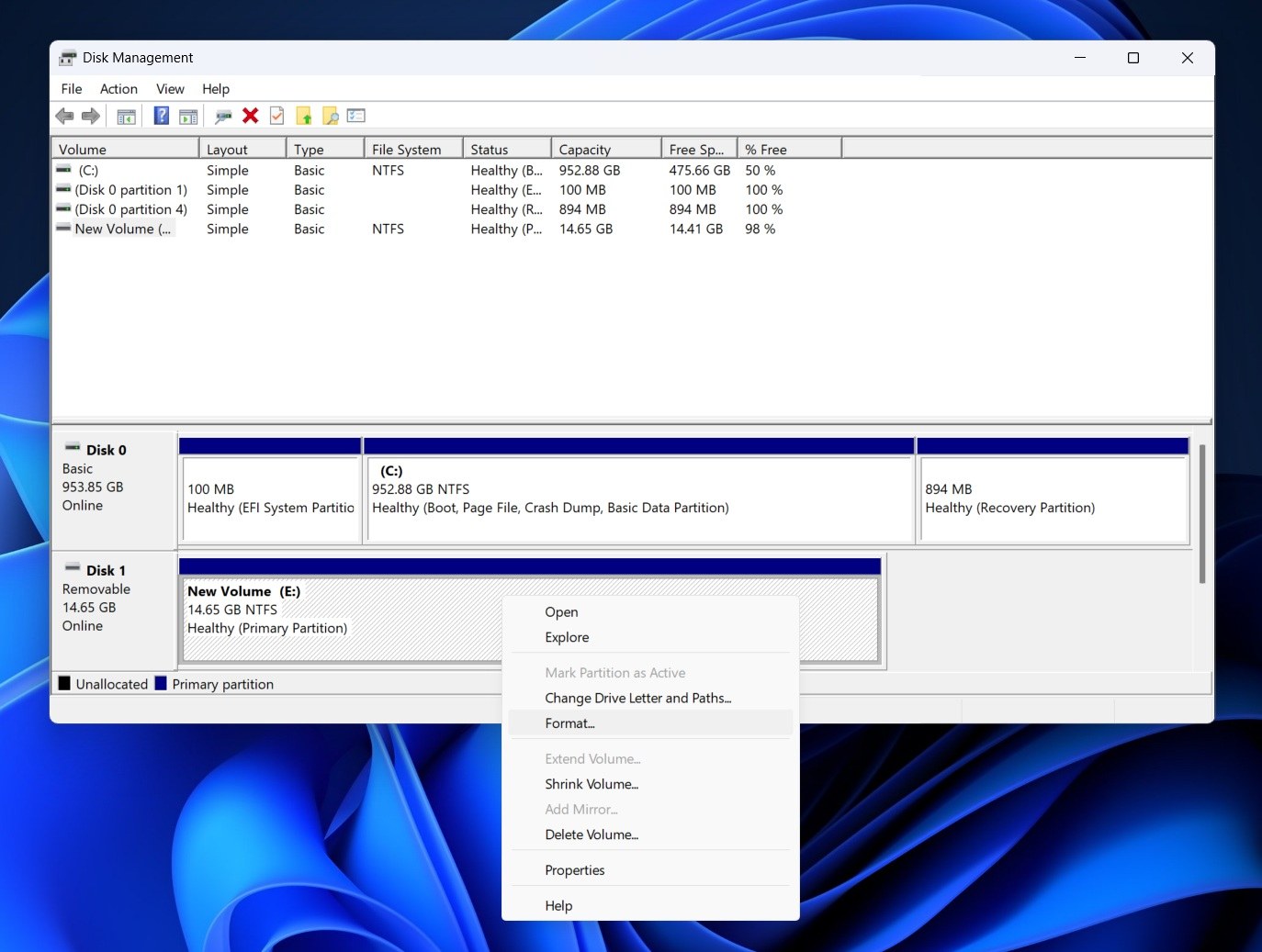
- 在格式化視窗中,選擇檔案系統,勾選快速格式化的方框,然後選擇 確定 。除非您想將卷標改為其他名稱,否則其他字段保持不變。
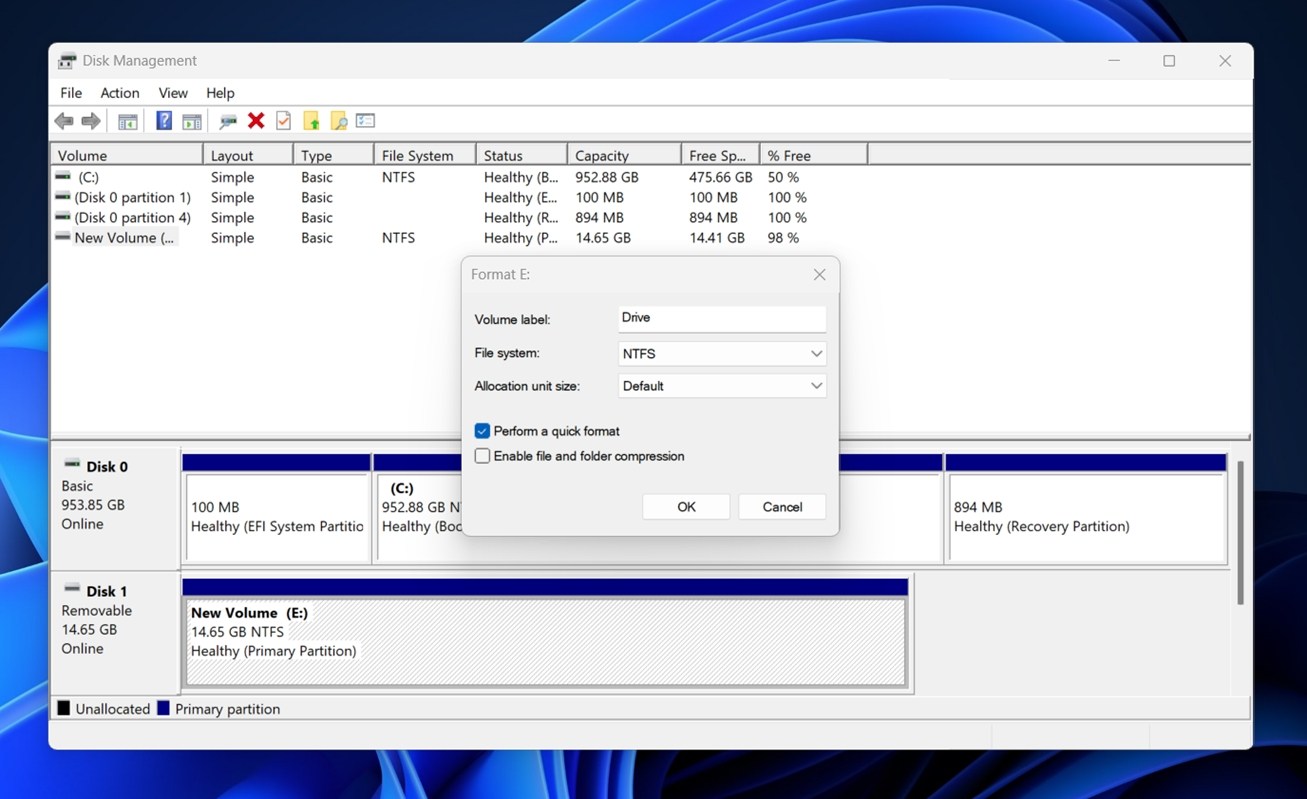
一旦格式化完成,您應該能夠存取磁碟,除非它有物理損壞。
對於 Seagate 硬碟恢復仍有疑問嗎?
如果您已經看到這裡且某些事項仍不清楚(或者您的 Seagate 硬碟出現了我們未涵蓋的奇怪情況),請隨時在本文下方留下評論。我們會定期檢查並回覆,您的問題也可能會幫助到其他人。
此外,別忘了瀏覽常見問題解答 (FAQs) 區域。我們收集了真實用戶的常見問題,有時還會分享一些沒有在主要指南中提到的快速解決方案。您可能會找到符合您的問題的快速解答。
常見問題
100% Seagate 硬碟資料恢復的機率有多高?
沒有人,甚至 Seagate 自己的實驗室,都無法保證 100% 的數據恢復。這完全取決於硬碟的狀況以及問題發生後的處理。
如果你的 Seagate 硬碟有簡單的檔案系統問題或不小心被格式化了(而且你立即停止使用它),你恢復檔案的機率相當不錯。我們看到很多案例,人們恢復了所有資料夾、所有檔案。但如果硬碟繼續運行或在丟失之後保存了新的檔案,那情況就會改變。
那是因為當資料被刪除時,檔案實際上並沒有立即“消失”,而是被標記為可用空間。任何時候都可能有新資料覆寫這些文件進來。一旦某個區段被覆寫,任何事物(無論是軟體還是實驗室)都無法把數據恢復。
所以最終還是取決於時間點以及問題發生後硬碟的使用情況。如果你採取了快速行動,使用了安全的恢復步驟,並避免向硬碟寫入任何新資料,你就給自己爭取到了最大的機會。
Seagate 有提供免費的資料救援服務嗎?
是的,但有一個警告。如果您特定的硬碟有包含有效的救援計劃,Seagate 只在這種情況下免費提供其實驗室內的“救援數據恢復服務”。
以下是您應該知道的:
- 部分 Seagate 硬碟(特別是某些外接硬碟系列)在購買時包含 Rescue 計劃。
- 如果您的硬碟未包含 Rescue 計劃,您需要支付费用來添加它或支付實驗室服務费用。
- 免費並不意味著無限。即使擁有 Rescue 計劃,“免費”服務通常僅限於一次嘗試,可能需要將硬碟寄送至 Seagate,且僅適用於符合其政策和條件的數據恢復。
- 如果您的硬碟有物理損壞,或您錯過了計劃窗口期,或者損壞超出計劃涵蓋範圍,您可能需要支付費用,或者 Seagate 可能認為該硬碟在免費計劃下不可恢復。
如果我不符合免費恢復的資格,Seagate 資料恢復的費用是多少?
Seagate 的實驗室復原費用視情況而定,Seagate 本身並不會公佈所有案例的固定價格。Seagate 資料復原費用完全取決於具體情況,例如發生了什麼問題、涉及多少工作量以及您送修的硬盤類型。
預期價格將從數百美元起跳,並從那裡開始上升。根據我們的經驗,邏輯問題的恢復費用通常在300到600美元之間,這取決於驅動器的大小和狀況。如果問題是物理性的,費用可能會飆升到1,000美元或更多(特別是需要無塵室工作的情況下)。
此外,您不必須使用 Seagate 的實驗室。其他可信賴的恢復服務也存在,而且有時它們的速度更快或更具彈性。無論品牌如何,硬碟都遵循相同的基本恢復原則,因此一旦硬碟過保,您並不被鎖定在 Seagate 的生態系統中。
Seagate 外接硬碟資料恢復與內接硬碟有何不同?
當涉及到 Seagate 外接硬碟資料恢復時,核心流程大致與內部硬碟相同。但有一些差異需注意:
- Seagate 外接硬碟包含內建在外殼中的 USB-to-SATA 轉換器。如果硬碟無法被識別,有時候並不是實際的硬碟壞掉了,而是 USB 控制板出了問題。很多情況下,內部 SATA 硬碟還是好的,但外殼讓存取變得困難。
- 對於像 Backup Plus、Expansion 和 One Touch 等外接硬碟,壞掉的線纜、電力不足的 USB 埠或故障的電源適配器會讓硬碟看起來像是 “死了”。內接硬碟不會有這種問題,它們直接插入系統的主板和電源供應。
- 一些 Seagate 外接硬碟使用內建的硬體加密。如果 USB 控制器失效,即使將裸硬碟連接到 SATA 埠也可能沒有幫助。您仍然需要那個精確的控制板來解密資料。內接硬碟很少會有這種加密,除非是基於軟體的加密。
不過內部硬碟也有其複雜性,特別是系統硬碟(運行 Windows 的硬碟)。如果操作系統受損或系統無法啟動,可能連復原軟體都無法執行,除非進入其他環境。在這種情況下,通常需要將硬碟移除,連接到運行中的電腦,或使用可啟動的復原光碟或外部操作系統設定。




