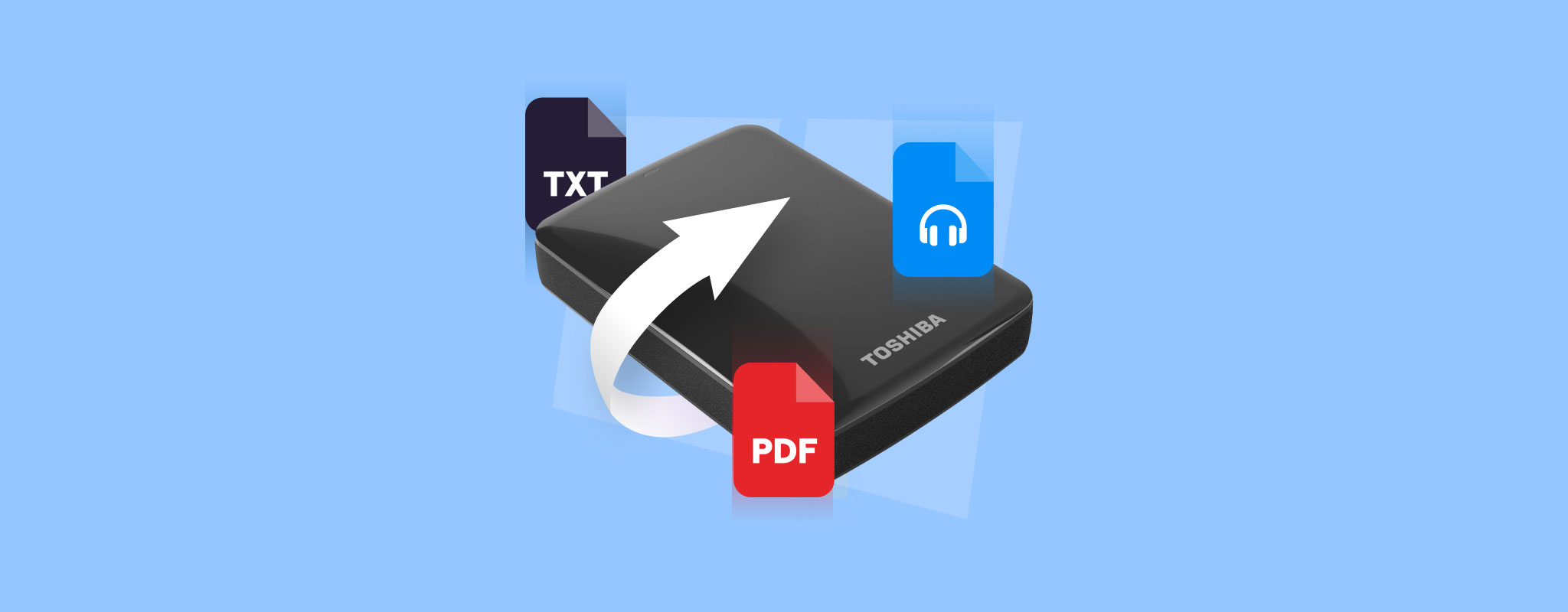 東芝是日本歷史最悠久的電子公司之一,提供廣泛的工業和消費產品。他們在硬碟領域也頗有名氣,開發了內部和外部設備。儘管他們的硬碟以可靠性著稱,但在各種情況下也不是完全不會丟失數據的。
東芝是日本歷史最悠久的電子公司之一,提供廣泛的工業和消費產品。他們在硬碟領域也頗有名氣,開發了內部和外部設備。儘管他們的硬碟以可靠性著稱,但在各種情況下也不是完全不會丟失數據的。
在這份指南中,我們會協助你判斷裝置中的文件是否可以實際恢復。我們也會幫助你以最有效的方式從東芝硬碟中恢復文件。
你能恢復東芝外接硬碟上的檔案嗎
您的 Toshiba 外接硬碟資料遺失原因,直接影響到遺失檔案是否可恢復。以下是一些較常見的資料遺失情境及檔案恢復的可能性。請注意,使用資料恢復軟體來取回遺失的檔案,主要取決於該裝置在 Windows 磁碟管理工具中顯示正確的磁碟容量。
| 資料遺失情境 | 恢復能力 |
| 🧹 意外刪除檔案 | 如果你刪除了 Toshiba 外接硬碟上的檔案,只要這些檔案尚未被覆寫,有效的數據恢復軟體可以幫助你恢復已刪除的檔案。 |
| 📝 驅動器過早格式化 | 像大多數儲存裝置一樣,Toshiba 外接硬碟可以使用“快速”或“完整”方式進行格式化。 “快速”格式化會清除驅動器上的所有數據,同時建立新的檔案系統。然而,被刪除的檔案仍會保留在驅動器上直到被覆寫,並且可以使用數據恢復程式恢復。 |
| 📂 檔案或驅動器損毀 | 損壞的檔案有時可以使用某些工具修復,但通常只能在有備份的情況下恢復。 對於損壞的 Toshiba 外接硬碟,Windows 可能會要求你在使用前格式化裝置,這會導致數據全部丟失。一些頂尖的數據恢復程式,如 Disk Drill,可以在不需要格式化的情況下從損壞的外接硬碟中檢索檔案。 |
| 🔄 傳輸檔案時出錯 | 如果在向 Toshiba 外接硬碟傳輸檔案時遇到錯誤,檔案在這個過程中可能會被損毀。在這些情況下,你可能可以透過數據恢復程式從 Toshiba 外接硬碟中檢索數據。 |
| 🔨 實體損壞 | 對於由於實體損壞而損壞的 Toshiba 外接硬碟,你需要尋求數據恢復專家的幫助。 |
如何從東芝便攜式硬碟恢復資料
最有效的DIY從東芝硬碟恢復文件的方法是使用頂級的數據恢復程序。磁碟鑽孔 被認為是最好的東芝硬碟恢復軟體之一,提供快速的掃描時間、優秀的恢復率和一系列有用的功能,例如:
- 相容於所有主要文件系統,如 FAT32、exFAT、NTFS 和 APFS。
- 支援多種不同的文件類型,包括音頻、視頻、圖片、壓縮檔等。
- 位元對位元備份功能,可讓您創建東芝外接硬碟的副本以便數據恢復。
除此之外,Disk Drill 还提供了试用版,只要数据恢复量在500MB以内,你就可以试用所有软件的功能。在那之后,你需要购买该软件才能继续恢复文件。以下是使用Disk Drill 从 Toshiba 便携式硬盘恢复数据的方法:
備份您的東芝外接硬碟
為了避免您的東芝外接硬碟出現更多數據丟失,您最好的行動方案是製作設備的備份,並從備份中恢復文件。幸運的是,Disk Drill 具有這樣的功能。
若要備份您的東芝外接硬碟,只需按照以下步驟操作:
- 首先,前往 Cleverfiles 網站並下載 Disk Drill 的設置文件。
- 接著,運行下載的文件並安裝程序。
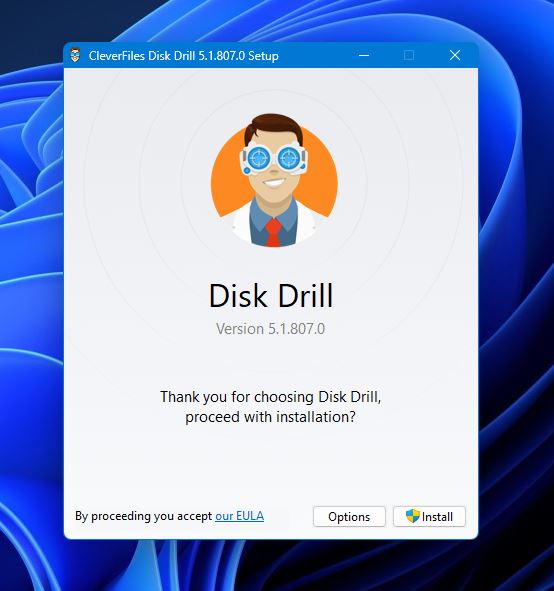
- 安裝完成後,啟動 Disk Drill 並從窗口左側面板中點擊 Drive Backup。從那裡,選擇您的東芝外接硬碟,然後點擊右上角的 Byte-to-byte Backup 按鈕。
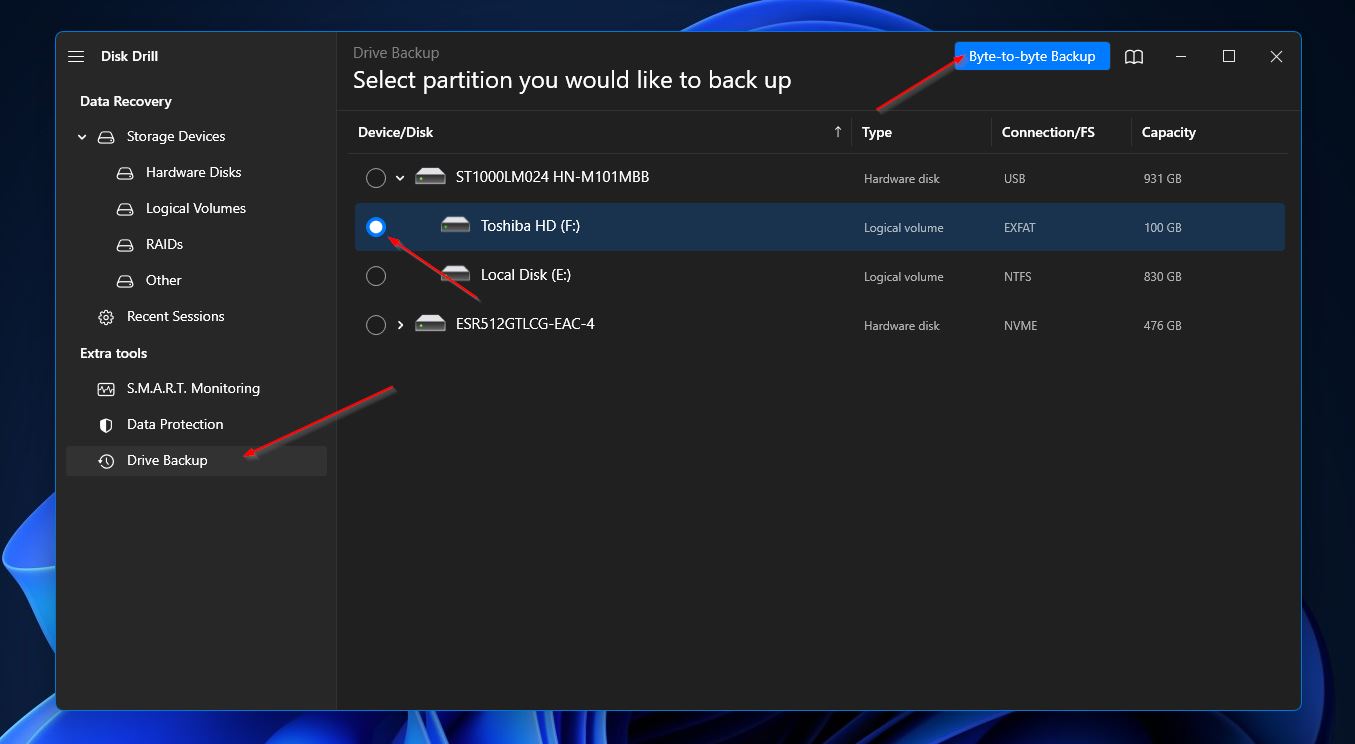
- 點擊後,將出現一個彈出窗口,您可以在其中決定備份的詳細信息,包括文件名、類型、路徑等。準備開始創建備份時,點擊 OK。
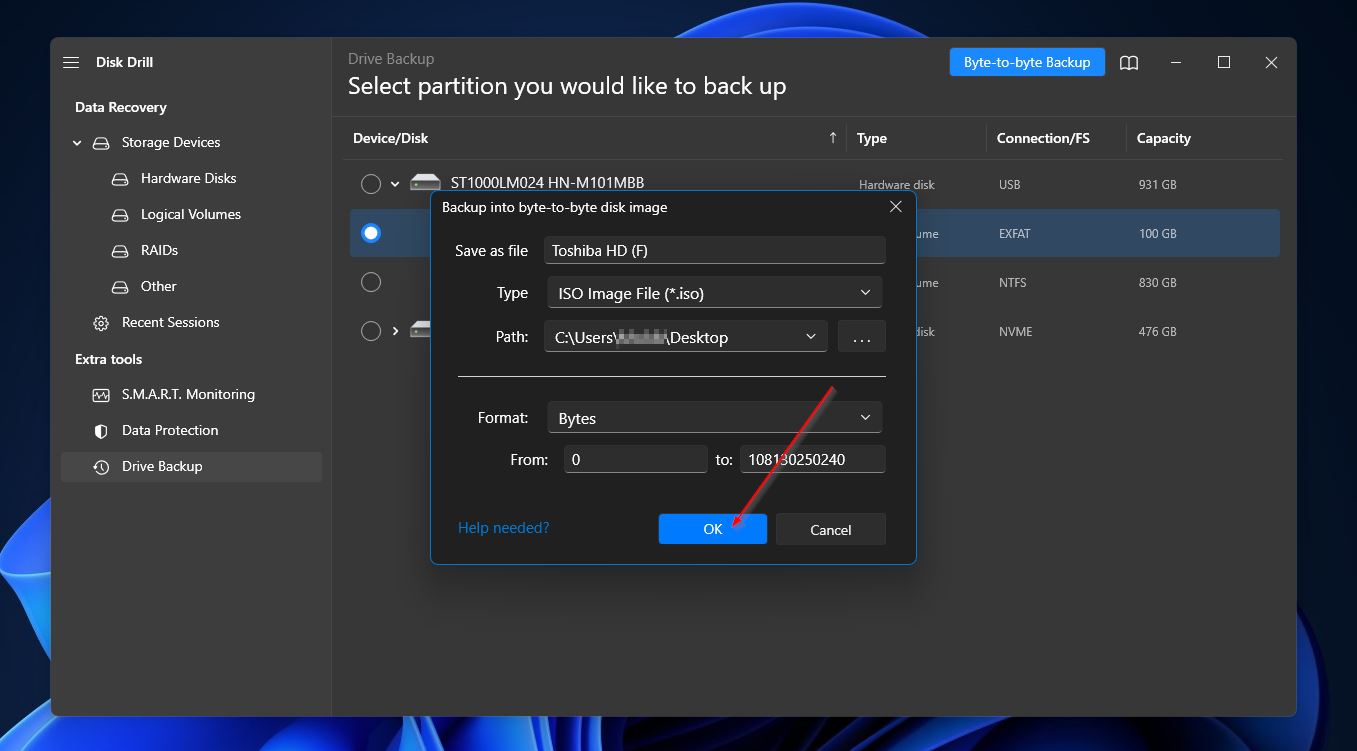
- Disk Drill 會開始創建備份,完成後您應該會收到一個完成消息。
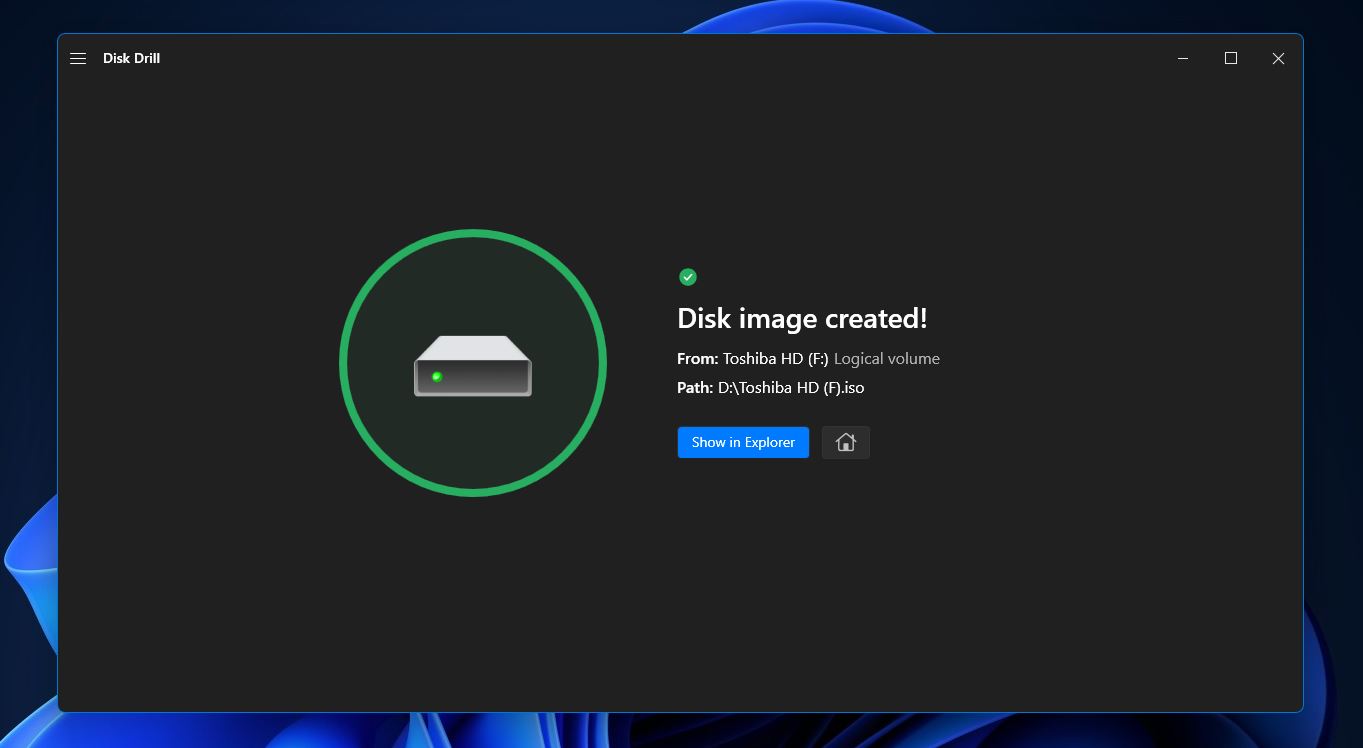
從您的東芝外接硬碟恢復資料
現在你已經建立了備份,你可以開始從東芝外接硬碟中恢復檔案。以下是你應該做的:
- 首先,從視窗左側面板中點擊「儲存裝置」,然後點擊視窗下方的「附加磁碟映像」選項。
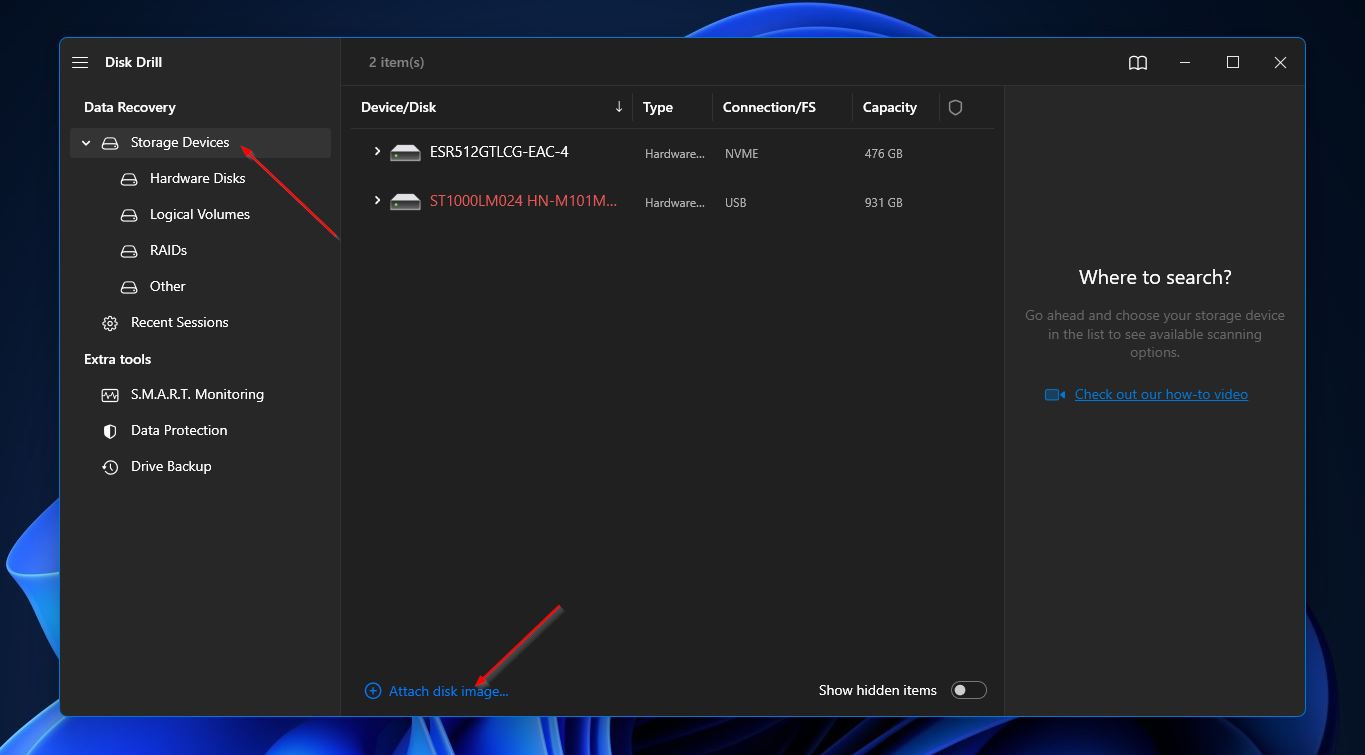
- 接下來,導航到你在前一步創建的備份,選中它並點擊「打開」按鈕。
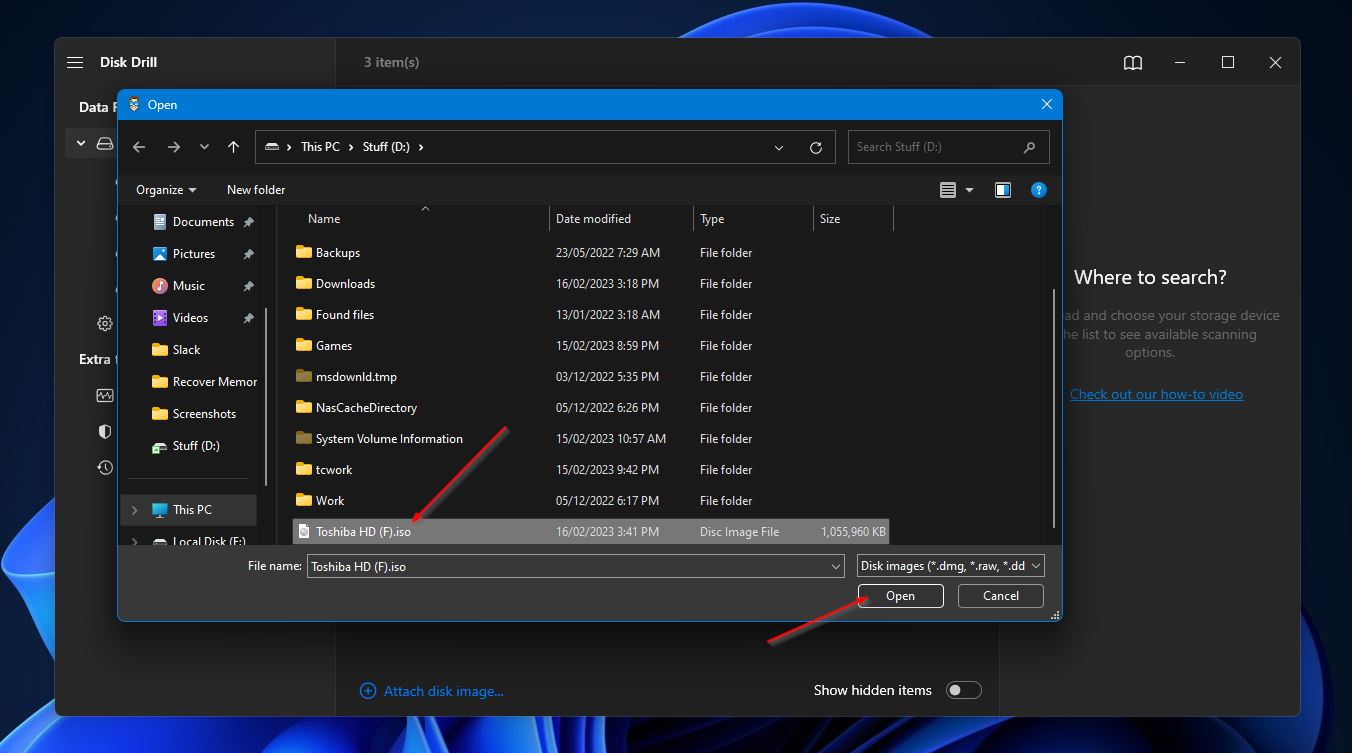
- 備份現在應該出現在可用儲存裝置的列表中。選中備份並點擊「搜尋遺失的資料」按鈕。
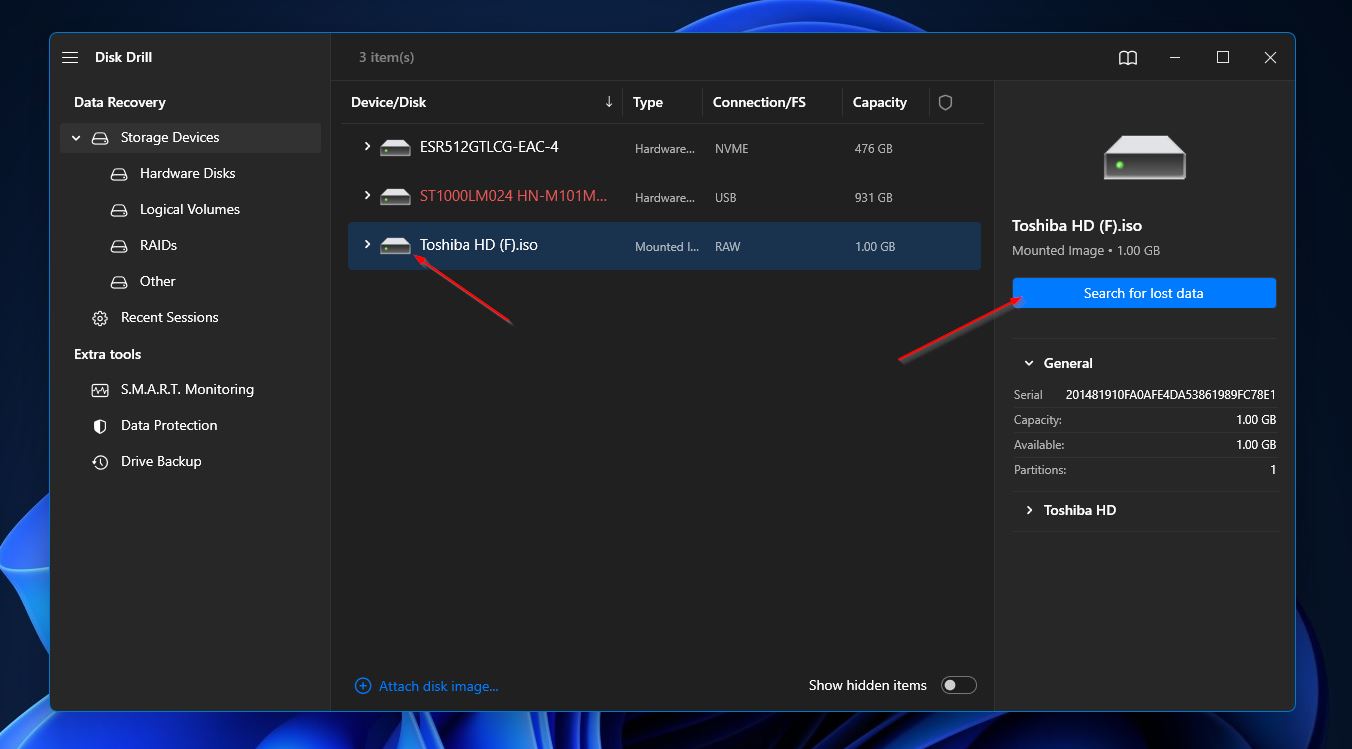
- Disk Drill 現在會掃描您的 Toshiba 硬碟備份。掃描過程中,你可以點擊右上角的「檢視發現的項目」按鈕來查看迄今發現的檔案。否則,你可以等待掃描完成,之後你可以點擊相同的按鈕以進入結果畫面。
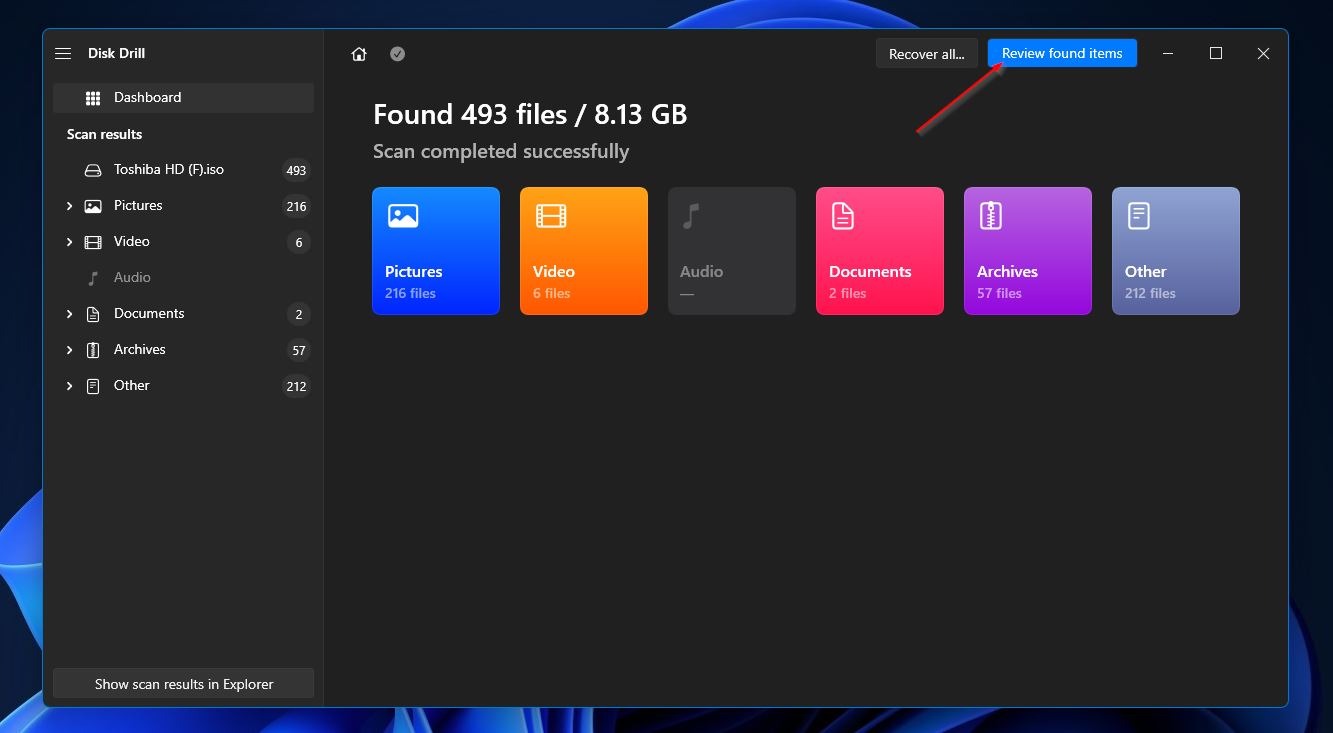
- 然後,當你進入結果畫面時,瀏覽列表直到找到你要恢復的檔案。你可以通過選擇視窗左側面板中的一個類別來縮小範圍,或者你可以使用右上角的搜尋功能。搜尋欄支持檔案名甚至擴展名。當你找到目標檔案時,你可以在檔案名旁邊的核取方框中勾選它們。當你準備好繼續時,點擊「恢復」按鈕。
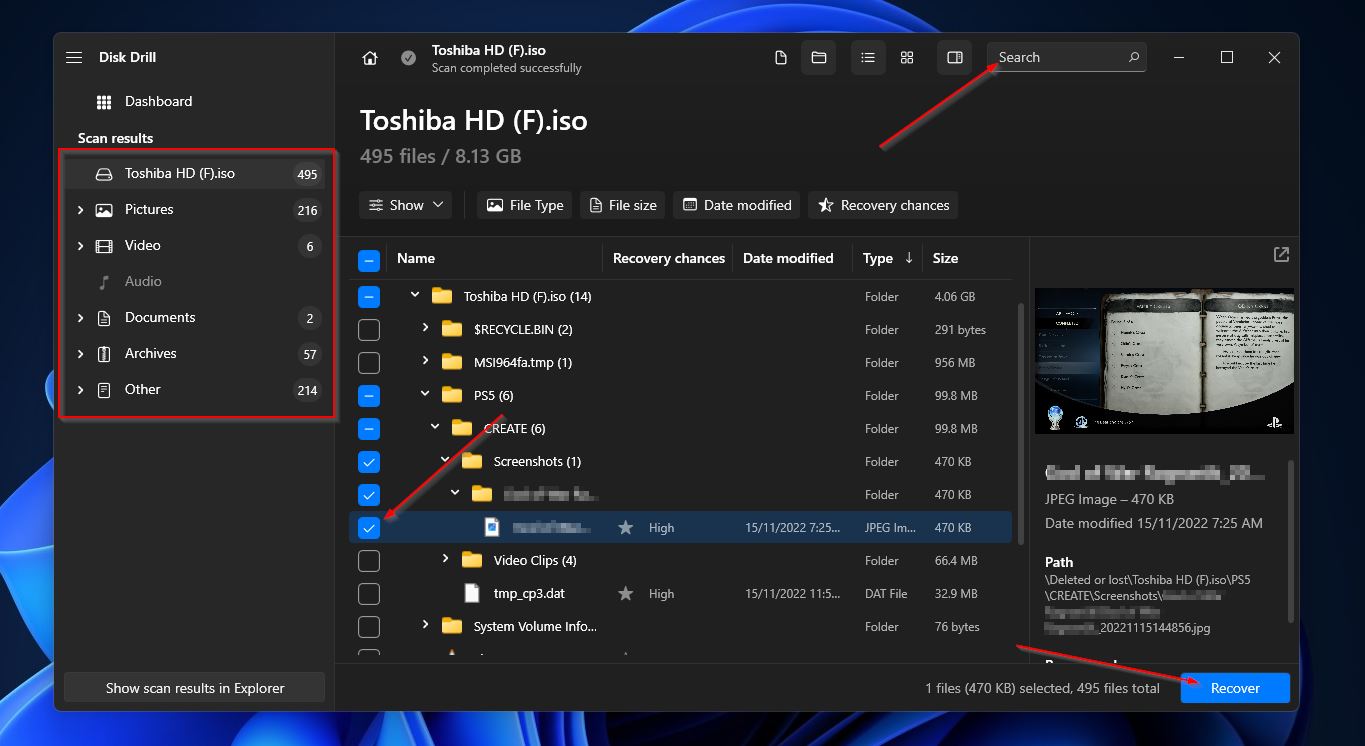
- 之後將彈出一個窗口,你需要決定回復檔案的儲存位置。點擊「下一步」開始恢復檔案。
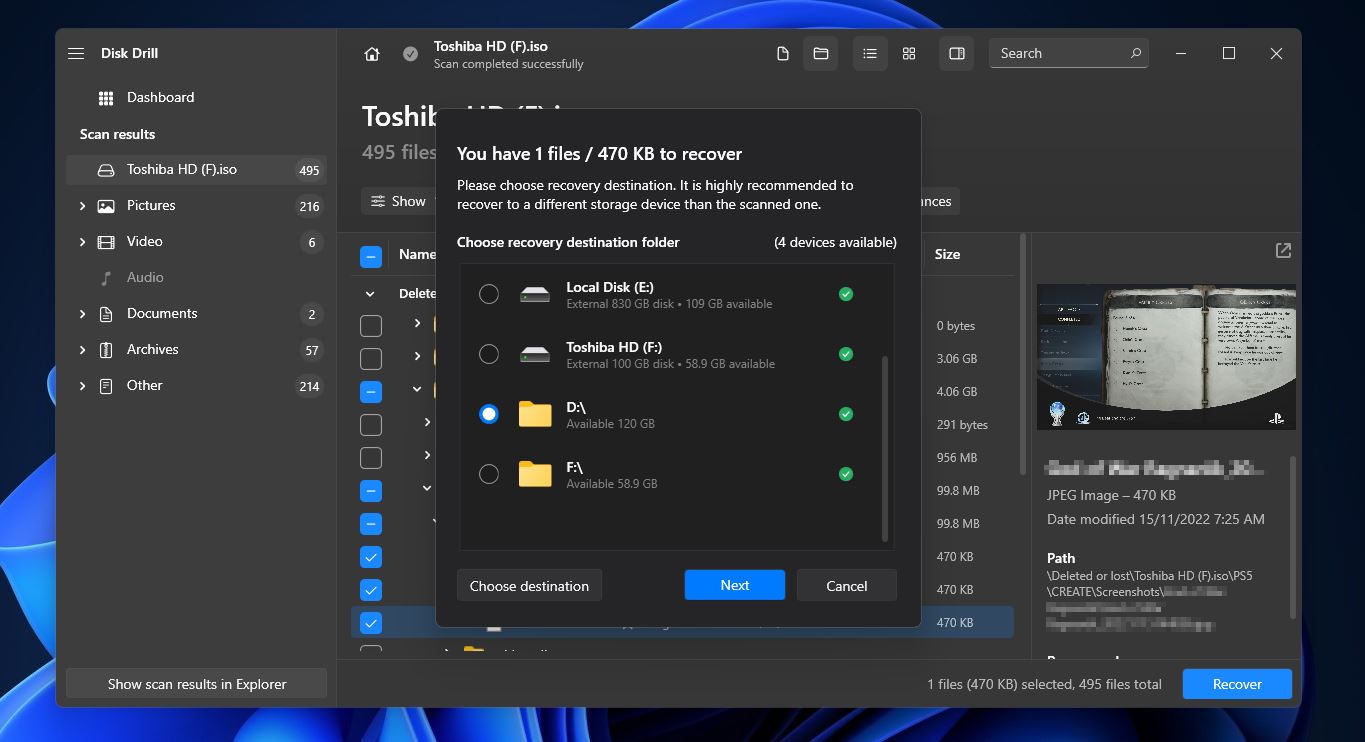
- 當 Toshiba 外接硬碟獲救完成時,你會看到一條完成訊息,上面有一個標籤為「在文件總管中顯示恢復的資料」的按鈕。如果你想馬上查看恢復的檔案,請點擊它。
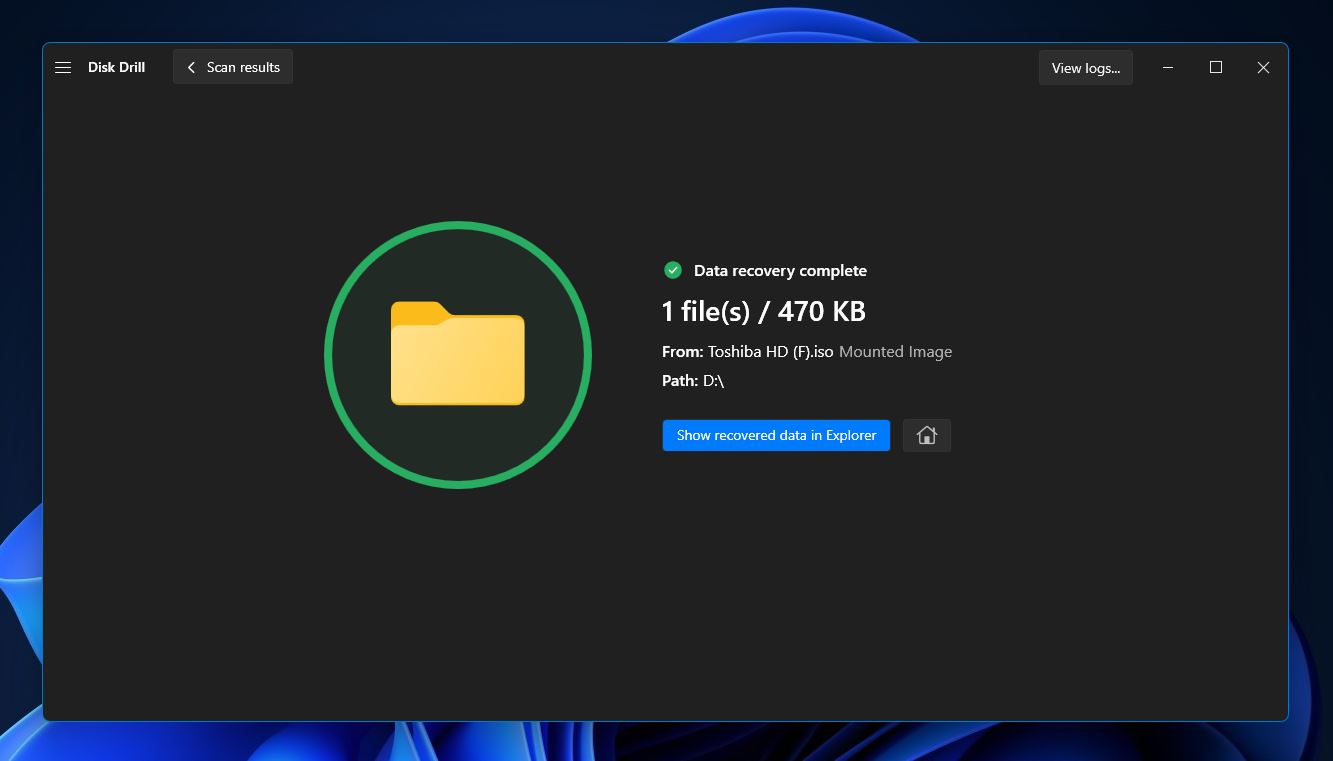
若東芝外接硬碟未顯示,該怎麼辦
如果您的 Toshiba 外接硬碟未顯示在檔案總管中,可以嘗試以下幾個方法。
- 確認設備已正確插入電腦,如果需要,請確保電源已打開。
- 嘗試將硬碟連接到電腦的另一個USB端口,看看問題是否出在端口上。你也可以更換一條新電纜來檢查是否是這個問題。
- 快速重啟電腦。很多問題在這樣做之後都能解決。
- 如果你的東芝外接硬碟是新的,可能需要通過Windows磁碟管理工具進行初始化。
- 有時候硬碟沒有驅動器字母,導致設備無法在Windows資源管理器中正確顯示。只需在磁碟管理中分配一個驅動器字母即可。
- 如果所有方法都失敗,格式化硬碟通常可以解決這個問題。
結論
人們使用東芝外接硬碟是因為其高品質的性能和耐用的設計,但它們和其他存儲設備一樣容易發生數據丟失。好消息是,您通常可以使用高級數據恢復程序(如Disk Drill)來根據具體情況從東芝外接硬碟恢復文件。如果您遇到外接硬碟無法顯示在電腦上的問題,您可以嘗試上述的修復方法。
常見問題:
- 通過 USB 將其插入您的電腦。
- 在您的鍵盤上按下 Ctrl + E 鍵,打開一個檔案總管視窗,然後從視窗左側的面板中選擇「此電腦」。
- 您的 Toshiba 外接硬碟應該會顯示在可用存儲裝置列表中。




