 عند التسوق لشراء قرص صلب، فإن Western Digital هي علامة تجارية يصعب تفويتها. إنها خيار موثوق للعديد لأنها معروفة ومتوفره في جميع أنحاء العالم. ومع ذلك، هناك أوقات يمكن أن تحدث فيها الكارثة وتتسبب في فقدان بعض البيانات على القرص الصلب Western Digital الخاص بك.
عند التسوق لشراء قرص صلب، فإن Western Digital هي علامة تجارية يصعب تفويتها. إنها خيار موثوق للعديد لأنها معروفة ومتوفره في جميع أنحاء العالم. ومع ذلك، هناك أوقات يمكن أن تحدث فيها الكارثة وتتسبب في فقدان بعض البيانات على القرص الصلب Western Digital الخاص بك.
لحسن الحظ، هناك طرق عديدة يمكنك من خلالها استعادة بياناتك قبل أن تضيع للأبد. سنوضح لك كيفية استعادة البيانات من محرك القرص الصلب من شركة Western Digital وإعادتها إلى حالتها العملية.
كيفية الوصول إلى بيانات WD Passport على Windows
أولاً، دعونا نناقش كيفية الوصول إلى بيانات Western Digital Passport على Windows لمعرفة مقدار البيانات المتاحة وما إذا كان من الممكن نسخها احتياطيًا على الفور.
الطريقة 1: التخزين السحابي
تستخدم مجموعة أجهزة My Cloud من Western Digital برامج تستند إلى السحابة تتيح لك الوصول إلى بياناتك من أي مكان يوجد به اتصال بالإنترنت. إذا كان لديك جهاز My Cloud استخدمته في النسخ الاحتياطي لملفاتك من WD Passport من قبل، يمكنك التحقق من My Cloud لمعرفة ما إذا كانت بياناتك متوفرة هناك.
- اذهب إلى السحابة الخاصة بي الصفحة الرئيسية.
- سجل الدخول إلى حسابك وقم بالوصول إلى بياناتك.
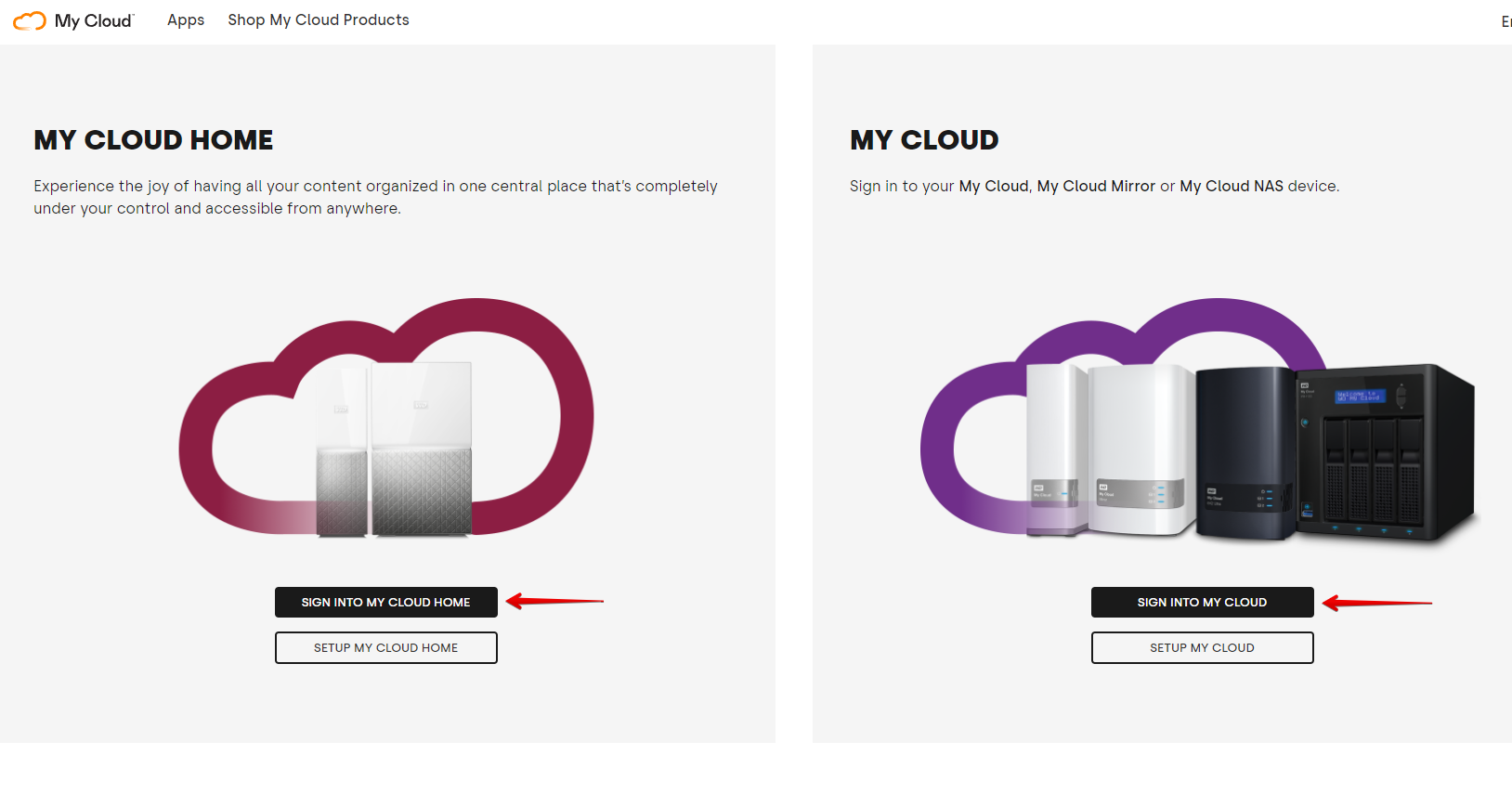
الطريقة 2: مستكشف الملفات
إذا كان لديك فقط محرك Western Digital Passport، يمكنك الوصول إلى بياناتك من خلال الوسائل التقليدية مثل File Explorer. سيعمل ذلك أيضًا مع أي محركات نسخ احتياطي أخرى من Western Digital تسمح باتصال مباشر.
- قم بتوصيل محرك Western Digital Passport.
- افتح مستكشف الملفات .
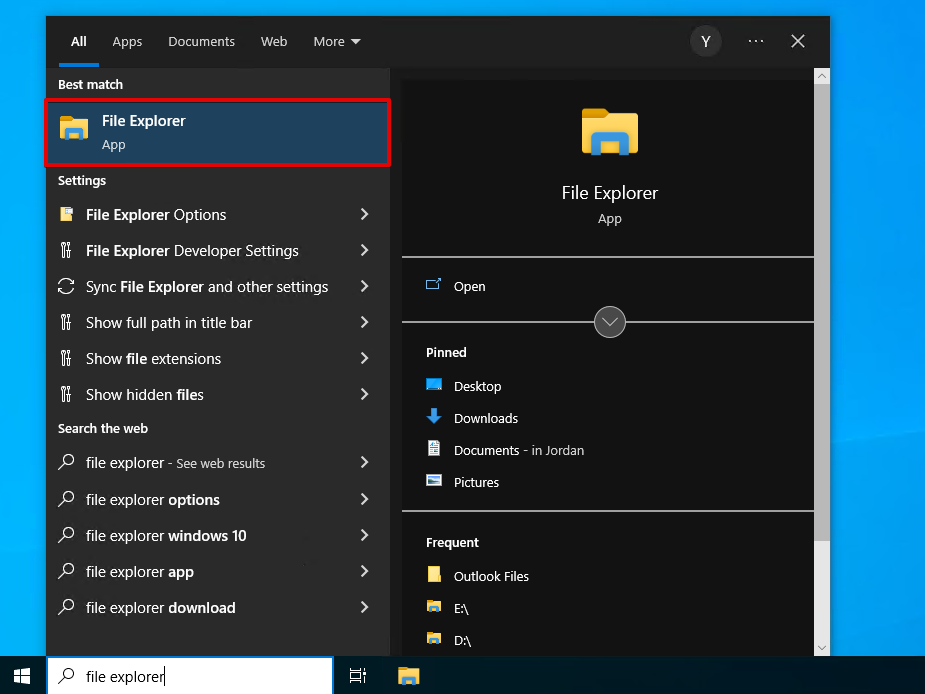
- انتقل إلى محرك الأقراص الصلب الخارجي Western Digital الخاص بك.

إذا كانت وحدة التخزين غير قابلة للوصول، أو وجدت أن بعض البيانات مفقودة، فإنه حان الوقت لإجراء استعادة البيانات من القرص الصلب Western Digital.
كيفية استعادة البيانات من محركات الأقراص الصلبة Western Digital
هناك طرق مختلفة يمكنك اتباعها لاستعادة بيانات WD. لزيادة فرصك في استعادة بياناتك بنجاح، لا تكتب أي بيانات جديدة على القرص الصلب لأنها تعرض بياناتك لخطر الكتابة فوقها وجعلها غير قابلة للاسترداد.
الطريقة 1: برنامج استعادة البيانات
إذا كنت تريد إجراء استعادة البيانات بنفسك، يمكنك القيام بذلك باستخدام برنامج استعادة البيانات من Western Digital. هناك العديد من الأدوات للاختيار من بينها، ولكننا نوصي بـديسك دريل. يعتبر Disk Drill خيارنا الأفضل لأنه يمكن لأي شخص استخدامه ويستخدم خوارزميات فحص متقدمة للعثور على أكبر قدر ممكن من البيانات. والأفضل من ذلك، فإنه يتضمن ميزة نسخ احتياطي بايت لبايت، والتي سنستخدمها للحفاظ على البيانات الأصلية أثناء الاستعادة.
اتبع هذه الخطوات لاستعادة بيانات Western Digital باستخدام Disk Drill:
- تحميل وتثبيت Disk Drill.
- قم بتوصيل القرص الصلب Western Digital، ثم انتقل إلى قسم نسخ احتياطي لمحرك الأقراص .
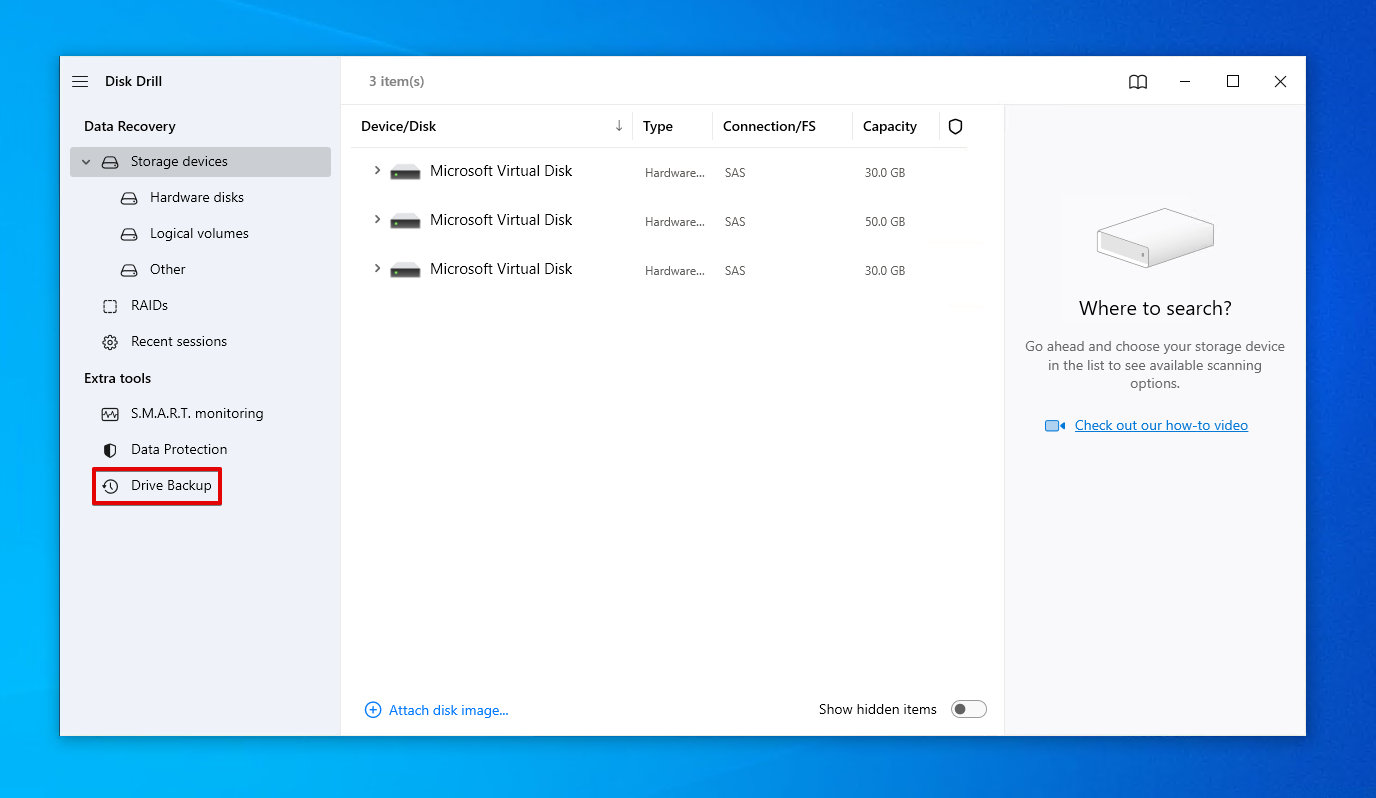
- حدد القرص الصلب Western Digital، ثم انقر نسخ احتياطي من بايت إلى بايت .
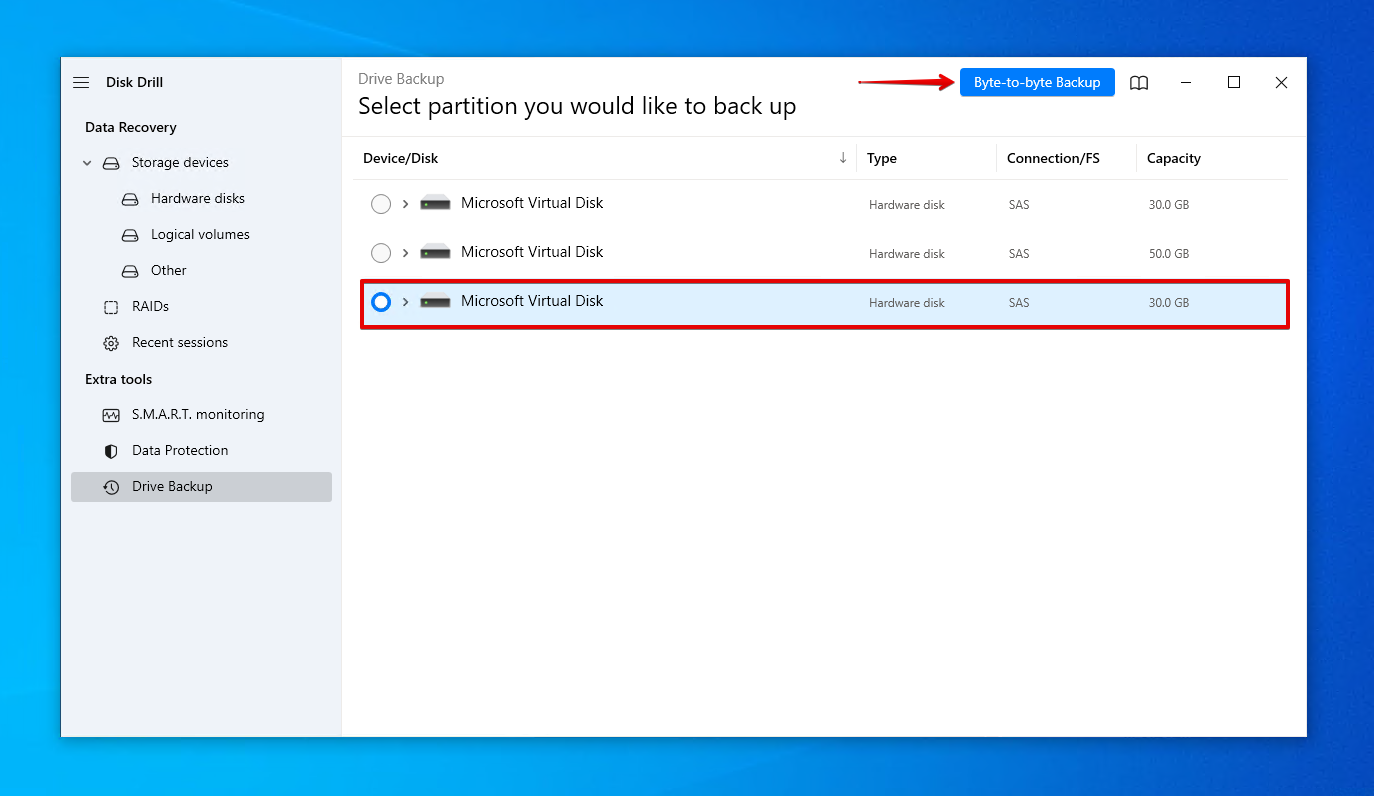
- أعطى النسخة الاحتياطية اسمًا واختر مكان تخزينها. لا تقم بتخزينها على نفس القرص الصلب Western Digital الذي تخطط لاستعادة البيانات عليه. انقر حسنًا .

- عد إلى أجهزة التخزين وقم بتعيين صورة القرص الجديدة.
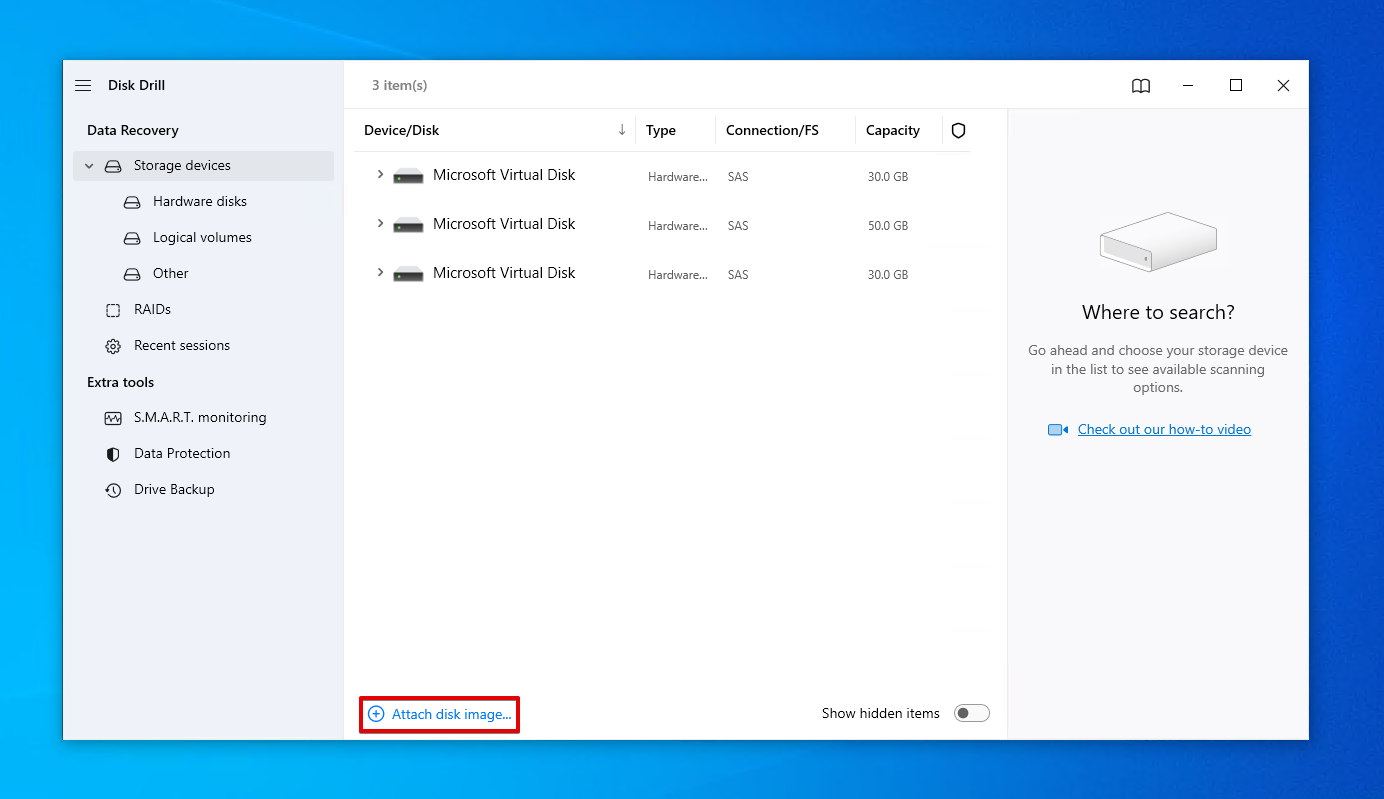
- حدد صورة القرص وانقر البحث عن البيانات المفقودة .
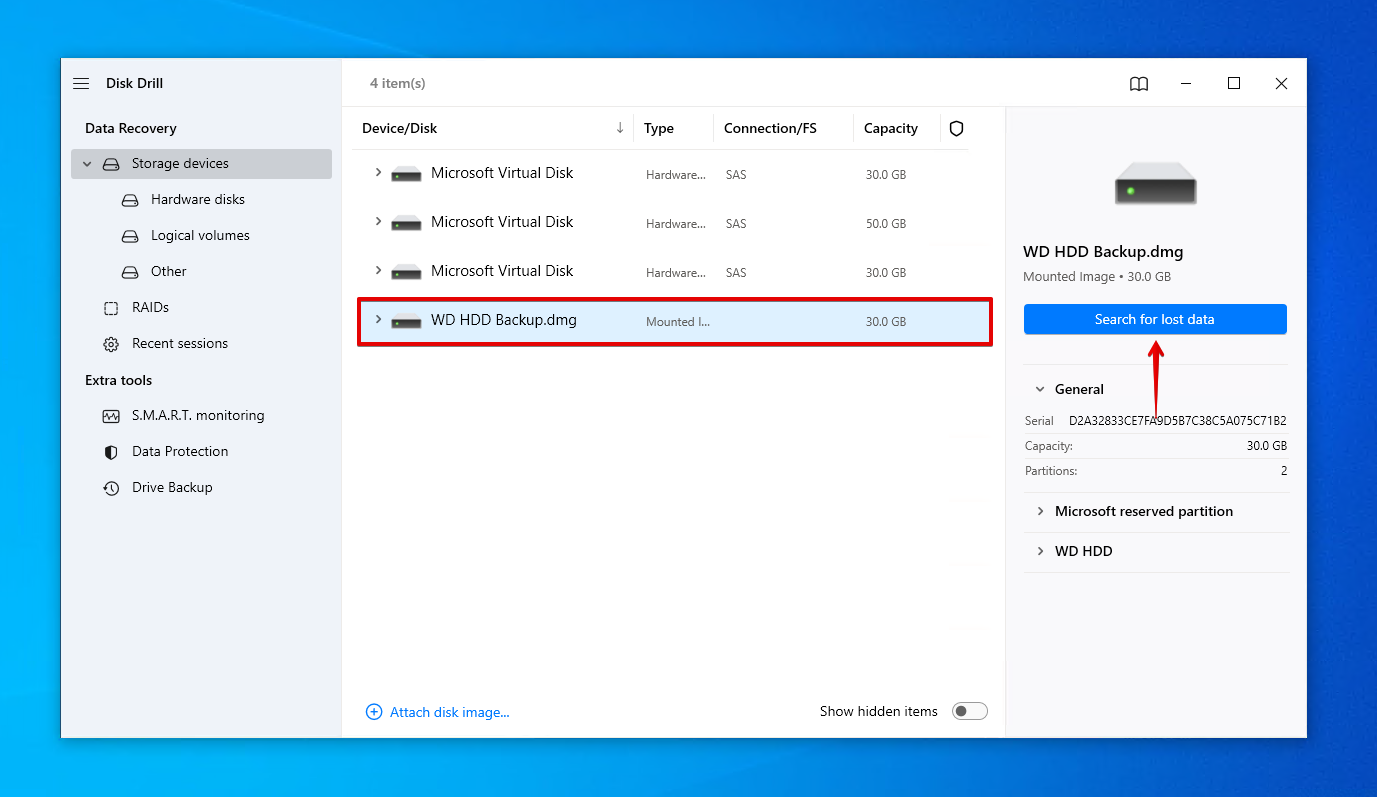
- انقر مراجعة العناصر التي تم العثور عليها بمجرد انتهاء الفحص. بدلاً من ذلك، يمكنك النقر على استعادة الكل… لاستعادة كل شيء فورًا.

- حدد الملفات التي تريد استعادتها. استخدم لوحة المعاينة لتسهيل تحديد ملفاتك. انقر استرجاع عندما تكون جاهزًا لاستعادتها.
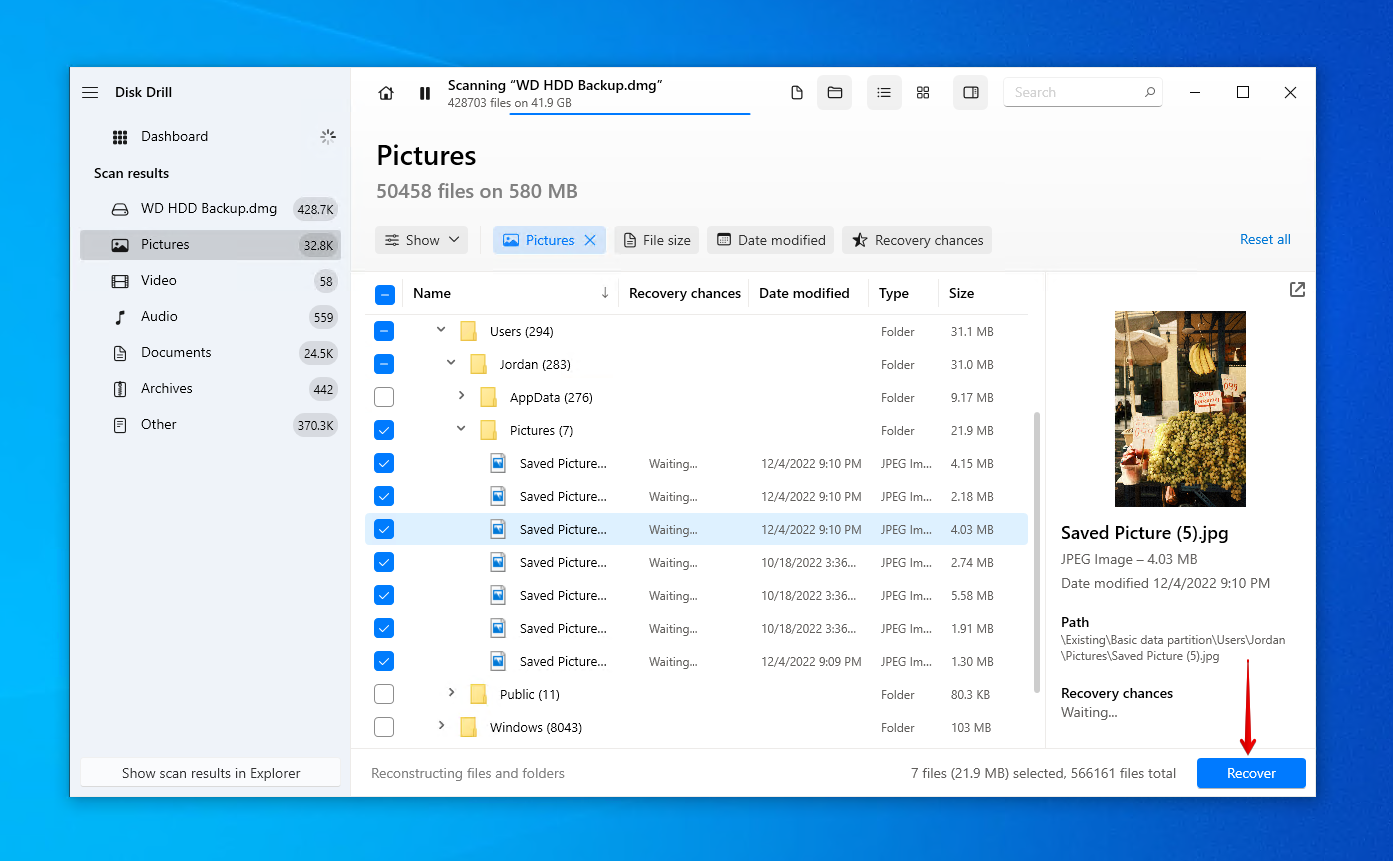
- حدد موقع استعادة مناسب ليس على القرص الصلب Western Digital. انقر التالي لإكمال الاستعادة.
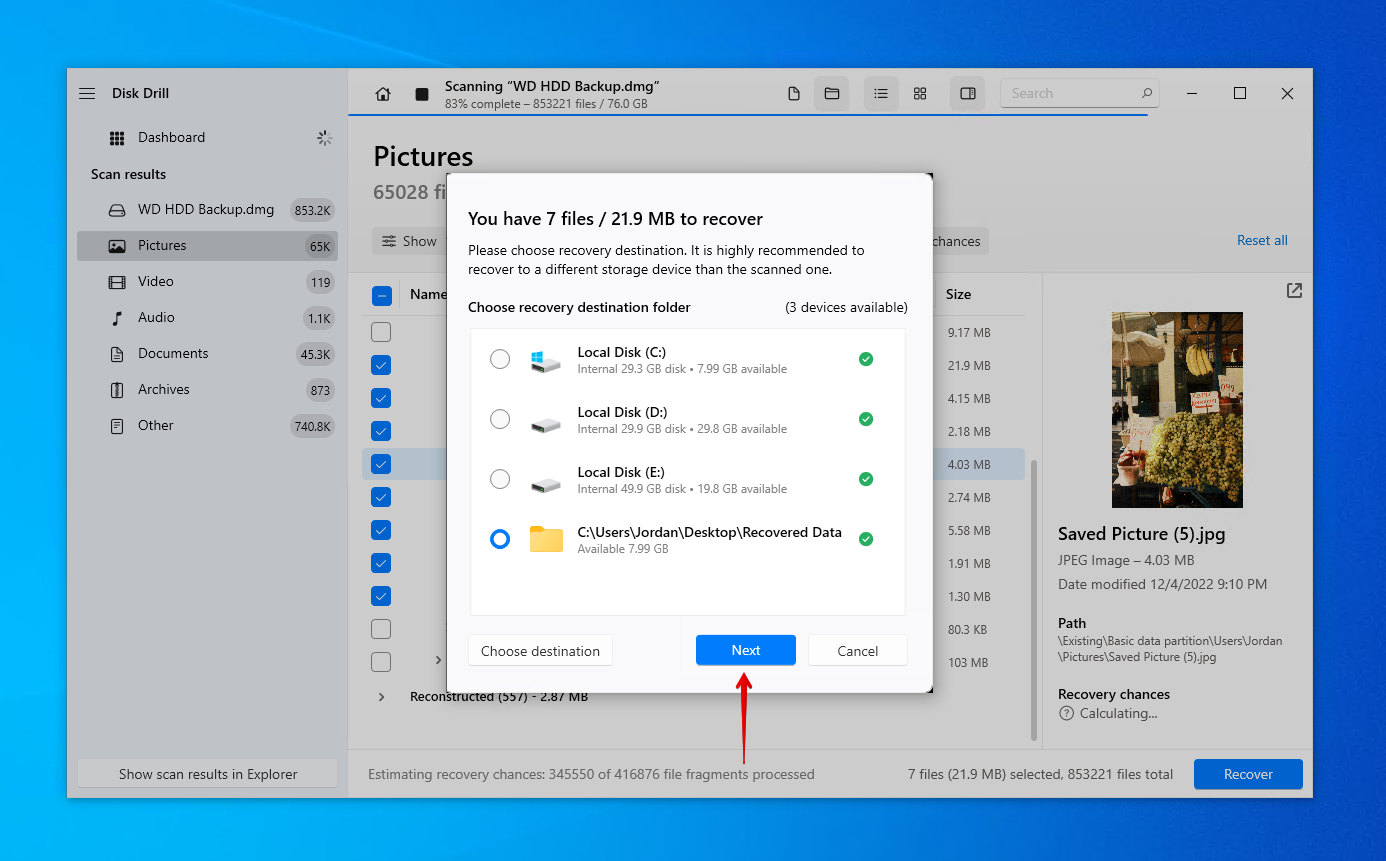
هل تريد تجربة تطبيق استعادة مختلف بدلاً من ذلك؟ تحقق من قائمتنا أدوات استعادة Western Digital. بمجرد استعادة بياناتك، تأكد من نسخها احتياطياً. نظرًا لانتهاء دعم WD Backup، توصي Western Digital بـ أكرونيس ترو إيمج لوسترن ديجيتال كطريقة رئيسية لنسخ محركات الأقراص الخاصة بك احتياطيًا.
الطريقة 2: خدمة استعادة البيانات
إذا لم يكن برنامج استعادة البيانات كافيًا لاستعادة بياناتك، أو لم تكن مرتاحًا للقيام بذلك بنفسك، فعليك استخدام خدمات استعادة البيانات بدلاً من ذلك. لا توفر Western Digital خدمات استعادة البيانات بشكل مباشر، ولكن لديهم شبكة من مزودي خدمات استعادة البيانات حول العالم يمكنهم القيام بذلك نيابة عنك.
يملك العملاء في الولايات المتحدة الأمريكية خيار شراء خطة استعادة البيانات لمدة سنتين أو ثلاث سنوات مقابل رسوم لمرة واحدة. عند القيام بذلك، يمكنهم استعادة بياناتهم من خلال أونتراك، طالما لديهم منتج مؤهل. إذا قمت بشراء خطة استعادة البيانات وجهاز WD الخاص بك مؤهل، يمكنك تقديم طلب باستخدام استمارة خطة استعادة البيانات لـ Western Digital عبر الإنترنت.
بالنسبة للعملاء غير الأمريكيين أو العملاء الأمريكيين الذين ليس لديهم خطة لاستعادة البيانات، لديك خيار استخدام أحد خدمات شركاء استعادة البيانات من Western Digital. يعني استخدام مقدم خدمة معتمد أن ضمانك لن يصبح باطلاً، طالما تم استيفاء جميع الشروط.
كيفية إصلاح القرص الصلب الخارجي WD Passport التالف
بمجرد الانتهاء من استعادة بيانات القرص الصلب Western Digital، يمكنك البدء في إصلاح قرص WD Passport الخارجي التالف.
الطريقة 1: الاتصال بجهاز كمبيوتر أو منفذ آخر
قبل التعمق في الحلول المتقدمة، دعنا نبدأ بالأساسيات. حاول توصيل محرك الأقراص الخارجي WD Passport بمنفذ آخر في جهاز الكمبيوتر الخاص بك. إذا أمكن، قم بتوصيله بمنفذ على اللوحة الأم بدلاً من أحد المنافذ الموجودة في الجزء العلوي من العلبة. إذا لم يعمل بعد، حاول توصيله بجهاز كمبيوتر آخر، فقد تكون المشكلة في منافذ USB بجهاز الكمبيوتر الخاص بك.
الطريقة الثانية: فحص الفيروسات
لن يعمل القرص الصلب من Western Digital المصاب بفيروس بشكل طبيعي. قد تلاحظ أعراضًا مثل محاولات الاتصال الفاشلة، اختفاء الملفات والمجلدات، أو الأداء البطيء. يمكنك إصلاح هذا بإزالة الفيروس باستخدام برنامج الحماية من الفيروسات Microsoft Defender والذي يأتي مع Windows 10 و11.
اتبع هذه التعليمات لتنفيذ إزالة الفيروسات من محرك الأقراص الصلبة WD:
- افتح مستكشف الملفات .
- انقر بزر الماوس الأيمن على محرك الأقراص Western Digital الخاص بك، ثم انقر فوق فحص باستخدام Microsoft Defender . سيؤدي هذا إلى إجراء فحص سريع.
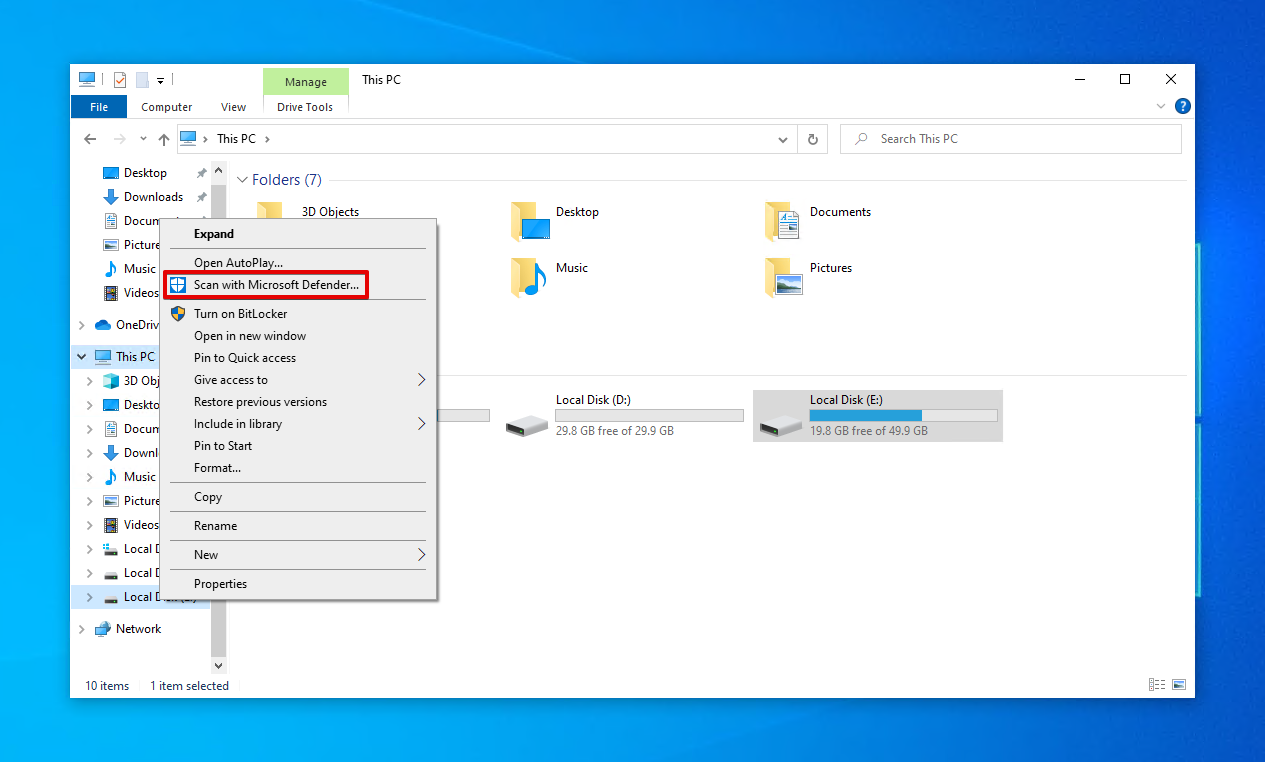
- لإجراء فحص أكثر تفصيلاً، اختر فحص Microsoft Defender دون اتصال وانقر فوق افحص الآن .
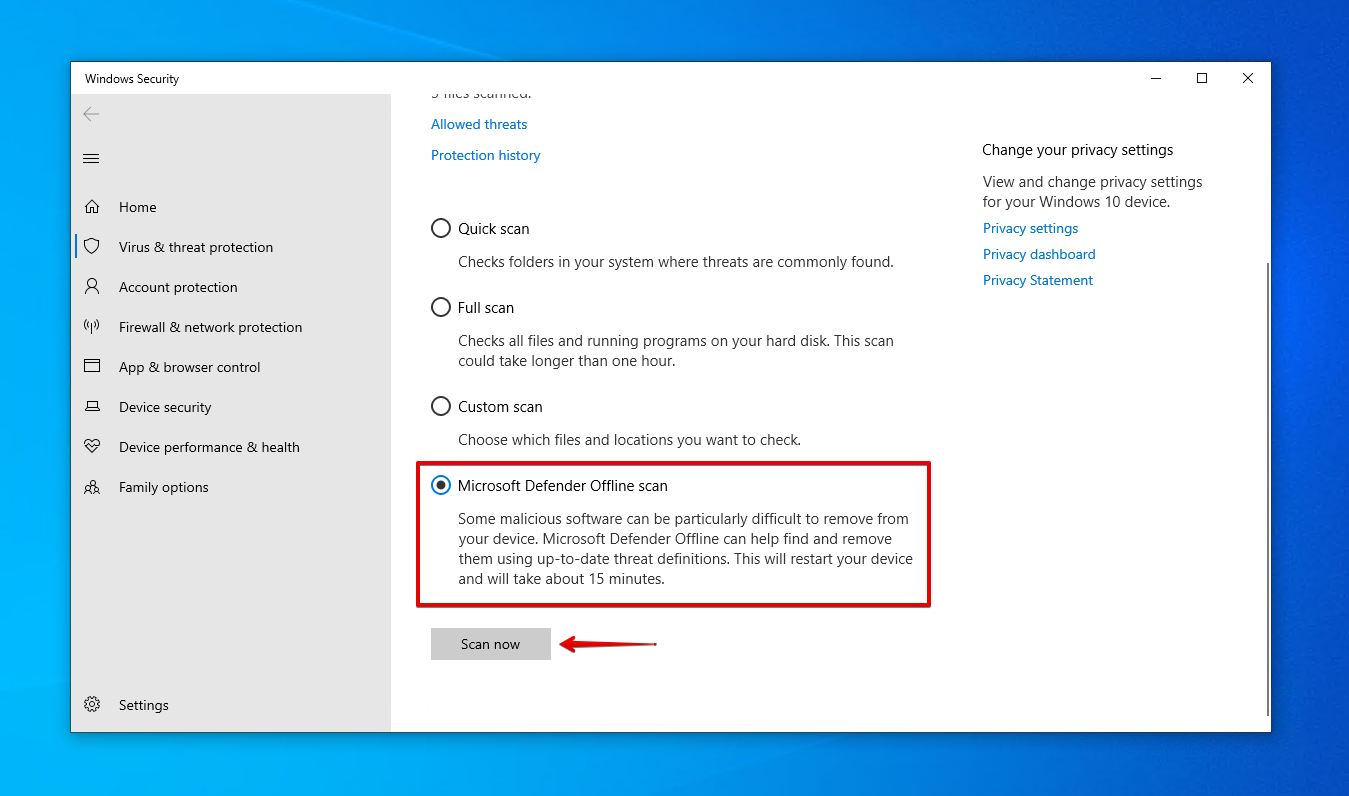
الطريقة 3: إعادة تثبيت برامج التشغيل
تشكل برامج التشغيل عنصراً أساسياً في عملية التواصل بين القرص الصلب والحاسوب. بدونها لا تتمكن أي من الجهازين من رؤية الآخر، ناهيك عن التواصل بينهما. إذا كانت برامج التشغيل تالفة أو قديمة، فقد يعيق ذلك قدرتك على قراءة أو كتابة البيانات إلى القرص.
إليك كيفية تحديث أو إعادة تثبيت التعريفات:
- انقر بزر الماوس الأيمن ابدأ ثم انقر إدارة الأجهزة .
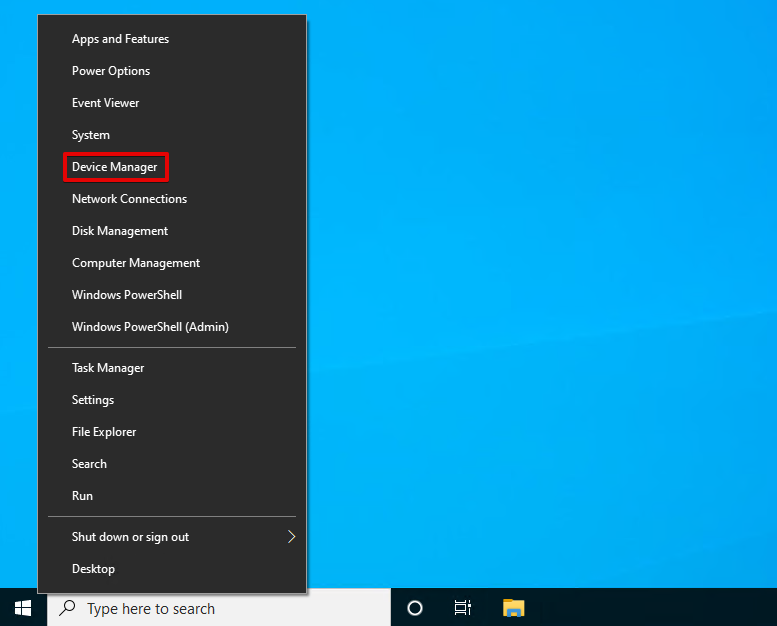
- وسع محركات الأقراص ، ثم انقر بزر الماوس الأيمن على قرص Western Digital الصلب وانقر خصائص .

- اذهب إلى علامة التبويب السائق ، ثم انقر تحديث برنامج التشغيل .
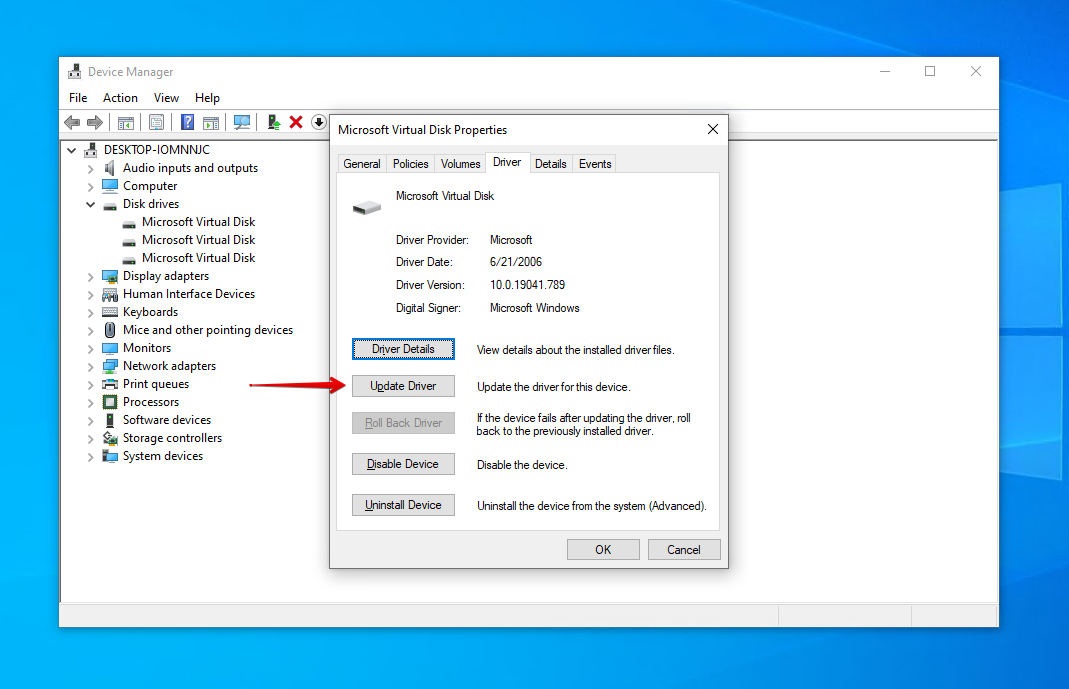
- انقر البحث عن برامج التشغيل تلقائيًا وتابع التعليمات. إذا لم يتم العثور على أي برامج تشغيل جديدة، عد إلى خصائص القرص.
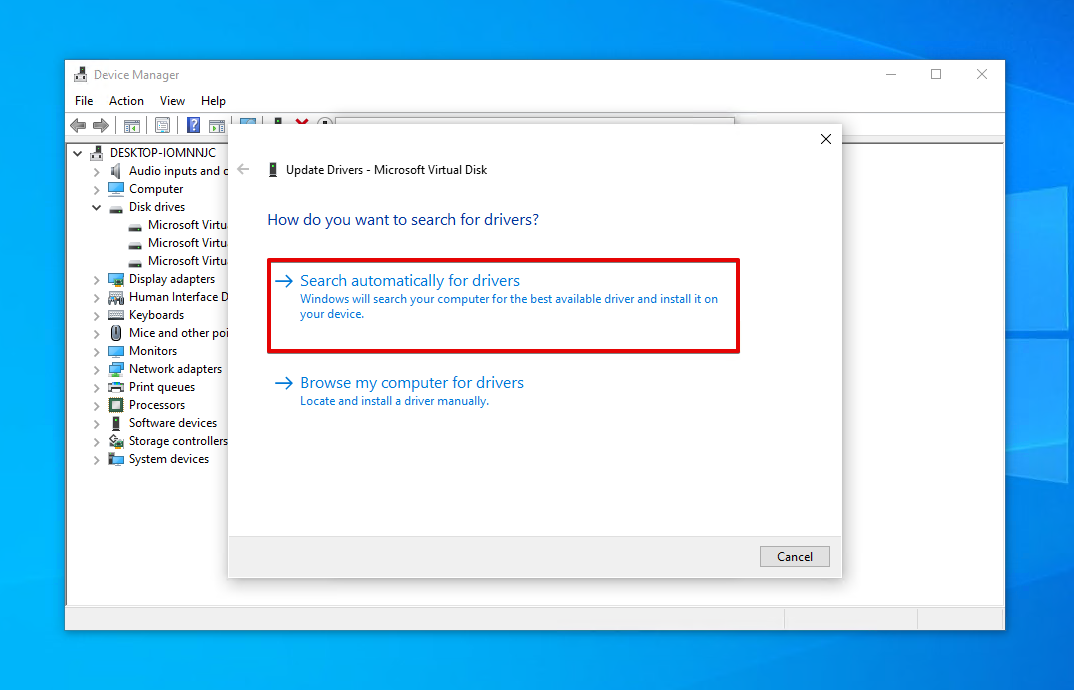
- انقر إلغاء تثبيت الجهاز . انقر إلغاء التثبيت للتأكيد.
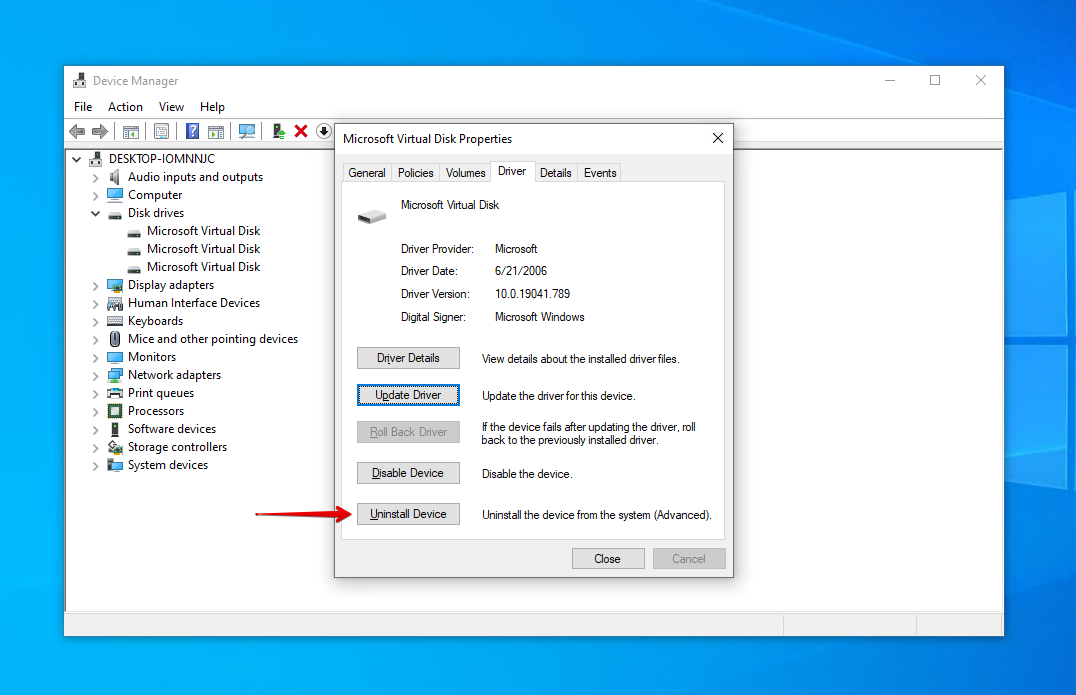
- أزل قرص Western Digital الصلب ثم أعد توصيله وسيتم إعادة تثبيت برامج التشغيل.
الطريقة 4: CHKDSK
CheckDisk هي أداة يمكن استخدامها لفحص المشاكل المنطقية والفيزيائية المتعلقة بأحجام القرص الصلب لديك. عند استخدامها مع معلمات أخرى، يمكنها حتى إصلاح المشاكل التي تجدها.
ستوجهك هذه الخطوات لتشغيل CheckDisk على القرص الصلب WD:
- انقر بزر الماوس الأيمن ابدأ وانقر Windows باور شيل (مسؤول) .
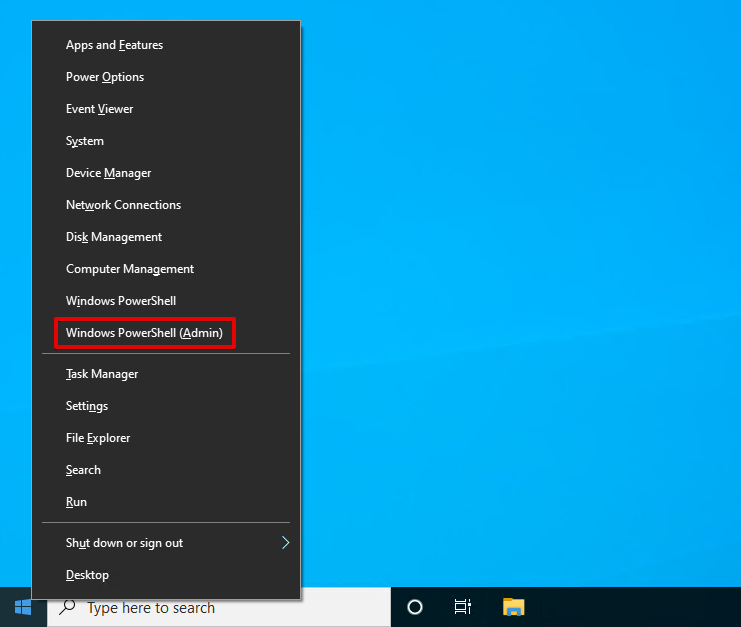
- اكتب chkdsk *: /r. استبدل * بحرف محرك الأقراص الخاص بمحرك WD الخاص بك. اضغط أدخل .
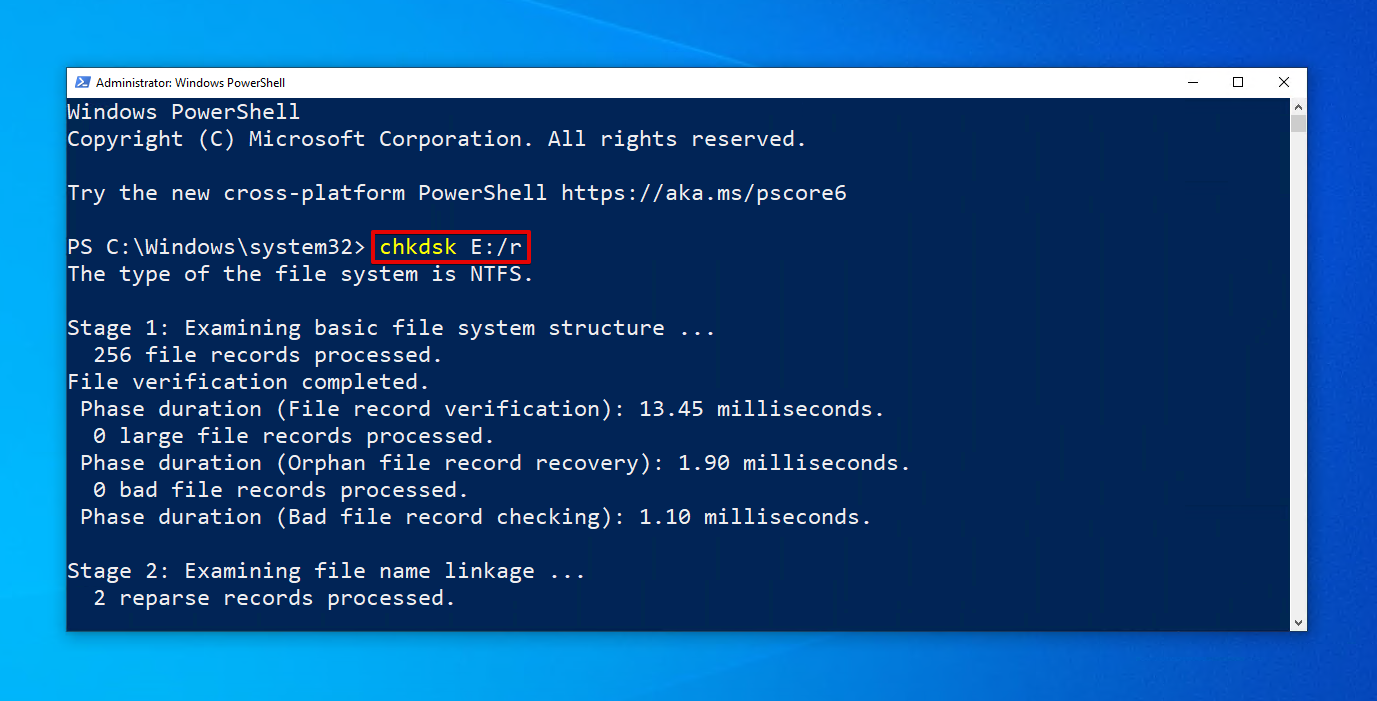
الطريقة 5: التنسيق
التنسيق مشابه لإعادة تعيين محرك الأقراص الصلبة Western Digital الخاص بك. حيث يقوم بكتابة نظام ملفات جديد إلى محرك الأقراص ليصبح جاهزاً لتخزين البيانات. خلال هذه العملية، يتم حذف جميع البيانات على المحرك. لذلك، ينبغي عليك استعادة الملفات المحذوفة من محرك Western Digital قبل التنسيق (يمكنك أيضاً إجراء الاستعادة بعد ذلك إذا لزم الأمر).
إليك كيفية تهيئة قرص صلب من نوع Western Digital على Windows:
- انقر بزر الماوس الأيمن على ابدأ ثم انقر على إدارة الأقراص .
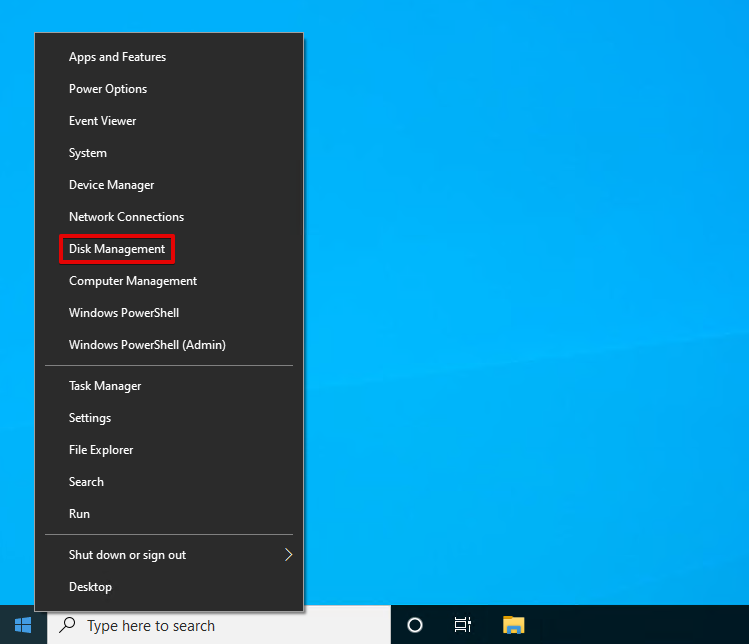
- انقر بزر الماوس الأيمن على وحدة التخزين الخاصة بقرص Western Digital الخاص بك، ثم انقر على تنسيق .
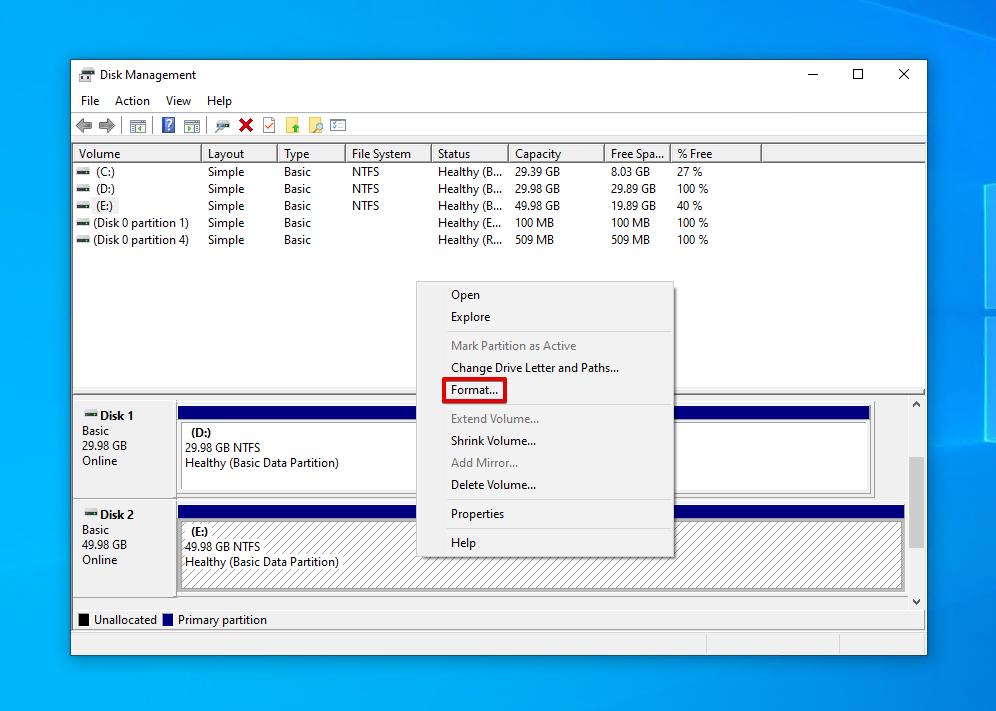
- تأكد أن إجراء تهيئة سريعة محدد ثم انقر على حسنًا .
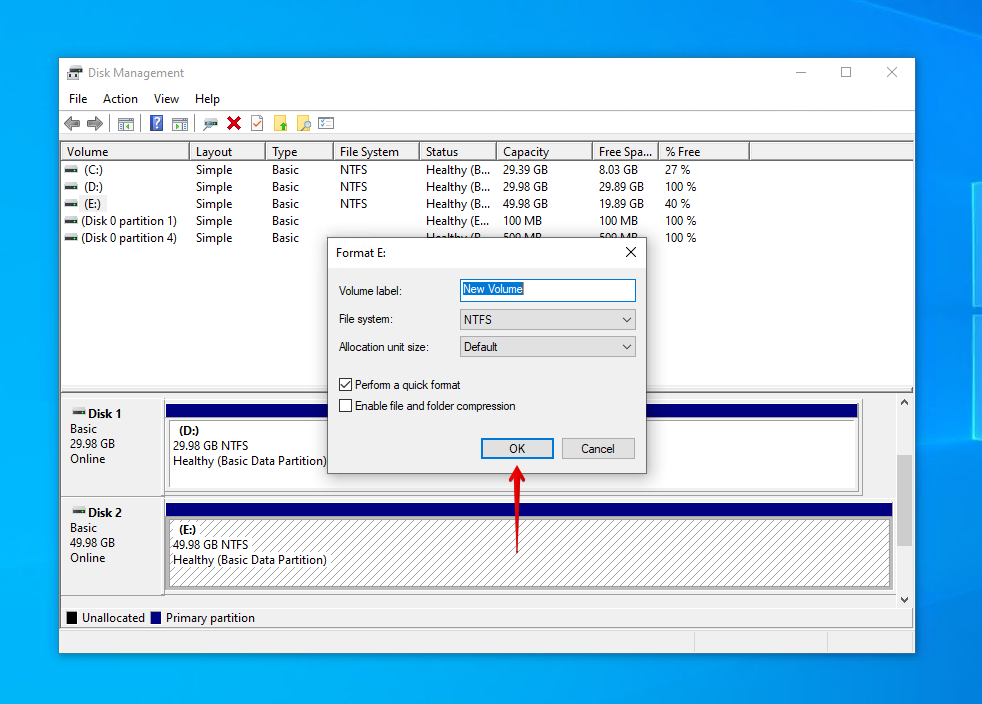
- انقر على حسنًا لتأكيد التنسيق.
كيفية منع فقدان البيانات من محركات WD
يمكنك توفير الوقت والجهد في القيام باستعادة البيانات في المستقبل إذا اعتنيت جيدًا بمحرك الأقراص الخاص بك للمساعدة في تقليل فرص فقدان البيانات. ألقِ نظرة على النصائح أدناه لمنع فقدان البيانات من محركات الأقراص الصلبة Western Digital.
| نصيحة | الوصف |
| ⏏️ قم بإزالة القرص بأمان | بدلاً من فصل القرص ببساطة عن جهاز الكمبيوتر الخاص بك، تأكد من إزالته بأمان حتى يكون هناك وقت لوقف أي عمليات قراءة وكتابة حساسة. هذا يمنع تلف البيانات. |
| 🩺 راقب بيانات S.M.A.R.T. | كل قرص يكون قادراً على الإبلاغ عن حالته باستخدام بيانات S.M.A.R.T. (التقنية الذاتية للمراقبة والتحليل والإبلاغ). Disk Drill لديه أداة مراقبة القرص النشطة مجاني يمكنه تنبيهك إلى المشاكل عندما تظهر. |
| ⌚ خذ بضع ثوانٍ إضافية | فقدان البيانات يحدث عادة نتيجة خطأ بشري. في المرة القادمة التي تقوم فيها بمهمة هامة، مثل تهيئة القرص الخاص بك، خذ بضع ثوانٍ إضافية للتأكد من أن كل شيء على ما يرام قبل المتابعة. |
| ⚡ استثمر في UPS | UPS (مصدر طاقة غير قابل للانقطاع) هو جهاز يوفر الطاقة في حالات الطوارئ في حالة حدوث انقطاع مفاجئ للطاقة. هذا يمنحك الوقت للإغلاق بأمان وحماية بياناتك من التلف أو الفقدان الناجم عن اندفاع الكهرباء. |
| 💽 قم بنسخ بياناتك احتياطياً | ربما تكون أهم نصيحة في هذه القائمة: قم بنسخ بياناتك احتياطياً. الحفاظ على نسخة احتياطية من بياناتك يضمن أن لديك نسخة عمل يمكنك استعادتها إذا فقدت بعض (أو كل) بياناتك. |
الخاتمة
يمكن أحيانًا أن تواجه محركات الأقراص الصلبة من Western Digital فقدان البيانات. في مثل هذه اللحظات، يمكنك عادةً استعادة بياناتك إذا تصرفت بسرعة كافية. ابدأ بالتحقق مما إذا كانت بياناتك متاحة أو إذا كان لديك نسخة احتياطية متوفرة محليًا أو في السحابة.
إذا كنت بحاجة إلى استعادة البيانات، استخدم أداة لاستعادة البيانات مثل ديسك دريل لفحص القرص الصلب WD واستعادة البيانات. إذا لم ينجح ذلك، يمكنك استخدام خدمة لاستعادة البيانات. إذا كنت تملك خطة استعادة البيانات، استخدمها للاستعادة عبر Ontrack. وبخلاف ذلك، استخدم أحد مزودو خدمات استعادة البيانات التابعة لـ Western Digital.
بمجرد استعادة البيانات، تأكد من عمل نسخة احتياطية لها. بعد ذلك، إذا كان القرص تالفًا، قم بإصلاحه عن طريق إزالة أي برامج ضارة موجودة، وتحديث أو إعادة تثبيت التعريفات، وتشغيل CheckDisk. إذا لم تنجح أي من الخيارات المذكورة أعلاه، قم بتهيئة القرص.




