 DiskInternals Uneraser ليس معروفًا كبعض التطبيقات التي اختبرناها مسبقًا، لكنه يكتسب شعبية في الآونة الأخيرة. كما أنه من تطبيقات استعادة البيانات الأقل تكلفة المتوفرة حاليًا في السوق.
DiskInternals Uneraser ليس معروفًا كبعض التطبيقات التي اختبرناها مسبقًا، لكنه يكتسب شعبية في الآونة الأخيرة. كما أنه من تطبيقات استعادة البيانات الأقل تكلفة المتوفرة حاليًا في السوق.
ومع ذلك، فإن ذلك لا يعني الكثير إذا لم تكن تعرف القصة الكاملة لقدراته وقيوده. للأسف، لم يتم تغطية Uneraser بشكل واسع كمنافسيه – لذا أردنا أن نقدم أكثر تحليل شامل (ومناسب للمبتدئين) لهذا التطبيق.
في هذا المقال، نغطي مزايا Uneraser وإيجابياته وسلبياته وأدائه الفعلي في استعادة البيانات، الذي ستشاهده يتكشف في قسم العرض التوضيحي أدناه. تابع القراءة!
نظرة عامة مختصرة على برنامج DiskInternals Uneraser
تتألف هذه القسم من الحقائق الأكثر أهمية عن DiskInternals Uneraser. هدفنا هنا هو معرفة مبكراً ما إذا كان Uneraser يستحق الاعتبار لسيناريو فقدان البيانات الخاص بك واحتياجاتك أم لا.
بجانب المعلومات الأساسية مثل متطلبات النظام وقائمة بالمزايا والعيوب، قمنا أيضًا بتضمين قسم فرعي حيث نناقش فيه أي نوع من المستخدمين وسيناريوهات فقدان البيانات التي ستستفيد أكثر من ميزات برنامج “أونيريزر”.
متطلبات النظام:
- ويندوز 2000، إكس بي 2003، 2008، فيستا، 7، 8، و10 (يعمل أيضًا مع ويندوز 11)
- 1 جيجابايت رام (الأكثر هو الأفضل)
Pros
- بأسعار في متناول اليد للغاية
- على الرغم من أن واجهة الاستخدام قديمة، إلا أنها بسيطة وواضحة بما يكفي ليتمكن المبتدئون من استخدامها بسهولة (ويوجد معالج خطوة بخطوة للمساعدة)
- يقدم ميزات جيدة تجعل عملية الاسترداد أسهل، مثل اختيار نوع الملف، وأداة بحث، وعرض الصور المصغرة
- قابلية ضبط الفحص شاملة وسهلة الاستخدام للمبتدئين
- يوفر ميزة إنشاء صورة القرص واستردادها
- واجهة استخدام قديمة جداً
- تجربة المستخدم مقبولة لكننا نتوقع الأفضل بكثير من تطبيق مدفوع استنادًا إلى تجاربنا مع تطبيقات أخرى
- للويندوز فقط
- يواجه صعوبات مع سيناريوهات فقدان البيانات المعقدة، مثل الأضرار المنطقية الشديدة (أقراص RAW وغيرها)
- أداة المعاينة تشغل مساحة كبيرة بطريقة غير مباشرة بديهية
الأنسب لـ
لا شك في أن DiskInternals Uneraser يتمتع بالكفاءة، ولكنه يفتقر إلى العديد من الميزات وخيارات تصميم واجهة المستخدم التي تقدمها التطبيقات الأخرى. هذا يجعله خيارًا متينًا للعديد من حالات الاستخدام، لكنه غير مناسب لحالات أخرى.
هذا هو الحال بالنسبة لمعظم تطبيقات الاستعادة – اختيار البرنامج “المناسب” يعتمد على احتياجاتك.
مع ذلك، يتطلب الأمر قليلاً من المعرفة أكثر مما قد يبدأ به المبتدئ لتحديد بدقة وسرعة أي التطبيقات تلبي احتياجاتهم وتوقعاتهم بشكل أفضل.
لمرافقة المعلومات الأولية في هذا المقال ومساعدتكم بأفضل ما يمكن مع هذا اللغز، إليكم تحليلنا للمستخدمين وسيناريوهات الاستخدام التي يكون فيها برنامج Uneraser الأنسب:
- مهام استعادة البيانات البسيطة، مثل استعادة البيانات التي تم حذفها أو تهيئتها عن طريق الخطأ
- المستخدمون الذين يمتلكون ميزانية محدودة ولكن يحتاجون إلى ميزات أكثر من تلك التي توفرها التطبيقات المجانية (مثلاً استعادة الأقراص الافتراضية)
- المبتدئون الذين لديهم ميزانية محدودة ويحتاجون إلى واجهة سهلة الاستخدام وغير مزدحمة (ومستعدون للتنازل عن الميزات المتقدمة من أجل ذلك)
- استعادة أنواع محددة من البيانات بسرعة – نظرًا لأنه يمكنك اختيار أنواع الملفات التي يبحث عنها برنامج Uneraser، يمكنك تقليل وقت الفحص عن طريق إلغاء تحديد أنواع الملفات الكبيرة التي لا ترغب في استعادتها (مثل الفيديوهات عالية الدقة)
ميزات DiskInternals Uneraser
ميزات التطبيق مهمة بشكل كبير. فهي تؤثر على تجربة المستخدم، وأداء استعادة البيانات، وقدرة التطبيق على التعامل مع سيناريوهات فقدان البيانات المحددة.
على سبيل المثال، تساعد ميزة النسخ الاحتياطي واستعادة الصورة في استرداد الأقراص التالفة بشدة.
لقد أعددنا قائمة تفصيلية وسهلة الفهم للميزات الرئيسية لأداة DiskInternals Uneraser، والتي تترجم تقريباً إلى ما يمكنك توقع تحقيقه باستخدام هذه الأداة.
- معالج الاسترداد – يمكنك اختيار استخدام معالج الاسترداد الخاص بالتطبيق، والذي يتيح لك القيام بعملية الاسترداد من خلال مربعات الحوار المفيدة. يقودك من اختيار المصدر إلى حفظ الملفات.
- متصفح الملفات الأساسي – يمكن فرز الملفات حسب الاسم، النوع، الحجم، تاريخ التعديل الأخير، والعلامات، وكلها تعمل مع أداة البحث الخاصة بالتطبيق. يمكنك أيضًا معاينة الملفات الفردية من نتائج الفحص.
- نسخ احتياطي واستعادة صورة القرص – فوجئنا بشكل ممتع عندما علمنا أن التطبيق يمكنه إنشاء واستعادة البيانات من صور الأقراص، وهي ميزة لا تقدمها كل تطبيقات الاسترداد (حتى تلك الأكثر تكلفة).
- اختيار مصدر شامل – بجانب اختيار القرص الذي تريد استعادة البيانات منه، يتيح لك Uneraser أيضًا تحديد أنواع الملفات التي تريد أن يبحث عنها. وللذهاب خطوة أبعد، يمكنك حتى البحث عن الملفات حسب الاسم، وهي ميزة نادرة ومرحب بها.
- Extensive file system support – يعمل مع أنظمة ملفات تستند إلى Windows، بما في ذلك NTFS، exFAT، وFAT32، وكذلك تلك التي تستند إلى macOS مثل HFS وHFS+.
نتائج اختبار استعادة البيانات في الحياة الواقعية
لتقييم أداء DiskInternals Uneraser بشكل موضوعي، قمنا بإجراء اختبار استرداد على محرك أقراص USB بعد حذف ملفاته وتهيئته باستخدام إدارة الأقراص (لجعل الاسترداد أكثر تحديًا).
هذا القسم عبارة عن شرح تفصيلي لتلك الاختبار. سنعرض لك العملية بأكملها لاستعادة محرك الأقراص USB الخاص بنا باستخدام Uneraser – من التثبيت إلى الاسترداد.
هدفنا هنا ليس فقط لنعرض لك كيف يعمل التطبيق ولكن أيضًا لنقدم دليلًا مفصلًا يمكنك اتباعه عند محاولة استعادة محرك الأقراص الخاص بك.
التثبيت
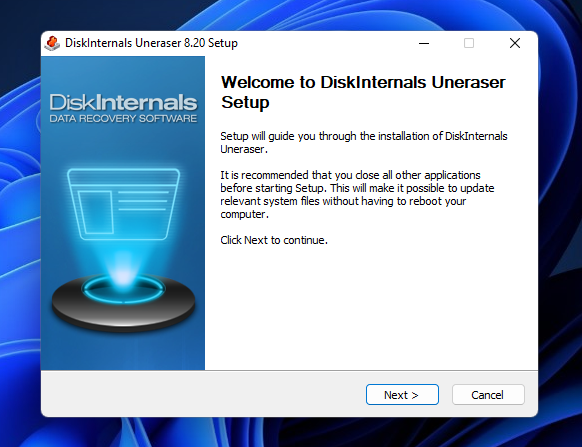
تتم عملية تثبيت DiskInternals Uneraser بسهولة تمامًا كأي برنامج ويندوز عادي. قمنا بتحميل مُثبت التطبيق من موقعه الرسمي، والذي بدأ العملية بمعالج تثبيت مألوف كان سهل المتابعة للغاية.
كما هو الحال مع جميع التطبيقات التي نقوم بمراجعتها على هذا الموقع، تأكدنا من تحليل برنامج التثبيت باستخدام أدوات الكشف عن البرامج الخبيثة. يعتبر برنامج DiskInternals Uneraser آمنًا للتحميل والتثبيت.
المسح الضوئي & الاسترداد
في هذا القسم، سنعرض لك كيفية استخدام DiskInternals Uneraser لـ: (1) الفحص، (2) التصفح، و(3) استعادة وحفظ الملفات المفقودة من محرك الأقراص USB الخاص بنا. سيكون لكل مهمة قسم فرعي خاص بها لتسهيل المتابعة.
ستتمكن أيضًا من مراجعة النتائج الفعلية المجدولة لهذا الاختبار في نهاية العملية.
نوع الملف & اختيار المصدر
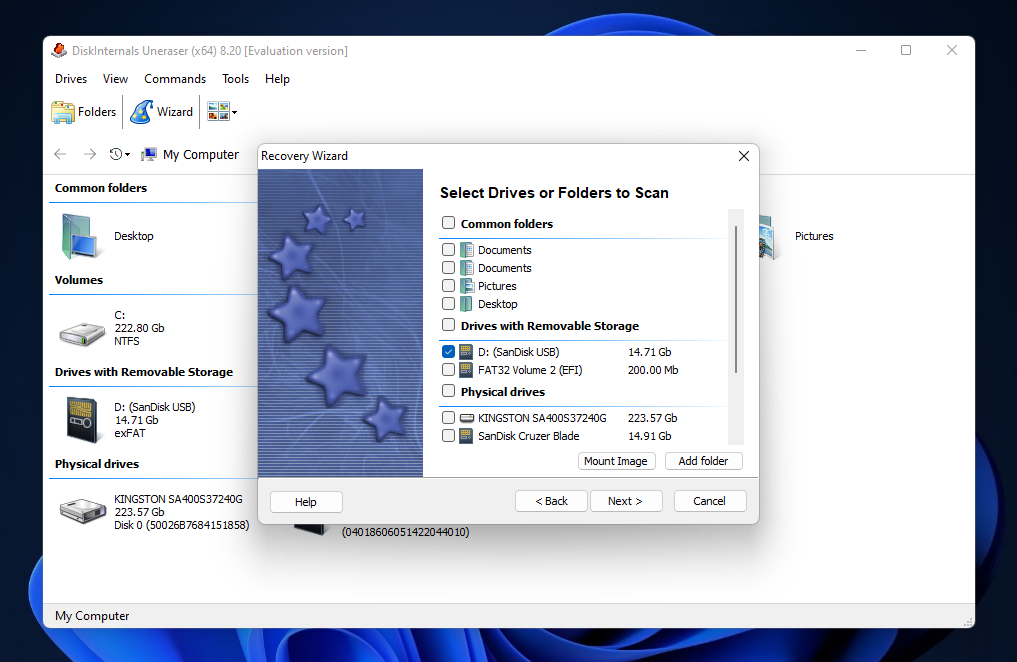
تحديد المصدر هو عملية اختيار القرص الذي ترغب في استعادة البيانات منه – وعادة ما يكون الخطوة 1 في عملية الاستعادة (بعد التثبيت).
يوفر DiskInternals Uneraser طريقة مريحة وسهلة للمبتدئين: معالج الاسترداد. بدلاً من التنقل في قائمة اختيار المصدر وإعداد الخيارات بنفسك، معالج استرداد Uneraser يسألك ببساطة كيف ترغب في إعداد الفحص خطوة بخطوة.
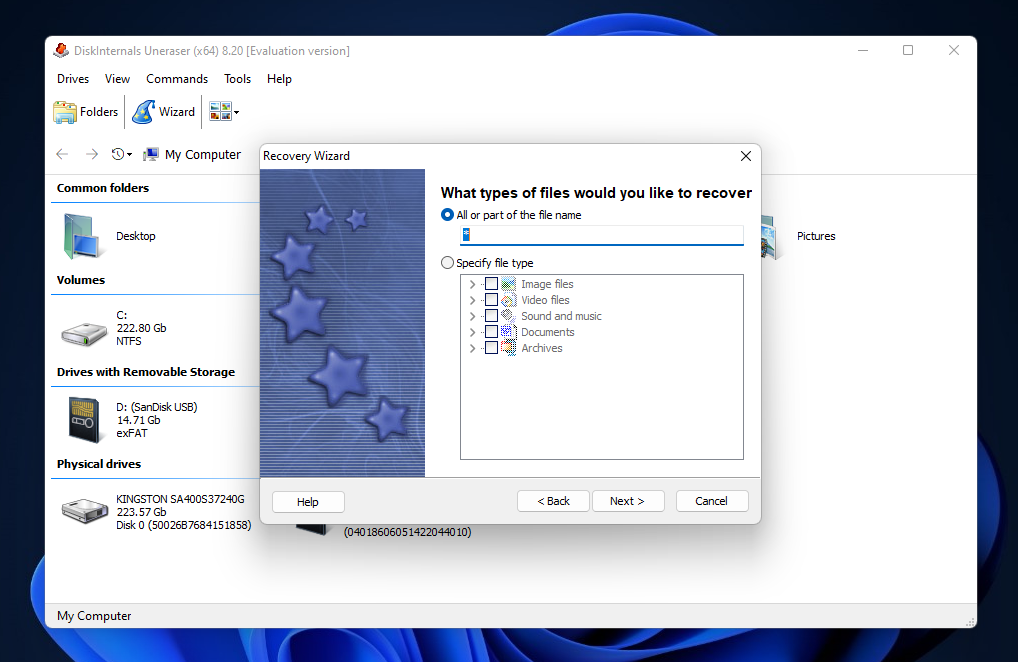
لقد أعجبنا حقًا بقدرة البرنامج على تقييد الفحص لتوقيعات ملفات محددة، لكن لأغراض هذا العرض التوضيحي، اخترنا السماح لبرنامج الاستعادة بالبحث عن كافة أنواع الملفات التي يمكنه العثور عليها.

قدّم قائمة الخيارات (التي تظهر في النهاية) أيضاً خيارات تكوين مفيدة أخرى، مثل مواصفات حجم الملف وتاريخ آخر تعديل (كلاهما ضمن نطاقات). على الرغم من ذلك، لم يعجبنا أن البحث العميق كان مخفيًا في هذه القائمة ولم يكن محددًا بشكل افتراضي، والذي يعد مهمًا للمبتدئين للحصول على أفضل فرصة ممكنة للإسترداد.
تصفح الملفات المستردة
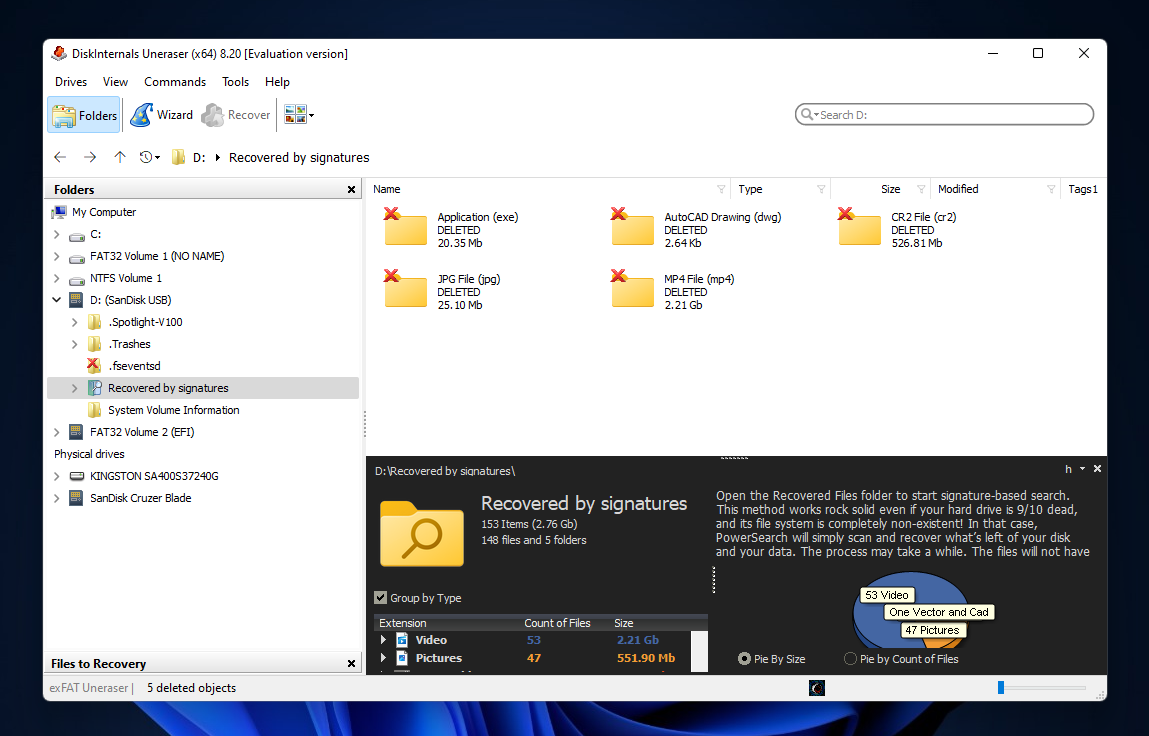
تصفح الملفات التي استعادها برنامج Uneraser كان صعبًا بعض الشيء – ولكن سنصف تجربة المستخدم العامة لدينا قبل الخوض في ذلك.
متصفح الملفات يتكون من 3 أقسام:
- قائمة الشجرة في الشريط الجانبي الأيسر، حيث يمكنك التنقل بين الأقراص والمجلدات
- في أسفل النافذة، نظرة عامة على ما تم اختياره في الشريط الجانبي؛ تشتمل على معلومات حول نوعه وعدده وحجم محتوياته (عند اختيار ملف، بدلاً من ذلك يعرض معاينة)
- أعلى قسم النظرة العامة، يتم عرض المحتويات الفعلية للعناصر المختارة
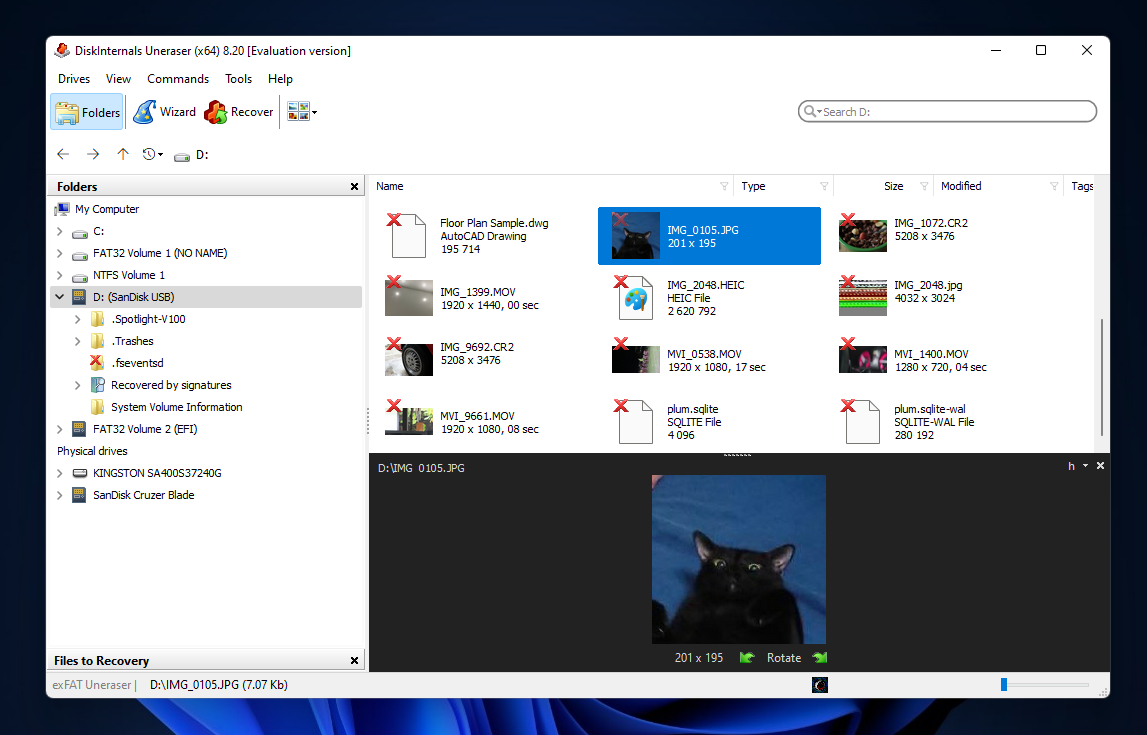
من ناحية، يمكننا أن نرى أن واجهة العرض المتعددة هذه قد تكون مفيدة لأولئك الذين يعرفون برامج استعادة البيانات. ومع ذلك، وجدناها مزدحمة بعض الشيء بالنسبة للمبتدئين، خاصة عندما تكون هناك أدوات استعادة البيانات المتاحة التي تعمل عادةً على تبسيط هذا العرض لكي لا تثقل كاهل المستخدم.
كانت شكوانا الرئيسية أن التفاعل مع هذه الواجهة لم يكن دائمًا سلسًا. على سبيل المثال، عند محاولة اختيار المجلدات الفرعية في الشريط الجانبي يؤدي إلى تصغير قائمة القطوع المنسدلة للقرص الرئيس. للتنقل بشكل موثوق في المجلدات، فأنت أفضل باستخدام النقر المزدوج عليها في عرض المحتويات.
إلى جانب تدفق المعلومات، جعل هذا تجربة المستخدم لبرنامج DiskInternals Uneraser محيرة بعض الشيء (ولكنها قابلة للاستخدام).
حفظ الملفات المستردة
في هذه المرحلة، كانت مهمتنا التالية اختيار الملفات التي نرغب في استعادتها وحفظها في مكان آمن. للأسف، جعل DiskInternals Uneraser هذه العملية أصعب قليلاً مما ينبغي.
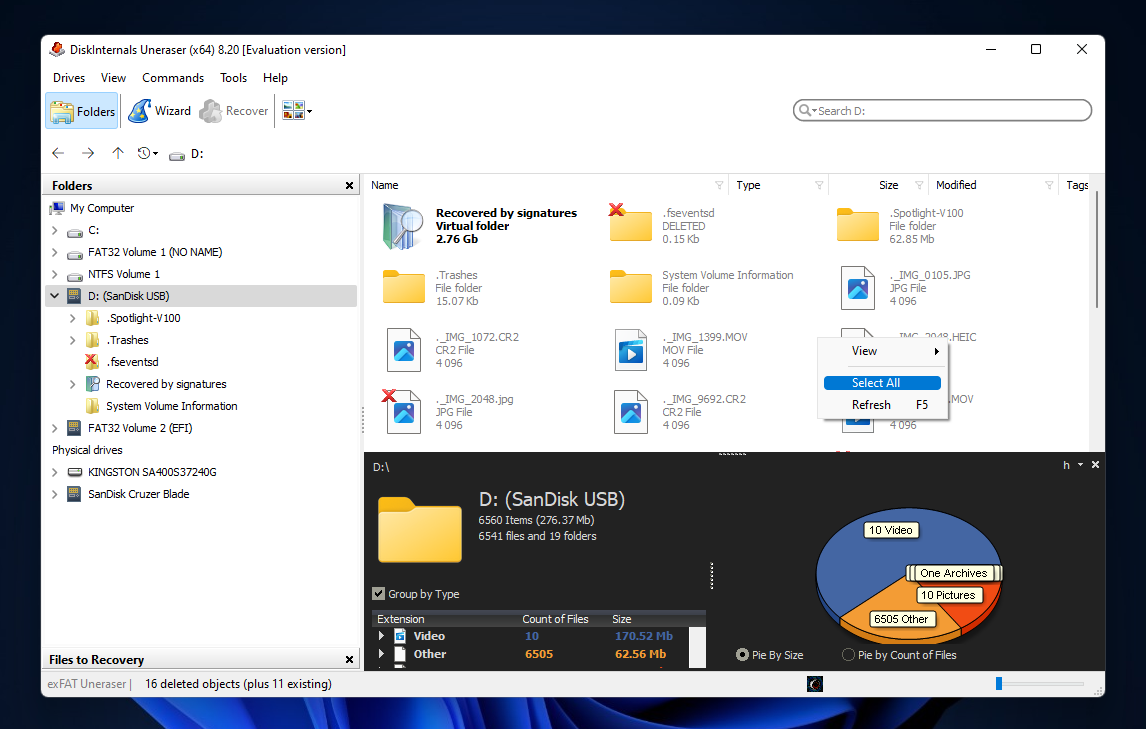
لتحديد كافة الملفات التي عثر عليها Uneraser، كان علينا التنقل إلى مجلد الجذر الخاص بالقرص، ثم النقر بزر الماوس الأيمن على مساحة فارغة، والنقر على تحديد الكل.
قد يكون هناك طريقة أسهل للقيام بهذا، ولكننا ببساطة اخترنا الخيار البديهي، كما يفعل المبتدئ.
ليس بالأمر الخطير لكن لم نستطع أن نمنع أنفسنا من المقارنة بنظام اختيار متعدد أكثر تطورًا للمربعات الذي توفره التطبيقات الأخرى.
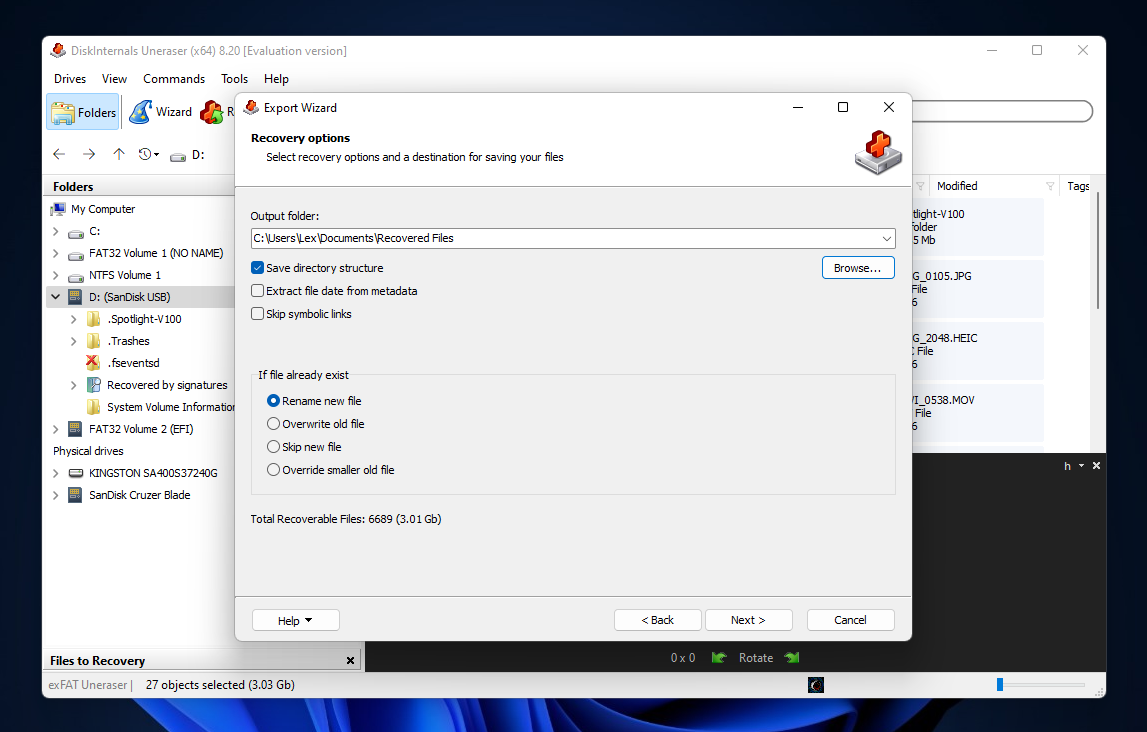
بعد النقر على زر الاستعادة في شريط القوائم (بعد تحديد كل الملفات)، تم استقبالنا بحوار الحفظ. مرة أخرى، وجدنا معاملات أكثر مما اعتدنا على رؤيته في تطبيقات استعادة المعاصرة، باستثناء أدوات التقنيين مثل R-Studio.
يمكن لمعظم المستخدمين ترك الإعدادات الافتراضية (كما فعلنا) وتحديد مجلد الإخراج فقط، والذي سيكون الموقع الذي يحفظ فيه برنامج Uneraser الملفات المستعادة.
بشكل عام، يحتاج برنامج DiskInternals Uneraser إلى تجديد كامل في تجربة المستخدم UX في كل مرحلة من مراحل عملية الاسترداد. سنقوم بمراجعة أدائه الفعلي في القسم التالي.
نتائج الاسترداد
القرص USB الذي أجرينا عليه الفحص كان يحتوي على أنواع مختلفة من البيانات، بما في ذلك الصور والفيديوهات والوثائق. ضمن هذه الفئات، حرصنا على تضمين ملفات بتواقيع مختلفة، مثل JPG وCR2 وMOV وMP4 وDOCX وPDF وحتى DWG. بعد ذلك، قمنا بحذف البيانات وتهيئة القرص.
تمكن DiskInternals Unerase بسهولة من العثور على جميع الملفات المحذوفة والمُنسقة مؤخراً وحتى استعادة هيكل المجلدات الأصلي. وأكثر من ذلك، استعاد Uneraser العديد من الملفات القديمة المنسية من محرك الأقراص USB.
هذه قدرة متوقعة لمعظم برامج الاستعادة؛ في الواقع، قام برنامج Uneraser بأداء أقل بقليل من المتوسط مقارنة بتطبيقات أخرى في هذا الجانب، حيث كان الكثير من الملفات القديمة التي استعادها غير قابلة للاستخدام.
| مُعامِل | النتيجة |
| عدد الملفات الموجودة | 6,708 ملفات (24 مجلد) |
| الحجم الكلي للبيانات الموجودة | 3.1 جيجابايت |
| زمن الفحص | 9 دقائق و38 ثانية |
| حجم جهاز التخزين | 16 جيجابايت |
التسعير
من المؤكد أن برنامج DiskInternals Uneraser يقع في الجانب الميسور التكلفة في سوق برمجيات استعادة البيانات – وخاصة لأنه لا يعتمد على الاشتراك (تحتاج فقط إلى الدفع مرة واحدة). ومع ذلك، لا يمكننا القول بأنه صفقة مذهلة لأن كل من واجهته وقدراته تفتقر إلى الكثير.
من ناحية أخرى، تكون معظم منتجات المنافسين أغلى بمقدار 20 إلى 40 دولارًا؛ إلى جانب ذلك فإن Uneraser يتمتع بتجربة مستخدم متفوقة و/أو أداء أفضل مقارنة بتطبيقات استعادة البيانات المجانية. لذلك، نرى قيمته بالنسبة للمستخدمين الذين يحتاجون إلى أداة موثوقة ومناسبة للميزانية لاسترجاع البيانات التي تم حذفها مؤخرًا أو البيانات بعد عملية الفورمات.
| نوع الترخيص | الميزات البارزة | السعر |
| نسخة تجريبية مجانية | فحص الأقراص غير محدود ومعاينة البيانات | مجاناً |
| شخصية | استعادة الملفات المحذوفة من أجهزة التخزين والأقراص الصلبة الافتراضية، سنة واحدة من التحديثات المجانية | $39.95 |
| أعمال | كل ما في النسخة الشخصية، قدرة على رسم خرائط للأقراص التالفة بشدة والأقسام إلى قرص افتراضي، صالح للأغراض التجارية والحكومية | $79.95 |
| احترافي | كل ما في نسخة الأعمال، ترخيص لتقديم خدمات الاستعادة لأطراف ثالثة | كل ما في نسخة الأعمال، ترخيص لتقديم خدمات الاستعادة لأطراف ثالثة |
DiskInternals Uneraser مقابل المنافسين
من السهل القول بناءً على اختبارنا أن DiskInternals Uneraser هو تطبيق جيد. ومع ذلك، هناك الكثير غير ذلك.
كما ذكرنا سابقًا، يعتمد اختيار برنامج استعادة البيانات “المناسب” على معرفة أولوياتك وتحديد قيمة التطبيق استنادًا إلى هذه الأولويات. بعد ذلك، ترغب في مقارنة هذه القيمة مع منافسيه (الذين يعتبرون بدائل مناسبة).
سيتطلب ذلك الكثير من الوقت والبحث… لو لم تكن لديكم نحن! بناءً على خبراتنا على مدى سنوات في تحليل برمجيات استعادة البيانات، قمنا بجمع أقرب المنافسين لبرنامج Uneraser مع ميزاتهم ومعلومات أسعارهم. قارنهم جنبًا إلى جنب في الجدول أدناه.
| برنامج استعادة البيانات | السعر | أنواع الاشتراكات | تجربة مجانية | أفضل الميزات |
| DiskInternals Uneraser | $39.95 ~ $79.95 (يتطلب الإتصال بهم للحصول على ترخيص البرو) | مدى الحياة | مسح غير محدود ومعاينة، لا يوجد استعادة بيانات مجانية | جيد في استعادة الملفات المحذوفة مؤخرًا، واجهة غنية بالمعلومات قد تكون مفيدة لبعض المستخدمين |
| R-Studio | $79.99 | مدى الحياة | استعادة بيانات غير محدودة للملفات بحجم 256 كيلوبايت وأصغر | سعر مقبول مقابل العديد من الميزات القوية النادرة وأداء موثوق |
| iCare Data Recovery | مجاني ~ $69 (سنوي), $399.99 (مدى الحياة + أجهزة كمبيوتر غير محدودة) | سنوي، مدى الحياة | استعادة بيانات غير محدودة مجانًا للملفات المحذوفة مؤخرًا فقط واستعادة 1 جيجابايت بيانات مجانية مع الميزات الكاملة | عرض سخي لاستعادة البيانات مجانًا مع أداء مقبول |
| Disk Drill | مجاني ~ $69 (سنوي), $399.99 (مدى الحياة + أجهزة كمبيوتر غير محدودة) | مدى الحياة | استعادة بيانات مجانية 500 ميجابايت (صالح فقط لنسخ ويندوز) | مزيج جيد من الميزات القوية وسهولة الاستخدام، صفقة ترخيص رائعة 2 لـ1 |
الحكم
خلاصة القول، يعد برنامج DiskInternals Uneraser برنامج استعادة بيانات كفؤ وقابل للاستخدام، خصوصًا للملفات التي تم حذفها مؤخرًا. نجد أن سعره مقبول لأدائه، ولكننا نأمل رؤية تحسينات كبيرة على تجربة المستخدم مع مرور الوقت – وإلا فقد يتم تجاوزه قريبًا.
يمكننا أن نوصي ببرنامج Uneraser للمستخدمين الذين لديهم ميزانية محدودة والذين يحتاجون إلى أداة موثوقة لحالات فقدان البيانات البسيطة، مثل الحذف العرضي والتهيئة. ومع ذلك، يمكنك الحصول على أداء وسهولة استخدام أفضل إذا كنت مستعدًا لإنفاق المزيد قليلاً.




