
تحتفظ العديد من الشركات والأفراد بمعلومات قيمة في جداول Excel. الإدراك المفاجئ بأنك قد حذفت أو فقدت ملف Excel مهم عند الحاجة إليه في اجتماع يمكن أن يشكل مشكلة كبيرة. لا تقلق. سنعرض لك عدة طرق لاستعادة ملفات Excel المحذوفة على جهاز كمبيوتر يعمل بنظام Windows.
كيفية استرداد ملفات Excel المحذوفة على Windows 10/11
قبل أن نبدأ في استعادة ملفات Excel، حاول البحث عن ملف Excel في مستكشف الملفات لمعرفة ما إذا كان قد تم وضعه في غير محله.
إذا كانت آخر عملية قمت بها في مستكشف الملفات هي حذف ملف Excel، يمكنك استعادته بالضغط على Ctrl + Z، وهو أمر التراجع. إذا قمت بتغييرات أخرى منذ ذلك الوقت، مثل نقل، لصق، إعادة تسمية، أو حذف ملفات أخرى، يمكنك تكرار هذا الأمر عدة مرات حتى يظهر الملف مرة أخرى، ولكن هذا سيلغي أيضًا تلك التغييرات.
إذا لم تتمكن من تحديد موقع الملف أو التراجع عن حذفه، تحقق من طرق الاسترداد التالية لاستعادة جدول بيانات Excel المحذوف.
الطريقة 1: حاول استخدام ميزة الاسترداد التلقائي لملفات Excel
يوفر لك Excel خيار استرجاع ملفات Excel غير المحفوظة من خلال ميزة الاسترداد التلقائي (AutoRecover). ربما تعطلت تطبيقاتك أو فقد نظامك الطاقة فجأة. إذا كانت وظيفة الاسترداد التلقائي في Excel نشطة، ما عليك سوى فتح Excel مرة أخرى، وسيتم فتح الملف تلقائيًا. الموقع الافتراضي الذي تخزن فيه ميزة الاسترداد التلقائي الملفات هو:
%appdata%\Microsoft\Excel\
إذا لم تكن مفعلة، سيكون من المفيد تمكينها الآن. إليك كيفية استعادة ملفات Excel المفقودة في المستقبل من خلال تمكين AutoRecover:
- انقر ملف.
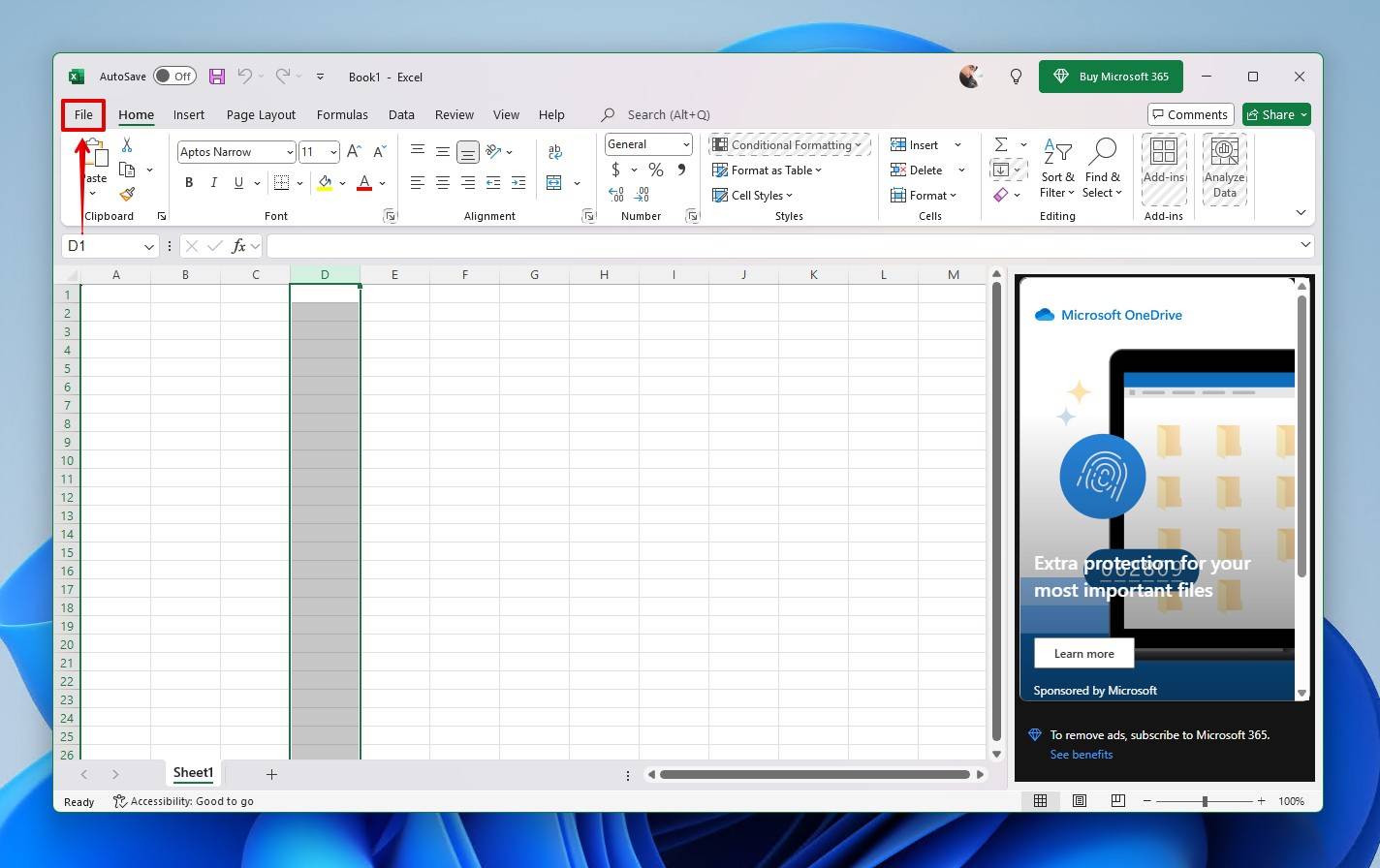
- انقر خيارات.
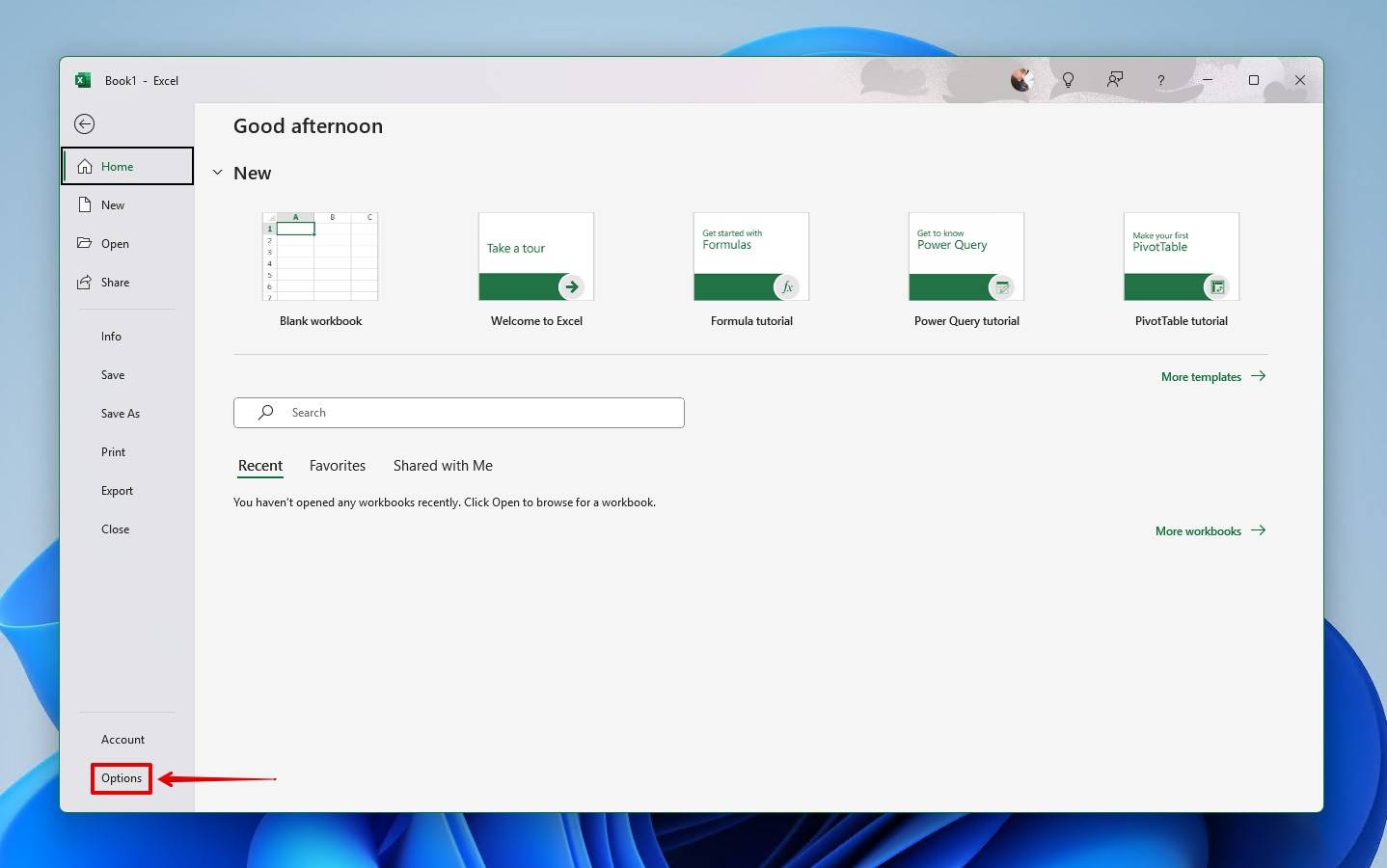
- انقر حفظ.
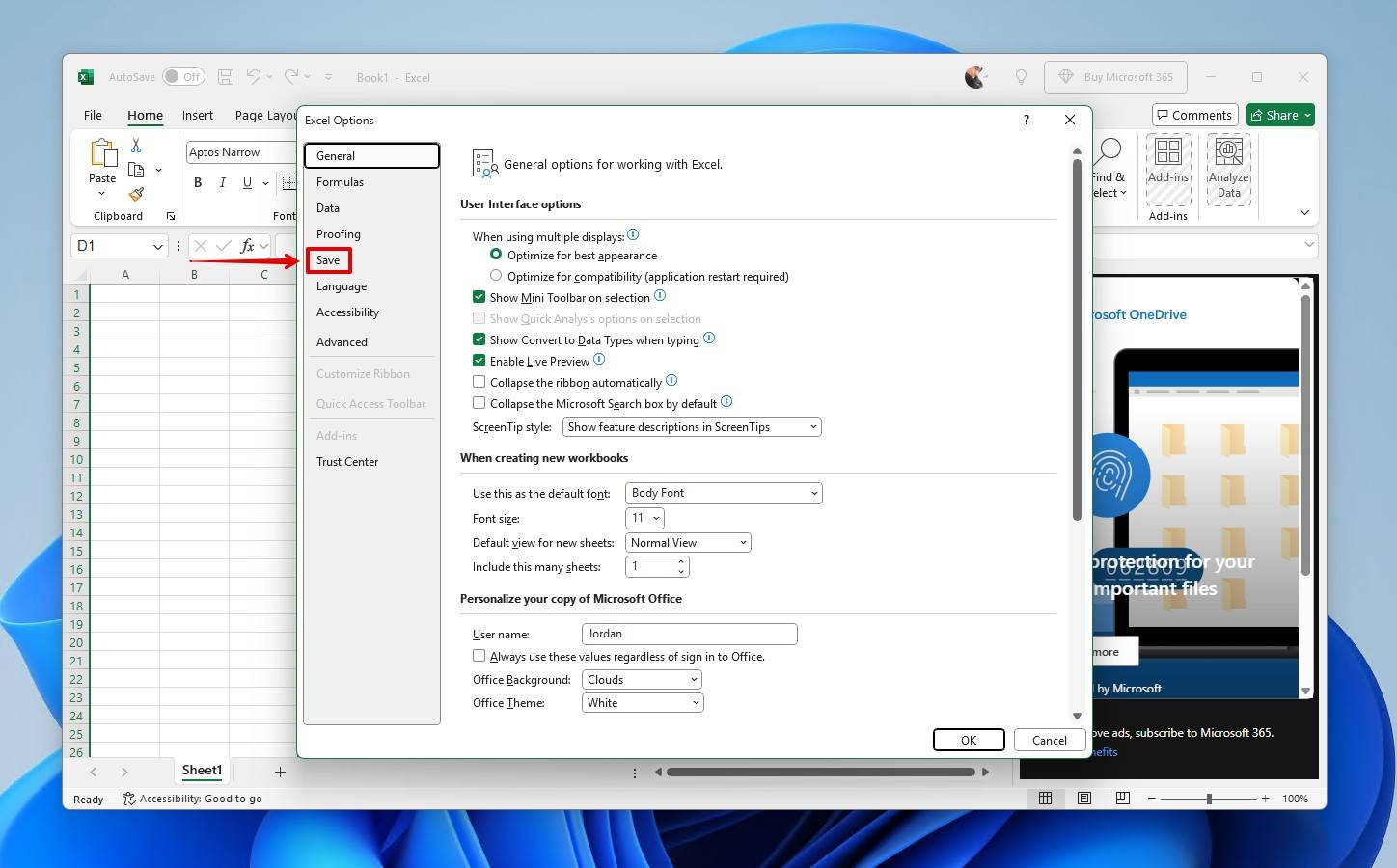
- قم بتمكين الاسترداد التلقائي عن طريق تحديد هذين الخيارين.

- انقر موافق.
الطريقة 2: استعادة ملف Excel المحذوف من سلة المحذوفات
بينما قد يكون الأمر بديهياً، فإن المكان الأول للبحث عن ملفك المحذوف هو سلة المهملات في Windows، حيث إنه لا يوجد سلة مهملات لملفات Excel. إذا كان ملف Excel موجودًا هناك، فهذه ستكون أسهل طريقة لاستعادة الملف. ومع ذلك، إذا تم حذف ملفك باستخدام Shift + Delete، سيقوم بتجاوز سلة المهملات. إذا كان هذا هو الحال، انتقل إلى الخطوة التالية.
إليك كيفية استعادة ملف Excel محذوف من سلة المحذوفات:
- افتح سلة المحذوفات بالنقر على الأيقونة الخاصة بها على سطح المكتب.
- حدد الملفات التي تريد استعادتها من القائمة المتاحة.
- انقر بزر الماوس الأيمن على اختيارك واختر “استعادة”.
- ستتم استعادة الملفات إلى مواقعها الأصلية. يمكنك أيضًا سحب الملفات من سلة المحذوفات إلى مجلد آخر أو إلى سطح المكتب.
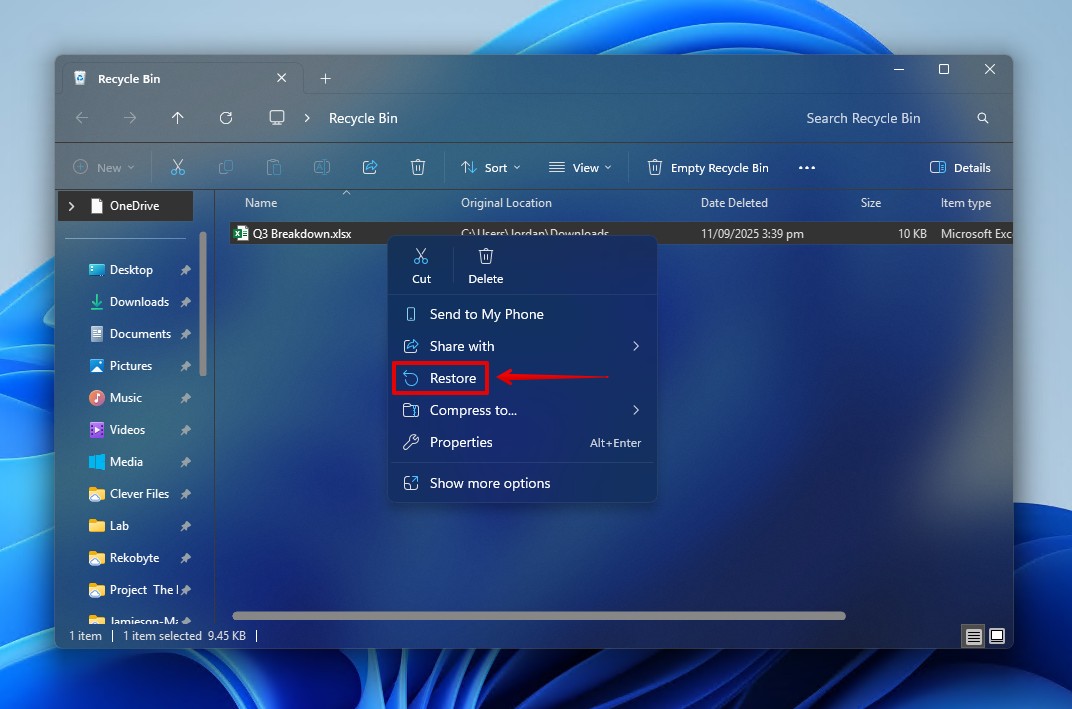
الطريقة 3: استخدم Disk Drill لاستعادة ملفات Excel المحذوفة نهائيًا
يُعتبر أي ملف يتجاوز سلة المحذوفات محذوفاً نهائياً. والطريقة الوحيدة لاستعادة ملفات Excel المحذوفة نهائيًا هي باستخدام برنامج استعادة البيانات، ما لم يكن لديك نسخة احتياطية. يجب عليك استخدام هذا الحل سريعًا، حيث في هذه الحالة المحذوفة، فإن كل إجراء تقوم به على القرص يخاطر بكتابة البيانات فوق بياناتك المحذوفة.
إذا كنت تستخدم وحدة تخزين SSD، فسيتم إصدار أمر TRIM في النهاية، مما يؤدي إلى مسح بياناتك وجعل استعادتها مستحيلة. لذلك، فإن فرصتك الوحيدة لاستعادة هذه البيانات هي إما (أ) إجراء استعادة البيانات الآن، أو (ب) إنشاء نسخة احتياطية على مستوى البايت لمحاولة الحفاظ على القرص.
نحن نفضل Disk Drill لاستعادة ملفات Excel المحذوفة نهائيًا. إنه برنامج استعادة ملفات Excel سهل الاستخدام ويستخدم عدة خوارزميات مسح لتحسين فرصتك في استعادة الملف. هذه الخطوات توضح كيفية استعادة ملفات Excel المحذوفة نهائيًا باستخدام Disk Drill.
- تنزيل وقم بتثبيت Disk Drill لنظام Windows على محرك مادي منفصل. بمجرد التثبيت، قم بفتحه.
- اختر المحرك الذي يحتوي على ملف Excel المحذوف، ثم انقر فوق البحث عن البيانات المفقودة.
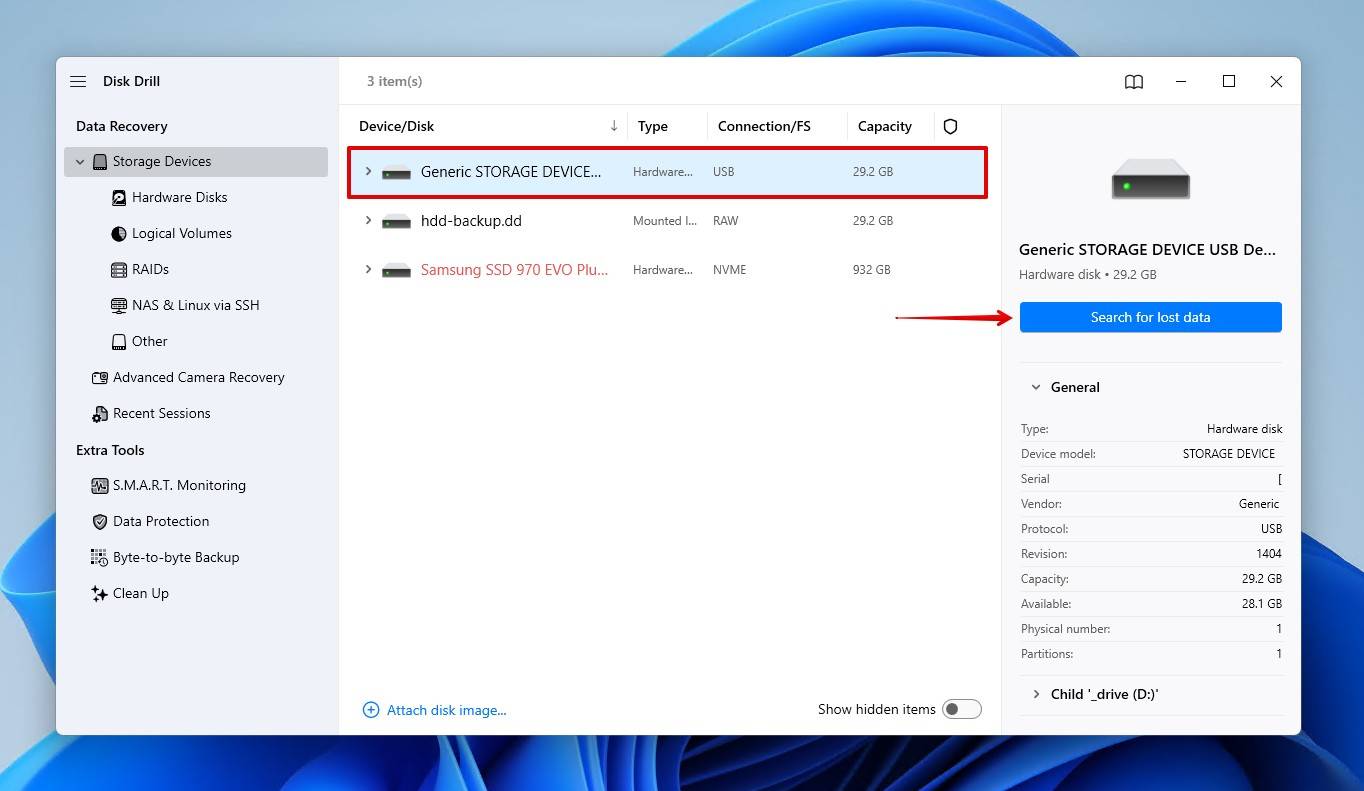
- انقر فوق الفحص الشامل، الذي يفحص كل البيانات الممكن استعادتها على المحرك.
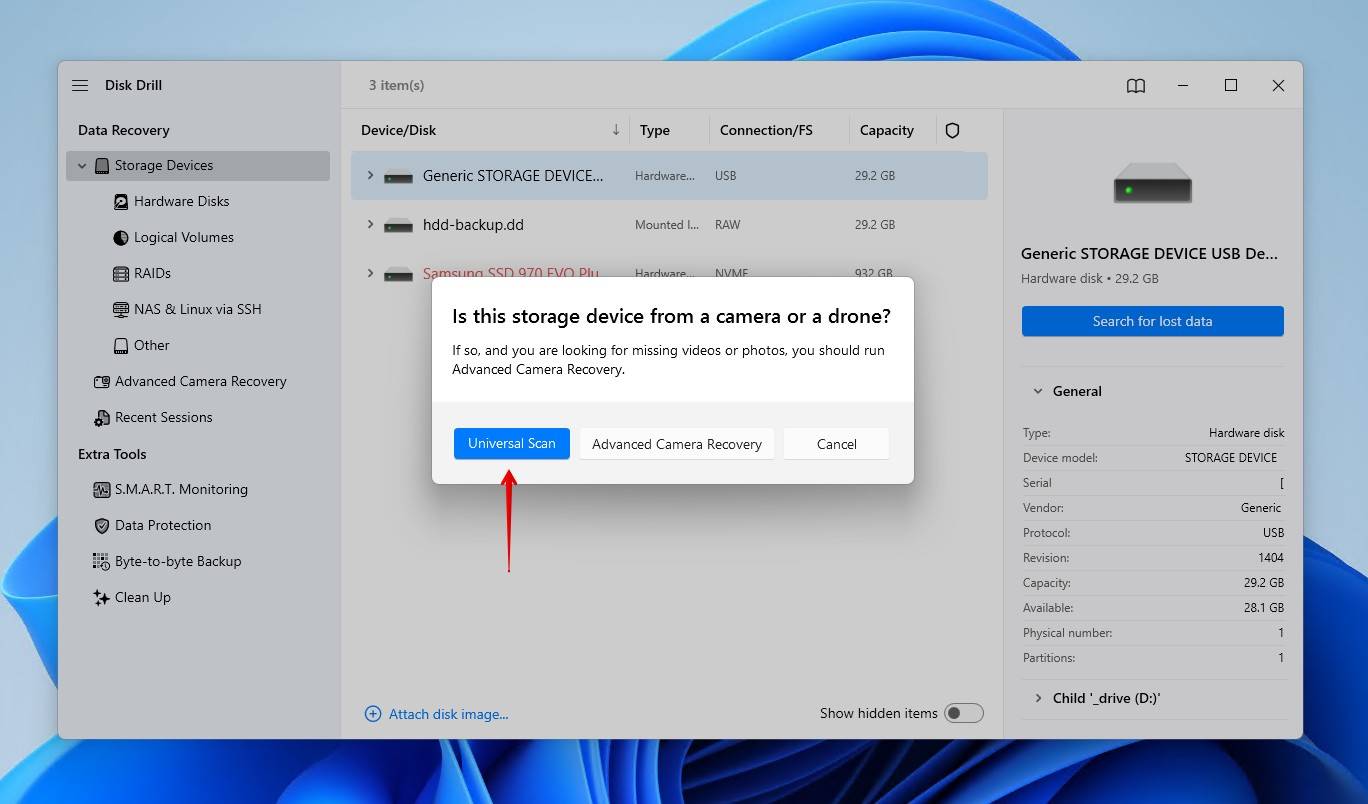
- انقر فوق مراجعة العناصر الموجودة لاستكشاف البيانات التي وجدها Disk Drill.
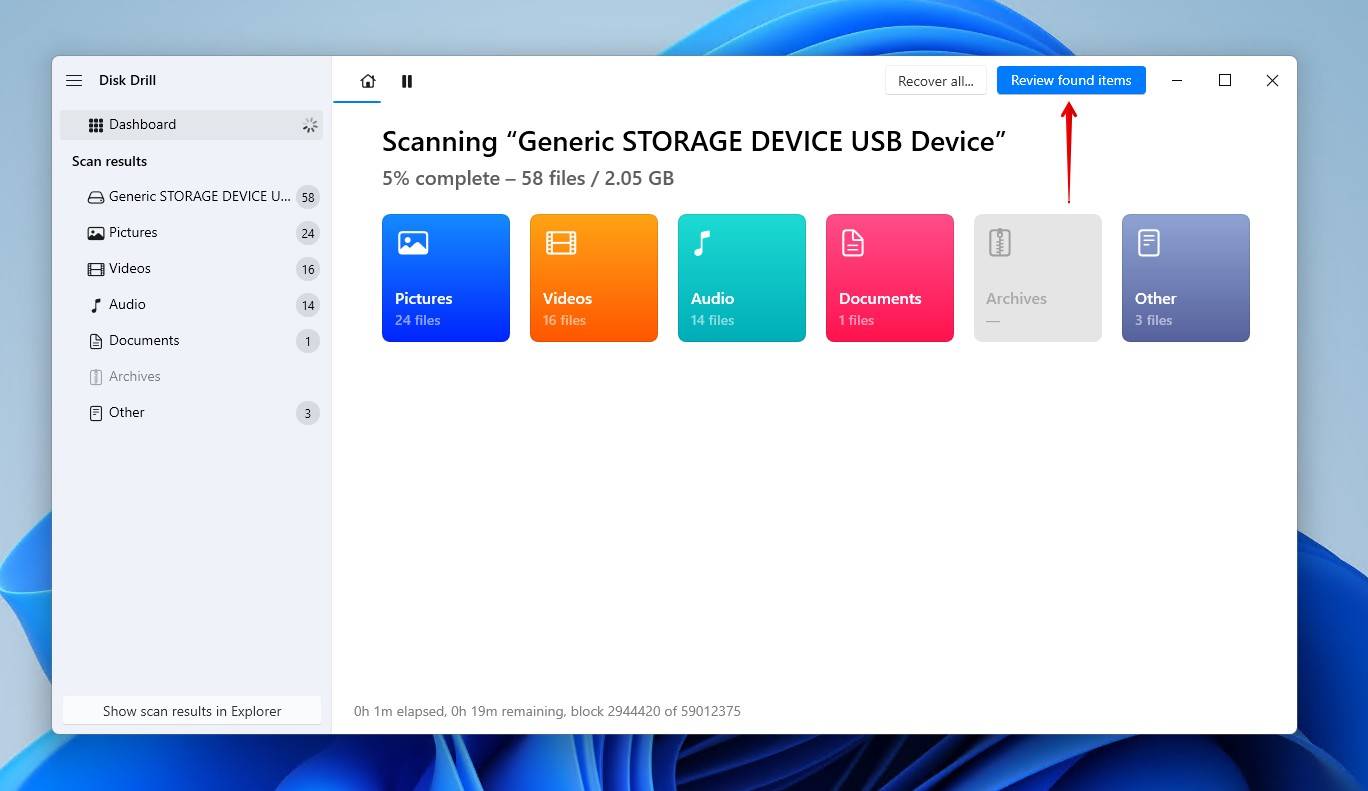
- اطلع على معاينة الملف Excel واختر الملف الذي تريد استعادته. يمكنك تحسين نتائج البحث باستخدام الفلاتر، أو ببساطة البحث عن الملف باستخدام اسمه أو امتداد الملف. عندما تكون جاهزًا، انقر فوق استرداد.
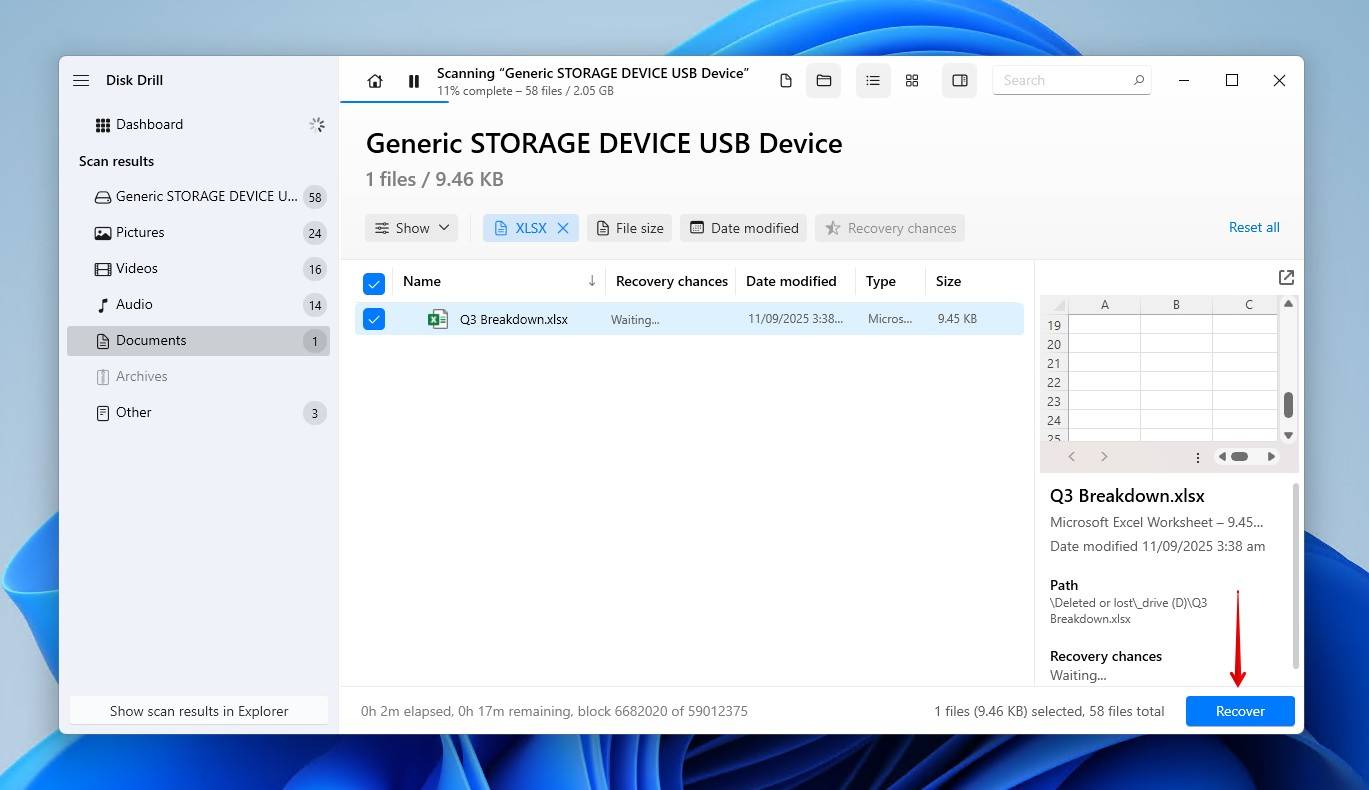
- اختر مكانًا جديدًا للملف المستعاد لا يكون على نفس الجهاز الذي فقد به البيانات في المقام الأول. انقر فوق التالي.
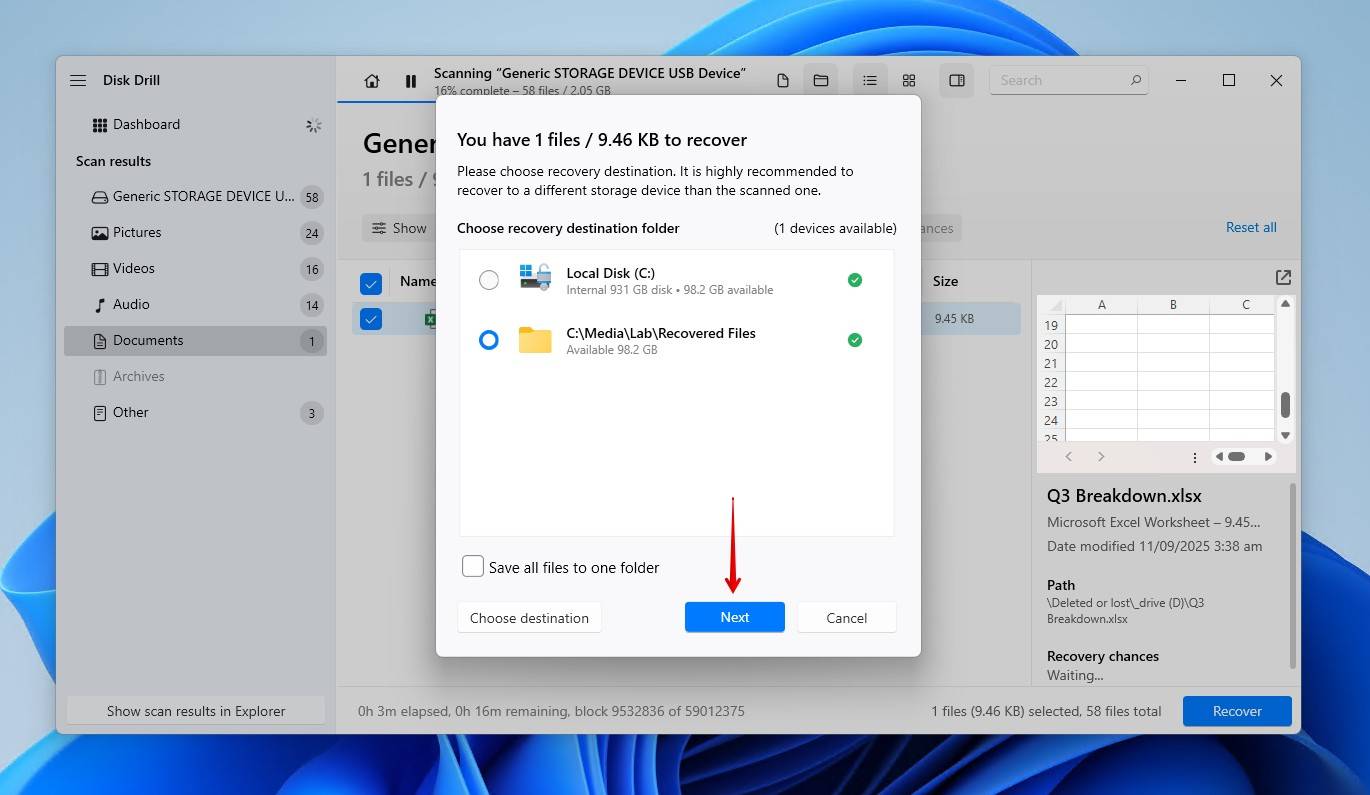
الطريقة 4: استعادة ملف Excel المحذوف من النسخة الاحتياطية لسجل الملفات
محفوظات الملفات هو أداة نسخ احتياطي مضمنة في Windows 11/10. عند تفعيله، يقوم بعمل نسخ احتياطي للبيانات الموجودة في المكتبات (الصور، مقاطع الفيديو، الموسيقى)، سطح المكتب، جهات الاتصال والمفضلات. كما يقوم بعمل نسخ احتياطية متعددة النسخ، مما يتيح لك استعادة النسخ السابقة من الملف إذا كنت ترغب في ذلك. لذا إذا كنت قد قمت بإعداده وكان ملف Excel الخاص بك في أحد المجلدات المحددة، يمكنك استعادته باستخدام محفوظات الملفات. ومع ذلك، لن يتم نسخ أي بيانات أخرى خارج هذه المواقع.
إليك كيفية استعادة ملفات Excel المحذوفة نهائيًا في Windows 10 و 11:
- افتح ابدأ واكتب “تاريخ الملفات”. افتحه.
- انقر على استعادة الملفات الشخصية.
- انتقل إلى الملف المحذوف وحدده. يمكنك التبديل بين الإصدارات باستخدام أزرار التنقل لليسار ولليمين، ومعاينة الملف بالنقر عليه بزر الماوس الأيمن.
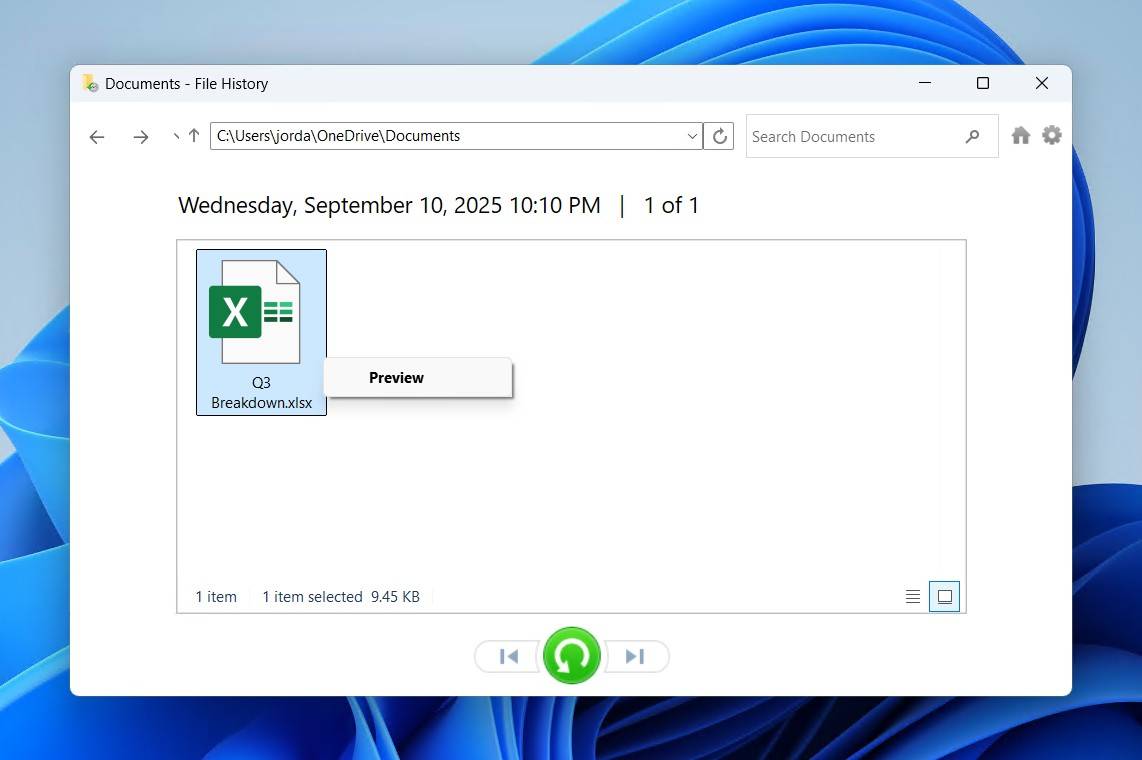
- انقر بزر الماوس الأيمن على الزر الأخضر وانقر على استعادة لاستعادته إلى موقعه الأصلي، أو الاستعادة إلى لاختيار موقع جديد.
عند تمكين محفوظات الملفات، يمكنك أيضًا استخدام خيار استعادة الإصدار السابق لإرجاع مجلد إلى وقت كان يحتوي فيه على الملف. انقر بزر الماوس الأيمن على المجلد الذي يحتوي على ملف Excel المحذوف، ثم انقر على إظهار المزيد من الخيارات، ثم انقر على استعادة الإصدارات السابقة.
الطريقة 5: استخدام أداة النسخ الاحتياطي والاستعادة لاستعادة ملف Excel المحذوف نهائيًا
النسخ الاحتياطي والاستعادة هو أداة النسخ الاحتياطي القديمة ولكنها لا تزال موثوقة في Windows. إنها لا تدعم نفس إدارة النسخ الخاصة بالملفات مثل File History، لكنها تمنحك القدرة على إنشاء نسخ احتياطية لصورة النظام. إذا كنت قد قمت بإعداده في الوقت الذي تم فيه حذف ملف Excel الخاص بك، فسوف تتمكن من استعادته.
استعادة ملف Excel إذا تم حذفه نهائيًا باستخدام النسخ الاحتياطي والاستعادة:
- انقر فوق ابدأ وابحث عن “لوحة التحكم”. افتحها.
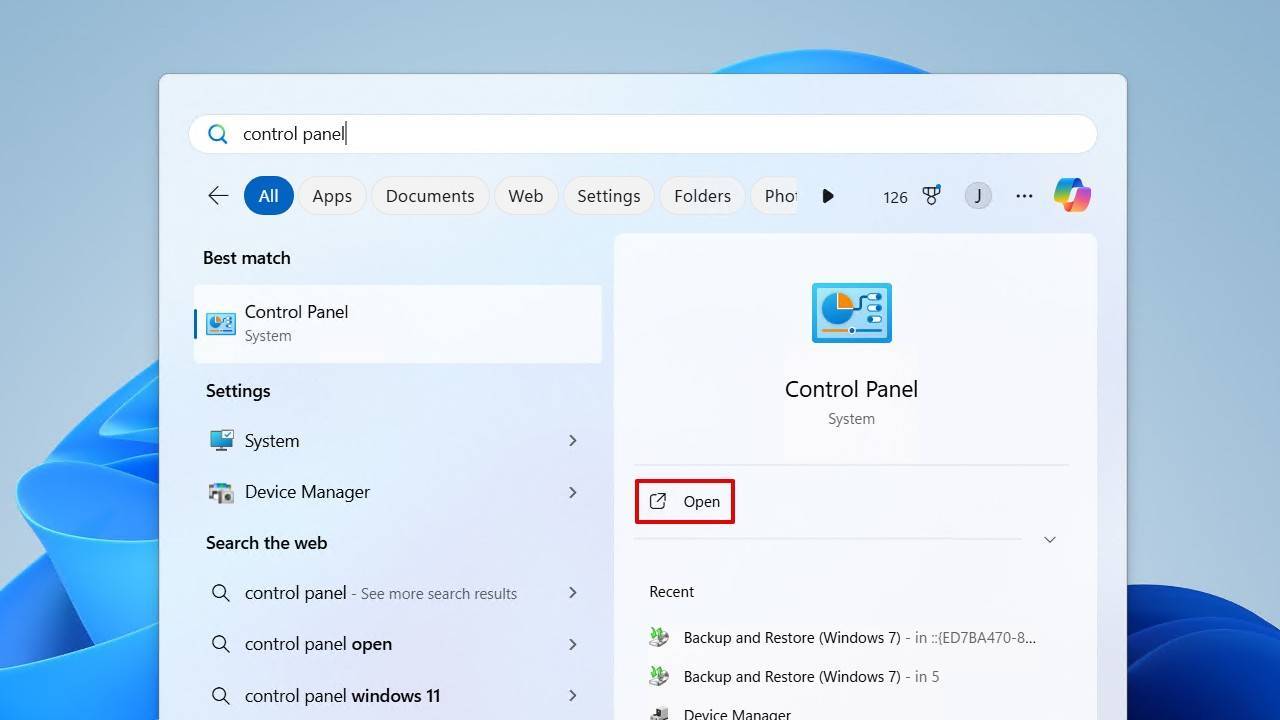
- انقر فوق النسخ الاحتياطي والاستعادة (Windows 7).

- انقر فوق استعادة ملفاتي.
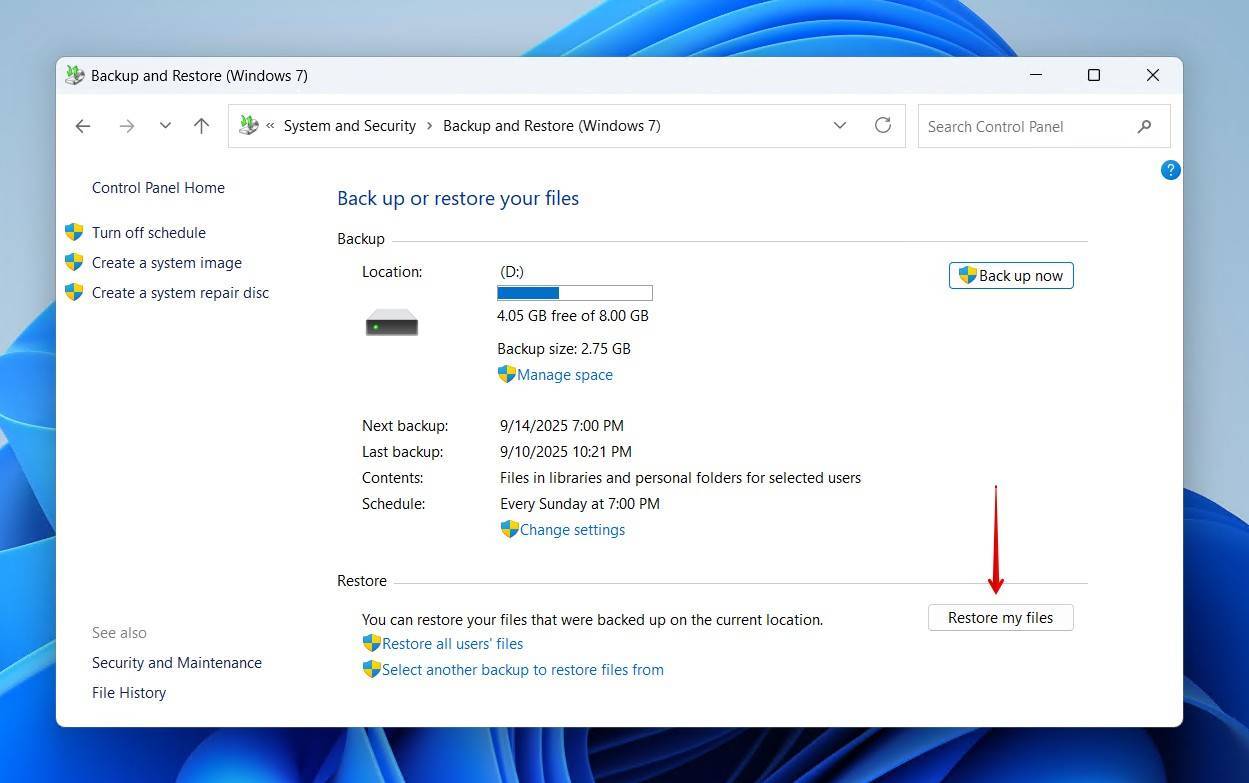
- انقر فوق استعراض الملفات أو استعراض المجلدات، وحدد البيانات التي ترغب في استعادتها.
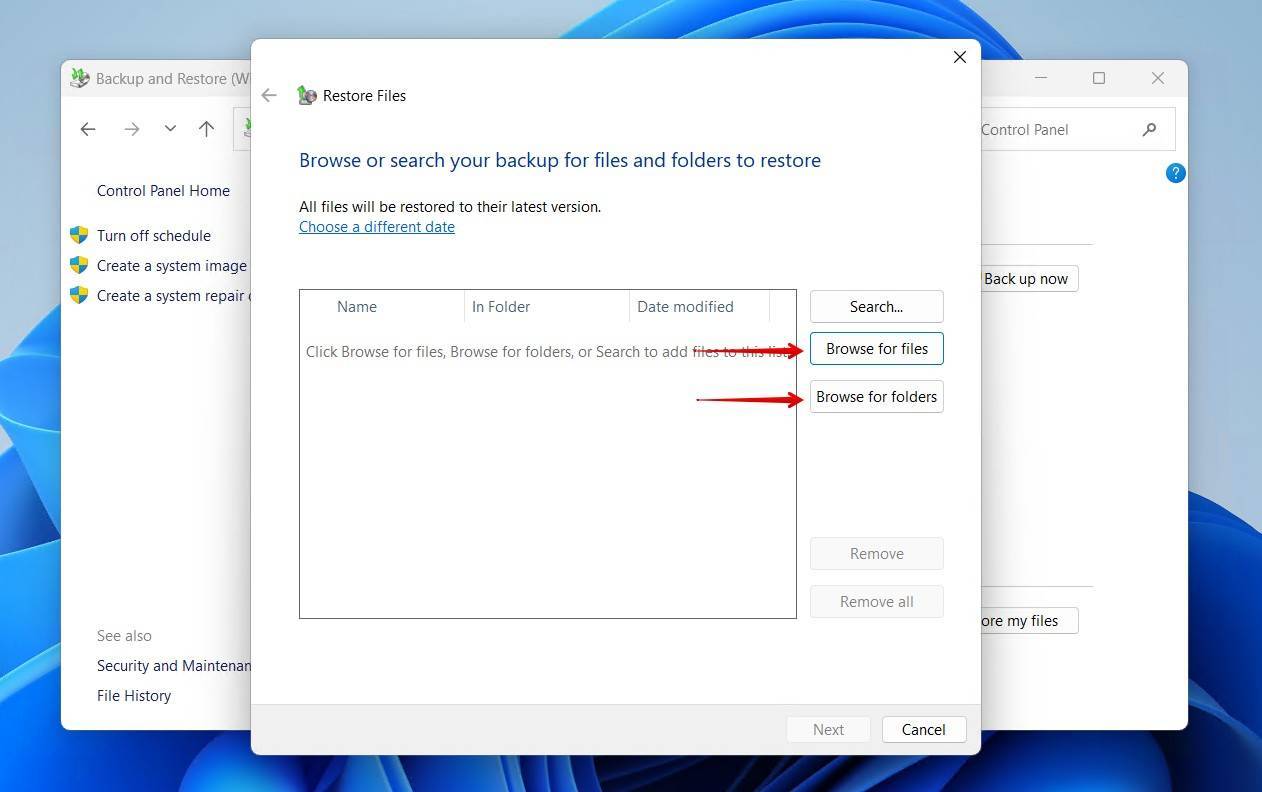
- انقر فوق التالي.
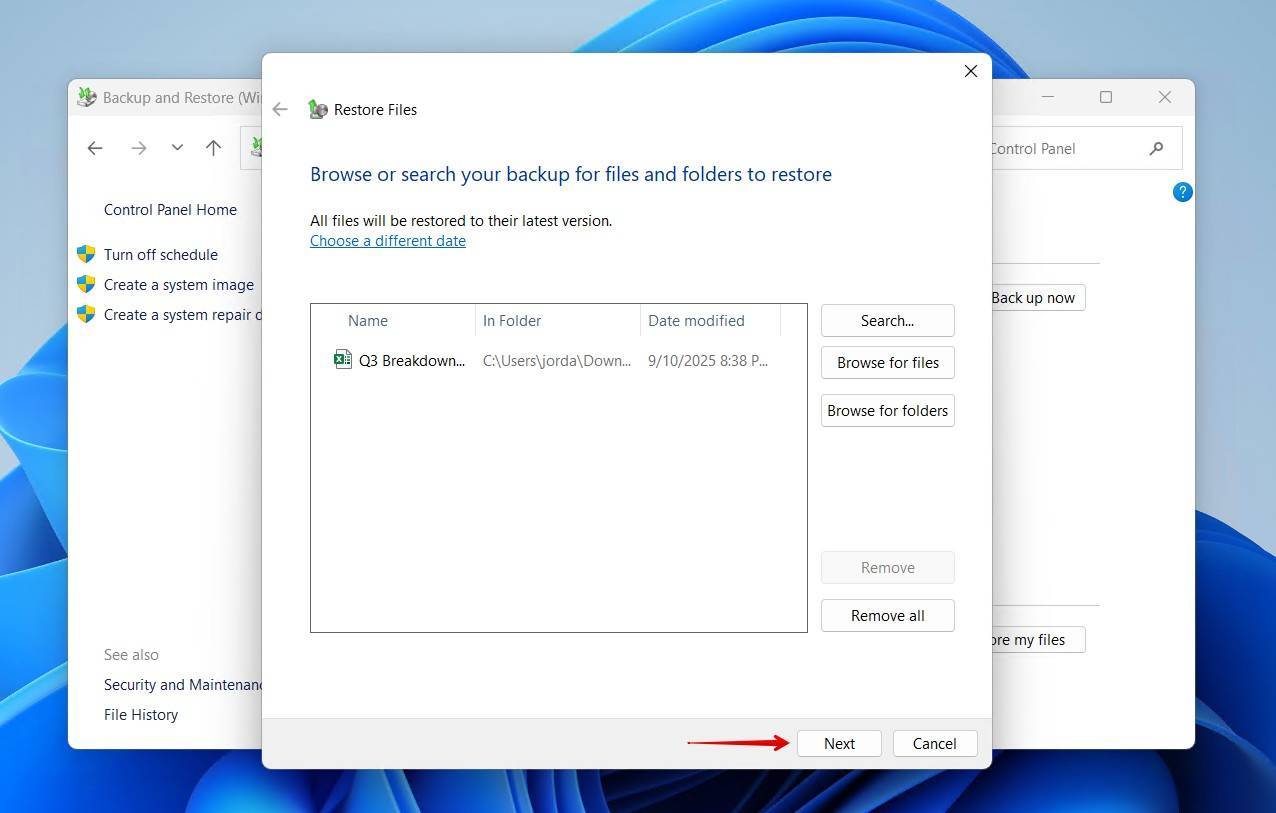
- اختر ما إذا كنت ترغب في استعادة ملفاتك إلى موقعها الأصلي، أو إلى موقع آخر. عند الاختيار، انقر فوق استعادة.
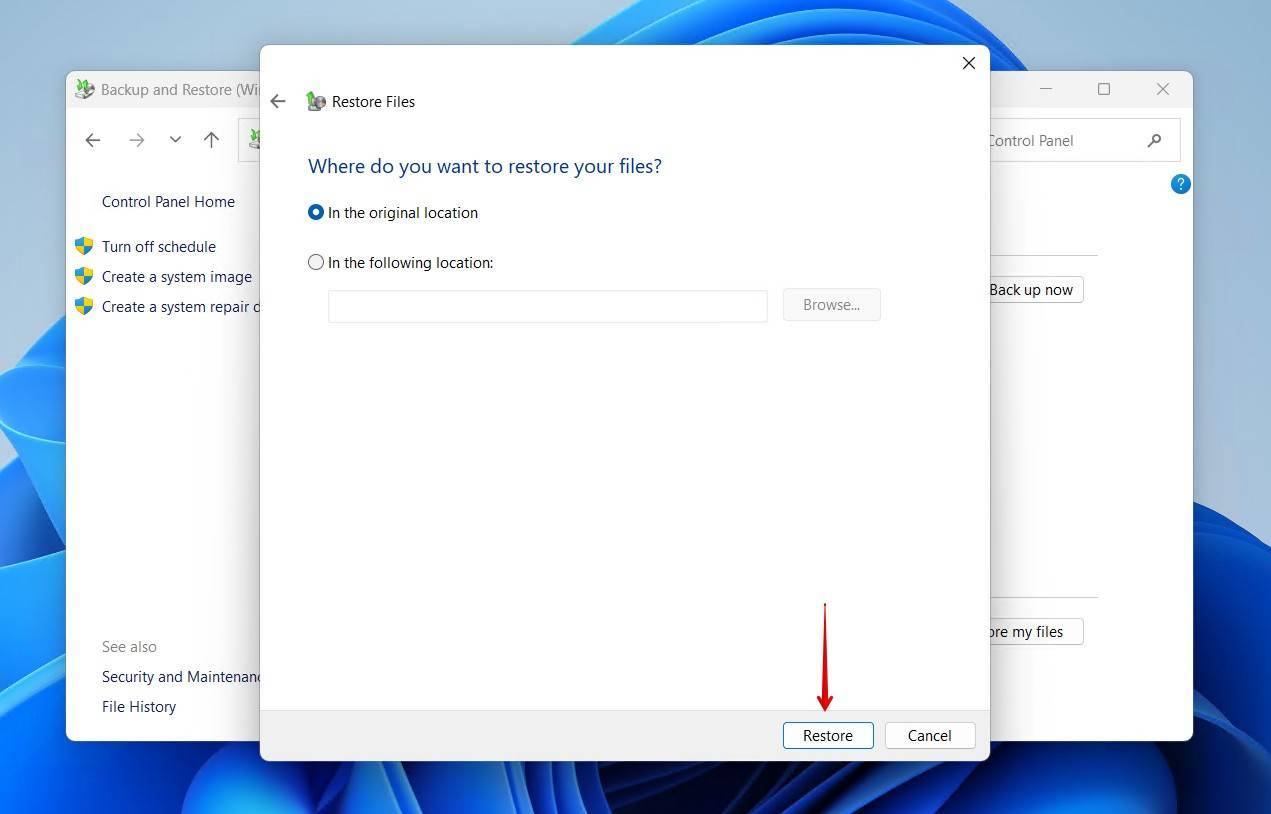
الخلاصة
العديد من الطرق الموجودة في هذا المقال ستساعدك على استعادة ملف إكسل محذوف على جهاز كمبيوتر يعمل بنظام Windows. بينما تشرح بعض الطرق كيفية استعادة ملفات إكسل المحذوفة نهائيًا مجانًا، فإن برنامج استعادة البيانات Disk Drill غالبًا ما يعمل عندما تفشل الطرق الأخرى، وتحميله المجاني يتيح لك تحديد الملفات التي يمكن استعادتها.
نظرًا لأن ملفات Excel تحتوي غالبًا على معلومات قيمة، فإننا نقترح عليك الاعتياد على نسخها احتياطيًا بانتظام. إذا كنت بحاجة إلى استعادة البيانات من تطبيقات أخرى من Microsoft، فراجع أدلتنا لاستعادة ملفات باوربوينت و كلمة. أخبرنا في التعليقات كيف سارت الأمور – أي الطرق كانت فعالة وأيها لم تنجح. يسعدنا سماع ملاحظاتك.
الأسئلة الشائعة:
- استخدام ميزة AutoRecover في Excel؛
- استخدام سلة المحذوفات في Windows أو Trash في Mac؛
- الاستعادة من نسخة احتياطية؛
- إعادة الملف المحذوف باستخدام CTRL-Z أو Command-Z؛
- استعادة ملفات Excel بواسطة برنامج استعادة البيانات Disk Drill.
- قم بتنزيل وتثبيت Disk Drill لمنصة نظام التشغيل الخاصة بك.
- قم بتوصيل محرك الأقراص الفلاش بجهازك.
- قم بتشغيل Disk Drill واختر محرك الأقراص الفلاش من قائمة الأقراص.
- قم بفحص محرك الأقراص الفلاش للبحث عن البيانات المفقودة.
- عاين وحدد الملفات التي تريد استعادتها.
- قم بتنفيذ عملية استعادة الملفات.
- استخدام سلة المهملات أو سلة إعادة التدوير;
- استخدام أمر الــ Windows CTRL-Z أو أمر Mac Command-Z:
- استخدام ميزة الإسترداد التلقائي في Excel;
- الاستعادة من نسخة احتياطية تم إنشاؤها مسبقًا.
- سجّل الدخول إلى حساب OneDrive الخاص بك.
- حدد سلة المحذوفات من لوحة التنقل في OneDrive.
- أشر إلى ملفات Excel التي ترغب في استعادتها وانقر على مربع الاختيار الدائري لتحديدها.
- انقر استعادة .
- افتح مصنف Excel وحدد مراجعة القائمة.
- انقر على حماية المصنف .
- في مربع الحوار حماية الهيكل والنافذة الذي يظهر، أدخل كلمة المرور التي تريد استخدامها وتأكد من تحديد خانة الاختيار بنية .
- أعد إدخال كلمة المرور وانقر على موافق .




