
يترافق التهيئة مع استخدام أي جهاز تخزين بسعة محدودة، مثل وحدة فلاش USB. في معظم الحالات، من الأسرع والأكثر ملاءمة ببساطة مسح كل شيء دفعة واحدة عن الحاجة لحذف الملفات واحداً تلو الآخر. لكن ماذا لو ارتكبت خطأ وقمت بتهيئة القرص الخاطئ بالخطأ؟ هل من الممكن استعادة الملفات من وحدة فلاش مُهيأة؟ نعم، إنه ممكن!
كيف تعمل عملية التهيئة على ذاكرة فلاش؟
تتيح لك تهيئة محرك أقراص USB فلاش إعداده لاستقبال وتخزين البيانات. يمكنك القيام بذلك باستخدام خيارين: تهيئة سريعة وتهيئة كاملة. إليك شرح للخيارين:
- التهيئة السريعة: التهيئة السريعة تحذف المعلومات التي تُخبر الكمبيوتر أين تُخزن ملفاتك، وليس الملفات نفسها. ما زالت الاستعادة ممكنة هنا.
- التهيئة الكاملة: إجراء التهيئة الكاملة يعني إزالة الملفات من وسيط التخزين الخاص بك بشكل تام. العملية تشمل أيضاً فحص القرص الخاص بك بحثاً عن القطاعات التالفة التي قد تؤثر على بياناتك المُخزنة. ليس من الممكن الاستعادة في هذه النقطة.
يختار معظم المستخدمين إجراء تهيئة سريعة لأنها أسرع بكثير من التهيئة الكاملة. إذا قمت أيضًا بذلك، يمكنك استخدام برنامج استعادة البيانات لاسترجاع ملفاتك، طالما أنها لم تُعد كتابتها بعد. بوجه عام، كلما حاولت استعادة الملفات بسرعة أكبر، تزداد فرص نجاحك.
كيفية استرداد البيانات المُهيئة من محرك أقراص USB القابل للتحميل
إذا كنت تعتقد أنك لا تزال قادرًا على استعادة البيانات من محرك الأقراص USB الخاص بك بعد التهيئة، فالعملية في الواقع بسيطة. يمكنك إما التحقق من نسخ السحابة الاحتياطية، أو محاولة استخدام برنامج استعادة البيانات، أو استخدام موجه الأوامر في ويندوز. أي الأساليب يعمل بشكل أفضل سوف يختلف تبعًا لحالتك الخاصة، فتأكد من التحقق.
الطريقة 1: استعادة الملفات باستخدام النسخ الاحتياطي الحالي
هل قمت مؤخرًا بإنشاء نسخة احتياطية لمحرك الأقراص الخاص بك USB؟ إذا كان الأمر كذلك، فأنت محظوظ لأنه يمكنك ببساطة الحصول على النسخة الاحتياطية واستعادة كل شيء في وقت قصير.
إذا لم تقم بإنشاء نسخة احتياطية من سواقتك الفلاشية USB، فاعتبر هذه التجربة درسًا حول أهمية النسخ الاحتياطي للبيانات. النسخ الاحتياطي اليدوي قد يفي بالغرض في الحالات الطارئة، ولكن هناك العديد من تطبيقات برمجيات النسخ الاحتياطي المجانية الممتازة التي يمكنها أن تحمي الملفات والمجلدات على سواقات USB الخاصة بك تلقائيًا دون الحاجة إلى تحريك ساكن منك.
الطريقة 2: استخدم برنامج استعادة البيانات
يعد Disk Drill تطبيق برمجي لاستعادة البيانات سهل الاستخدام يمكنك استخدامه لاستعادة البيانات من محرك أقراص فلاش بسرعة بعد التهيئة. بفضل دعمه لأكثر من 400 تنسيق ملف، يمكن لـ Disk Drill استرداد جميع البيانات المخزنة بشكل شائع على محركات أقراص USB الفلاشية، بما في ذلك المستندات والفيديوهات والصور والملفات الصوتية وأرشيفات الملفات وغيرها بشكل موثوق. علاوة على ذلك، يمكن للمستخدمين المجانيين استعادة ما يصل إلى 500 ميغابايت من البيانات على نظام التشغيل Windows، إلى جانب الأدوات المجانية الأخرى التي يمكن أن تساعدك في تجنب فقدان البيانات.
- اذهب إلى موقع Cleverfiles و قم بتحميل برنامج تثبيت Disk Drill لنظام التشغيل الخاص بك.

- بعد ذلك، قم بإدخال وحدة تخزين USB فلاش الخاصة بك إلى جهاز الكمبيوتر، وقم بتشغيل Disk Drill، واخترها من النافذة الرئيسية. ما عليك سوى النقر على زر Search for lost data للبدء.
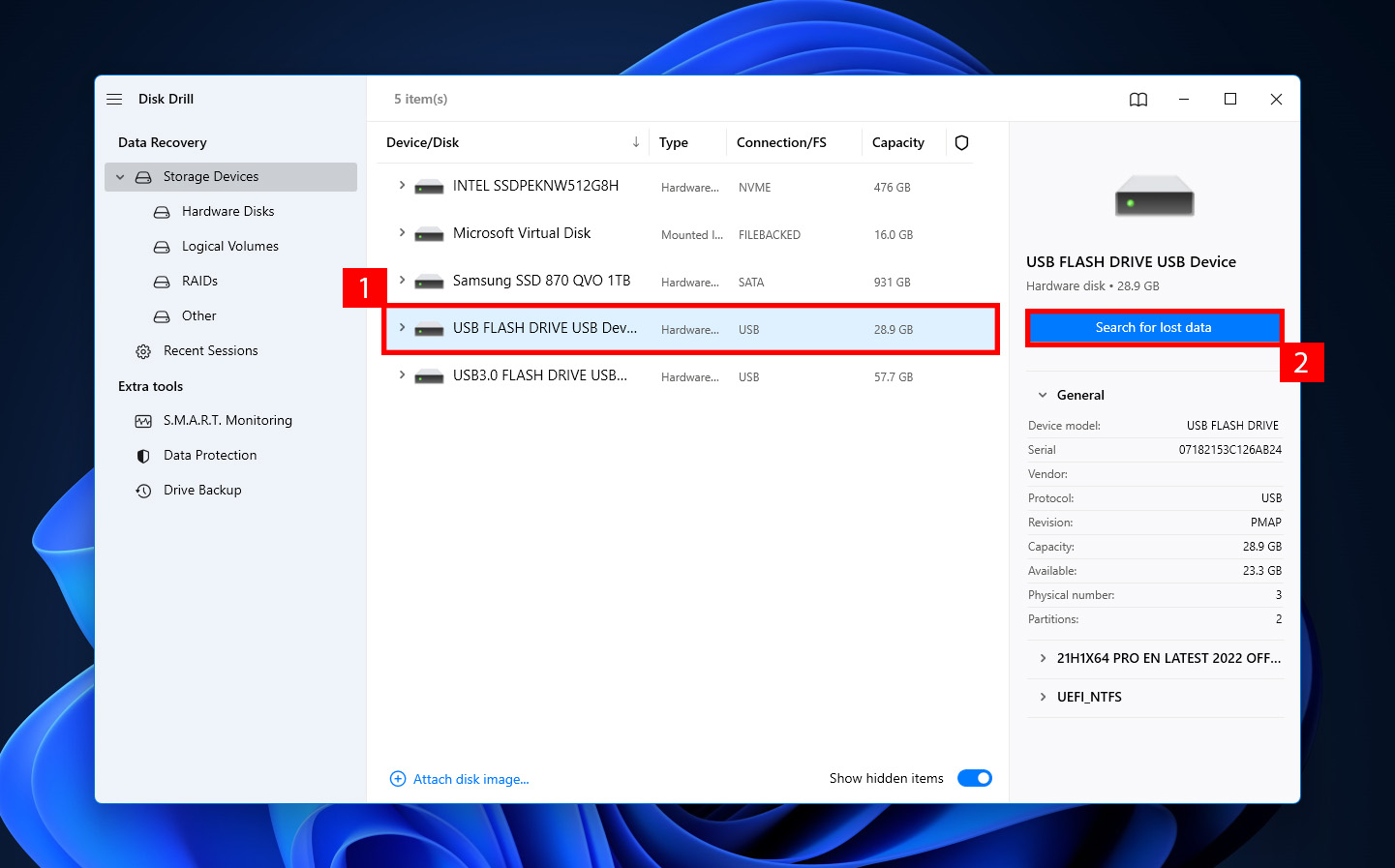
- عند الانتهاء من الفحص، اختر الملفات التي ترغب في استعادتها وانقر على زر Recover.
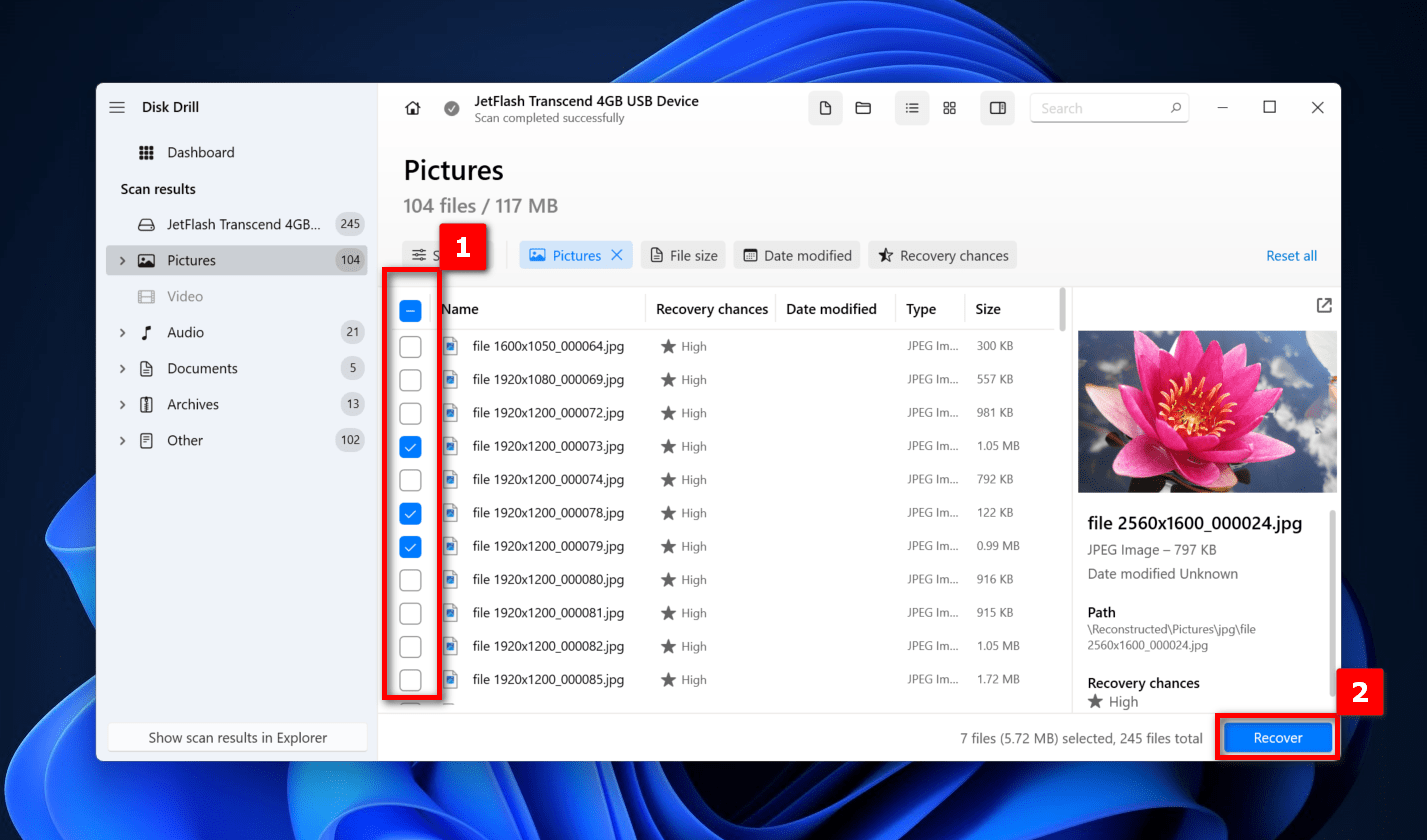
- بعد ذلك، سيُطلب منك تحديد دليل استعادة مناسب، والذي يمكن أن يكون أي مجلد غير موجود على نفس وحدة التخزين USB فلاش.
- أخيرًا، سيعرض Disk Drill ملخصًا موجزًا عند اكتمال عملية استعادة البيانات، مما يتيح لك إظهار النتائج في متصفح الملفات.
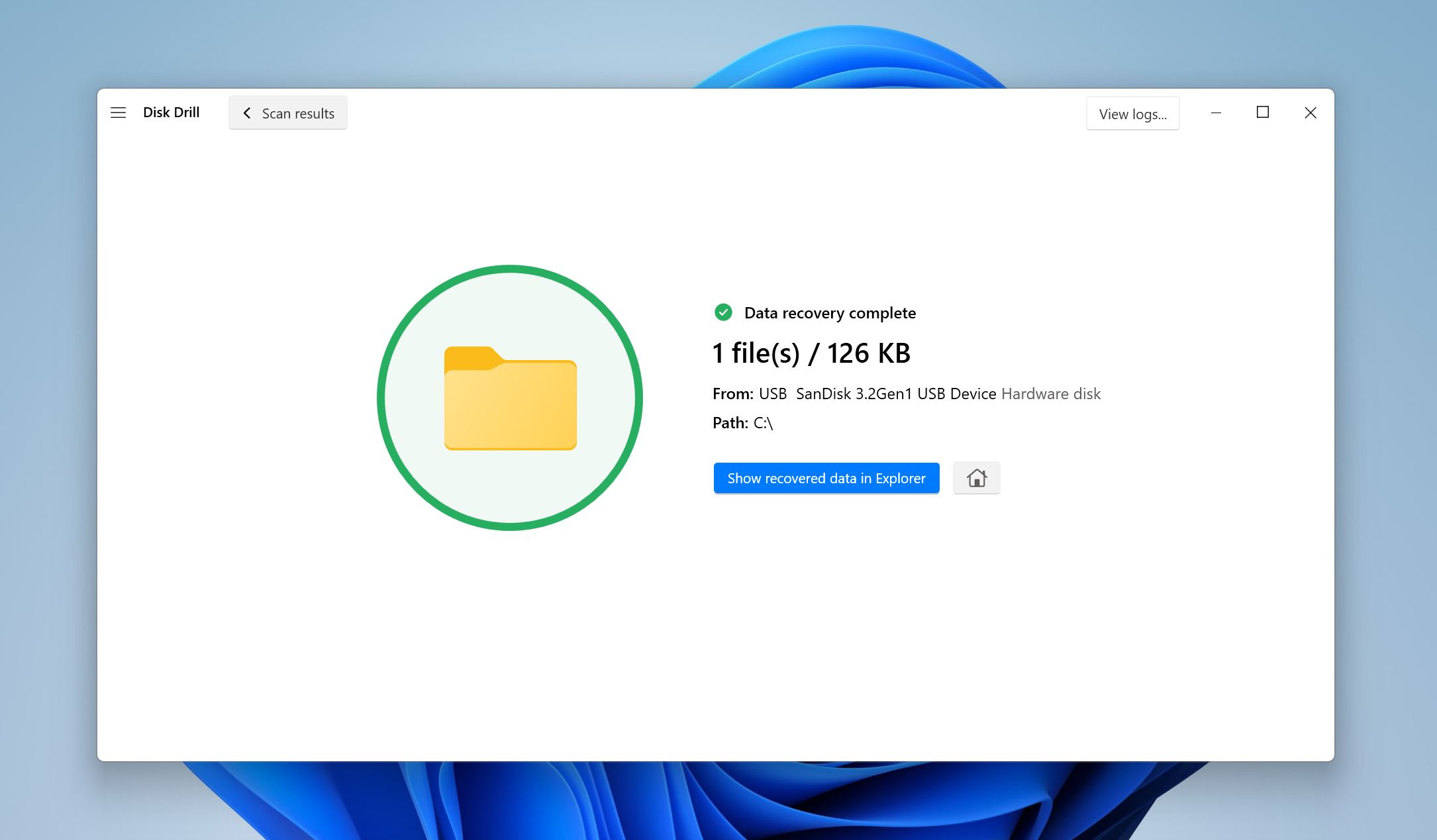
على الرغم من أن Disk Drill قادر على حل معظم حالات فقدان البيانات بشكل موثوق باستخدام ثلاث خطوات بسيطة فقط، من المفيد معرفة طرق أخرى يمكن استخدامها لاسترداد البيانات من ذاكرة فلاش مُهيأة.
الطريقة 3: محاولة الاسترداد من خلال موجه الأوامر
قد يبدو موجه الأوامر في ويندوز مخيفًا بعض الشيء، لكنه قد يكون لا غنى عنه عندما يتعلق الأمر بأداء استعادة الفلاش درايف المهيأ. إذا كانت خبرتك محدودة باستخدامه، يمكنك ببساطة اتباع هذه الخطوات لفحص ذاكرة الفلاش USB الخاصة بك للأخطاء وإصلاح خصائص الملفات:
- وصّل ذاكرة الفلاش USB بالكمبيوتر.
- افتح مستكشف الملفات واختر هذا الكمبيوتر من اللوحة اليسرى.
- لاحظ حرف القرص المخصص لذاكرة USB لديك.
- افتح قائمة ابدأ واكتب “cmd”.
- انقر على خيار تشغيل كمسؤول.
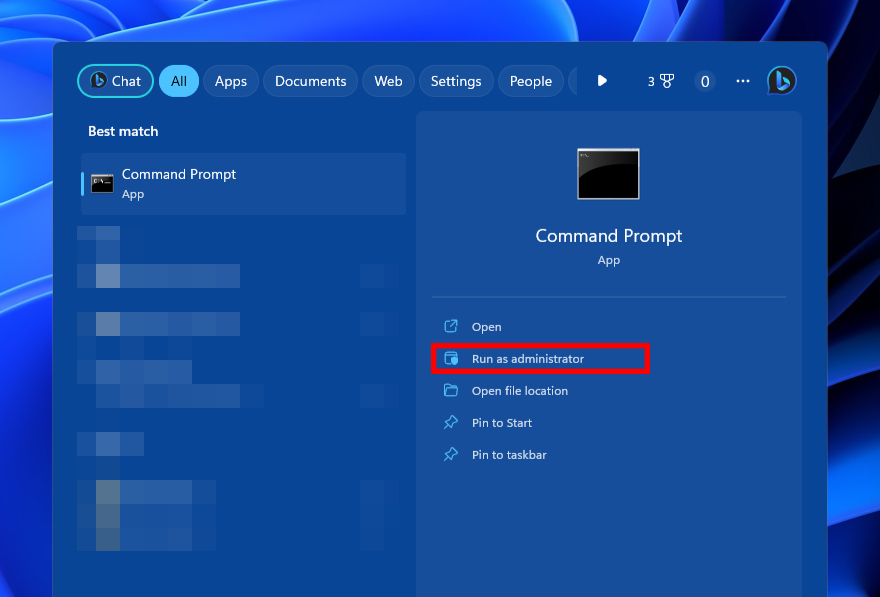
- أدخل
chkdsk F: /rواضغط Enter. (استبدل حرف F: بحرف القرص الخاص بذاكرة USB لديك).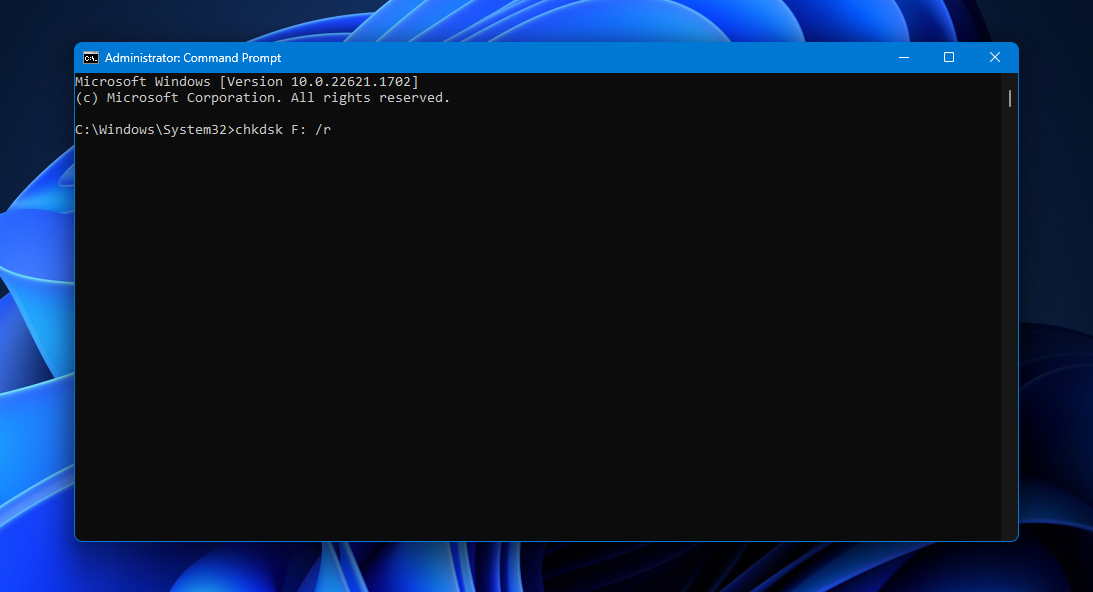
- أدخل
attrib -h -r -s /s /d F:*.*واضغط Enter (مرة أخرى، استبدل حرف F: بحرف القرص الخاص بذاكرة USB لديك).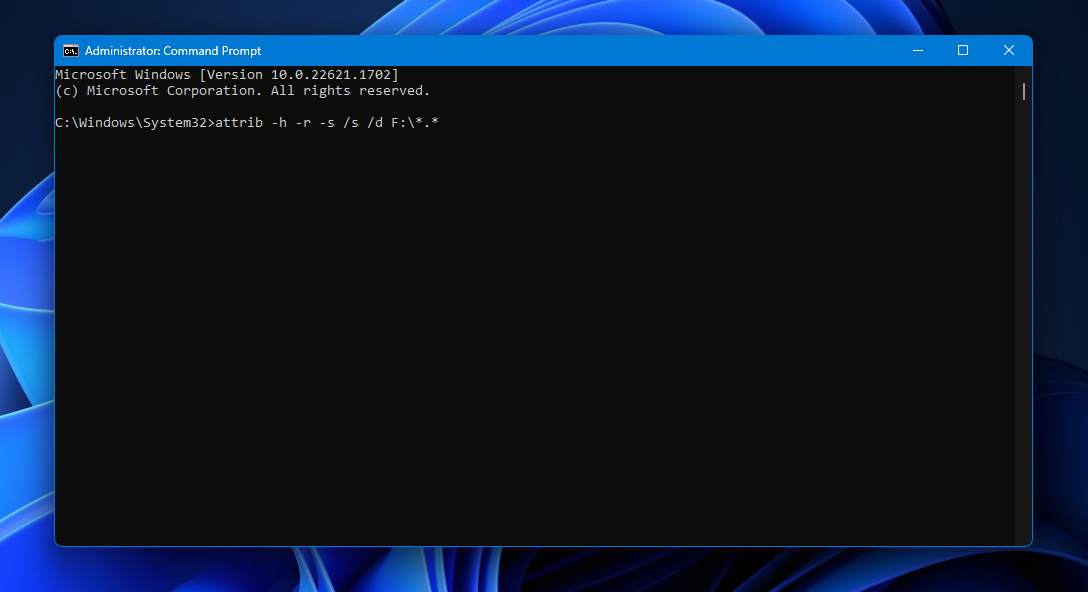
- أغلق نافذة الأوامر.
- افتح مستكشف الملفات واختر ذاكرة USB الخاصة بك.
- تحقق إذا كنت قادرًا على استعادة بيانات ذاكرة الفلاش التي تم تهيئتها.
المزيد من أوامر CMD لاستعادة ذاكرة الفلاش ➡️
الخلاصة
ما لم تكن مُلِمًا بعملية التهيئة، قد تُصدم بفقدان ملفاتك عند تهيئة فلاشة USB الخاصة بك. لحسن الحظ، يمكنك استخدام برامج استعادة البيانات، أو التحقق من نسخك الاحتياطية، أو استخدام CMD لاسترداد بياناتك إذا كان ما قمت به هو تهيئة سريعة فقط. قد تكون بياناتك لا تزال موجودة في الذاكرة، في انتظار أن يتم الكتابة فوقها.
بعد التعافي، تحقق من ملفاتك بحثًا عن التلف والضرر – قد يكون جزء من بياناتها قد فُقد بالفعل بسبب الكتابة فوقها. وإذا كنت تخطط لتهيئة وحدات تخزين USB المحمولة لديك مجددًا، تأكد من معرفة الفروق بين التهيئة الكاملة والتهيئة السريعة قبل المتابعة.




