 لا شك أن الـ USB الخاص بك كان رفيقًا لا يقدر بثمن لحمل صورك وفيديوهاتك وموسيقاك أينما ذهبت. وعلى قدر ما هو مريح، تأتي التساؤلات كلها عند ظهور خطأ غير معروف يمنعك من الوصول إلى بياناتك.
لا شك أن الـ USB الخاص بك كان رفيقًا لا يقدر بثمن لحمل صورك وفيديوهاتك وموسيقاك أينما ذهبت. وعلى قدر ما هو مريح، تأتي التساؤلات كلها عند ظهور خطأ غير معروف يمنعك من الوصول إلى بياناتك.
يجب عليك فحص صحة منفذ الـ USB الخاص بك بين الحين والآخر للتأكد من أن كل شيء على ما يُرام، لأنه لا يوجد ضمان بأن نظام ويندوز سينبهك للمشاكل في الوقت المناسب. استمر في القراءة لمعرفة كيفية فحص صحة ذاكرة الفلاش USB.
متى يجب فحص صحة ذاكرة الفلاش USB
يجب عليك التحقق من صحة القرص الـ USB إذا لاحظت وجود سلوك غير عادي في تشغيله. قد تتضمن مثل هذه المؤشرات:
| المؤشر | الوصف |
| 🐌 أداء بطيء | الأمر نفسه صحيح إذا بدأ الكمبيوتر لديك بالتباطؤ بمجرد توصيل USB. |
| 👻 الملفات تختفي أو تتكرر | قد تبدأ الملفات والمجلدات في USB التالفة بالاختفاء أو التكرر من تلقاء نفسها دون تدخل. |
| 💬 تظهر رسائل خطأ | انتبه إلى أي رسائل خطأ تظهر عند توصيل USB الخاص بك. وهذا يشمل أي إشعارات تقترح Windows فيها أن تقوم بفحص أو إصلاح محرك الأقراص USB. |
| 🚫 الملفات أو المجلدات لن تفتح | تحقق من محرك الأقراص المحمول إذا رفضت الملفات والمجلدات المخزنة عليه الفتح. |
| 💥 علامات تلف ظاهرة | انتبه جيدًا إلى نقطة اتصال USB. كذلك، تحقق من أي تلف قد يعرض المكونات الداخلية للخطر. |
| 🔌 عمليات القراءة والكتابة متقطعة | إذا فقدت الطاقة فجأة أثناء القيام بعمليات القراءة والكتابة على القرص، فتحقق من حالته على الفور. |
| 👤 إذا تم الشراء من بائع غير موثوق | قد يتم تعديل بعض محركات أقراص USB حتى تبدو كأن لديها سعة أكبر مما تدعمه. |
كيفية الاطلاع على معلومات محرك الأقراص USB
من المهم التحقق من معلومات محرك الأقراص USB الخاص بك ومقارنتها مع المعلومات التي قدمها الصانع. بهذه الطريقة، يمكنك معرفة ما إذا كان محرك الأقراص USB الخاص بك يعطيك قراءة دقيقة لسعة التخزين الخاصة به.
للتحقق من معلومات محرك الأقراص USB الخاص بك، يمكنك استخدام برامج الطرف الثالث مثل مستخرج معلومات محرك الفلاش من قِبَل ANTSpec Software. سيفحص هذا سعة محرك الأقراص USB، من بين أمور أخرى. غير متأكد من كمية البايتس؟ استخدم أداة تحويل من بايتس إلى جيجابايتس.

إذا قمت بشراء جهاز الذاكرة USB الخاص بك من بائع غير مُوثّق، فقد يكون مزيّفًا. أي أنه قد يكون مُعدلًا ليظهر بسعة أكبر مما هو عليه فعليًا، مما يمكن أن يُفسد بياناتك أو يُسبب تعطل البطاقة. إذا كانت لديك شكوك حول صحة الجهاز، استخدم اختبار الفلاش المزيف لاختباره.
كيفية فحص أقراص USB على نظام التشغيل Windows
بعد تأكيد أن معلومات محرك الأقراص USB لديك صحيحة، اطلع على هذه الطرق لكيفية فحص محرك الأقراص USB بحثًا عن الأخطاء.
الطريقة 1: الفحص البصري
ابدأ بفحص بصري. تحقق من علبة التخزين USB لمعرفة ما إذا كانت قد تعرضت للتلف. ثم انقل انتباهك إلى نقطة الاتصال. هل هي معوجة؟ على الرغم من أنه تم تصميم نقاط الاتصال لتكون قوية (بالنظر إلى أن أقراص USB يمكن تبديلها أثناء تشغيل الجهاز)، فإن الأضرار الكبيرة يمكن أن تؤدي إلى توقف دبابيس البيانات عن العمل. والأسوأ من ذلك، قد تتسبب في حدوث دائرة كهربائية قصيرة في الجهاز، مما يتلف الذاكرة ويجعل محرك أقراص USB غير قابل للعمل. أخيرًا، إذا كان لديك محرك أقراص USB أيّة أضواء مؤشرة، تحقق مما إذا كانت تعمل عند الاتصال بالكمبيوتر.
الطريقة 2: نافذة الأوامر (CMD)
CheckDisk هي أداة موثوقة يمكنك استخدامها لفحص وإصلاح محرك أقراص USB الذي واجه مشاكل. يمكنها حتى إصلاح القطاعات التالفة في USB عن طريق إعادة تعيينها إلى قطاعات سليمة. لاستخدامها، يجب أن تستخدم موجه الأوامر، أو تطبيقات مماثلة مثل PowerShell أو Terminal (لـ Windows 11).
اتبع هذه الإرشادات لتشغيل CheckDisk باستخدام موجه الأوامر:
- اضغط ابدأ وابحث عن موجه الأوامر. افتح النتيجة الأولى.
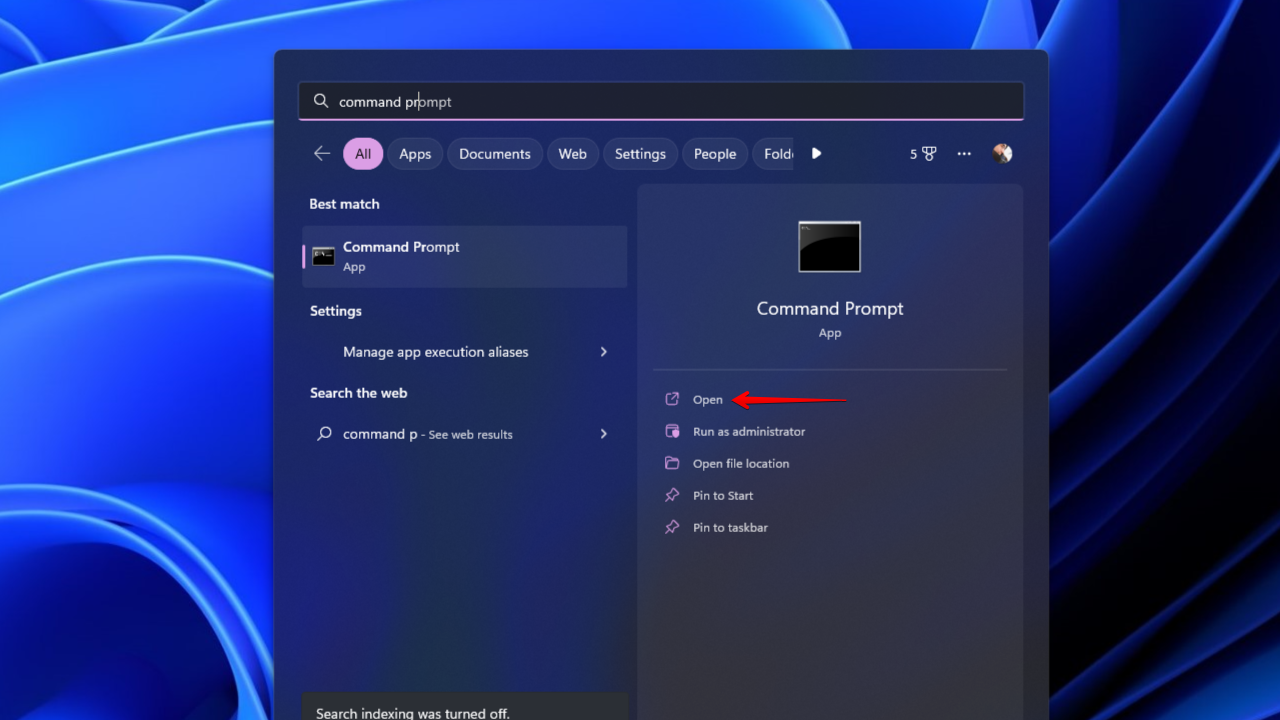
- اكتب
chkdsk *: /r. استبدل * بحرف محرك الأقراص USB الخاص بك. اضغط Enter.
الطريقة 3: فحص برامج الأنتي فيروس
تأكد من أن محرك الـ USB الخاص بك لم يصب بفيروس. يمكنك فحص محرك الـ USB للبحث عن الفيروسات باستخدام تطبيق مكافحة الفيروسات المرفق مع أمان Windows، أنتي فيروس Microsoft Defender.
اتبع هذه الخطوات لإجراء فحص بحثًا عن الفيروسات باستخدام Microsoft Defender:
- افتح مستكشف الملفات، وانقر بزر الماوس الأيمن على محرك أقراص USB الخاص بك، ثم انقر على الفحص بواسطة مدافع مايكروسوفت. في نظام التشغيل Windows 11، ستحتاج إلى النقر على إظهار المزيد من الخيارات أولاً. سيتم أداء فحص سريع تلقائيًا.

- لإجراء فحص أعمق وأشمل، حدد مضاد الفيروسات من مدافع مايكروسوفت (فحص بلا اتصال) ثم انقر على بدء الفحص الآن. يعمل الفحص بلا اتصال من بيئة موثوقة تقع خارج نواة ويندوز لاستهداف محاولات البرمجيات الخبيثة للكتابة فوق سجل الإقلاع الرئيسي.

الطريقة 4: التحقق من أخطاء القرص
إن فحص الأخطاء في القرص هو عبارة عن واجهة مستخدم رسومية ل CheckDisk. يتيح لك Windows إمكانية إجراء فحص الأخطاء على الأقراص المتصلة للبحث عن أخطاء متعلقة بنظام الملفات. إذا اكتشف أية أخطاء، سوف يوفر لك أيضاً خيار إصلاحها.
هكذا تقوم بفحص أخطاء القرص على محرك أقراص USB محمول:
- افتح مستكشف الملفات، انقر بزر الماوس الأيمن على محرك الأقراص USB الخاص بك، ثم انقر على الخصائص.

- انتقل إلى علامة التبويب الأدوات وانقر على التحقق.

- انقر على فحص وإصلاح المحرك.

الطريقة 5: البرمجيات الخارجية
تم تطوير أداة Check Flash من قبل تشيركس ميهايل. إنها أداة مجانية تم إنشاؤها لأداء مهام مختلفة على أقراص USB مثل الفحص بحثًا عن الأخطاء والتحقق من سرعات القراءة/الكتابة. كما تقوم البرنامج بإنشاء خريطة للقرص USB الخاص بك، مما يتيح لك رؤية أي قطاعات تالفة تم العثور عليها بواسطة الفحص بسرعة. افتراضياً سيقوم الفحص بدورة واحدة كاملة، لكن لديك بعض الخيارات لتخصيص طول الفحص.
لديه بعض الميزات المفيدة الأخرى أيضًا. بالإضافة إلى تلك التي ذكرناها، يسمح لك البرنامج أيضًا بحفظ صورة لمحرك أقراص USB الخاص بك واستعادتها إذا لزم الأمر. كما أن لديك خيار إجراء مسح كامل لمسح محتويات USB بأمان لضمان عدم استرداد أي شيء.
اتبع هذه الخطوات لفحص محرك الأقراص USB باستخدام Check Flash:
- تحميل واستخراج Check Flash. افتح ChkFlsh.exe.
- اختر محرك الأقراص USB من القائمة المنسدلة.

- اضغط على ابدأ!. افحص النتائج.

ملاحظة: إذا كنت غير متأكد مما تشير إليه الكتل الملونة، انقر على علامة التبويب الأسطورة للحصول على تفسير.
كيفية استعادة البيانات من ذاكرة USB فلاش معطوبة
إذا توقف USB الخاص بك عن العمل قبل أن ترى أي علامات تشير إلى فشل محتمل، يمكنك محاولة استعادة بياناتك باستخدام أداة استعادة البيانات مثل Disk Drill Data Recovery. يستطيع Disk Drill القيام بفحص ذاكرة USB الخاصة بك بحثًا عن البيانات المفقودة واستعادتها. كما يحتوي على أداة نسخ احتياطي بت لبت، تمكنك من أخذ لقطة من USB الخاص بك واستعادة البيانات منها. على كل حال، العمل من نسخة احتياطية أكثر أمانًا.
إليك كيفية نسخ محتويات ذاكرة USB الخاصة بك احتياطيًا واستعادة البيانات منها:
- تنزيل وفتح برنامج Disk Drill.
- اضغط على نسخ القرص احتياطيًا.

- اختر محرك الأقراص USB، ثم اضغط على نسخ احتياطي بالبايت.

- سم النسخة الاحتياطية وحدد مكان تخزينها. اضغط على موافق.

- العودة إلى أجهزة التخزين وإرفاق ملف الصورة.

- حدد ملف الصورة واضغط على فحص البيانات المفقودة.

- اضغط على مراجعة العناصر الموجودة عند الانتهاء من الفحص.

- حدد الملفات التي تريد استعادتها. استخدم الفلاتر في أعلى النتائج لتنظيم نتائج البحث. عندما تكون جاهزًا، اضغط على استعادة.

- حدد موقع استعادة مناسب واضغط على التالي لإكمال استعادة USB.

بعد استعادة البيانات، يمكنك إصلاح محرك أقراص الـ USB الخاص بك عن طريق تهيئته بنظام ملفات جديد للكتابة فوق أي تلف قد تعرض له. ومع ذلك، للحالات الأكثر خطورة (مثل التلف الفيزيائي)، قد تحتاج إلى الاعتماد على خدمة استعادة البيانات لأداء استعادة أكثر عمقًا لك.
الخلاصة
عند فحص صحة ذاكرة الفلاش USB، ابدأ بمسح الذاكرة باستخدام مُستخرج معلومات ذاكرة الفلاش وقارن النتائج مع مواصفات الصانع للتأكد من أن ذاكرة الـ USB أصلية. إذا كان كل شيء صحيحًا، ابدأ بإجراء فحص بصري سريع لرؤية ما إذا كانت هناك أي عيوب فيزيائية. يمكنك بعدها أداء اختبارات متعددة للتحقق من صحتها بمسحها باستخدام CheckDisk، والتحقق من الفيروسات باستخدام Microsoft Defender، وإجراء فحص أخطاء القرص.
إذا واجه محرك الأقراص USB الخاص بك خطأً وتوقف عن العمل، احتياطه فورًا واستعد بياناتك باستخدام أداة استعادة البيانات مثل Disk Drill. بمجرد استعادة بياناتك، قم بتهيئة محرك الأقراص USB لاستعادته إلى حالته الأصلية. في المستقبل، اتبع عادات إدارة البيانات الجيدة من خلال إخراج محرك الأقراص USB بأمان واتخاذ الحذر الإضافي عند الاتصال أو فصل الاتصال.
الأسئلة الشائعة
- افتح موجه الأوامر.
- اكتب chkdsk *: /r. استبدل * بحرف محرك الأقراص USB الخاص بك. اضغط Enter.
- افتح الطرفية.
- أدخل الـ USB الخاص بك.
- اكتب badblock -w -s -o error.log /dev/sdX.




![كيفية استعادة الملفات المحذوفة من محرك فلاش [تم الحل]](https://blog.7datarecovery.com/wp-content/uploads/2020/03/recover-deleted-files-from-a-flash-drive-1-218x150.jpg)