
بعد توصيل القرص الصلب Western Digital (WD) بالنظام، قد تلاحظ وجود خطأ ما. ربما بعض ملفاتك مفقودة، أو أن القرص يرفض الفتح، أو أن نظام Windows لا يتعرف عليه إطلاقاً. بالرغم من أن هناك طرقًا لا حصر لها لاختفاء بياناتك من قرص WD، إلا أن هناك طرق لاستعادتها.
لقد جمعنا واختبرنا أكثر الطرق موثوقية لاستعادة بياناتك، سواء كانت غير قابلة للوصول أو محذوفة. لقد ساعدت الحلول الواردة في هذا الدليل العديد من القراء في استعادة بيانات Western Digital بالفعل، لذا كن مطمئنًا، أنت في المكان المناسب.
اختر سيناريو استعادة Western Digital الخاص بك
تختلف العملية الدقيقة التي تتبعها لاستعادة بيانات WD HDD بناءً على الوضع الذي تواجهه، حيث قد يتطلب كل حالة نهجاً مختلفاً. لقد أدرجنا جدولًا أدناه لمساعدتك في تحديد الوضع الذي يناسبك بشكل أفضل، جنبًا إلى جنب مع الخيارات الموصى بها للاستعادة.
| السيناريو | ما حدث |
| السيناريو 1: الملفات المحذوفة | تم حذف الملفات نهائيًا باستخدام Shift+Delete أو تم إفراغ سلة المحذوفات. |
| سيناريو ٢: القرص المهيأ | تم تهيئة القرص أو القسم، وتم حذف جميع البيانات. |
| السيناريو 3: لن يتم تشغيل نظام Windows | جهاز الكمبيوتر الخاص بك لا يُقلع، ونظام التشغيل (OS) لا يحمل. |
| السيناريو 4: تالف/غير مكتشف/محرك RAW | يظهر محرك الأقراص WD كـ RAW، أو تالف، أو لا يتم اكتشافه في Windows. |
| سيناريو 5: تشفير My Passport | محرك الأقراص WD غير قابل للوصول بسبب الحماية بكلمة المرور أو التشفير. |
| السيناريو 6: ضرر مادي | يصدر من محرك الأقراص أصوات طقطقة أو طحن، أو لا يدور. |
إذا كنت قد استخدمت WD My Cloud لنسخ ملفاتك احتياطيًا، فتأكد من التحقق من وجود نسخة من بياناتك هناك. استعادة البيانات من النسخة الاحتياطية أكثر موثوقية بكثير من استعادتها بعد الحذف.
السيناريو 1: استعادة ملفات Western Digital بعد الحذف العرضي
حذفت الملفات الخاطئة عن طريق الخطأ بالفعل فرغ سلة المحذوفات؟ أو اخترت تخطي سلة المحذوفات بالكامل وحذفها نهائيًا حذفتهم باستخدام Shift+Delete. لم يفت الأوان بعد لاستعادة تلك الملفات إذا تصرفت بسرعة.
بعد حذف ملف، يتم فعلياً حذف المرجع إلى الملف فقط. يبقى محتوى هذا الملف حتى يتم الكتابة فوقه ببيانات جديدة في النهاية. حتى ذلك الحين، يمكن استرجاعه. النهج الأكثر فعالية في هذه الحالة هو استخدام برنامج لاستعادة البيانات قادر على استعادة البيانات من محركات الأقراص WD. هناك العديد من الخيارات المتاحة، ولكن بما أننا قد قمنا بالفعل باختبار أفضل أدوات استعادة لمحركات WD، فإننا سنكرر اختياراتنا الأولى: Disk Drill، وR-Studio، وEaseUS.
| الأداة | الإيجابيات | السلبيات | السعر | الإصدار التجريبي | نظام التشغيل المدعوم |
| Disk Drill | سهل الاستخدام للمبتدئين، مرن، نتائج استرجاع قوية | لا يوجد دعم هاتفي. | $89 (PRO) | استرجاع ما يصل إلى 100 ميجا بايت مجانًا على Windows. | Windows, macOS |
| R-Studio | ملائم للمحترفين، يتعامل مع استرجاع RAID المعقدة | منحنى تعلم أصعب | $79.99 (Standard) | المعاينة فقط. | Windows, macOS, Linux |
| EaseUS | بسيط، سريع، وموثوق مع دعم العملاء الجيد. | أغلى مقارنة بمعظم الخيارات. | $69.95 (شهريًا)، $127.96 (مدى الحياة) | استرجاع ما يصل إلى 2 جيجا بايت مجانًا. | Windows, macOS |
سوف نعرض كيفية استعادة بيانات WD باستخدام دسك دريل، ليس فقط لأنه سهل الاستخدام للمبتدئين، ولكن لأنه يمكنه التعامل مع مجموعة واسعة من سيناريوهات الاستعادة المختلفة، مثل هذا. هذه هي طريقة استعادة البيانات من القرص الصلب الخارجي Western Digital:
- تحميل، قم بتثبيت، وفتح Disk Drill.
- قم بتوصيل محرك WD الخاص بك، اختره، ثم انقر على البحث عن البيانات المفقودة.
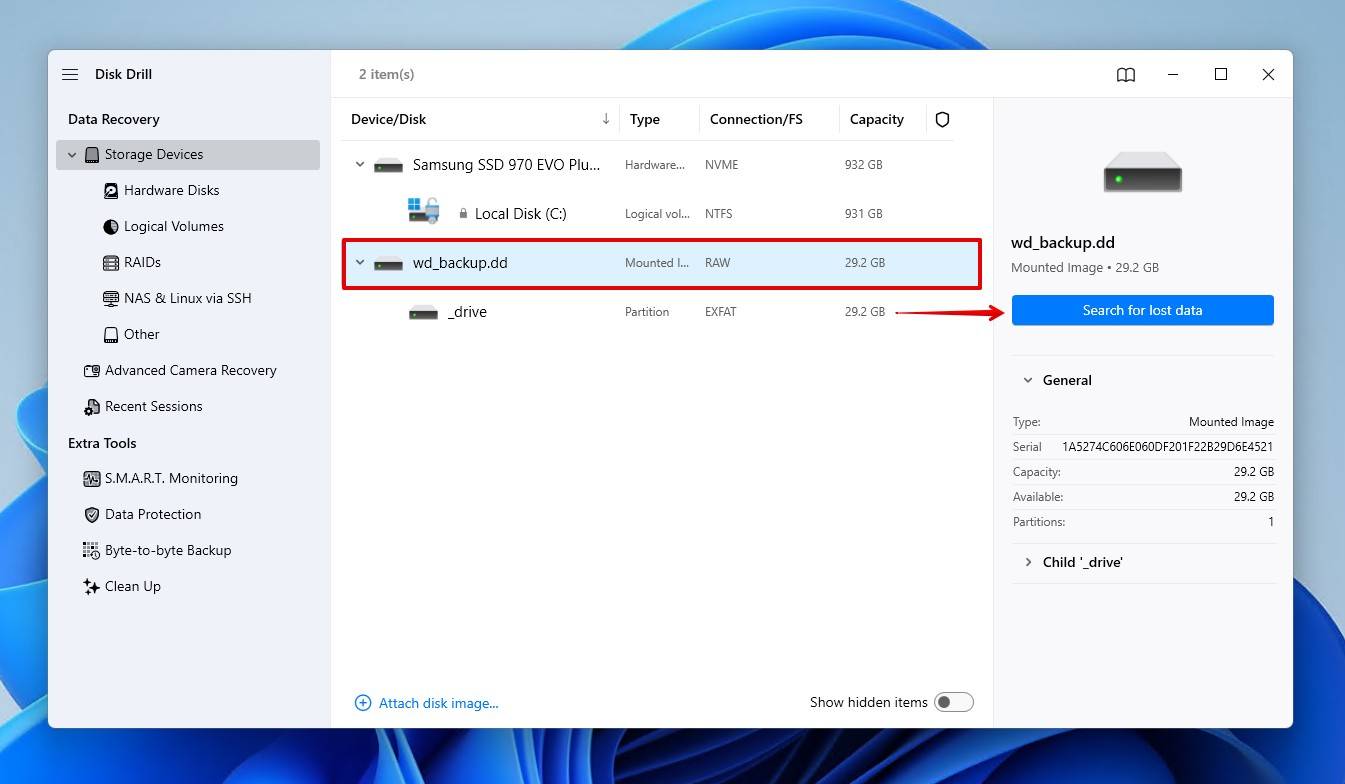
- انقر على الفحص الشامل Universal Scan، الذي سيبحث عن جميع الملفات على المحرك. استعادة الكاميرا المتقدمة Advanced Camera Recovery هو الأفضل لاستعادة لقطات الكاميرات والطائرات بدون طيار.
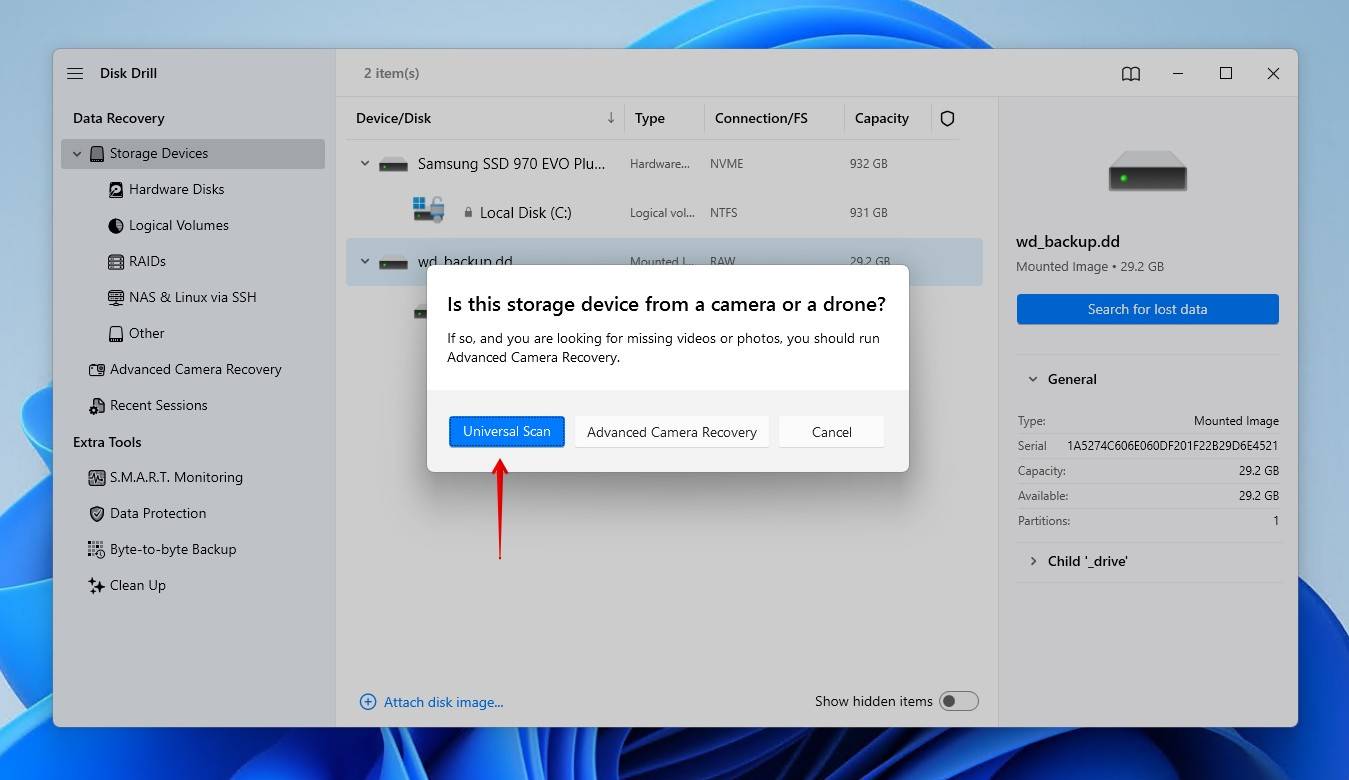
- انقر على مراجعة العناصر التي تم العثور عليها بمجرد اكتمال الفحص. كبديل، يمكنك النقر على استعادة الكل لاستعادة كل شيء فورًا.

- قم بمعاينة وتحديد الملفات التي ترغب في استعادتها. يمكنك تصفية الخيارات حسب نوع الملف، الحجم، وتاريخ التعديل لتحسين النتائج. انقر على استعادة عندما تكون جاهزًا لاستعادتها.
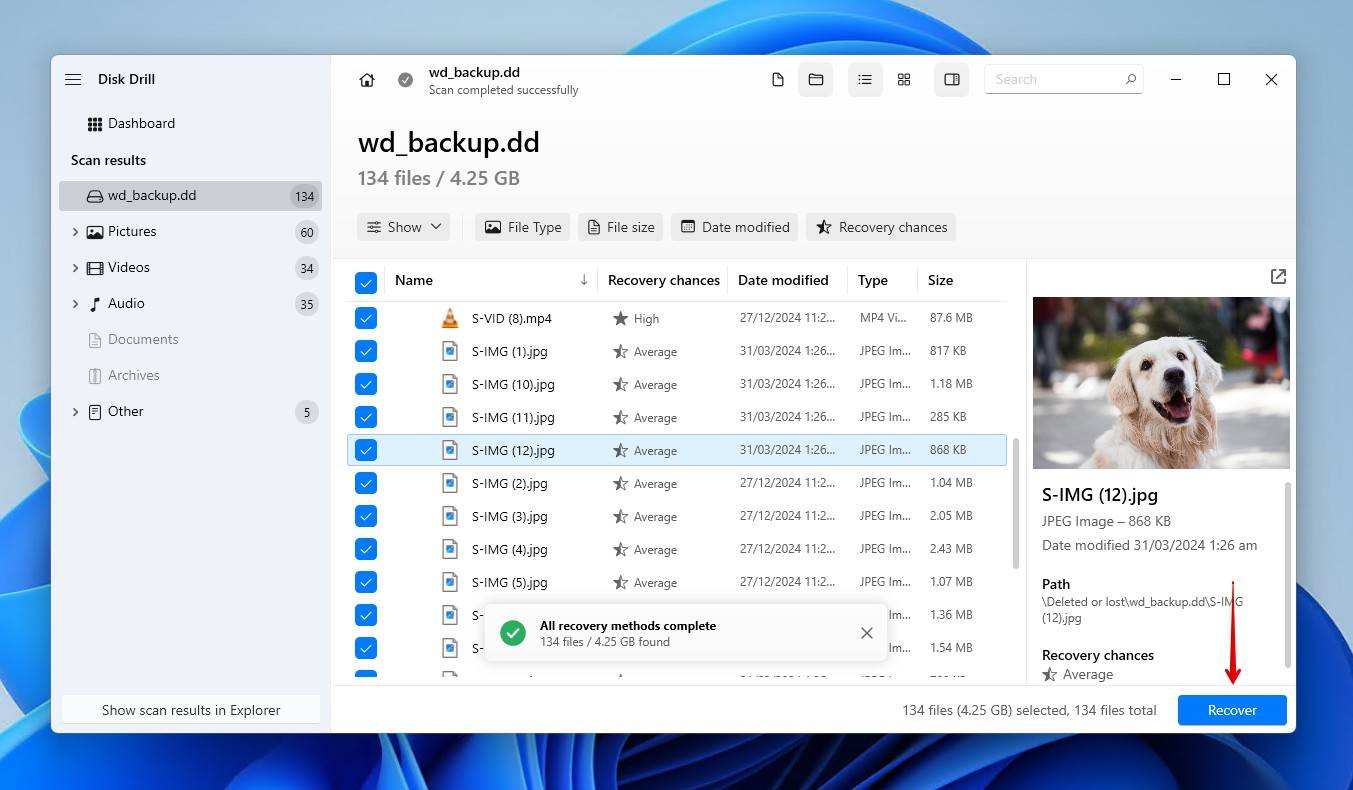
- حدد موقع استعادة مناسب لا يوجد على محرك الأقراص الصلبة من Western Digital. انقر على التالي لإكمال عملية الاستعادة.
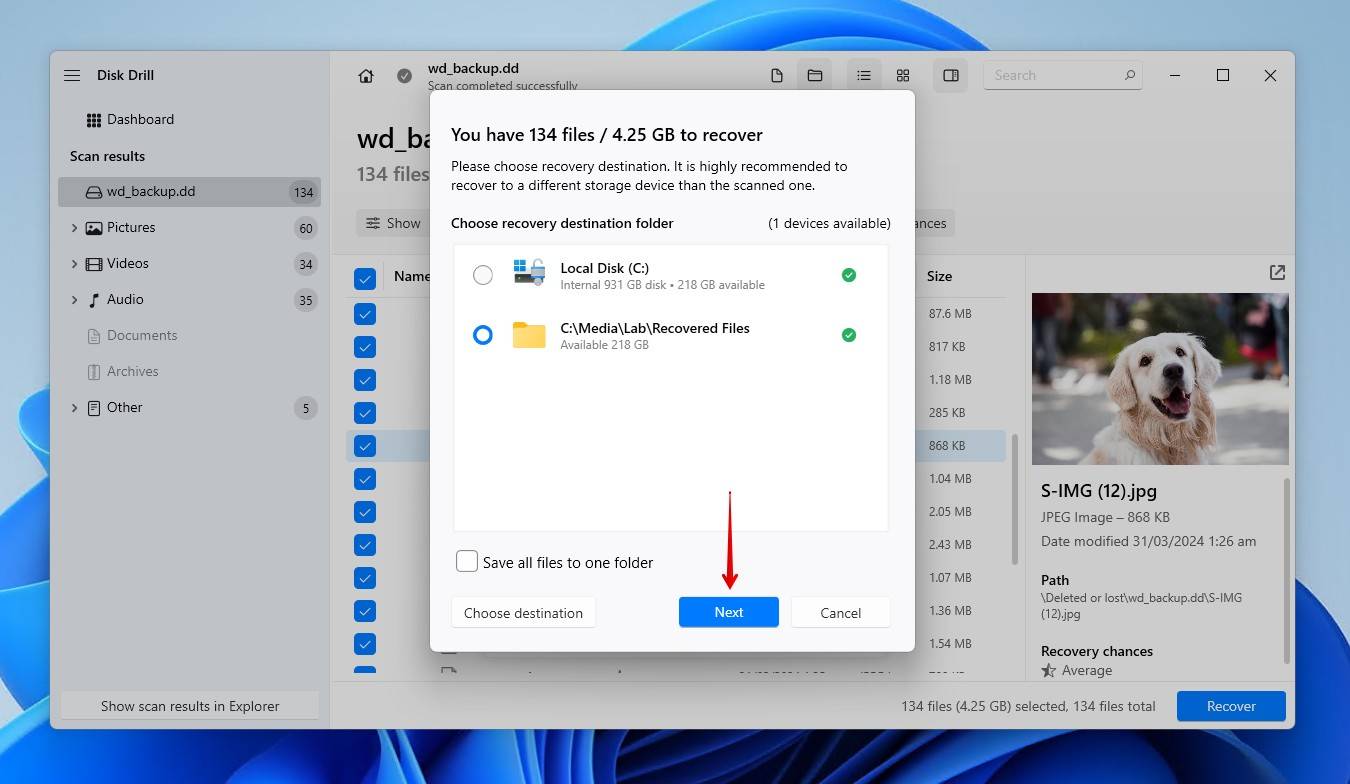
بمجرد استعادة بياناتك، تأكد من أخذ نسخة احتياطية منها. نظرًا لانتهاء دعم WD Backup، توصي Western Digital باستخدام Acronis True Image لوسترن ديجيتال كطريقة رئيسية لأخذ نسخ احتياطية من محركات الأقراص الخاصة بك.
سيناريو ٢: استعادة القرص الصلب الخارجي من WD بعد التهيئة
استعادة بيانات قرص WD ممكنة بعد الفورمات، ولكن يعتمد ذلك بشكل كبير على نوع الفورمات الذي قمت به: سريع أو كامل.
- تنسيق سريع. مشابه لحذف الملفات المنتظم، يتم حذف المؤشرات إلى البيانات فقط في التنسيق السريع. في بعض الأحيان تكون هذه المؤشرات سليمة إذا تم استخدام نظام ملفات مختلف. البيانات نفسها لا تزال قابلة للاسترداد.
- تنسيق كامل. يتم تصفير كل قطاع أو كتلة على المحرك. في هذه العملية، يتم الكتابة فوق جميع البيانات، مما يؤدي إلى إزالة أي فرصة للاسترداد، حتى مع الأدوات الاحترافية.
في معظم الأوقات، ما لم تقم بإلغاء تحديد خيار التنسيق السريع بشكل خاص، فإن معايير التنسيق الافتراضية لـ Windows ستؤدي إلى تنسيق سريع. في هذه الحالة، خطوات استعادة ملفات Western Digital هي نفس ما ورد أعلاه – فحص القرص و استعادة البيانات المُهيأة استخدام برامج استعادة البيانات.
إذا كنت تستخدم محرك أقراص ذو حالة صلبة (SSD)، فإن استعادة محرك Western Digital تصبح معقدة بسبب وجود TRIM. تقنية TRIM تقوم تلقائيًا بإزالة الكتل غير المستخدمة مع أمر TRIM. بعد أن يتم تشغيل TRIM، يصبح الاستعادة أمرًا مستحيلاً. على الرغم من عدم احتمال ذلك، قد يكون لديك فرصة ضئيلة لـ استعادة البيانات من SSD إذا لم يتم تشغيل TRIM.
السيناريو 3: استعادة القرص الصلب لوسترن ديجيتال عندما لا يمكن تشغيل ويندوز
عند استخدامك لمحرك WD كجهاز إقلاع، تكون عملية الاستعادة أكثر تعقيدًا بعض الشيء. نظرًا لعدم تحميل نظام التشغيل، لا يمكنك تثبيت واستخدام برامج استعادة البيانات لاستعادة بيانات محرك الأقراص الخارجي WD. لديك خياران محتملان.
الخيار 1: استخدام USB مباشر أو وسائط استرداد قابلة للتمهيد
الـ Live USB هو نظام تشغيل محمول يمكنك الإقلاع منه، متجاوزًا محرك النظام غير القابل للإقلاع. باستخدام Windows ISO، يمكنك إنشاء USB قابل للإقلاع باستخدام أدوات مثل رفوس. من هناك، يمكنك:
- انسخ ملفاتك إلى محرك آخر أو إلى التخزين السحابي.
- شغّل برنامج الاستعادة مباشرة من البيئة المباشرة.
الخيار 2: توصيل القرص WD بجهاز كمبيوتر آخر
إذا لم يتمكن Windows من الإقلاع، يمكنك إزالة محرك WD وتوصيله بجهاز كمبيوتر آخر باستخدام محول SATA-to-USB، أو منفذ SATA احتياطي.
- إذا فتح بشكل طبيعي، انسخ ملفاتك على الفور.
- إذا ظهر كـ RAW أو تالف، استخدم برنامج استعادة بيانات القرص الصلب من Western Digital واتبع الخطوات السابقة
لن نخوض في التفاصيل هنا لأن لدينا بالفعل دليل كامل مخصص على استعادة البيانات من قرص صلب غير قابل للتشغيل، لذا تأكد من الاطلاع عليه.
السيناريو 4: استعادة القرص الصلب الخارجي Western Digital عندما يكون تالفًا أو غير مكتشف
ربما تكون المشكلة الأكثر شيوعاً التي يبلغ عنها مستخدمو WD هي محاولة الوصول إلى قرص خارجي لا يتعرف عليه نظام Windows بشكل صحيح. أحياناً يظهر القرص على أنه تالف، ويعرض نظام ملفات RAW، أو يطالبك بـ تهيئة، أو ببساطة لا يظهر في مستكشف الملفات. خطوتك الأولى هي تأكيد حالته في إدارة الأقراص. تنطبق هذه الخطوات على معظم حالات استعادة الأقراص الصلبة الخارجية من WD، خاصةً عندما يتوقف جهازك فجأة:
- انقر بزر الماوس الأيمن على ابدأ وانقر على إدارة الأقراص.

- ابحث عن محرك WD وتحقق من حجمه ونظام الملفات.
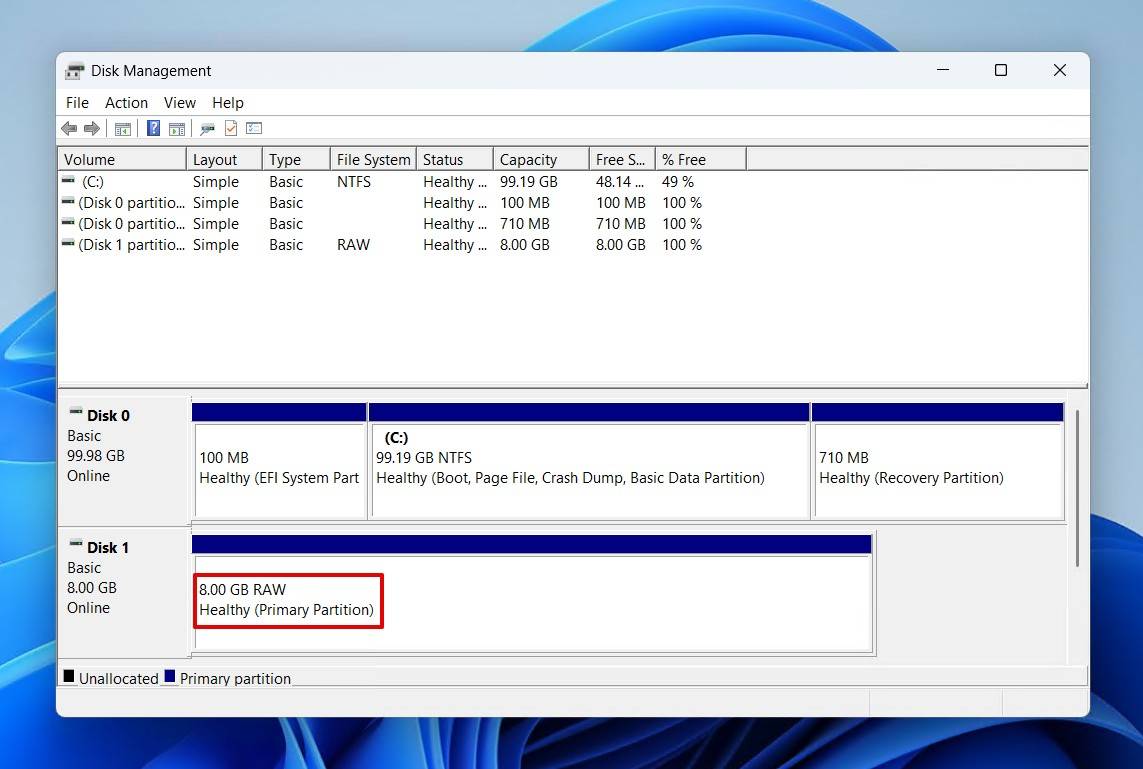
من هناك، ستعتمد خطواتك على حالته:
- تم اكتشافه بشكل صحيح: استخدم برنامج استعادة البيانات Western Digital لاستعادة البيانات.
- يعرض RAW/أخطاء: نظام الملفات تالف. تجنب التنسيق واستخدم برنامج استعادة البيانات WD على القرص الصلب الخارجي لتجاوز الأخطاء واستعادة البيانات.
- لم يتم اكتشافه: جرب استخدام كابل USB آخر، أو منفذ آخر، أو جهاز كمبيوتر آخر. إذا استمرت المشكلة، فقد تكون لها علاقة بالأجهزة وقد تكون هناك حاجة لاستعادة احترافية (والتي نناقشها في السيناريو 6).
يمكنك إصلاح محرك WD الذي يظهر أخطاء، ولكن هناك تسلسل محدد يجب اتباعه حتى لا تفقد بياناتك.
الخطوة 1: احفظ بياناتك
أي إجراء تتخذه على محرك الأقراص عند تعرضه للتلف قد يجعلك غير قادر على استعادة البيانات. يشمل ذلك الإصلاحات وأيضاً عملية الاستعادة، لأنها تضع عبئًا إضافيًا على محرك الأقراص. لهذا السبب نوصي بأن تبدأ عملية استعادة البيانات من قرص صلب خارجي من Western Digital عبر إنشاء نسخة احتياطية أولاً.
إن إنشاء صورة احتياطية بايت-إلى-بايت ثم فحصها هو الخيار الأفضل لاستعادة بيانات Western Digital. ستحافظ هذه النسخة الاحتياطية على حالة القرص الحالية، لذا حتى إذا تدهورت حالة القرص الفعلي، لن تتأثر البيانات القابلة للاسترجاع في الصورة. هذه الخطوة بسيطة جدًا ويمكن أن تكون الفارق بين استعادة بعض البيانات وعدم استعادة أي بيانات على الإطلاق.
سنوضح لك كيفية إنشاء نسخة احتياطية من خلال أقراص البايت للبايت من محرك WD الخاص بك باستخدام Disk Drill:
- العودة إلى Disk Drill. إذا لم تكن قد تم التنزيل، فافعل ذلك الآن.
- انقر على Byte-to-byte Backup.
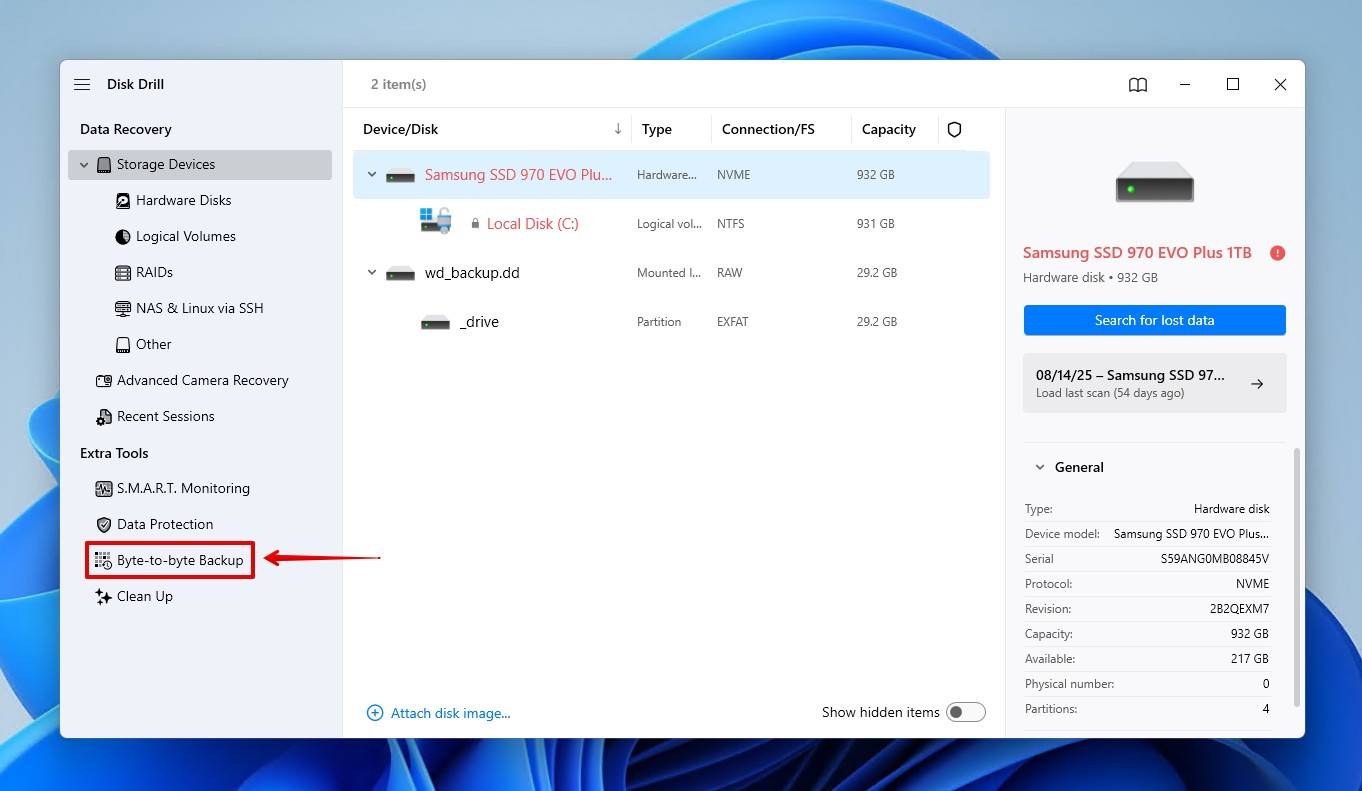
- حدد محرك WD الخاص بك، ثم انقر على Create backup.
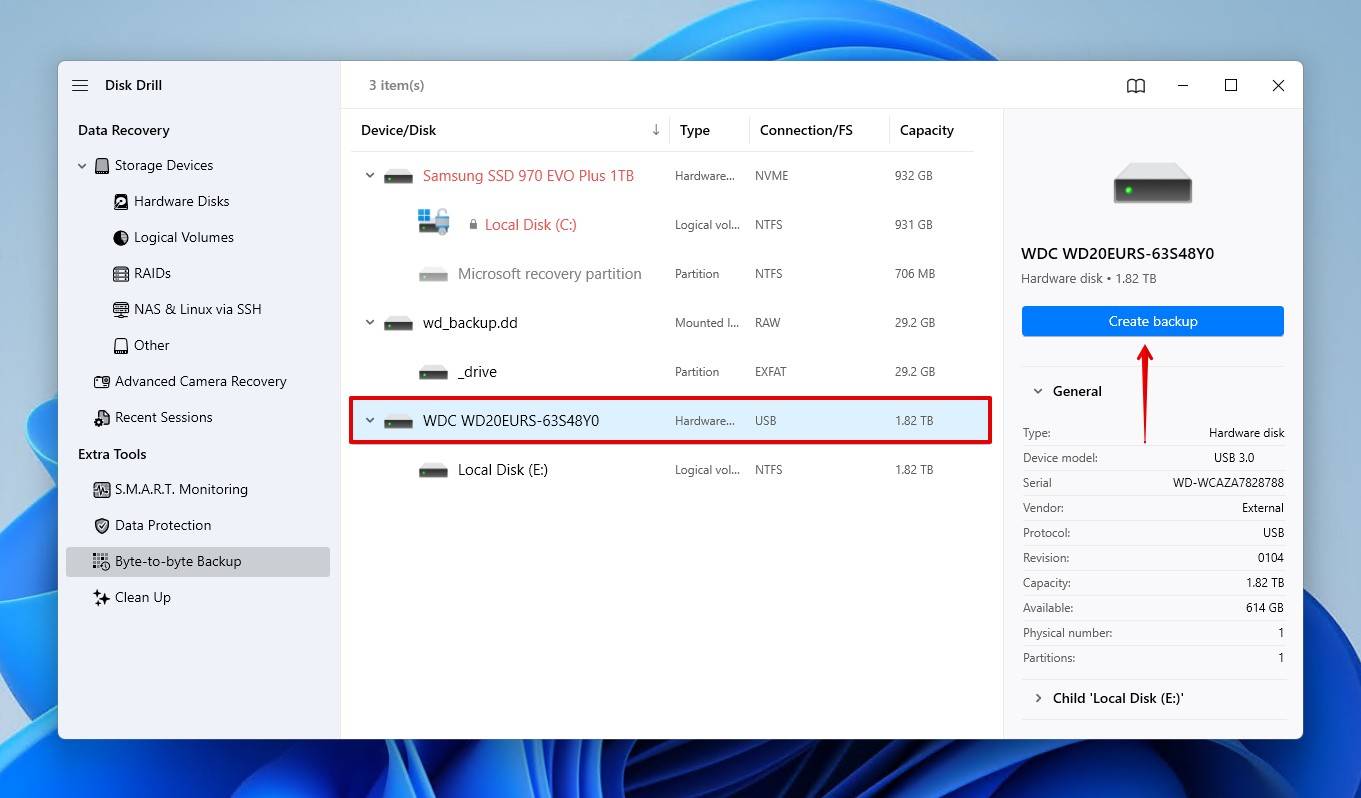
- أعط النسخة الاحتياطية اسمًا، واختر مكان ما على محرك منفصل لتخزين النسخة الاحتياطية. يجب أن يكون المحرك المستقبل بنفس الحجم أو أكبر من المحرك الذي يتم نسخه احتياطيًا. انقر على OK.
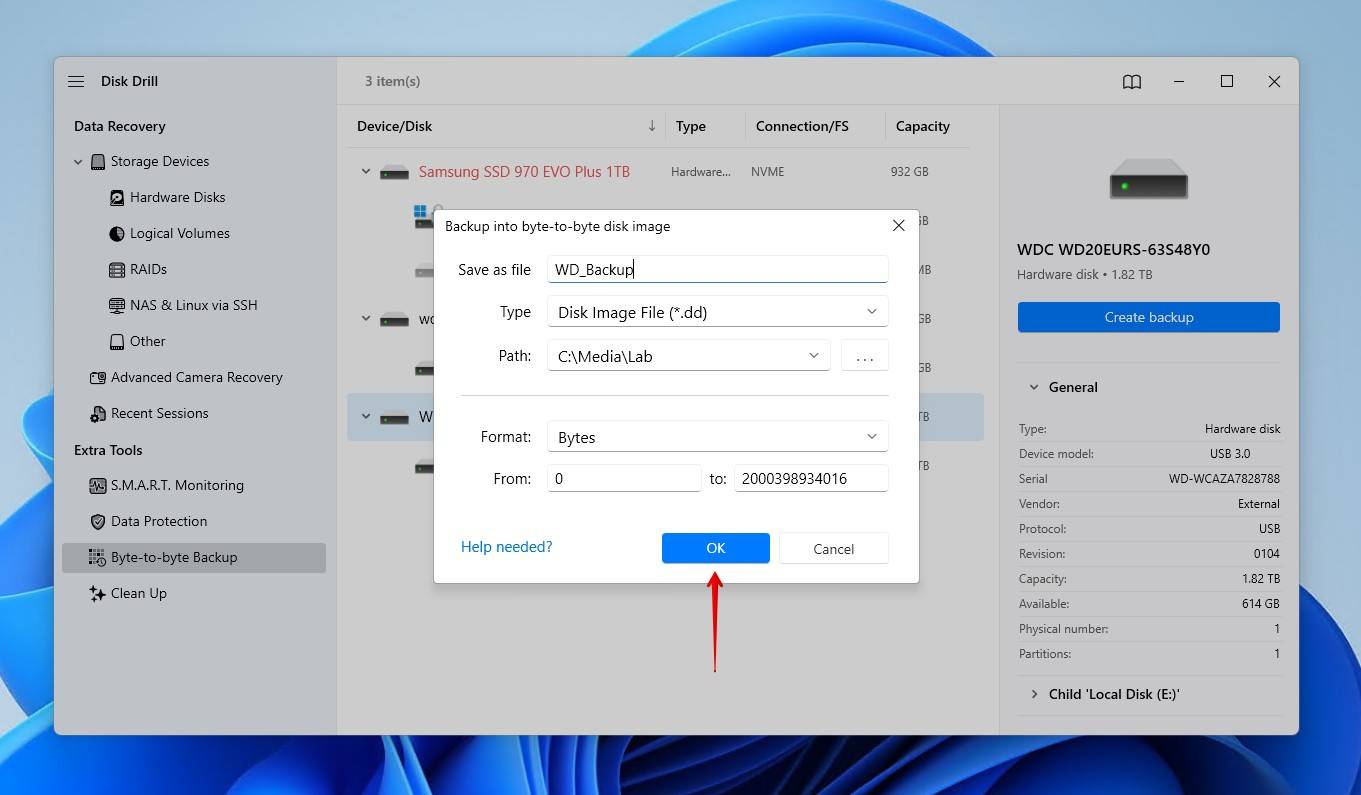
- العودة إلى Storage Devices.
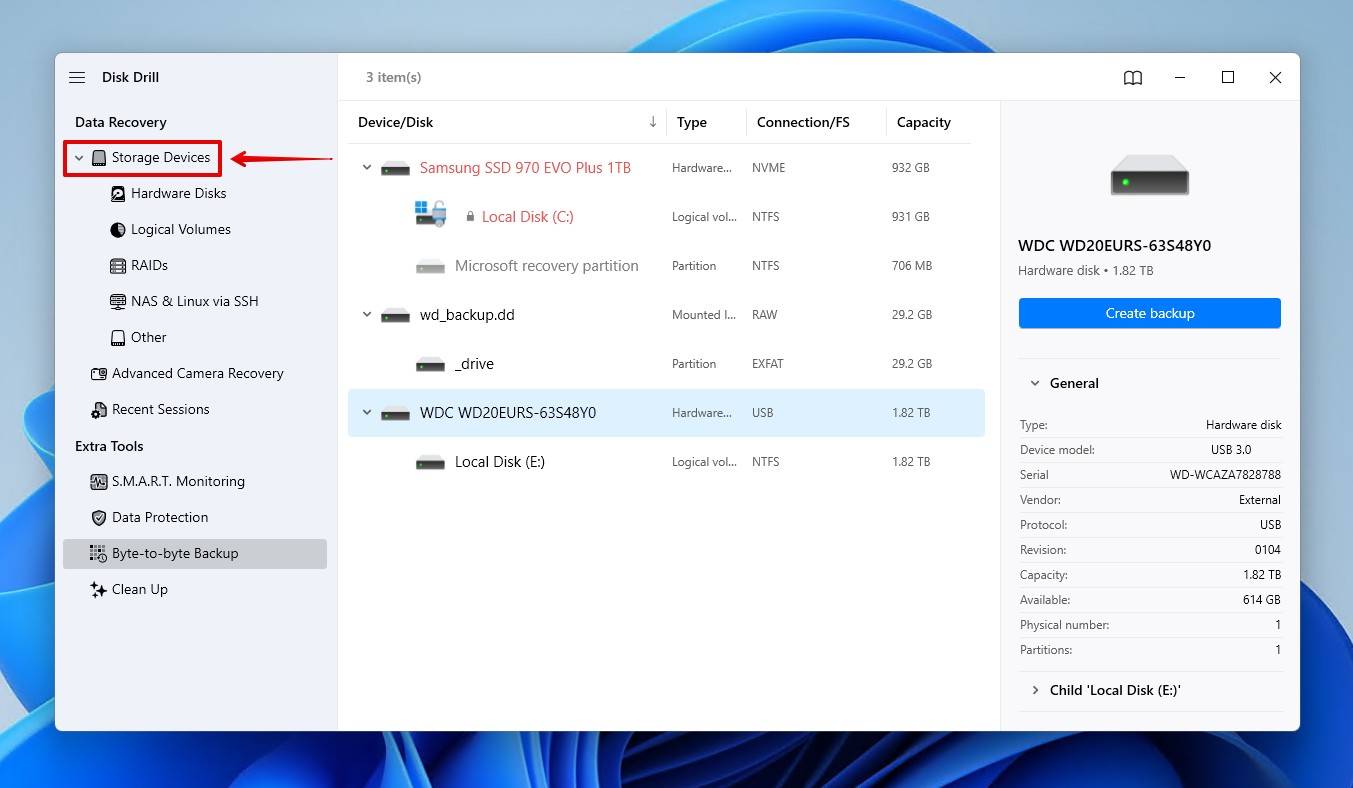
- انقر على Attach disk image وحدد صورة النسخ الاحتياطي التي أنشأتها للتو.
- للاسترداد، انظر إلى الخطوات في السيناريو 1.
يتضمن Disk Drill أيضًا مراقبة S.M.A.R.T. النشطة، والتي تراقب حالة محرك WD الخاص بك، حيث تنبهك إلى المشاكل التي تكتشفها وتوفر لك ملخصًا عن سلامة المحرك. يمكنك الوصول إليها كما يلي:
- في Disk Drill، انقر على مراقبة S.M.A.R.T..
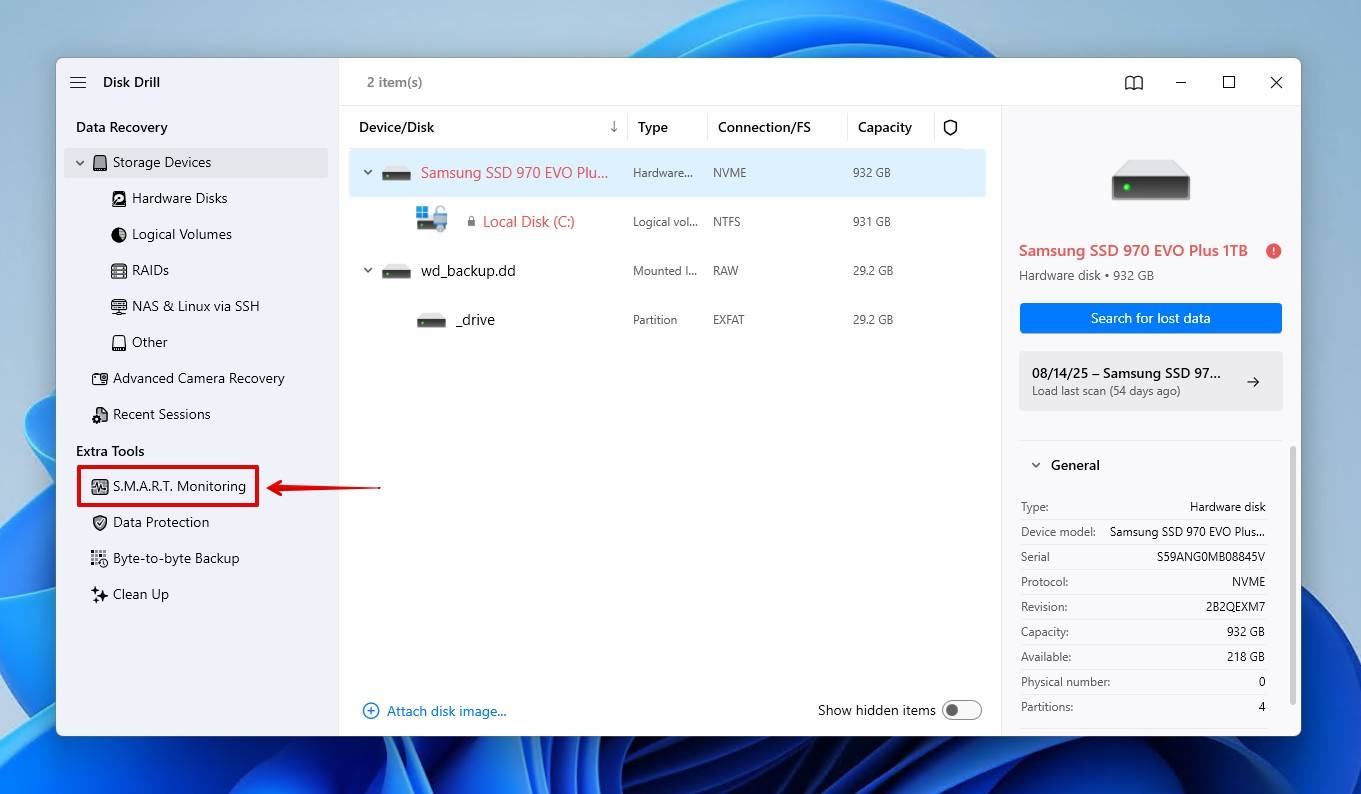
- حدد محرك WD الخاص بك.
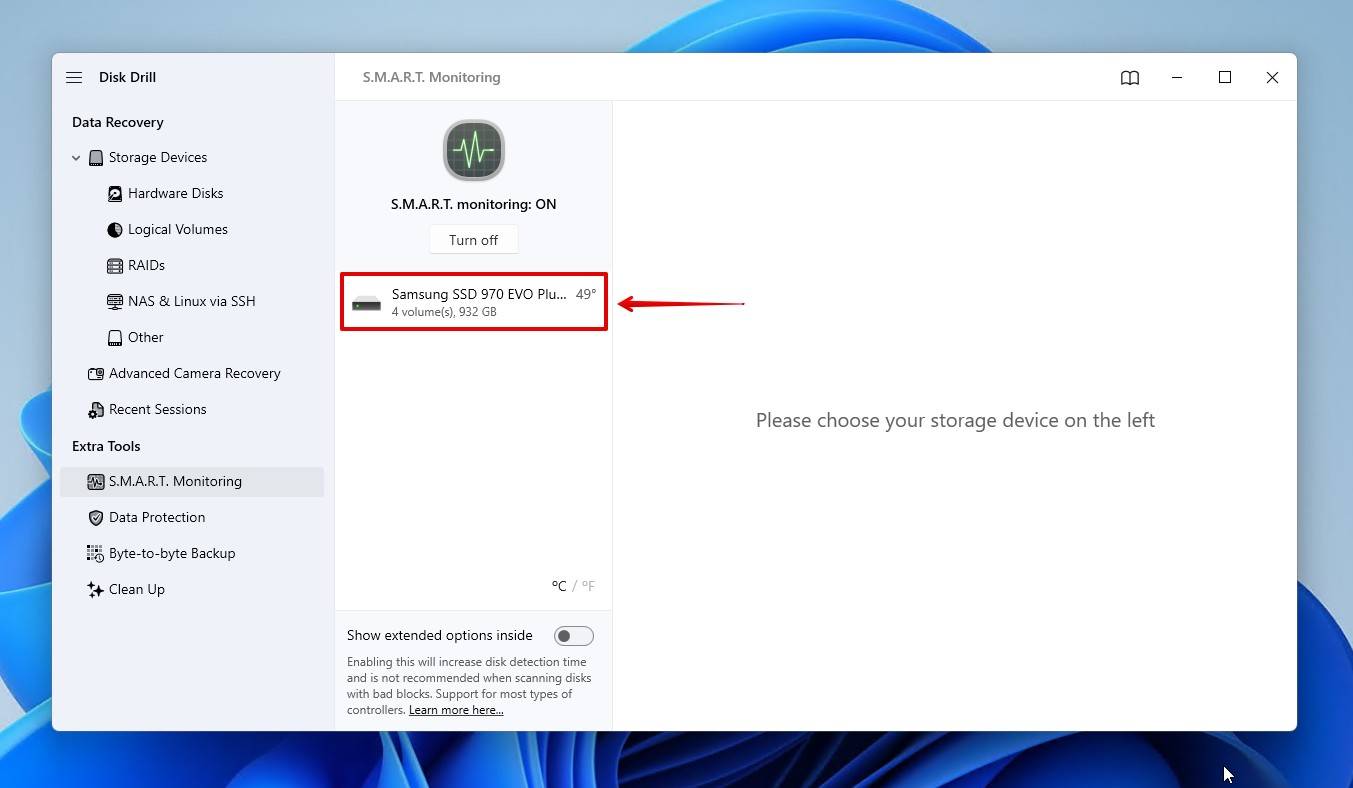
- لاحظ حالة القرص. يشير OK إلى أن المحرك بخير، بينما تحذير و فشل هما إشارات إلى أن هناك حاجة لاتخاذ إجراء.
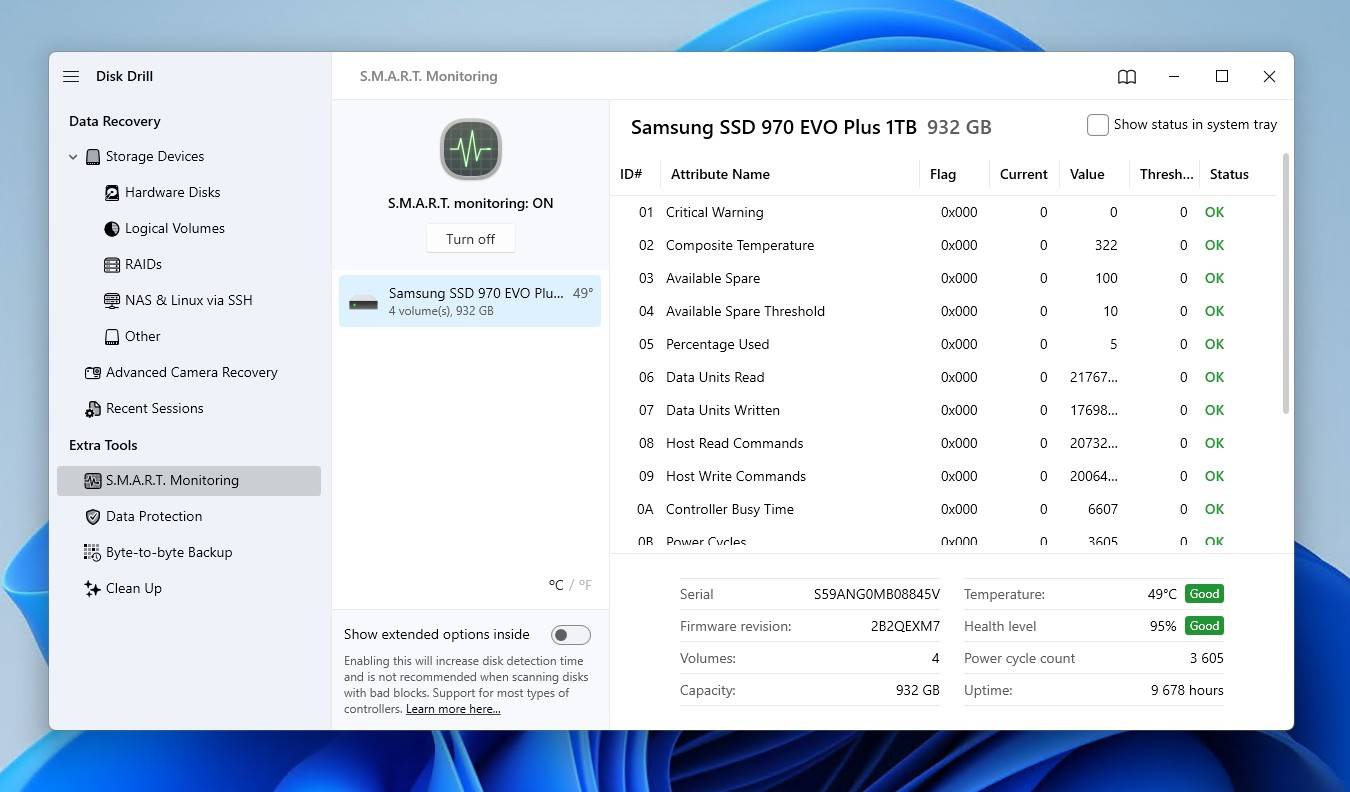
الخطوة 2: إصلاح القرص
تحتوي Windows على أداة إصلاح مدمجة تسمى CHKDSK، والتي تركز على إصلاح الأخطاء المتعلقة بنظام الملفات. لقد تركنا هذا الخيار حتى الآن لأن CHKDSK يمكن أن يؤدي إلى فقدان المزيد من البيانات، لذا من الأفضل استخدامه فقط بمجرد احتياط البيانات أو استعادتها.
إليك كيفية استخدام CHKDSK بعد استعادة بيانات القرص الصلب WD:
- انقر بزر الماوس الأيمن على ابدأ وانقر على Terminal (Admin).
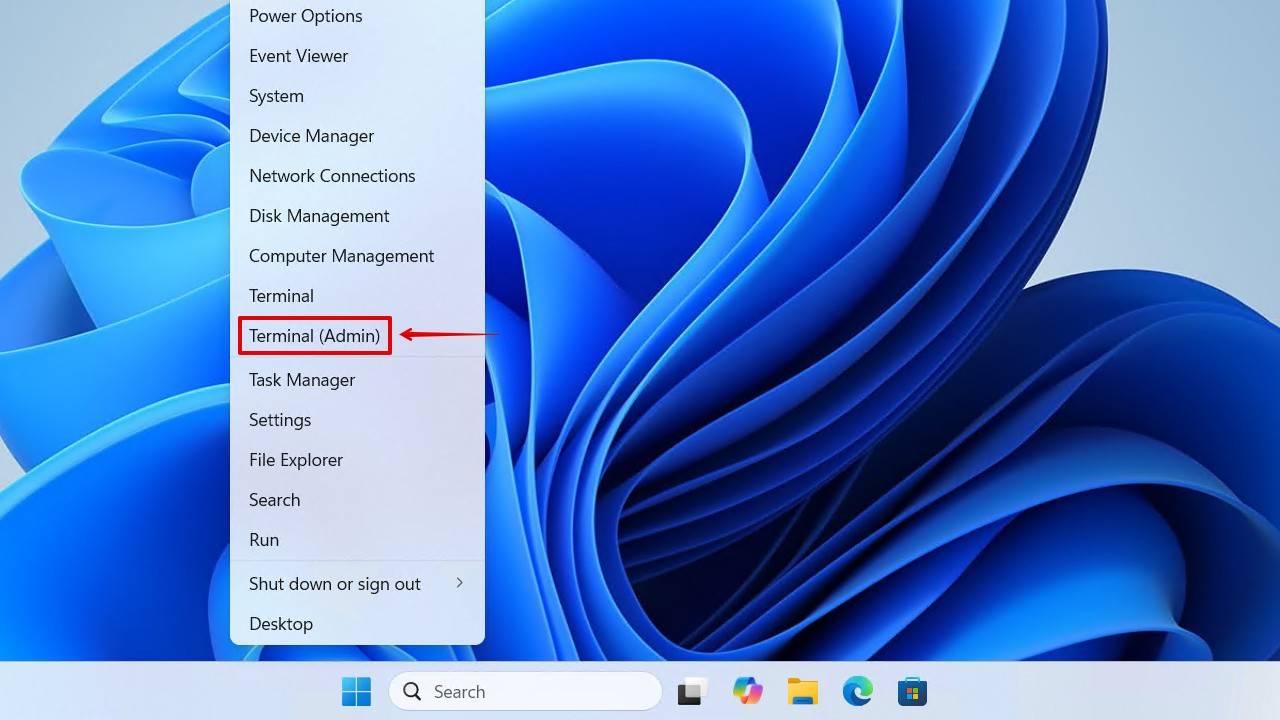
- اكتب chkdsk *: /r. استبدل * بحرف محرك WD الخاص بك. اضغط أدخل.
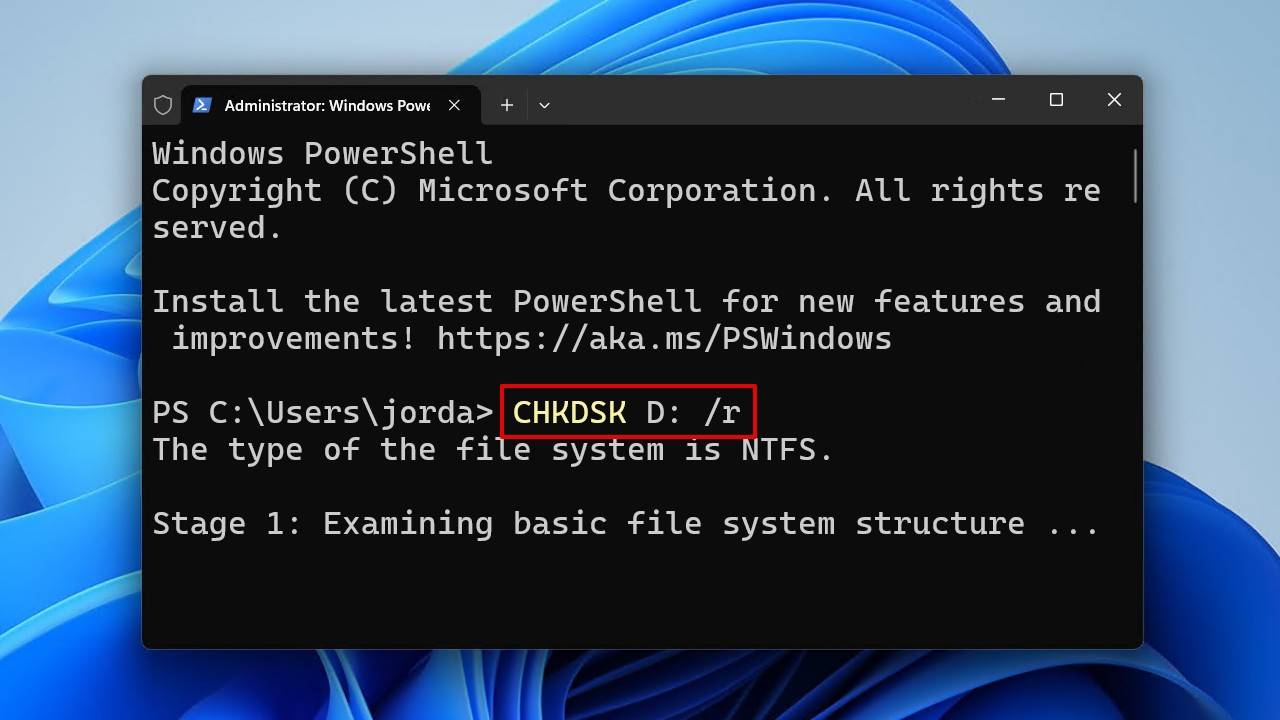
بينما يعد CHKDSK مفيدًا في العديد من الحالات، فإنه ليس الحل الشامل لكل شيء. في بعض الحالات، قد تحتاج إلى إعادة تهيئة القرص. ونعم، سيؤدي ذلك إلى محو البيانات، لكنه سيزيل أي تلف في القرص وسيعيده إلى حالته التشغيلية. وبما أنك قمت باستعادة البيانات سابقًا، فلن يكون ذلك مشكلة.
هذه هي الطريقة التي تقوم بها بتهيئة القرص الصلب بعد استعادة بيانات القرص الصلب من Western Digital:
- انقر بزر الماوس الأيمن على ابدأ ثم انقر على إدارة الأقراص.
- انقر بزر الماوس الأيمن على محرك WD الخاص بك، ثم انقر على تنسيق.
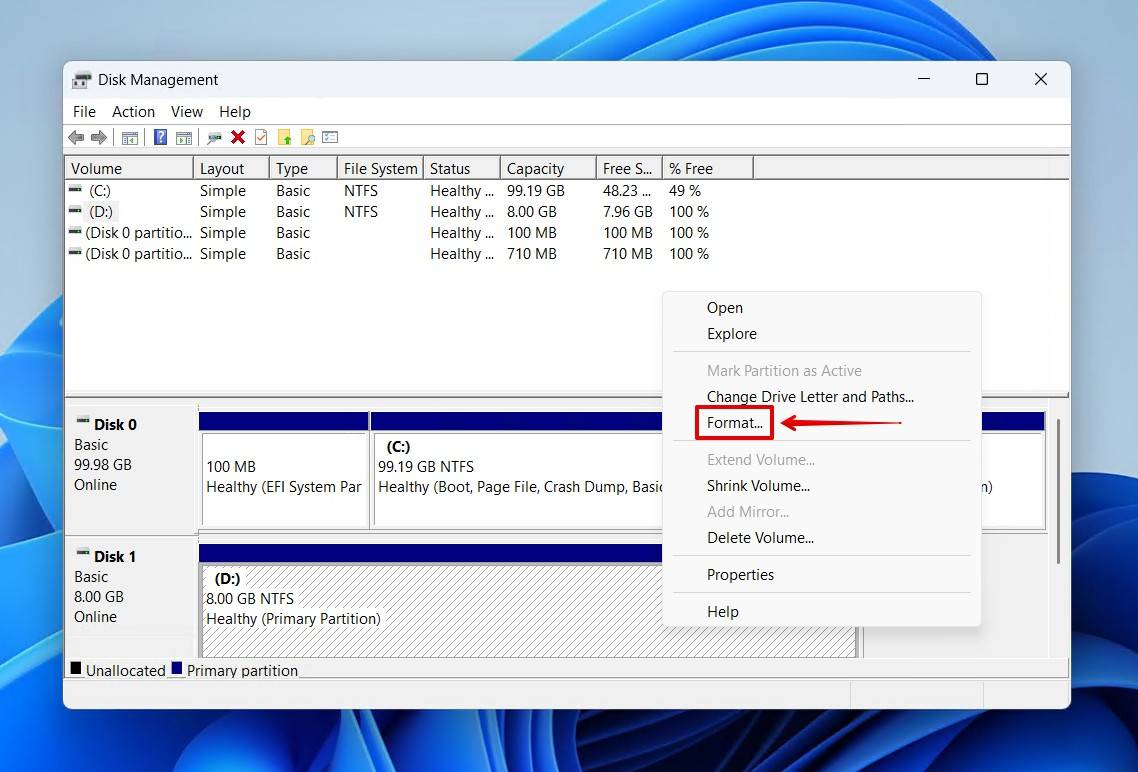
- قدّم تسمية الحجم، تأكد من تحديد خيار إجراء تنسيق سريع، ثم اضغط على موافق.
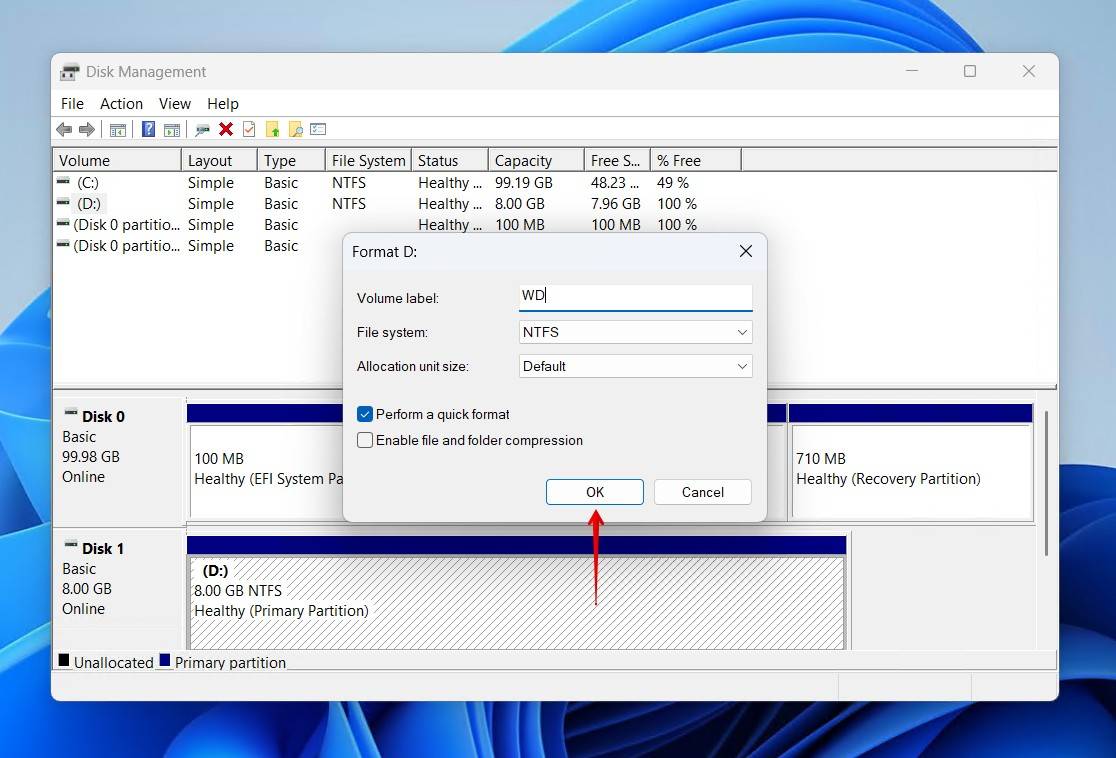
- انقر على موافق مرة أخرى للتأكيد.
سيناريو 5: استعادة بيانات Western Digital My Passport (مشاكل التشفير)
تستخدم معظم محركات WD My Passport التشفير المادي بشكل افتراضي، مما يمكن أن يؤثر على الاسترجاع. إذا كانت محركتك محمية بكلمة مرور، فلا يمكن لبرنامج الاسترجاع رؤية البيانات القابلة للاسترجاع حتى يتم فتح المحرك.
- إذا كان لديك كلمة المرور والعنصر الأصلي ما زال يعمل، يمكنك فتح القفل ومحاولة الاستعادة فقط كما نحن تم توضيحها في وقت سابق.
- إذا لم تكن لديك كلمة المرور، لا يمكن فك تشفير البيانات باستخدام أدوات الطرف الثالث. تؤكد WD أنه بالنسبة للأقراص المشفرة بأمان WD، لا يمكن إعادة تعيين كلمة المرور المفقودة وأن البيانات غير قابلة للاسترداد.
السيناريو 6: استعادة محرك WD عند تلفه فيزيائيًا
استخدام خدمة استعادة احترافية محجوز للحالات الحرجة – الأقراص التي تعاني من فشل فعلي. يشمل ذلك الأقراص التي النقر، تصدر صوت طحن، لا تدور، أو تظهر علامات على أنها ميت.
لا تحاول القيام بإصلاحات بنفسك مثل التجميد أو الاهتزاز أو فتح الغلاف. يمكن لهذه الطرق أن تزيد من سوء المشكلة وستؤدي بالتأكيد إلى ذلك. اترك الأمر للمختبرات المتخصصة التي تحتوي على غرف نظيفة والأدوات اللازمة لإجراء الإصلاحات بشكل آمن، مثل استبدال رأس القراءة/الكتابة، واستبدال الأقراص، ونقل لوحة التحكم/المتحكم.
شركة Western Digital لا تقدم خدمات استعادة البيانات بنفسها، ولكن لديها شبكة من مقدمي خدمات استعادة البيانات حول العالم الذين يمكنهم القيام بذلك نيابةً عنك.
- يمكن للعملاء المقيمين في الولايات المتحدة الأمريكية شراء خطة لمدة 2 أو 3 سنوات خطة استعادة البيانات للمنتجات المؤهلة. يمكن تقديم مهام استعادة البيانات عبر الإنترنت من خلال أونتراك.
- يمكن للعملاء خارج الولايات المتحدة، أو العملاء الأمريكيين بدون خطة، استخدام شركاء استعادة البيانات المعتمد من WD. استخدام مقدمي الخدمات المعتمدين لا يؤدي إلى إبطال الضمان، طالما تم استيفاء جميع الشروط.
استعادة البيانات بواسطة المحترفين أمر معقد وغير رخيص. التكاليف تتراوح من مئات إلى ربما آلاف الدولارات، اعتمادًا على الحالة. ومع ذلك، فهي أيضًا الخيار الأفضل لاستعادة بياناتك. لذا، في نهاية اليوم، الأمر كله يعتمد على مدى قيمة تلك البيانات بالنسبة لك.




