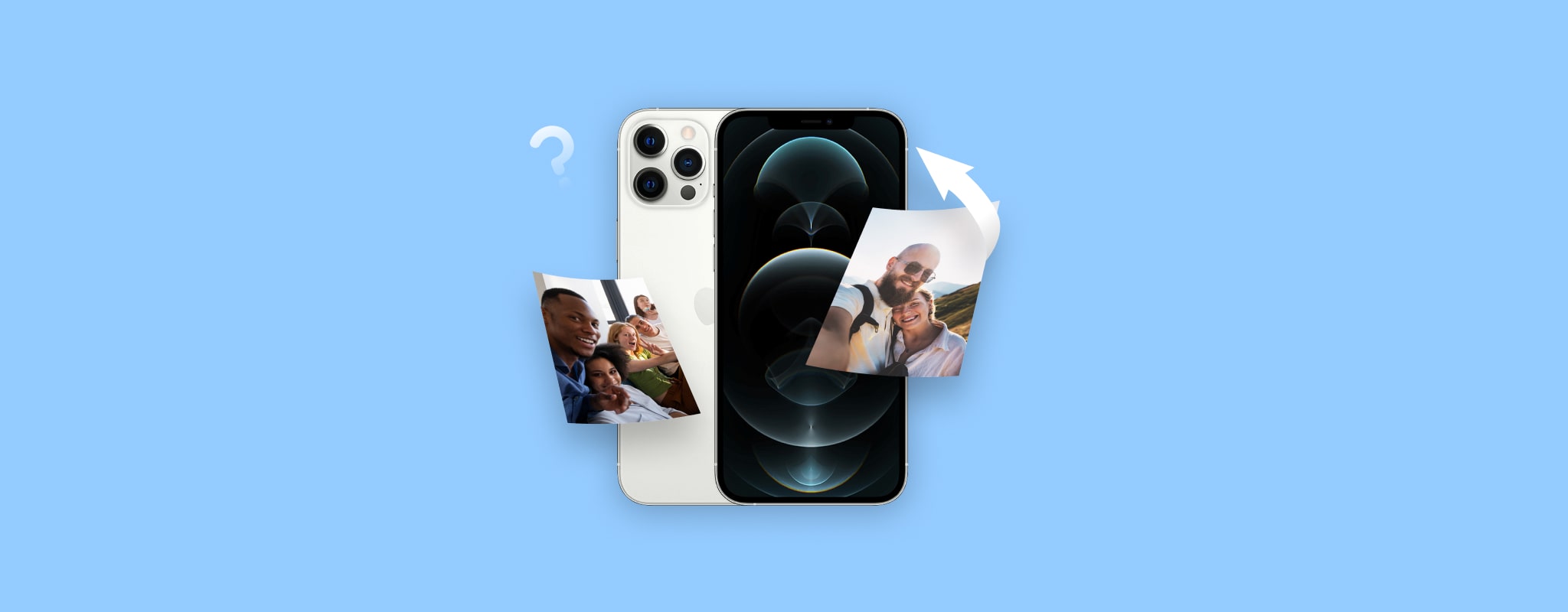 Har du ved en fejl slettet det forkerte billede på din iPhone? Eller har du måske gennemført en fabriksnulstilling af din telefon, og nu er alle dine billeder væk? Hvis du befinder dig i en situation som denne lige nu, har vi en løsning til dig.
Har du ved en fejl slettet det forkerte billede på din iPhone? Eller har du måske gennemført en fabriksnulstilling af din telefon, og nu er alle dine billeder væk? Hvis du befinder dig i en situation som denne lige nu, har vi en løsning til dig.
I denne artikel vil vi vise dig syv datagendannelsesmetoder, der kan hjælpe dig med at gendanne slettede billeder på din iPhone.
Sådan finder du slettede billeder på en iPhone
Som standard gemmer iPhones billeder og fotos i en oprindelig app kaldet Fotos. Denne applikation kommer forudinstalleret på alle iPhones og kan ikke slettes af brugeren, da det er hovedlagerstedet for sådanne data. Desuden indeholder appen forskellige mapper, som bruges til at organisere alt.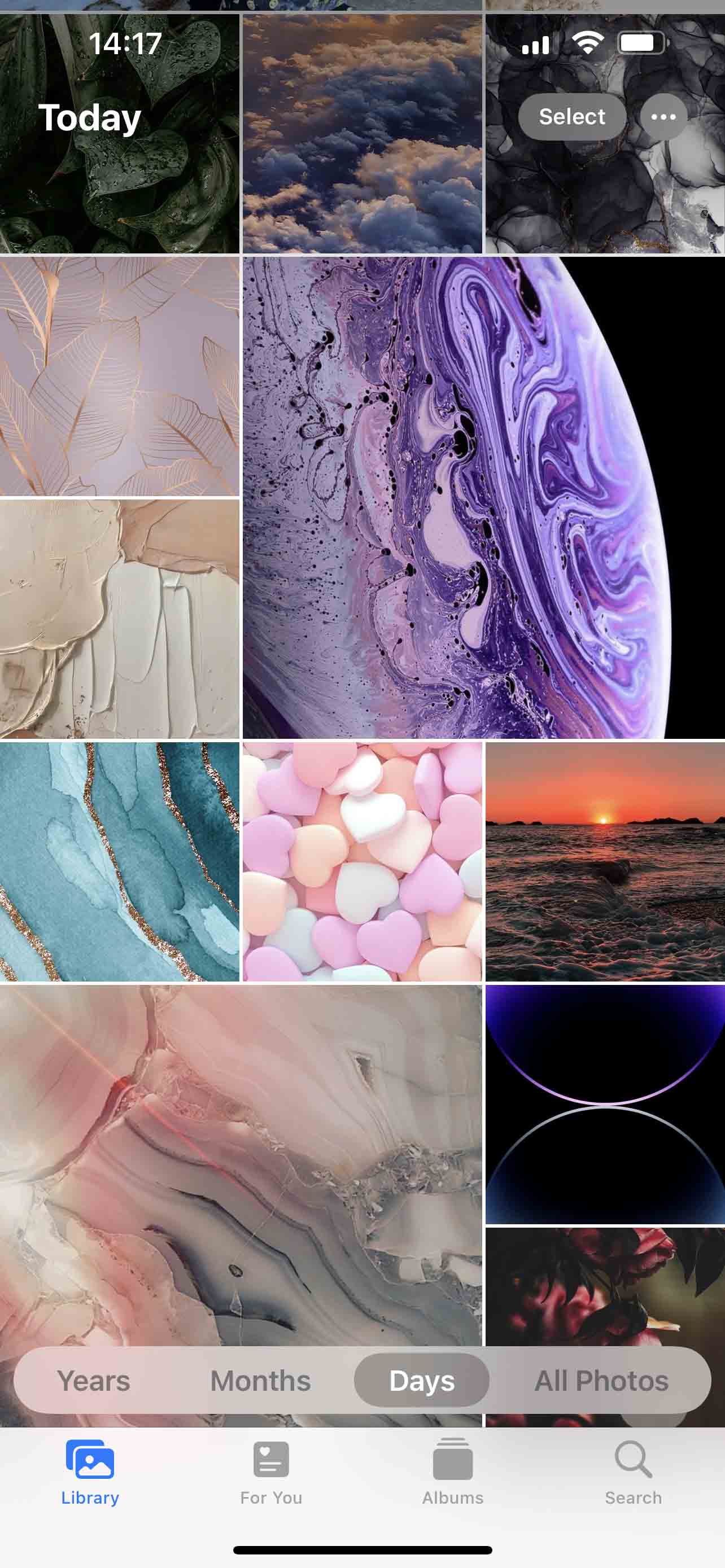
Du kan søge efter et hvilket som helst billede ved hjælp af Fotos appen på din iPhone. Det er meget nemt at gøre, fordi alle billederne i applikationen er grupperet i mapper efter forskellige kriterier. Hvis du husker bare noget information om billedet, du leder efter, bør du kunne finde det på sekunder.
Sådan søger du efter billeder i Fotos appen på din iPhone:
- Tjek fanen Bibliotek: Her vil du kunne se dine billeder efter den dato, de blev taget eller tilføjet til din telefon.
- Kig gennem mapperne i fanen Album: Denne fane grupperer alle dine billeder efter kategorier såsom selfies, portræt, skærmbilleder, importerede, animerede, nylige billeder osv.
- Brug søgeværktøjet i Fotos appen: Tryk på forstørrelsesglasikonet nederst til højre i applikationen for at søge efter et billede eller billeder ved hjælp af nøgleord, se billederne grupperet efter stedet hvor de blev taget, se billeder med specifikke personer osv.
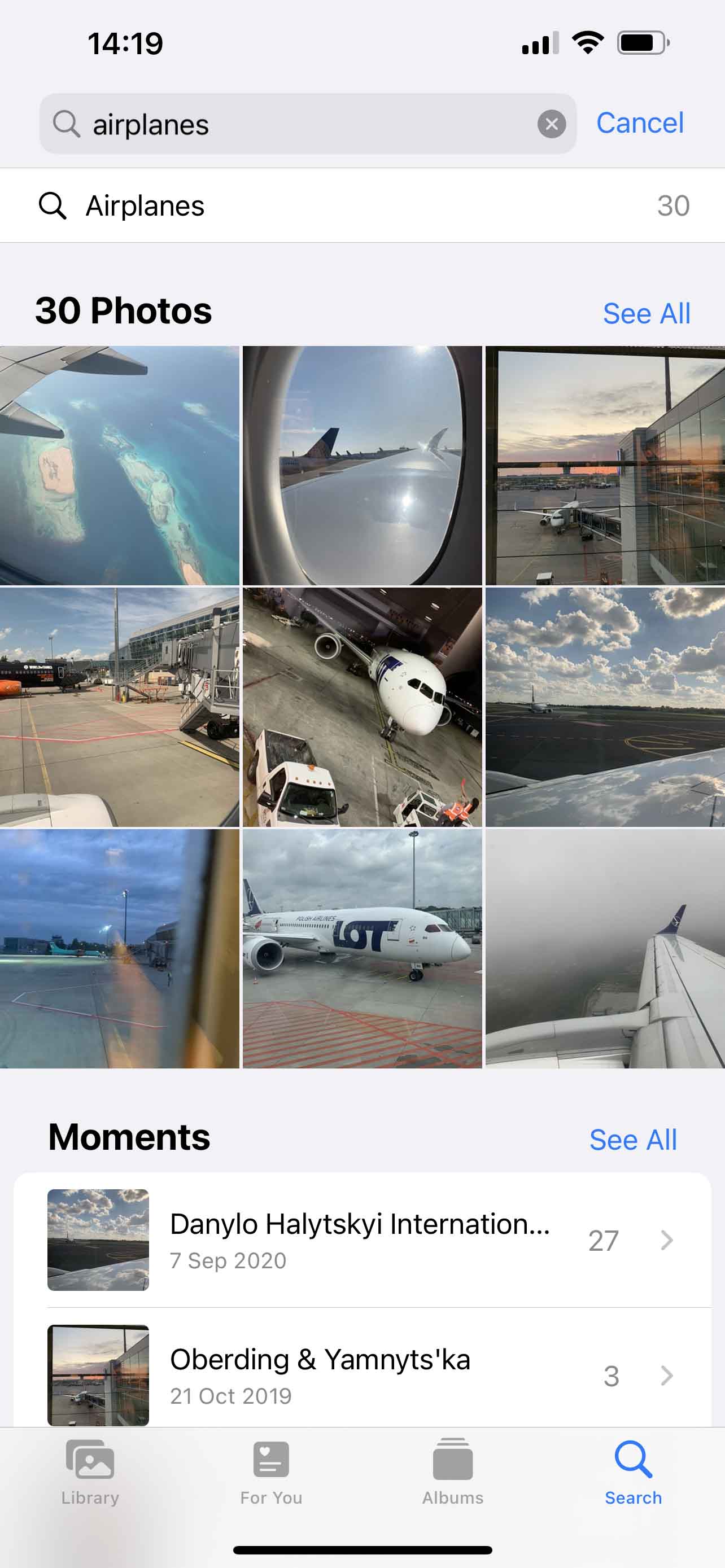
Sådan gendannes slettede billeder på iPhone
Her er de syv mest effektive datagendannelsesløsninger, som kan hjælpe dig med at få dit slettede billede tilbage på en iPhone.
Mulighed 1: Tjek mappen Nyligt Slettede
Når du sletter et billede fra Fotos appen på din iPhone, bliver det ikke straks slettet fra den. Først flytter din telefon det til en mappe kaldet Nyligt Slettede inden i applikationen. Denne mappe lader dig se slettede billeder på din iPhone uden en sikkerhedskopi.
Bemærk: De slettede billeder vil blive manuelt slettet fra mappen Nyligt Slettede efter 30 dage er gået siden de blev tilføjet til mappen.
Følg disse trin for at finde nyligt slettede billeder på din iPhone og gendan dem:
- Åbn Fotos appen på din iPhone.
- Gå til fanen Album.
- Rul ned for at finde mappen Nyligt Slettede og tryk på den for at åbne.

- Tryk på Vælg og vælg de billeder, som du ønsker at gendanne.
- Når du er klar, tryk på Gendan.

Mulighed 2: Tjek Messenger-vedhæftninger
Hvis du husker, at du har delt det billede, du leder efter, med nogen via tekstbesked på Messenger eller gennem en social medie-app, er det en god idé at tjekke vedhæftningerne i den pågældende applikation. Selv hvis du har slettet billederne fra din iPhone, kan medie-vedhæftningerne stadig være gemt i appens cacher og potentielt gendannes.
Følg disse trin for at tjekke vedhæftningerne i Messenger-appen på din iPhone:
- Åbn Messenger-appen på din telefon.
- Vælg den person, du har sendt billedet til, som du leder efter.
- Tryk på afsenderens navn øverst på skærmen.
- Rul ned og tryk på Fotos (kig igennem fotos og videoer, der er blevet delt mellem dig og den anden person).

- Tryk på delingsikonet nederst til venstre og vælg Gem billede for at føje det til dit galleri i Fotos-appen..
Mulighed 3: Brug Data Recovery-software
Hvis billedet, du leder efter, ikke længere befinder sig i mappen Nyligt slettet, ville din bedste mulighed være at bruge en specialiseret data recovery-software for at få det tilbage. Men det vigtige her er at starte gendannelsesprocessen så hurtigt som muligt, da dit mål er at forhindre iOS på din telefon i at overskrive de slettede billeder med andre data.
Der er ikke så mange apps på markedet til at gendanne slettede billeder på iPhone. Når det kommer til at vælge et data recovery-værktøj i et sådant tilfælde, er vores anbefaling Disk Drill.
Brug en kuponkode “DD-IOS-30” under betalingsprocessen, og du vil få Disk Drill PRO (Mac-udgaven) med en rabat på 30%.
Denne applikation er en af de ikke så mange, der har mulighed for at udføre data genoprettelse på en iPhone. Derudover kan den ikke kun gendanne fotos fra din telefon, men et bredt udvalg af andre filtyper (dokumenter, videoer, noter, e-mail-filer osv.).
Følg disse trin for at gendanne ved et uheld slettede billeder på iPhone ved hjælp af Disk Drill:
- Download Disk Drill til Mac og installer den på din computer.
- Tilslut din iPhone til MacBook’en og lås den op for interaktion.
- Start Disk Drill og klik på fanebladet iPhones & iPads i sidebaren til venstre.

- Vælg din iPhone fra listen over tilsluttede enheder.
- Klik på Søg efter tabte data for at starte scanningen.

- Klik på fanebladet Billeder for kun at se filer af denne type, eller brug søgefeltet øverst til højre til at indtaste filtypens udvidelse eller et andet nøgleord, der ville hjælpe med at indsnævre søgeresultaterne.
- Klik på øje-ikonet ved siden af en fil for at forhåndsvise den.
- Sæt et flueben i kassen ved den fil, som du ønsker at gendanne, og klik på knappen Gendan, når du er klar.

- Vælg en foretrukket destination for filerne og klik OK for at bekræfte.
Bemærk: Den gratis version af Disk Drill giver kun mulighed for at forhåndsvise de opdagede fotos. Hvis du rent faktisk ønsker at gendanne fotos med dette værktøj, skal du opgradere til Pro versionen.
Mulighed 4: Gendan fra en iTunes/Finder-backup
Det er muligt at gendanne slettede fotos på din iPhone fra en iTunes-backup. Men husk på, at dette kun vil fungere, hvis du tidligere har brugt iTunes til at lave backup af din enhed.
Processen er ret enkel. Alt, hvad du behøver til dette, er din iPhone, et USB-kabel og en computer, der indeholder iTunes-backup’en. Du kan bruge både en Mac eller en Windows-baseret computer. Hvis du allerede har prøvet at finde iTunes-appen på din Mac, og den ikke er der, skal du ikke bekymre dig. På computere med macOS Catalina og nyere blev iTunes erstattet af Finder, så du vil bruge det i stedet for at gendanne fotos. Ikke desto mindre er trinene stort set de samme for begge apps.
Bemærk: Denne metode indebærer at gendanne alle data på din iPhone til den tilstand, alt var i, da den valgte backup blev foretaget. For at kunne gøre dette, skal din Mac køre macOS Catalina eller nyere.
Følg disse trin for at gendanne dine slettede fotos på din iPhone fra en iTunes-backup:
- Åben Finder på din Mac (klik på det første ikon på Dock).
- Tilslut din iPhone til computeren ved hjælp af et USB-kabel.
- Klik på iPhone fra sidebar’en i Finder og vælg Stol på. Indtast din telefons adgangskode, hvis du bliver bedt om det.
- Vælg din iPhone i sidebar’en til venstre i Finder.
- Klik på knappen Gendan backup.

- Vælg den passende backup-version.
- Indtast din adgangskode, hvis du bliver bedt om det, og klik på Gendan.
- Vent på, at processen er færdig, og frakobl derefter din telefon fra computeren.
Mulighed 5: Gendan fra iCloud-backup
Hvis du har brugt iCloud til at lave backup af data på din iPhone, så har du muligvis mulighed for at bruge en af disse backupper til at gendanne de slettede fotos. Dog kræver denne proces, at du sletter alt indhold fra din iPhone, før du kan fortsætte. For at gøre det, gå til Indstillinger > Generelt > Overfør eller nulstil iPhone og tryk på Slet alt indhold og indstillinger.
Når du har gennemført fabriksnulstillingen på din iPhone, følg disse trin for at gendanne permanent slettede fotos fra iCloud:
- Tænd din iPhone og følg instruktionerne for at indstille den, indtil du ser skærmen Apps & Data.
- Vælg Gendan fra iCloud-backup.
- Brug dit Apple ID-login og adgangskode for at få adgang til dine iCloud-backups.
- Vælg en passende backupversion (vær opmærksom på deres datoer og størrelse).
- Vent på, at dataoverførslen er færdig, og brug derefter også dit Apple ID til at gendanne dine applikationer.
Mulighed 6: Gendan fra anden online cloudlagring
Mange iPhone-brugere vælger kun at tage backup af udvalgte fotos i skyen. Til dette formål bruger de normalt online cloudlagringer som Dropbox, Google Drive, Amazon Photos, OneDrive osv.
Hvis du også har gjort det med fotos fra din iPhone, kan du nemt gendanne et slettet foto ved at få adgang til din cloudlagringskonto. For eksempel, her er hvordan du gendanner et foto fra Google Drive:
- Åbn enten Google Drive-appen på din iPhone eller brug en browser til at gå til drive.google.com
- Log ind på din Google-konto.
- Søg enten efter det nødvendige foto ved hjælp af søgefeltet øverst eller rul manuelt gennem filerne for at finde det ønskede.

- For at gemme et foto på din iPhone skal du trykke på de tre punkter nær filen og vælge Åben i (vælg derefter, hvor du ønsker at gemme fotoet).
Det var det! Nu skal du bare gå til appen eller stedet, hvor fotoet blev gemt for at se det.
Mulighed 7: Få hjælp fra en dataredningstjeneste
Er der andet, du kan forsøge for at gendanne slettede fotos på din iPhone? Heldigvis er der endnu en effektiv løsning, som er at få hjælp fra professionelle. Hvis de ovennævnte muligheder ikke var effektive i din situation, er din sidste mulighed at henvende dig til et dataredningscenter.
CleverFiles Data Recovery Center er et af de laboratorier, du kan prøve. De tilbyder en masse gode fordele til deres kunder, såsom gratis vurderinger af enheder, der har lidt datatab, en ingen data – ingen regning politik og en imponerende succesrate. Hvis du vælger at gå med dette center, ring til dem, og dataredningsspecialisterne vil vejlede dig gennem dine næste skridt.
Sådan tager du backup af fotos på iPhone
Når det kommer til at gendanne slettede fotos fra en iPhone, har du mest chance for at lykkes i processen, hvis du har taget regelmæssig backup af din telefon før datatab skete. Derfor er det en god idé at indstille automatisk backup af dine data for altid at have en hurtig og effektiv løsning i tilfælde af, at du nogensinde sletter det forkerte foto eller video på din iPhone.
Den sikreste måde at tage backup af din iPhone er med hjælp fra iCloud. Hvis det er det, du vil gøre, følg disse trin for at indstille automatisk iCloud-backup på din iPhone:
- Åbn appen Indstillinger på din iPhone.
- Tryk på dit navn øverst i menuen.

- Gå til iCloud > iCloud Backup.
- Slå iCloud-backup til for at aktivere automatiske backupper (for at udføre en manuelt med det samme, tryk på Backup nu).

Men desværre er iCloud ikke helt gratis. Hvis du leder efter en måde at lave backup af dine iPhone-data uden at skulle betale noget, kan du bruge din computer til det (enten bruge Finder eller iTunes til dine backupper).
Konklusion
Husk, tid er afgørende, når det kommer til håndtering af slettede billeder på din iPhone, hvilket er grunden til, at du for de bedste resultater bør starte processen med billedgendannelse på din telefon så hurtigt som muligt. Uanset om du bruger software til at gendanne billeder, en computer eller cloud backup, eller sender din iPhone til et data recovery-laboratorium, jo hurtigere du gør det, jo større chance har du for at gendanne de slettede data.
Ofte Stillede Spørgsmål
- Gå til Fotos > Albummer > Senest Slettede.
- Vælg Vælg og tryk på det billede du ønsker at gendanne.
- Tryk på Gendan for at placere billedet tilbage i Fotos-appen.
- Download Disk Drill til din Mac og installer det.
- Tilslut din iPhone til computeren med et USB-kabel.
- Lås din telefon op for at interagere med Mac'en.
- Start Disk Drill og vælg iPhones & iPads fra sidebar'en til venstre.
- Vælg din iPhone fra listen over enheder og klik på Søg efter mistede data-knappen.
- Vælg de filer du ønsker at gendanne og klik på Gendan-knappen.
- Vælg en foretrukket destination for de gendannede filer og klik OK for at bekræfte.




