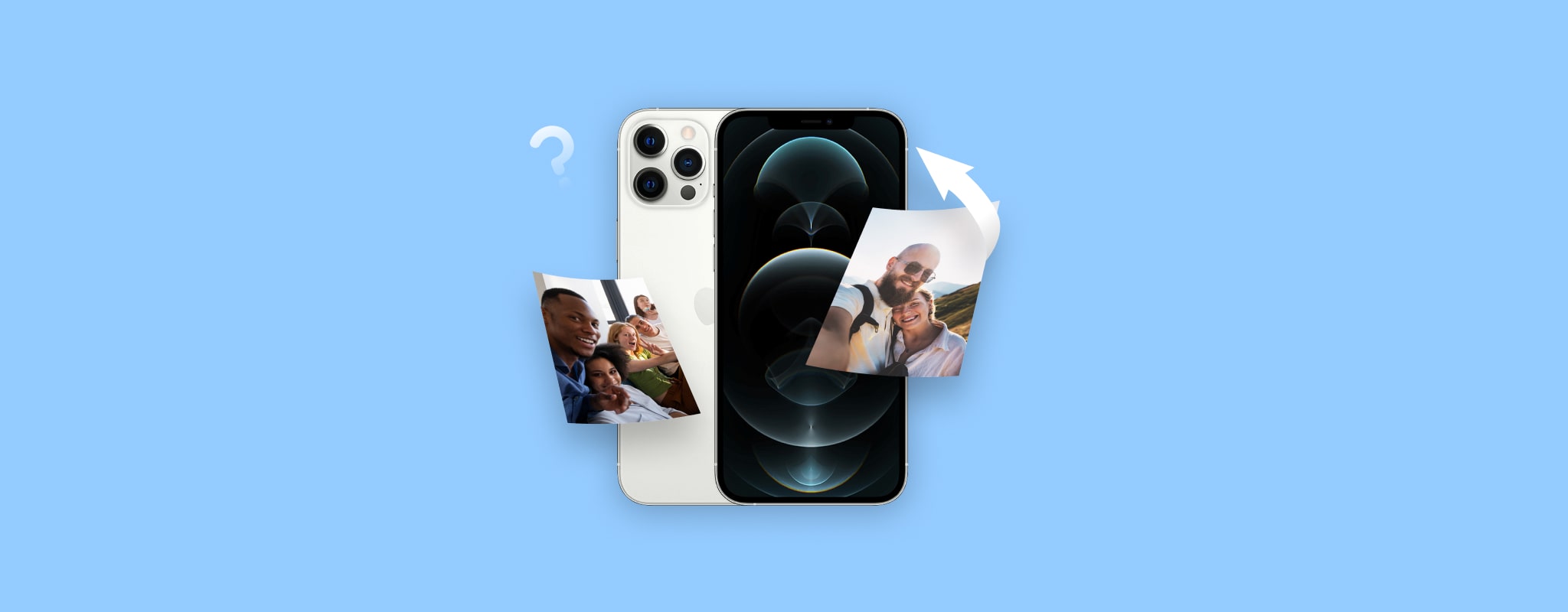 Heb je per ongeluk de verkeerde foto op je iPhone verwijderd? Of misschien heb je een fabrieksreset van je telefoon uitgevoerd en zijn nu al je foto’s weg? Als je je op dit moment in een situatie als deze bevindt, hebben we een oplossing voor je.
Heb je per ongeluk de verkeerde foto op je iPhone verwijderd? Of misschien heb je een fabrieksreset van je telefoon uitgevoerd en zijn nu al je foto’s weg? Als je je op dit moment in een situatie als deze bevindt, hebben we een oplossing voor je.
In dit artikel laten we je zeven gegevensherstelmethoden zien die je kunnen helpen verwijderde foto’s op je iPhone te herstellen.
Hoe verwijderde foto’s op een iPhone te vinden
Standaard slaan iPhones foto’s en afbeeldingen op in een native app genaamd Foto’s. Deze applicatie is vooraf geïnstalleerd op alle iPhones en kan niet door de gebruiker worden verwijderd omdat het de belangrijkste opslaglocatie voor dergelijke gegevens is. Ook bevat de app zelf verschillende mappen die worden gebruikt om alles te organiseren.
Je kunt elke foto zoeken met de Foto’s app op je iPhone. Dit is heel eenvoudig te doen omdat alle foto’s in de applicatie zijn gegroepeerd in mappen volgens verschillende criteria. Als je tenminste enige informatie over de foto die je zoekt herinnert, zou je die in enkele seconden moeten kunnen vinden.
Hier is hoe je foto’s zoekt in de Foto’s app op je iPhone:
- Controleer het tabblad Bibliotheek: Hier kun je je foto’s bekijken volgens de datum waarop ze zijn genomen of toegevoegd aan je telefoon.
- Bekijk de mappen in het tabblad Albums: Dit tabblad zal al je foto’s groeperen volgens categorieën zoals selfies, portretten, screenshots, imports, geanimeerde, recente foto’s, enz.
- Gebruik de zoekfunctie in de Foto’s app: Tik op het vergrootglasicoon rechtsonder in de applicatie om te zoeken naar een foto of foto’s met behulp van trefwoorden, bekijk de foto’s gegroepeerd volgens de plaats waar ze zijn genomen, zie foto’s met specifieke personen, enz.
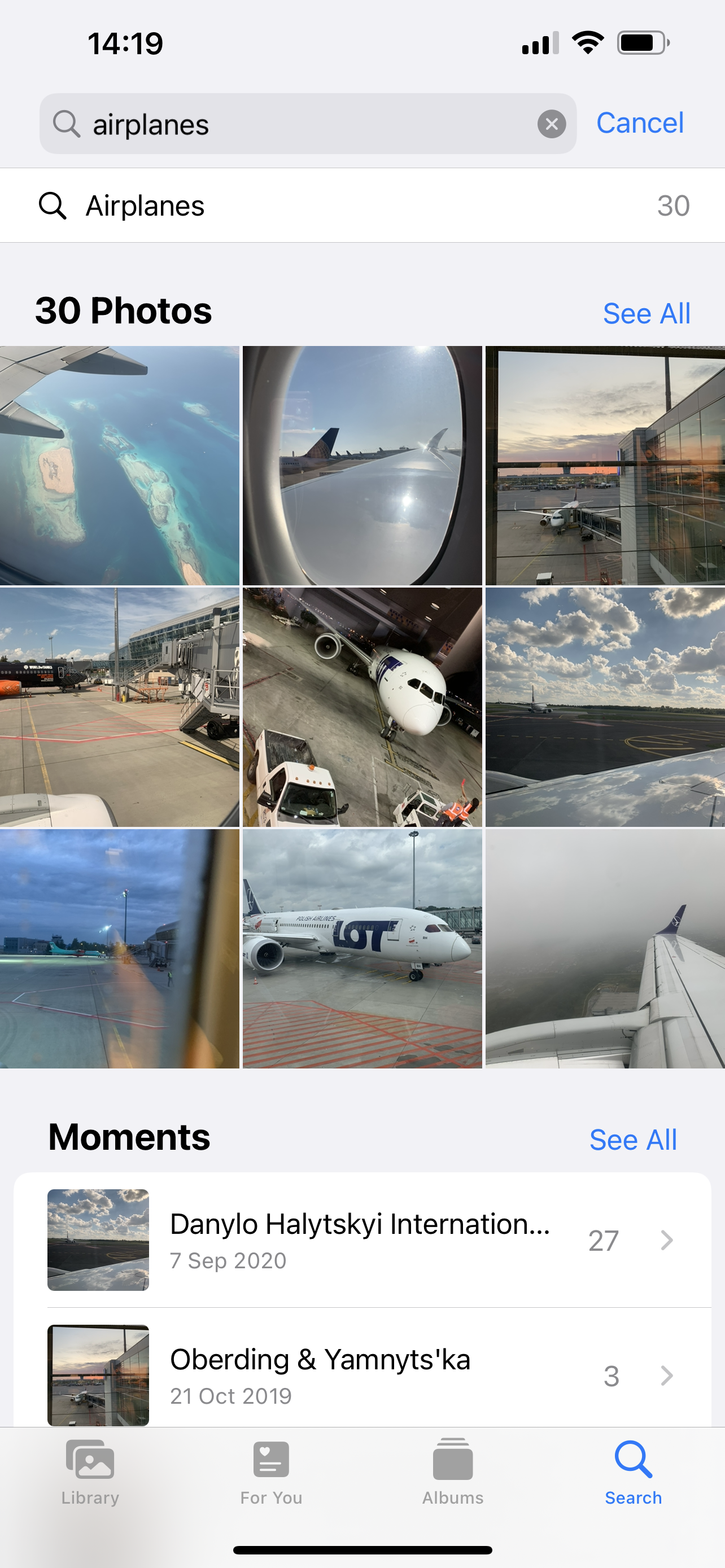
Hoe verwijderde foto’s op een iPhone te herstellen
Hier zijn de zeven meest effectieve gegevenshersteloplossingen die je kunnen helpen je verwijderde foto op een iPhone terug te krijgen.
Optie 1: Controleer de map Onlangs Verwijderd
Wanneer je een foto uit de Foto’s app op je iPhone verwijdert, wordt deze niet meteen gewist. Eerst verplaatst je telefoon hem naar een map genaamd Onlangs Verwijderd binnen de applicatie. Deze map stelt je in staat om verwijderde foto’s op je iPhone te zien zonder back-up.
Let op: De verwijderde foto’s worden handmatig verwijderd uit de map Onlangs Verwijderd nadat er 30 dagen zijn verstreken sinds ze aan de map zijn toegevoegd.
Volg deze stappen om recent verwijderde foto’s op je iPhone te vinden en te herstellen:
- Open de Foto’s app op je iPhone.
- Ga naar het tabblad Albums.
- Scroll naar beneden om de map Onlangs Verwijderd te vinden en tik erop om te openen.

- Tik op Selecteer en kies de foto’s die je wilt herstellen.
- Als je klaar bent, tik op Herstellen.

Optie 2: Controleer Messenger Bijlagen
Als je je herinnert dat je de foto die je zoekt via een tekstbericht op Messenger of via een social media-app hebt gedeeld, is het een goed idee om de bijlagen in die applicatie te controleren. Zelfs als je de foto’s van je iPhone hebt verwijderd, kunnen de mediabijlagen nog steeds worden opgeslagen in die app-caches en mogelijk hersteld worden.
Volg deze stappen om de bijlagen in de Messenger-app op je iPhone te controleren:
- Open de Messenger-app op je telefoon.
- Kies de persoon met wie je de foto hebt gedeeld die je zoekt.
- Tik op de naam van de afzender bovenaan het scherm.
- Scroll naar beneden en tik op Foto’s (bekijk de foto’s en video’s die tussen jou en de andere persoon zijn gedeeld).

- Tik op het deelicoon linksonder en kies Afbeelding opslaan om deze toe te voegen aan je galerij in de Foto’s-app.
Optie 3: Gebruik Dataherstelsoftware
Als de foto die je zocht niet meer in de map Onlangs Verwijderd staat, dan is je beste optie om gespecialiseerde dataherstelsoftware te gebruiken om deze terug te halen. Maar hier is het belangrijk om het herstelproces zo snel mogelijk te beginnen, omdat je doel is te voorkomen dat het iOS op je telefoon de verwijderde foto’s overschrijft met andere gegevens.
Er zijn niet veel apps op de markt om verwijderde foto’s op een iPhone te herstellen. Als het gaat om het kiezen van een datahersteltool in zo’n geval, is onze aanbeveling Disk Drill.
Gebruik tijdens het afrekenproces een coupon “DD-IOS-30” en je krijgt Disk Drill PRO (Mac-editie) met 30% korting.
Deze toepassing is een van de weinige die de mogelijkheid heeft om dataherstel op een iPhone uit te voeren. Bovendien kan het niet alleen foto’s van je telefoon herstellen, maar ook een grote verscheidenheid aan andere bestandstypen (documenten, video’s, notities, e-mailbestanden, enz.).
Volg deze stappen om per ongeluk verwijderde foto’s op de iPhone te herstellen met Disk Drill:
- Download Disk Drill voor Mac en installeer het op je computer.
- Verbind je iPhone met de MacBook en ontgrendel deze voor interactie.
- Start Disk Drill en klik op het tabblad iPhones & iPads in de zijbalk links.

- Kies je iPhone uit de lijst met verbonden apparaten.
- Klik op Zoeken naar verloren gegevens om de scan te starten.

- Klik op het tabblad Foto’s om alleen bestanden van dit type te zien of gebruik het zoekveld rechtsboven om de bestandsextensie of een ander zoekwoord in te voeren dat zou helpen om de scanresultaten te verfijnen.
- Klik op het oogicoon bij een bestand om het te bekijken.
- Zet een vinkje in het vakje naast het bestand dat je wilt herstellen en klik op de Herstellen knop wanneer je klaar bent.

- Kies een gewenste bestemming voor de bestanden en klik op OK om te bevestigen.
Let op: De gratis versie van Disk Drill laat alleen toe om de ontdekte foto’s te bekijken. Om de foto’s daadwerkelijk te herstellen met dit gereedschap, moet je upgraden naar de Pro versie.
Optie 4: Herstel van een iTunes/Finder-back-up
Het is mogelijk om de verwijderde foto’s op je iPhone te herstellen vanuit een iTunes-back-up. Maar let op, deze optie werkt alleen als je eerder iTunes hebt gebruikt om je apparaat te back-uppen.
Het hele proces is vrij eenvoudig. Alles wat je hiervoor nodig hebt, is je iPhone, een USB-kabel en een computer met daarop de iTunes-back-up. Je kunt zowel een Mac als een op Windows gebaseerde computer gebruiken. Als je al hebt geprobeerd om de iTunes-app op je Mac te vinden en het is er niet, maak je geen zorgen. Op computers met macOS Catalina en later is iTunes vervangen door Finder, dus dat gebruik je in plaats daarvan om de foto’s te herstellen. De stappen zijn in principe hetzelfde voor beide apps.
Let op: Deze methode houdt in dat alle gegevens op je iPhone worden hersteld naar de staat waarin alles was toen de geselecteerde back-up werd uitgevoerd. Om dit te kunnen doen, moet je Mac macOS Catalina of later draaien.
Volg deze stappen om je verwijderde foto’s op je iPhone te herstellen vanuit een iTunes-back-up:
- Open Finder op je Mac (klik op het eerste pictogram in het Dock).
- Sluit je iPhone aan op de computer met een USB-kabel.
- Klik op iPhone in de zijbalk in Finder en kies Vertrouw. Voer je toegangscode in als daarom wordt gevraagd.
- Selecteer je iPhone in de zijbalk aan de linkerkant in Finder.
- Klik op de knop Herstel back-up.

- Kies de geschikte back-upversie.
- Voer je toegangscode in als daarom wordt gevraagd en klik op Herstel.
- Wacht tot het proces is voltooid en verbreek dan de verbinding van je telefoon met de computer.
Optie 5: Herstel van iCloud-back-up
Als je iCloud hebt gebruikt om een back-up van de gegevens op je iPhone te maken, dan kun je mogelijk een van die back-ups gebruiken om de verwijderde foto’s te herstellen. Dit proces vereist echter dat je alle inhoud van je iPhone wist voordat je verdergaat. Ga daarvoor naar Instellingen > Algemeen > Zet over of Herstel iPhone en tik op Wis alle inhoud en instellingen.
Zodra u de fabrieksinstellingen op uw iPhone heeft teruggezet, volgt u deze stappen om permanent verwijderde foto’s van iCloud te herstellen:
- Zet uw iPhone aan en volg de instructies om deze in te stellen totdat u het scherm Apps & Data ziet.
- Kies Herstel van iCloud-reservekopie.
- Gebruik uw Apple ID inloggegevens en wachtwoord om toegang te krijgen tot uw iCloud-reservekopieën.
- Kies een geschikte reservekopieversie (let op de data en grootte).
- Wacht tot de gegevensoverdracht is voltooid en gebruik vervolgens ook uw Apple ID om uw applicaties te herstellen.
Optie 6: Herstellen van andere online cloudopslag
Veel iPhone-gebruikers kiezen ervoor om alleen geselecteerde foto’s naar de cloud te back-uppen. Hiervoor gebruiken ze meestal online cloudopslagdiensten zoals Dropbox, Google Drive, Amazon Photos, OneDrive, enz.
Als u dat ook met de foto’s van uw iPhone hebt gedaan, kunt u eenvoudig een verwijderde foto herstellen door in te loggen op uw cloudopslagaccount. Hier leest u bijvoorbeeld hoe u een foto uit Google Drive kunt herstellen:
- Open de Google Drive-app op uw iPhone of ga via de browser naar drive.google.com
- Log in op uw Google-account.
- Gebruik het zoekveld bovenaan om de benodigde foto te zoeken of scroll handmatig door de bestanden om de benodigde foto te vinden.

- Om een foto op uw iPhone op te slaan, tik op de drie puntjes bij het bestand en kies Openen in (selecteer vervolgens waar u de foto wilt opslaan).
Dat is het! Ga nu simpelweg naar de app of locatie waar de foto is opgeslagen om deze te bekijken.
Optie 7: Hulp inschakelen van een gegevenshersteldienst
Is er nog iets anders dat u kunt proberen om verwijderde foto’s op uw iPhone te herstellen? Gelukkig is er nog een effectieve oplossing, namelijk hulp inschakelen van professionals. Als de bovengenoemde opties in uw situatie niet effectief waren, is uw laatste kans om een gegevensherstelcentrum te benaderen.
CleverFiles Data Recovery Center is een van de laboratoria die u kunt proberen. Ze bieden veel mooie voordelen voor hun klanten, zoals gratis evaluaties van apparaten die te maken hebben gehad met gegevensverlies, een geen gegevens – geen kostenbeleid, en een indrukwekkend succespercentage. Als u kiest om met dit centrum verder te gaan, geef ze een belletje en de specialisten in gegevensherstel zullen u door de volgende stappen heen leiden.
Hoe foto’s back-uppen op iPhone
Als het gaat om het herstellen van verwijderde foto’s van een iPhone, heeft u de meeste kans op succes in het proces als u regelmatig een back-up van uw telefoon hebt gemaakt voordat er gegevensverlies optrad. Daarom is het een goed idee om automatische back-ups van uw gegevens in te stellen om altijd een snelle en effectieve oplossing te hebben voor het geval u ooit de verkeerde foto of video op uw iPhone verwijdert.
De veiligste manier om uw iPhone te back-uppen is met behulp van iCloud. Als u dat wilt doen, volg dan deze stappen om automatische iCloud-back-ups op uw iPhone in te stellen:
- Open de Instellingen app op uw iPhone.
- Tik op uw naam bovenaan het menu.

- Ga naar iCloud > iCloud-reservekopie.
- Zet iCloud-reservekopie aan om automatische back-ups in te schakelen (om direct handmatig een back-up te maken, tik op Maak nu reservekopie).

Maar helaas is iCloud niet helemaal gratis. Als u een manier zoekt om uw iPhone-gegevens te back-uppen zonder iets te hoeven betalen, kunt u uw computer gebruiken (gebruik Finder of iTunes voor uw back-ups).
Conclusie
Onthoud dat tijd van essentieel belang is als het gaat om het omgaan met verwijderde foto’s op uw iPhone, wat de reden is waarom u, voor de beste resultaten, het fotoherstelproces op uw telefoon zo snel mogelijk moet starten. Of u nu software gebruikt om de foto’s te herstellen, een computer of cloud back-up gebruikt, of uw iPhone naar een dataherstellab stuurt, hoe sneller u dit doet, hoe meer kansen u zult hebben om de verwijderde gegevens te herstellen.
FAQs
- Ga naar Foto's > Albums > Onlangs verwijderd.
- Kies Selecteer en tik op de foto die u wilt herstellen.
- Tik op Herstel om de foto terug te plaatsen in de Foto's-app.
- Download Disk Drill naar uw Mac en installeer het.
- Verbind uw iPhone met de computer met behulp van een USB-kabel.
- Ontgrendel uw telefoon om interactie met de Mac mogelijk te maken.
- Start Disk Drill en kies iPhones & iPads in de zijbalk aan de linkerkant.
- Kies uw iPhone uit de lijst met apparaten en klik op de knop Zoek naar verloren gegevens.
- Selecteer de bestanden die u wilt herstellen en klik op de knop Herstellen.
- Kies een gewenste bestemming voor de herstelde bestanden en klik op OK om te bevestigen.




