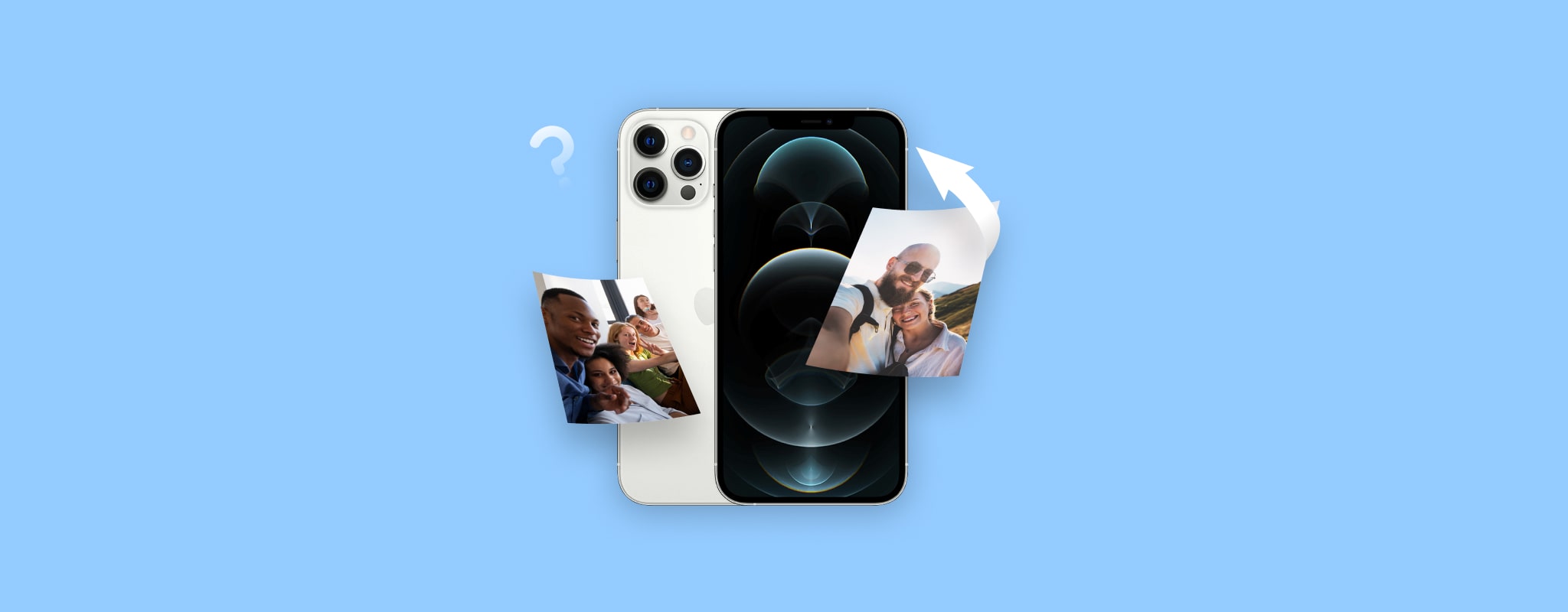
We’ve all been there. You accidentally deleted the wrong photos from your iPhone, or deleted them only to realize you actually wanted to keep them. There’s lots of conflicting information about photo recovery from an iPhone—some say it’s downright impossible, while others say that it’s quite easy, and anyone can do it. The answer, as it usually is in such cases, lies somewhere in the middle. While having a backup significantly improves the chances of recovering all your photos, not having one isn’t the end of the world. The sections below will address both scenarios.
How to Find Photos in an iPhone
Before proceeding to the iPhone photo recovery section of the article, make an honest attempt to search for the deleted photos in the Photos app.
If you’re anything like me, your iPhone gallery isn’t the most organized. As you add new photos and videos to it, old ones can get lost in the vortex of new photos and videos. Combine this with Apple’s tendency to shuffle things around in the Photos app with each successive iOS update, and the idea of the photos being “lost” instead of deleted becomes even easier to entertain.
Here’s how to effectively find photos and videos on the Photos app:
- The Hidden Section: Maybe you didn’t delete the photos, but simply hid them and forgot about them. To confirm this, open the Photos app and scroll down until you see the Hidden section, under Utilities. Tap on it, and you’ll see all the photos you’ve hidden.
- Use the Search Feature: The Photos app search feature has gotten significantly better over the years. Tap the magnifying glass icon towards the top of the screen in the Photos app, and try looking for your photos using different keywords. Try typing in the content of the photo/video, for example, “motorcycle,” “desert,” or something similar. You can also try typing in the name of the person in the photo, where the photo was taken, or which month it was taken in.
If you’re unable to find your photos in the Hidden section, or using the Search feature, move on to the photo recovery methods below.
How to Recover Deleted Photos on an iPhone
Time is of the essence when recovering deleted photos on an iPhone.
The reasons for this are twofold. Firstly, the Photos app stores deleted photos in a separate folder called “Recently Deleted” for 30 days (by default). You can easily restore these photos from there. Secondly, iPhones store files on a SSD-like flash storage drive with the APFS file system and TRIM enabled. The TRIM feature regularly cleans up pointers to the deleted files, making their recovery impossible.
Let’s get started with deleted photo recovery from an iPhone. We’ve compiled seven recovery methods, and suggest attempting them in the order in which they’re listed:
Option 1: Check the Recently Deleted Folder
Before anything else, look for the deleted photos in the Recently Deleted folder of your iPhone. There’s a solid chance your photos are still there, considering the folder stores deleted photos for 30 days by default.
Here’s how to access the Recently Deleted folder and recover your deleted photos:
- Open the Photos app on your iPhone.
- Scroll down until you see the Recently Deleted option under Utilities.
- Tap Select in the top-right corner of the screen.
- Select the photos you wish to recover, and tap the three dots button in the bottom-right corner of the screen.
- Click on Recover.
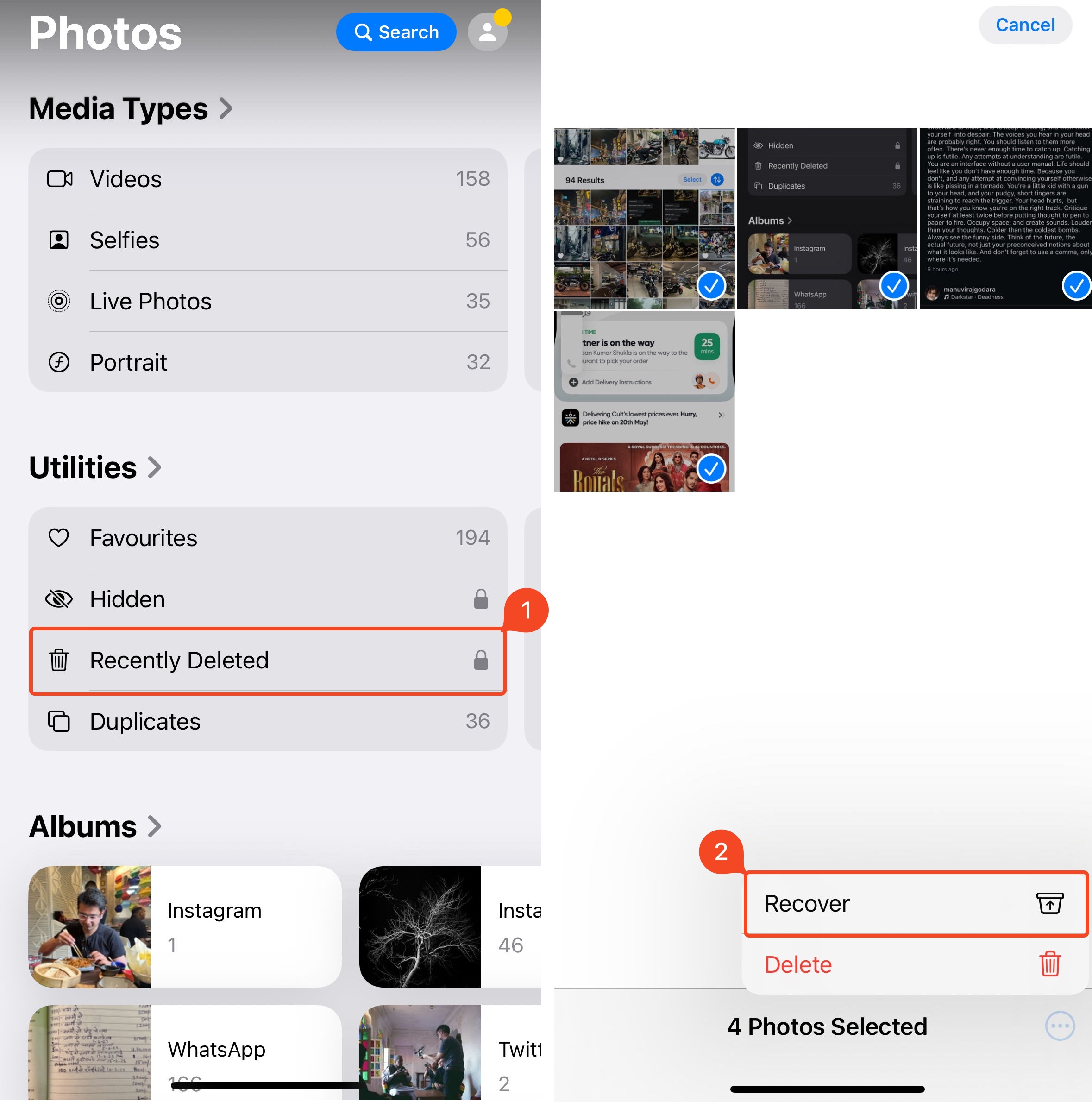
Option 2: Use Data Recovery Software
If you had no luck recovering photos from the Recently Deleted folder, use a specialized data recovery program to get them back.
Among the numerous iPhone data recovery programs, our suggestion is to use Disk Drill—it’s reliable, fast, and quite easy to use. Keep in mind, no data recovery app can bypass Apple’s data encryption and gain direct access to your iPhone’s storage. However, Disk Drill creates an “invisible” backup of the data on your iPhone via Apple’s backup API, and scans this backup for deleted photos.
In case you have a recent iTunes backup on your Mac already, you can directly attach it to Disk Drill and recover specific files from it.
Disk Drill’s iPhone data recovery abilities aren’t limited to just photos. You can also use it to recover deleted messages, documents, videos, notes, etc.
Note: You’ll need free storage space—equal to or more than your iPhone’s storage capacity—on your Mac to accommodate the invisible backup that Disk Drill creates. Additionally, Disk Drill’s free version lets you preview recoverable files, but their recovery will require Disk Drill PRO.
Here’s how to recover deleted photos from your iPhone, using Disk Drill:
- Download Disk Drill on your Mac, and install it. The iPhone data recovery feature is only available for Disk Drill’s macOS version.
- Connect your iPhone to your Mac, and click tap the Trust option when you see the “Trust This Device” alert on your iPhone.
- Open Disk Drill, and click the iPhones & iPads option in the left navigation bar.
- Select your iPhone and click Search for lost data. To recover data from an existing backup, tap the Import iOS Backup button, browse for the backup, and double-click it. You can then select the backup and click on Search for lost data. You may be prompted to enter your device pass code.
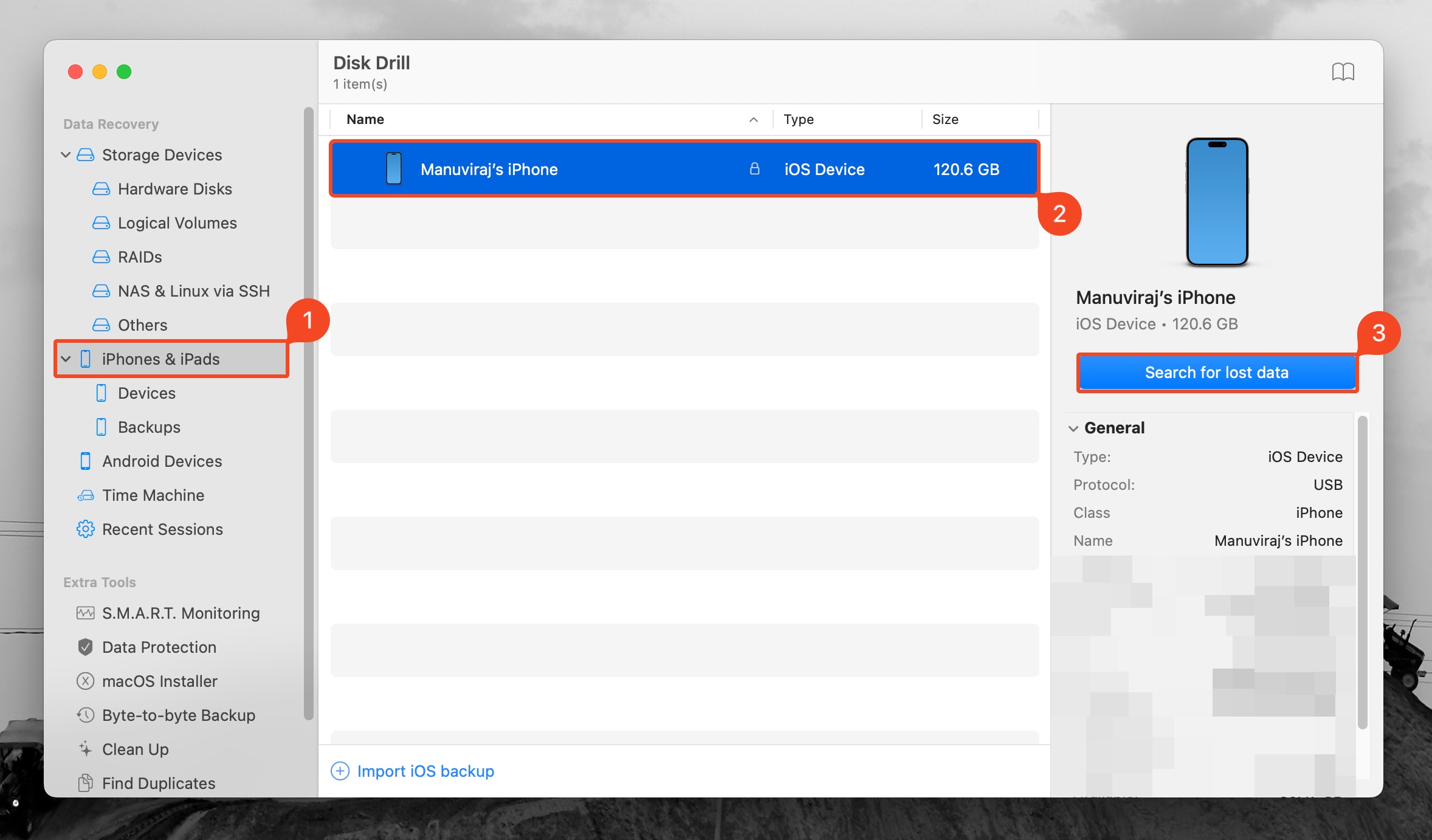
- Click on the Photos tile to filter the results to only view photos. To view other file types, click on the other apps like Messages, WhatsApp, Videos, etc.
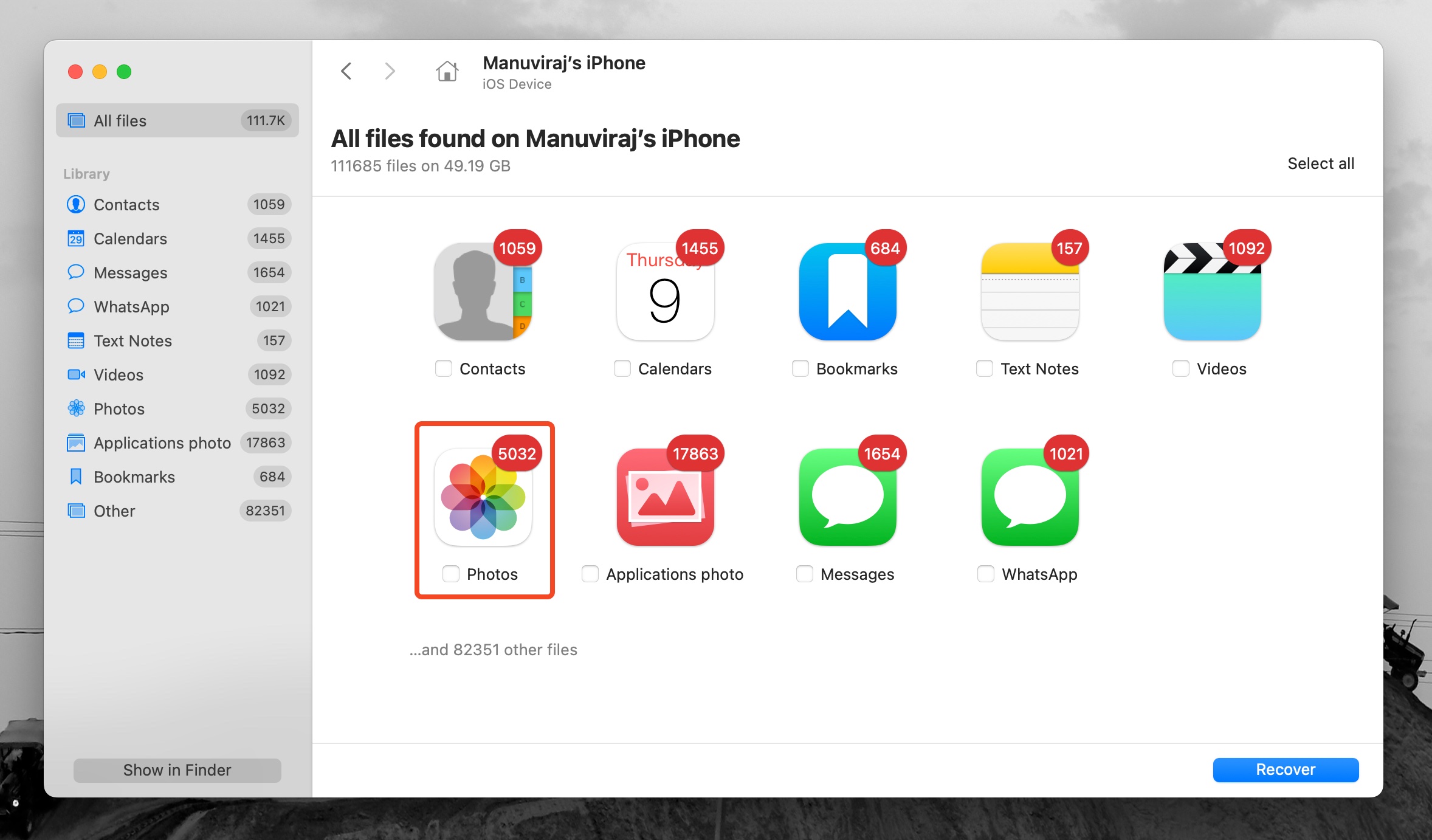
- Select the files you wish to recover and click Recover. To preview a file, right-click it and choose Preview.
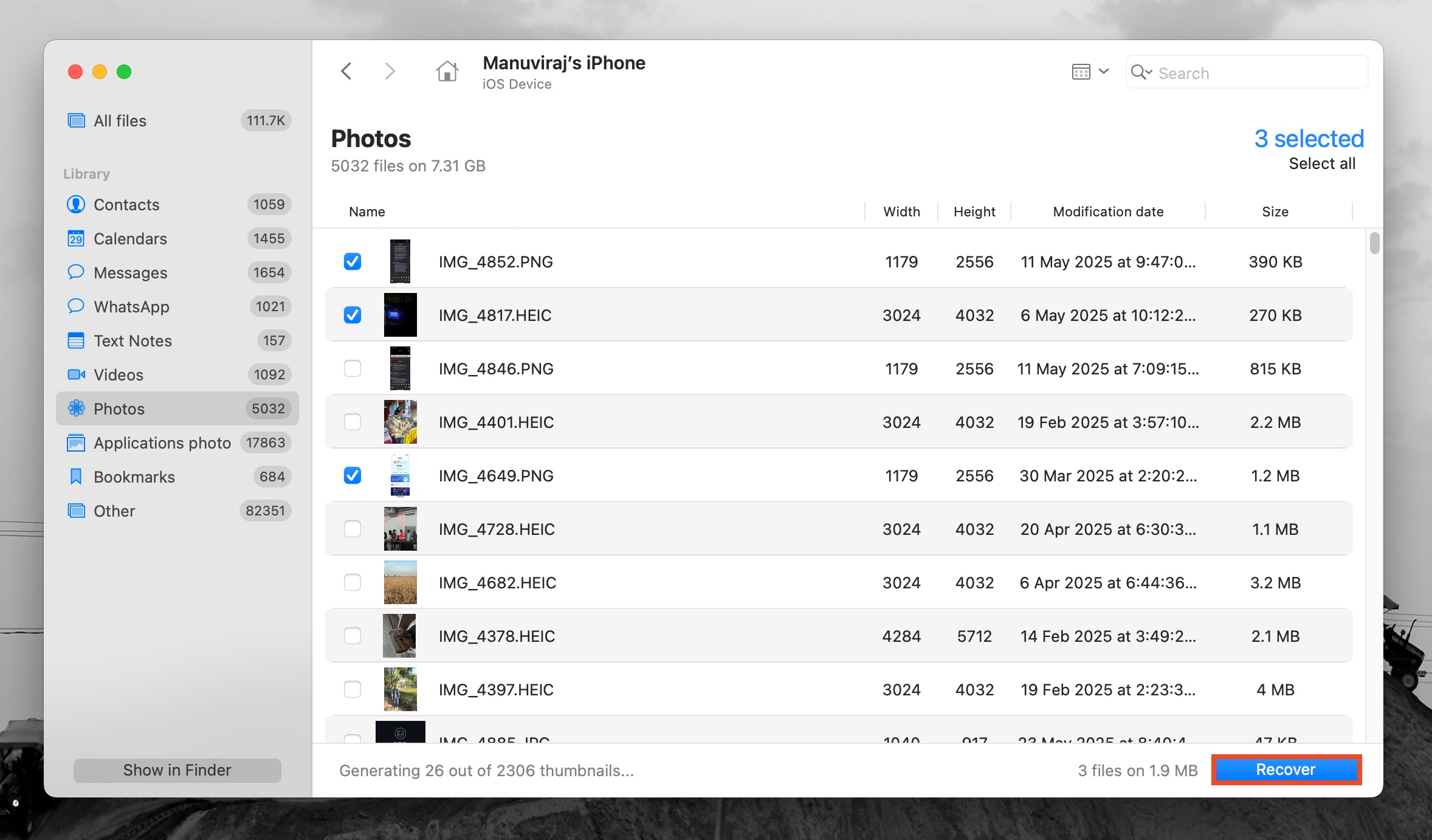
- Choose a recovery destination and click Next.
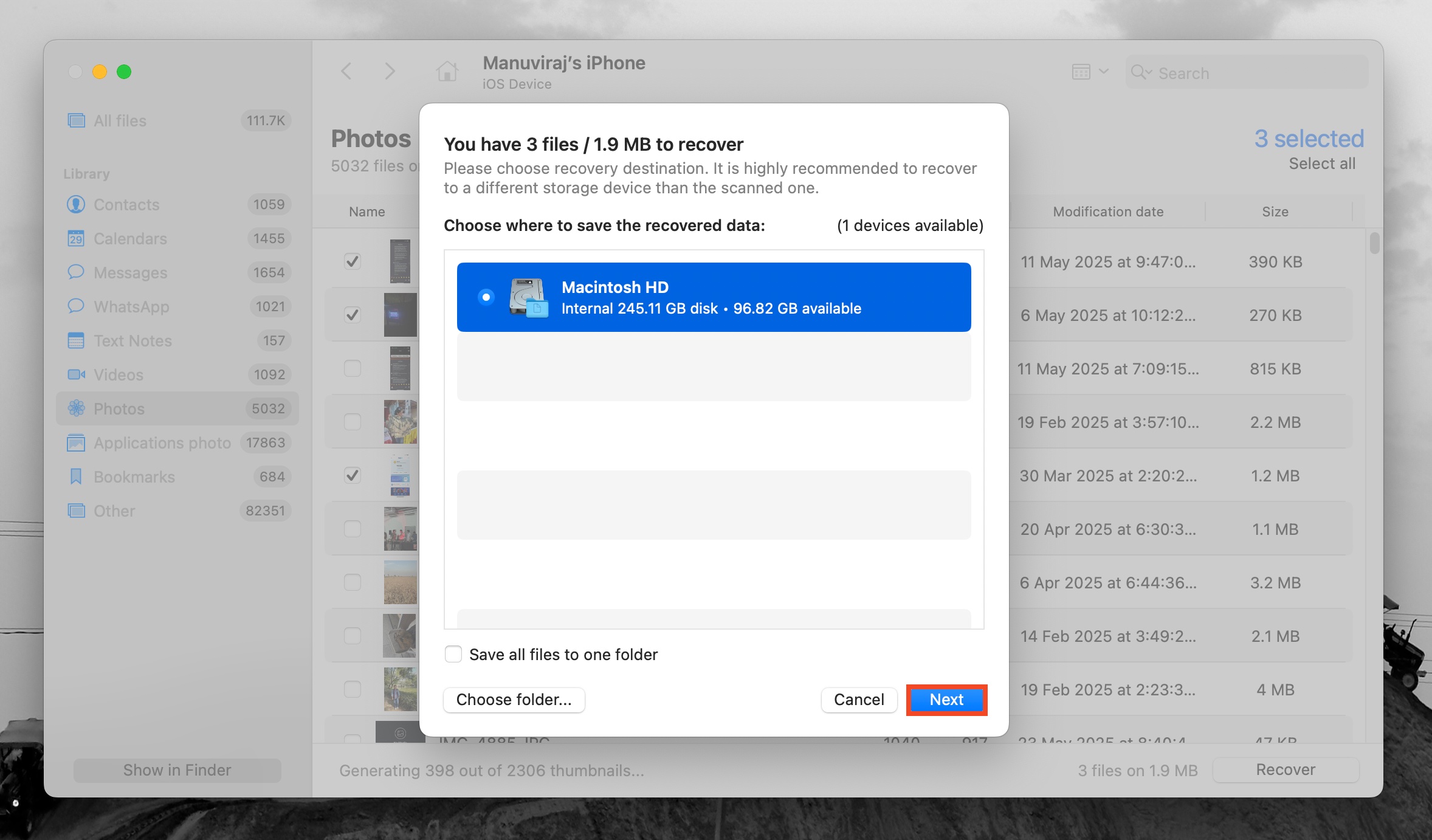
- Disk Drill will recover the selected photos.
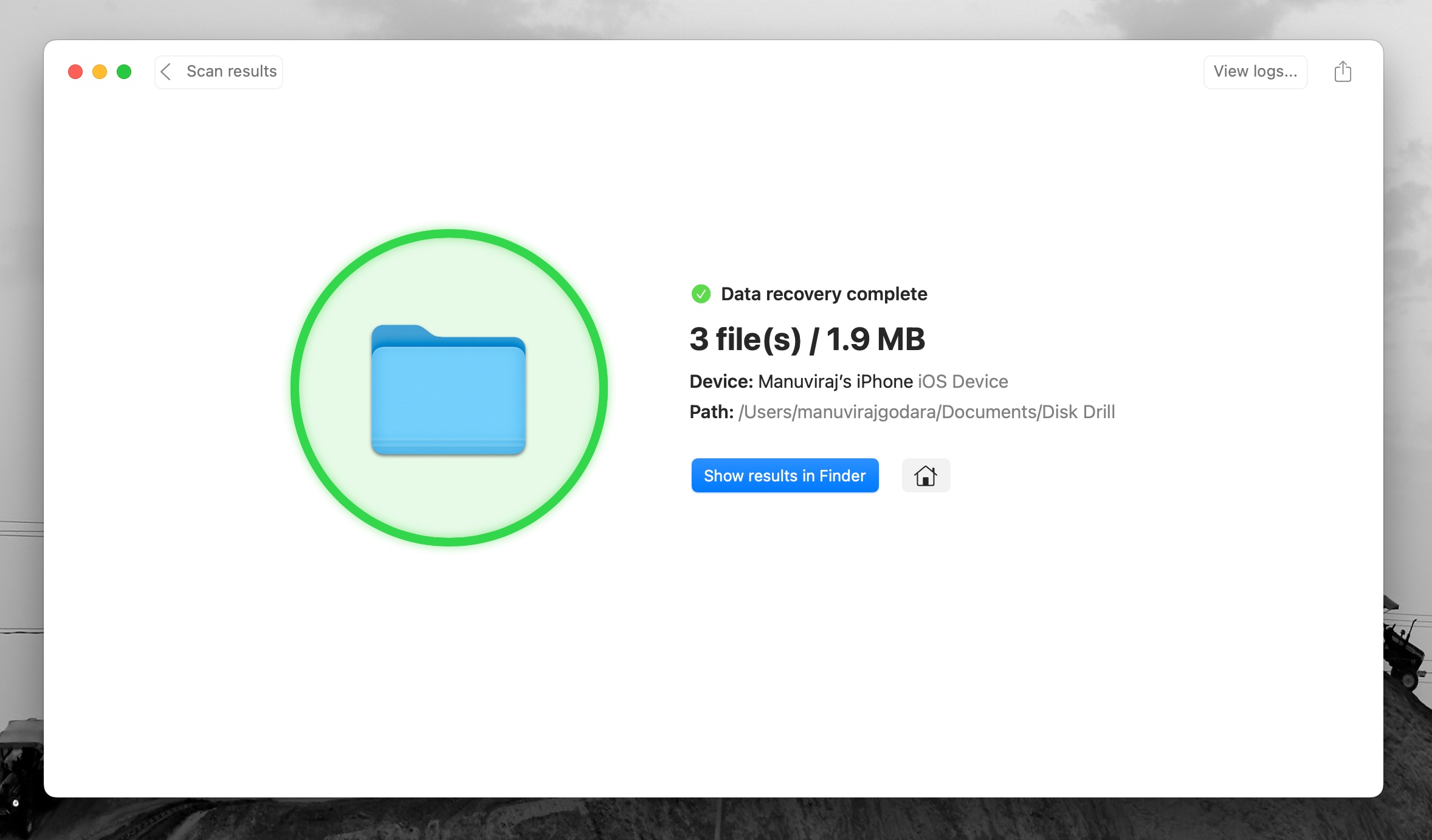
Option 3: Check Messenger Attachments
If you remember sharing the photo that you’re looking for with someone via text message on Messenger or through a social media app, it’s a good idea to check the attachments in that application. Even if you’ve deleted the photos from your iPhone, the media attachments may still be stored within those app caches and potentially recovered. Follow these steps to check the attachments in the Messenger app on your iPhone:
- Open the Messenger app on your phone.
- Choose the person you’ve sent the photo you’re looking for.
- Tap the sender’s name on the top of the screen.
- Scroll down and tap See All in the Photos section. Select the images you want to recover.
- Tap the Save option in the bottom-left.
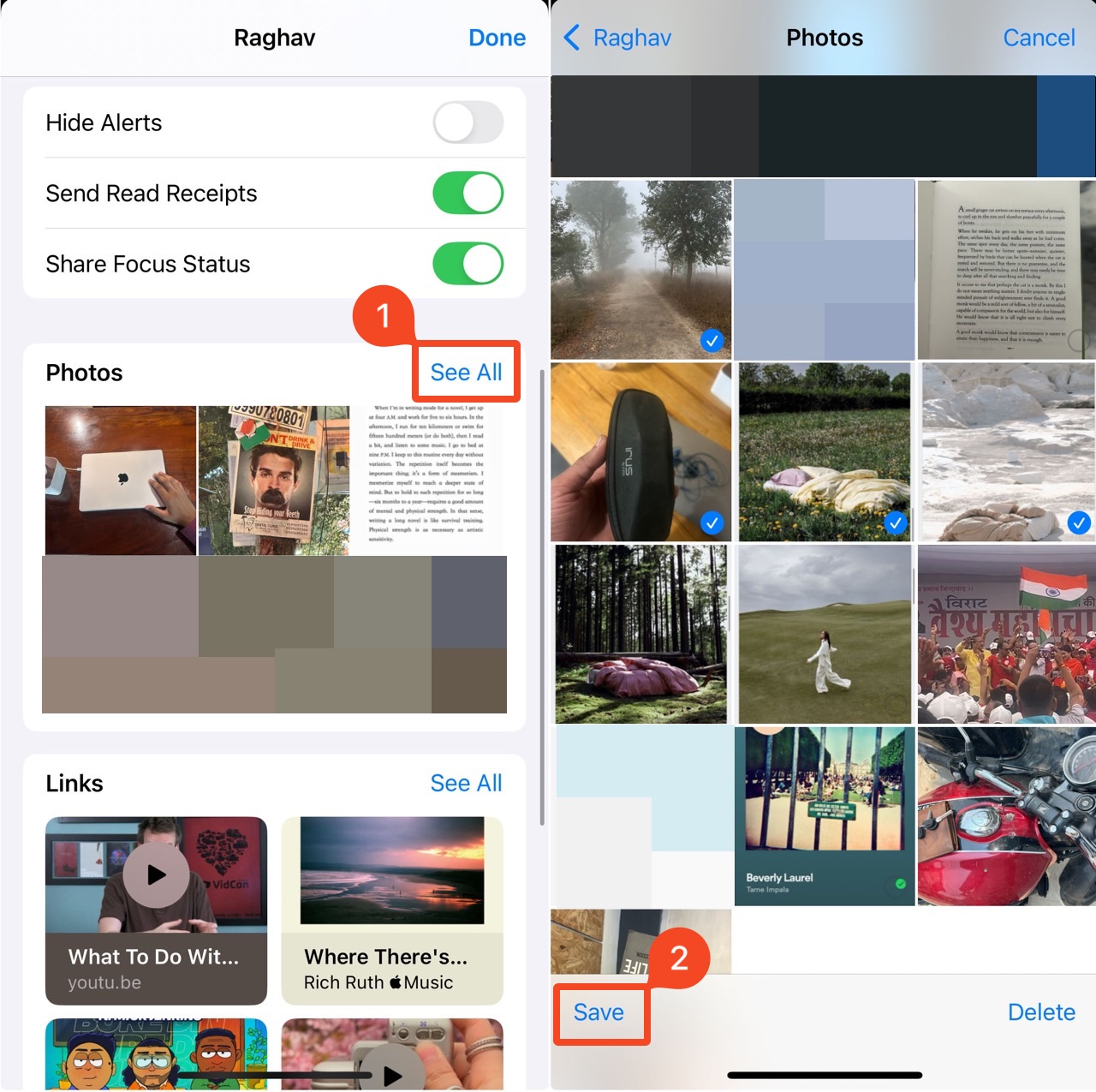
Option 4: Restore From an iTunes/Finder Backup
It’s possible to restore the deleted photos on your iPhone from an iTunes backup. But keep in mind, this option will work only if you’ve previously used iTunes to backup your device. The overall process is pretty straightforward. All you need for this is your iPhone, a USB cable, and a computer containing the iTunes backup. You can use either a Mac or a Windows-based computer. If you’ve already tried to find the iTunes app on your Mac and it’s not there, don’t worry. On computers running macOS Catalina and later, iTunes was replaced by Finder, so you’ll be using it instead for recovering the photos. Nevertheless, the steps are basically the same for both apps.
Note: This method entails restoring all of the data on your iPhone to the state everything was when the selected backup was performed. To be able to do this, your Mac should be running macOS Catalina or later.
Follow these steps to recover your deleted photos on your iPhone from an iTunes backup:
- Open Finder on your Mac (click the first icon on the Dock).
- Connect your iPhone to the computer using a USB cable.
- Click iPhone from the sidebar in Finder and choose Trust. Enter your phone’s passcode if prompted.
- Select your iPhone on the sidebar on the left in Finder.
- Click the Restore Backup button.
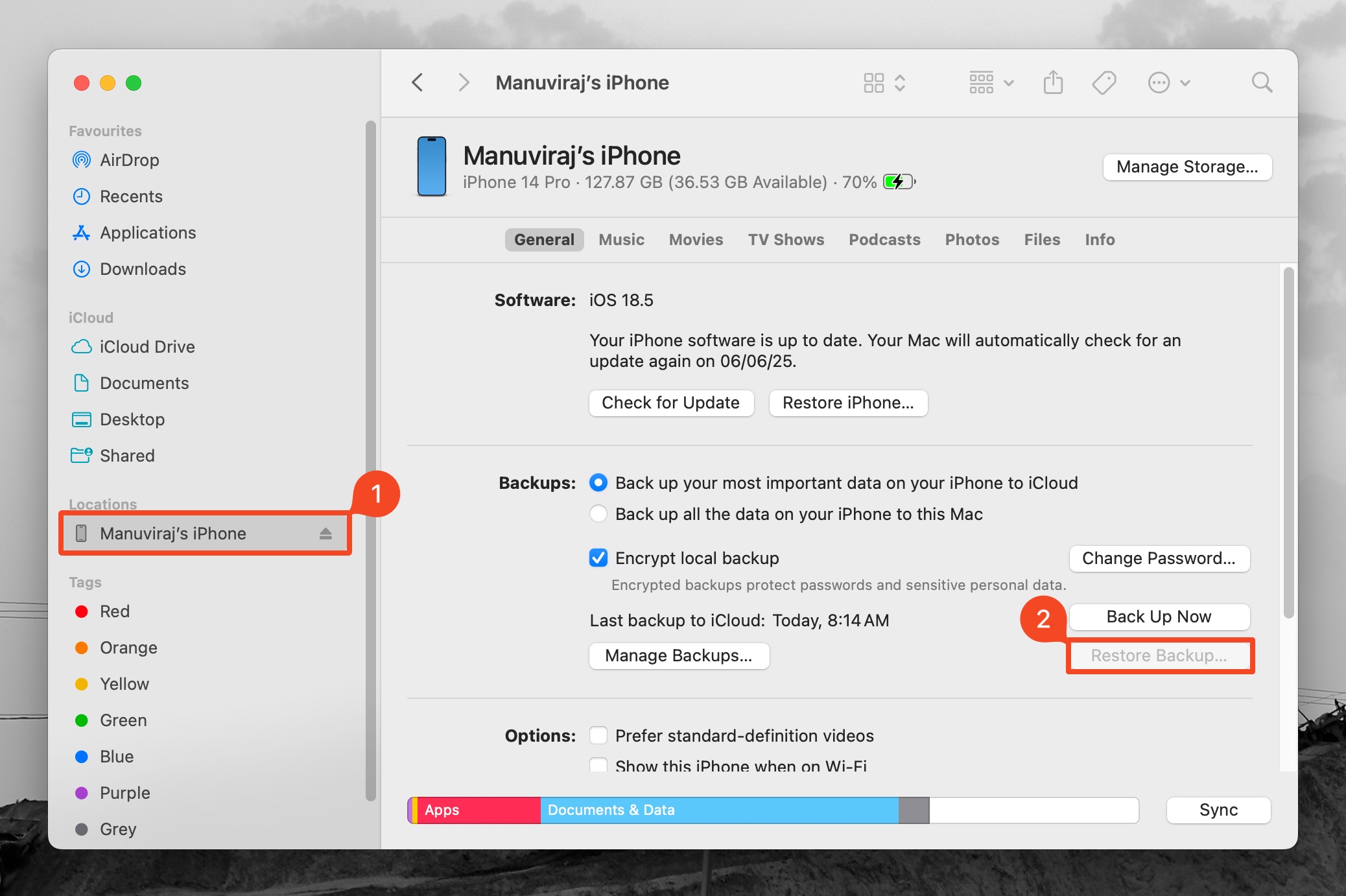
- Choose the suitable backup version.
- Enter your passcode if prompted and click Restore.
- Wait for the process to finish and then disconnect your phone from the computer.
Option 5: Restore From an iCloud Backup
If you have the iCloud Backups enabled, you can potentially recover deleted photos by restoring the iCloud backup.
However, there are two caveats. First, if you have iCloud Photos enabled, your photos aren’t backed up as part of the iCloud Backup—you can only recover these photos from the Recently Deleted folder. Second, iCloud backups capture the current contents of your iPhone, so for this method to work the latest iCloud backup should’ve been created before the photos were deleted.
Note: Restoring an iCloud Backup replaces the current contents of your iPhone with the contents of the backup. Be sure to copy any important data from your iPhone to your Mac before proceeding forward.
Part 1: Check the Date of the iCloud Backup on your iPhone:
- Open Settings on your iPhone.
- Tap on your name, and then tap on the iCloud option.
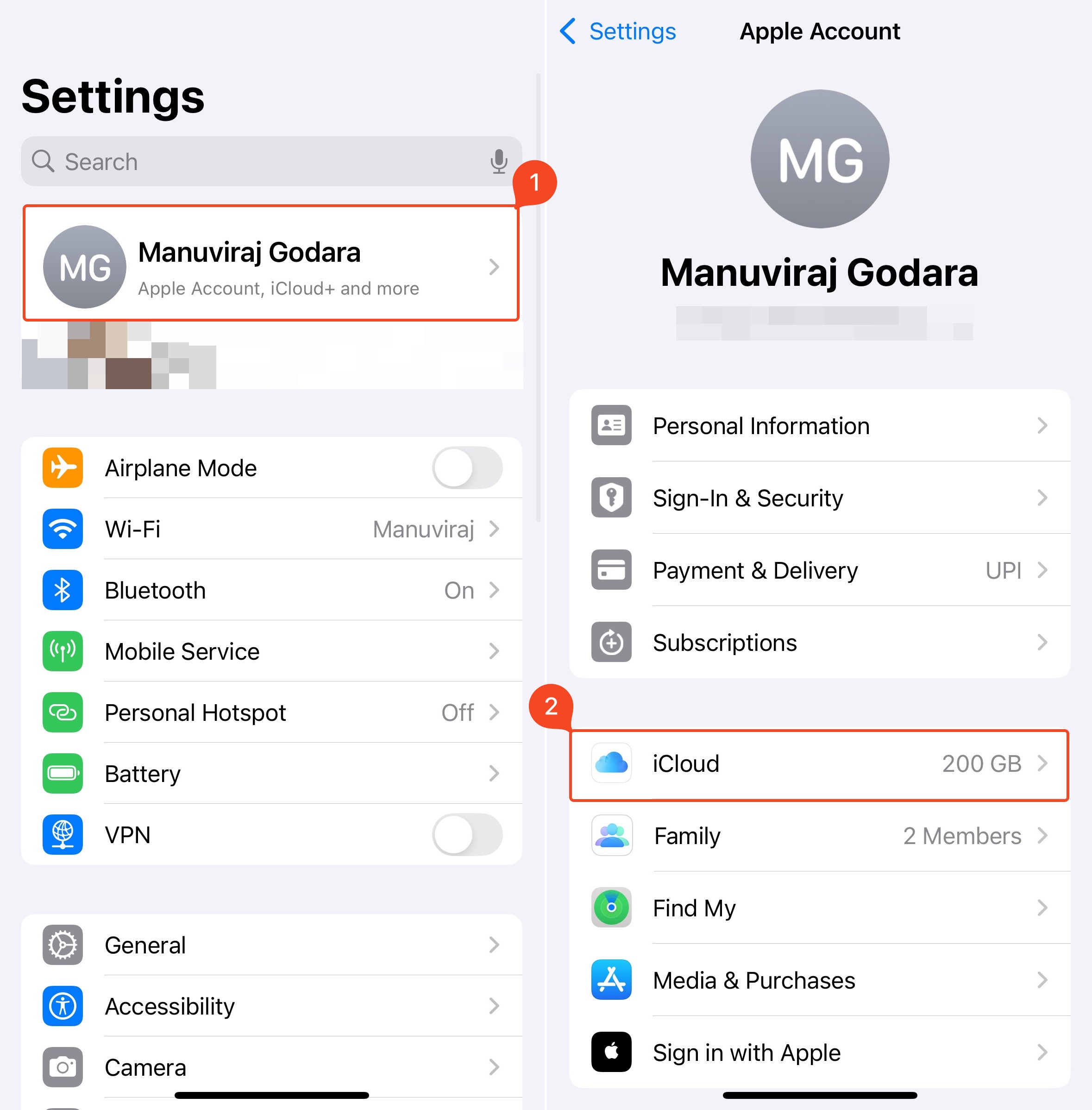
- Scroll down to find the iCloud Backup option, and tap it.
- Under Back Up Now, you’ll see when the last successful backup happened. If it’s older than the time you deleted your photos, proceed further, otherwise try one of the other methods in this article.
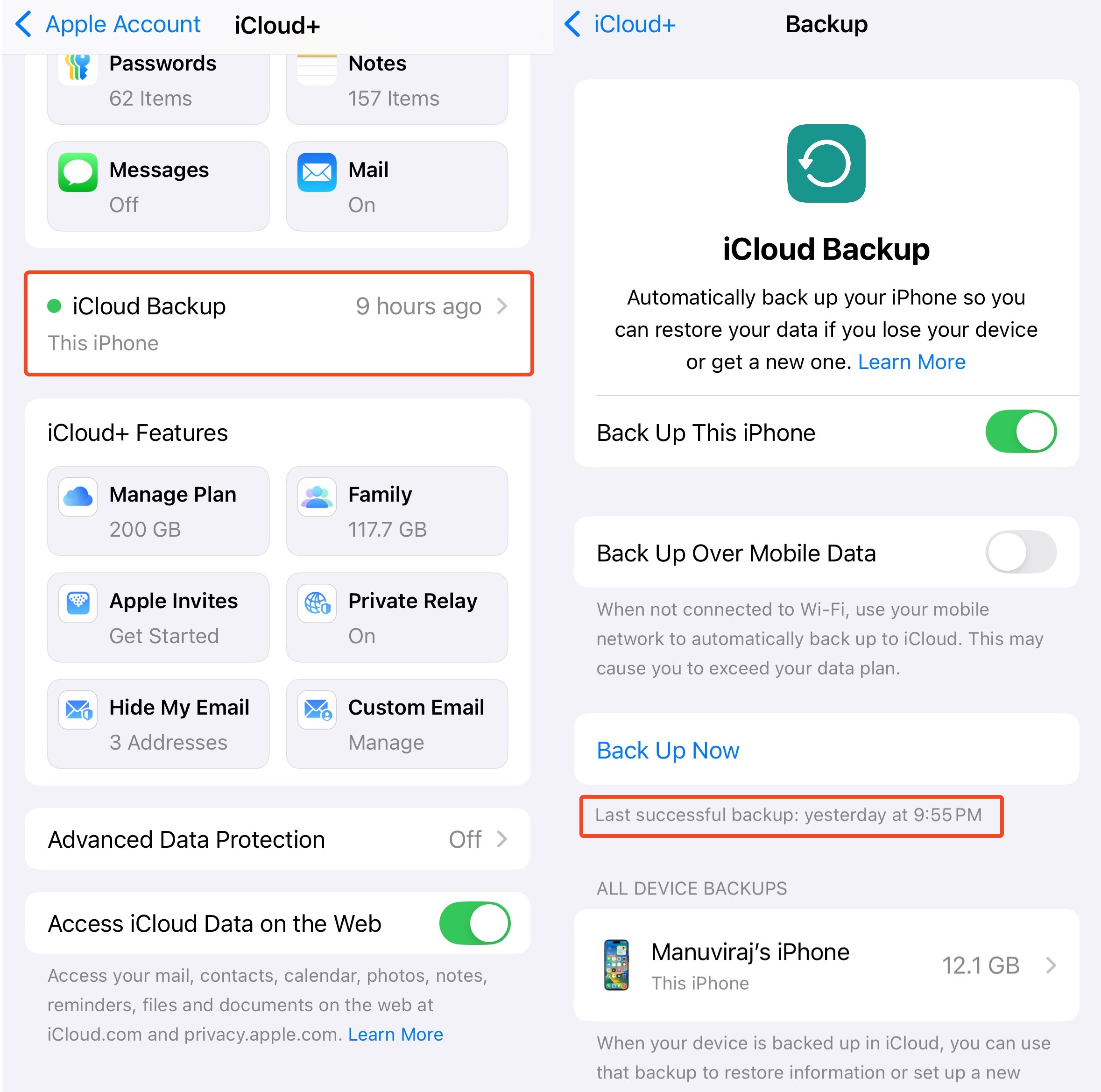
Part 2: Restore the iCloud Backup on your iPhone
- Open the Settings app.
- Tap on General.
- Scroll down to find the Transfer or Reset iPhone option and tap it.
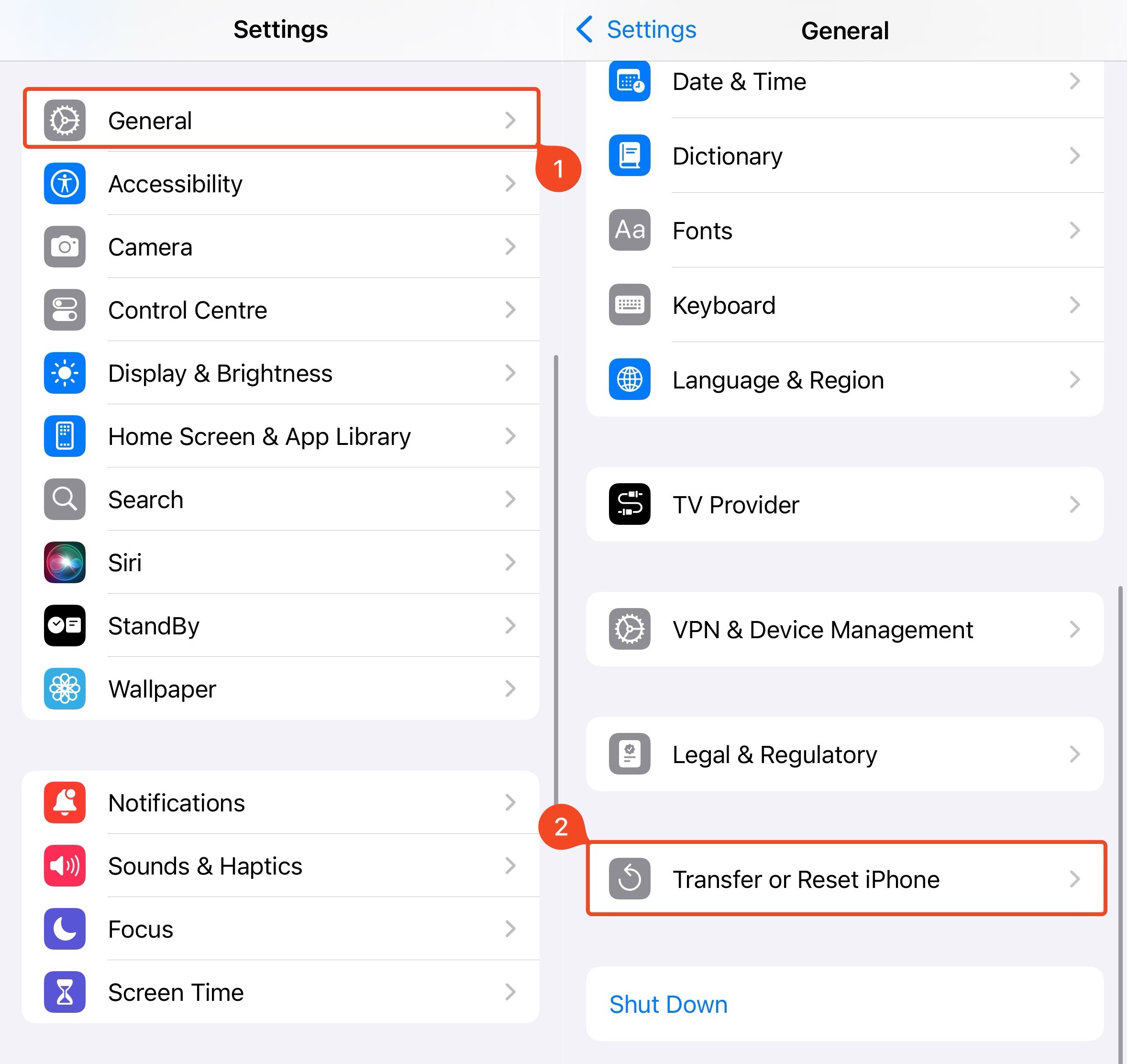
- Tap Erase All Content and Settings.
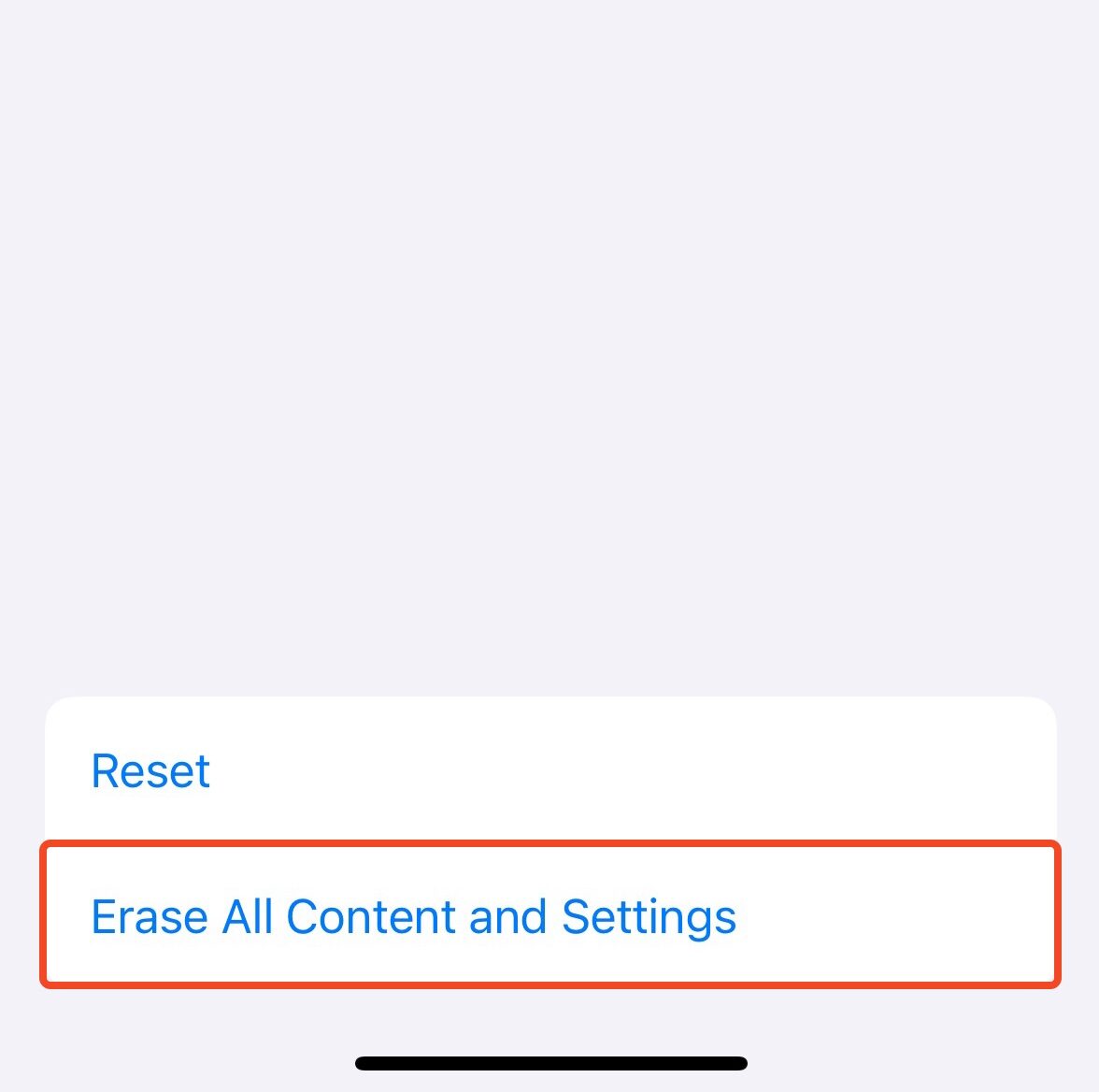
- Follow the on-screen instructions until you reach the Apps and Data screen.
- Choose the Restore from iCloud Backup option, sign-in, choose the appropriate backup, and wait for your data to download.
Option 6: Restore From Other Online Cloud Storage
Many iPhone users choose to backup to the cloud only selected photos. For such a purpose, they usually use online cloud storages like Dropbox, Google Drive, Amazon Photos, OneDrive, etc. If you’ve also been doing that with the photos from your iPhone, you can easily restore a deleted photo by accessing your cloud storage account. As an example, here’s how to restore a photo from Google Drive:
- Either open the Google Drive app on your iPhone or using the browser go to drive.google.com
- Sign into your Google account.
- Either search for the needed photo using the search field at the top or manually scroll through the files to find the needed one.

- To save a photo to your iPhone, tap the three dots near the file and choose Open in (then select where you wish to save the photo).
That’s it! Now, simply go to the app or location to which the photo was saved to view it.
Option 7: Get Help From a Data Recovery Service
In case none of the methods work, you could try contacting a professional iPhone data recovery service. But such data recovery centers are few and far between, owing to the complexity of data recovery from an iPhone. Your best bet would be to contact a general purpose local data recovery center in your area, and ask them if they can refer you to a local data recovery service that specializes in Apple devices. Most data recovery centers have 24*7 hotlines you can contact for emergencies.
How to Backup Photos on iPhone
When it comes to recovering deleted photos from an iPhone, you have the most chances in succeeding in the process if you’ve been regularly backing up your phone before data loss occurred. Therefore, it’s a good idea to set up automatic backing up of your data to always have a quick and effective solution in case you ever delete the wrong photo or video on your iPhone. The safest way to backup your iPhone is with the help of iCloud. If that’s what you want to do, follow these steps to set up automatic iCloud backups on your iPhone:
- Open the Settings app on your iPhone.
- Tap your name at the top of the menu.
- Go to iCloud.
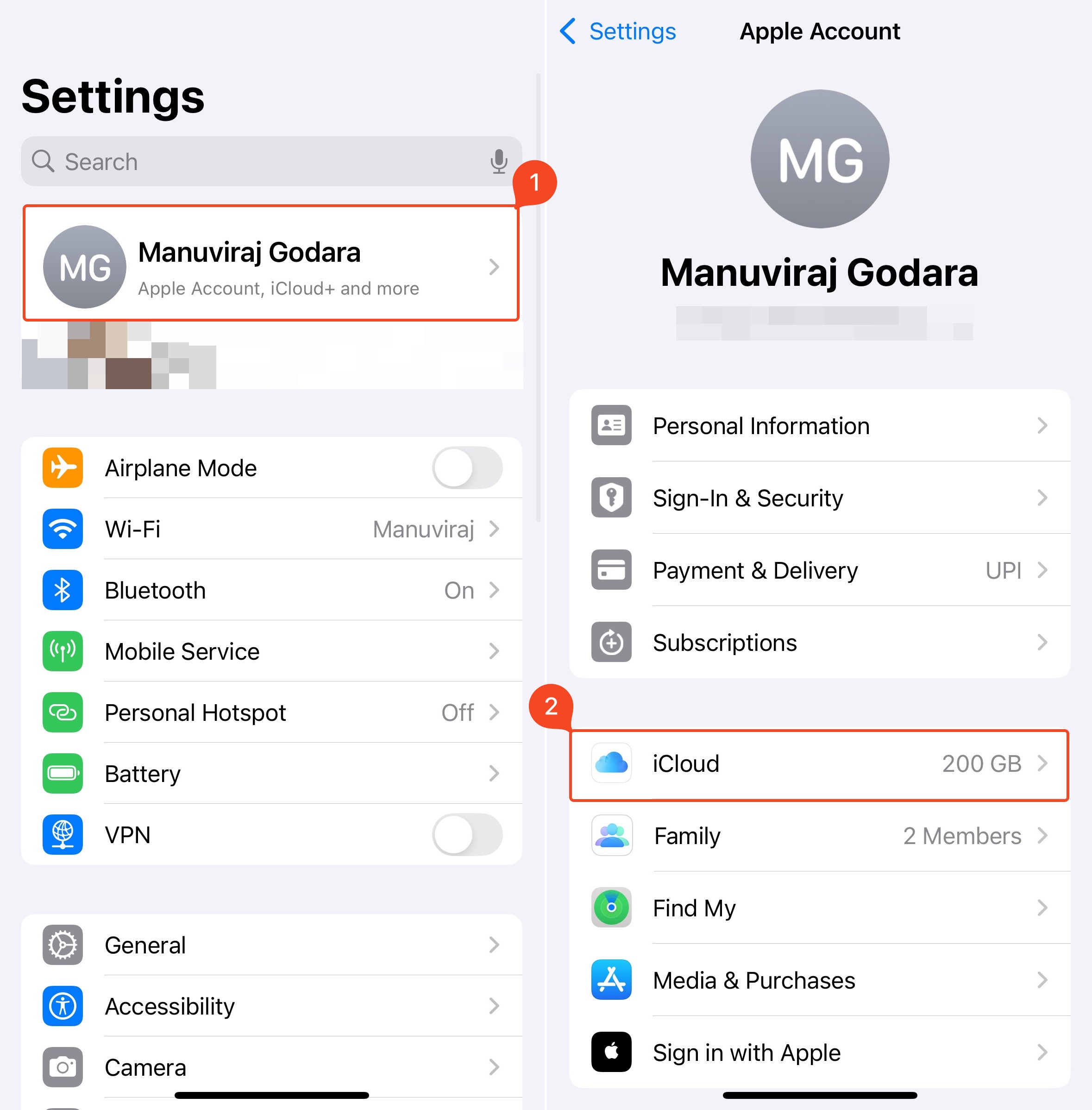
- Tap on iCloud Backup. Then, toggle on iCloud Backup to turn on automatic backups (to perform one manually right away, tap Back Up Now).
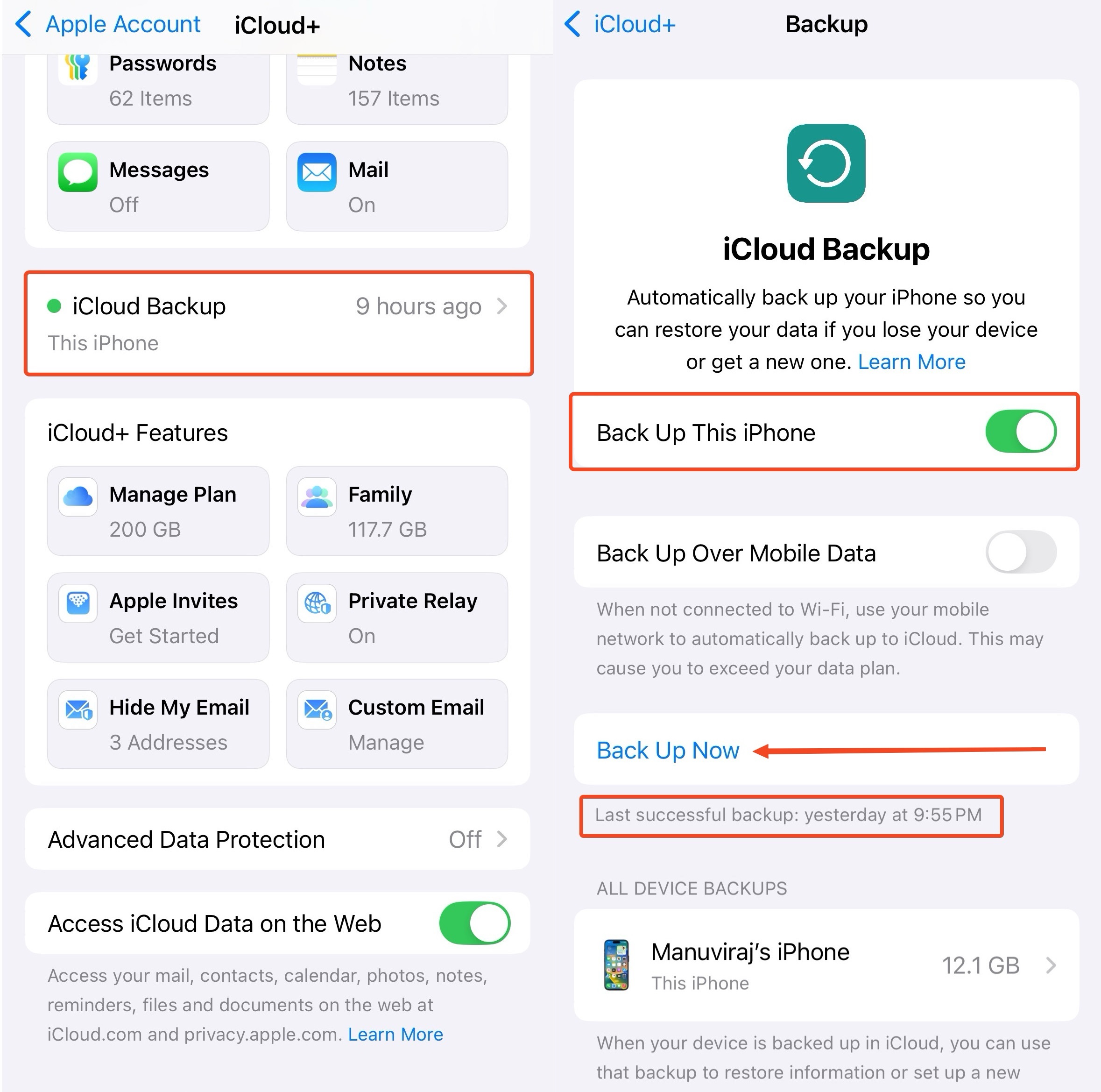
But unfortunately, iCloud is not completely free. If you’ve looking for a way to backup your iPhone data without having to pay anything, use Finder, or iTunes.
Conclusion
The process of recovering deleted photos from an iPhone isn’t exactly rocket science, but complications arise because of how storage and encryption work on the device. The first step of action should be to “search” for the photos in the Photos app. Then, move on to recovery—whether it’s simply restoring the photos from the Recently Deleted folder, or recovering them using a third-party data recovery tool. Regardless, the faster you attempt data recovery, the higher your chances of recovering all your deleted photos.
Contacting a data recovery service is only advisable if the photos are really valuable and need to be recovered at any cost. Even then, there’s only so much a professional can do if the photos were deleted long ago and the device has been in continuous use. You can avoid such mishaps in the future by understanding how deletion works in iOS (photos remain recoverable for 30 days, by default), and manually creating separate backups for your photos.
FAQs
- Go to Photos > Albums > Recently Deleted.
- Choose Select and tap the photo you wish to recover.
- Tap Recover to place the photo back to the Photos app.
- Download Disk Drill to your Mac and install it.
- Connect your iPhone to the computer using a USB cable.
- Unlock your phone to interact with the Mac.
- Launch Disk Drill and choose iPhones & iPads from the sidebar on the left.
- Choose your iPhone from the list of devices and click the Search for lost data button.
- Select the files you wish to recover and click the Recover button.
- Choose a preferred destination for the recovered files and click OK to confirm.




