 Robocopy kommandolinjeværktøjet tilbyder meget mere fleksibilitet end at bruge Windows Stifinder eller copy kommandoen til at kopiere dine filer fra en destination til en anden. En populær parameter, der bruges med robocopy-kommandoen er /mir. Men du kan opleve, at den sletter nogle af dine filer fra destinationsmappen. I de følgende sektioner vil vi se på, hvorfor dette sker, og hvordan du kan gendanne filer, der er slettet af robocopy /mir-kommandoen.
Robocopy kommandolinjeværktøjet tilbyder meget mere fleksibilitet end at bruge Windows Stifinder eller copy kommandoen til at kopiere dine filer fra en destination til en anden. En populær parameter, der bruges med robocopy-kommandoen er /mir. Men du kan opleve, at den sletter nogle af dine filer fra destinationsmappen. I de følgende sektioner vil vi se på, hvorfor dette sker, og hvordan du kan gendanne filer, der er slettet af robocopy /mir-kommandoen.
Hvad er Robocopy, og hvordan sletter det data
Robocopy er en forkortelse for “Robust File Copy”, som i sin kerne er et kommandolinje-værktøj, der bruges til at kopiere mapper fra en destination til en anden. Dog har det talrige parametre og switches, der giver enestående fleksibilitet – grunden til, at det er så populært blandt IT-professionelle. For en komplet liste over Robocopy switches og parametre, se på Microsofts Robocopy-side. Alternativt kan du bruge kommandoen robocopy /? i CMD for at se en komplet liste over de forskellige modifikatorer og hvad de gør.
Så, hvordan kan et værktøj, der bruges til at kopiere filer fra ét sted til et andet, ende med at slette dine filer?
Nå, det sker normalt på grund af /mir -parameteren—som beordrer Windows til at spejle kilde- og destinationsmappen. Alle filer, der ikke er i kildemappen, men er i destinationsmappen, vil blive slettet. Kort sagt skal mapperne være en nøjagtig kopi af hinanden, uden ekstra filer eller mapper.
Bemærk: Robocopy kopierer hele mapper fra en destination til en anden. Du kan ikke bruge værktøjet til at kopiere en enkelt fil.
Sådan gendannes slettede filer efter brug af Robocopy /Mir
Filer, der blev slettet på grund af robocopy /mir-kommandoen, kan normalt gendannes. Vi siger “normalt,” fordi slettede filer teknisk set stadig er der på din drev, indtil nye filer overskriver de datablocs, som de tidligere filer optog.
Hvis du har kopieret adskillige nye filer til din drev, er datagendannelse stadig mulig, men ikke alle dine filer vil blive gendannet. Selvfølgelig, hvis du har en backup eller andre kopier af filerne, kan du gendanne dem alle. Men det er usandsynligt, hvis du er på denne side.
Tredjeparts datagendannelsesværktøjer er din bedste mulighed, når du forsøger at gendanne filer slettet af robocopy /mir kommandoen. Der findes mange sådanne værktøjer på nettet, men vi anbefaler, at du vælger et, der har en god historik, er nemt at bruge, og kan gendann slettede filer fra netværksdrev (da robocopy ofte bruges til at kopiere filer til og fra netværkssteder).
Værktøjet til datagendannelse, som vi har valgt, er Disk Drill. Det er ekstremt brugervenligt og er udstyret med en fremragende datagendannelsesalgoritme. Softwaren er alsidig med understøttelse af alle større filsystemer og typer af lagermedier, hvilket gør den nyttig i en bred vifte af datatabsscenarier. Windows-brugere kan drage fordel af Disk Drills gratis prøveversion, som giver dem mulighed for at gendanne op til 500 MB data gratis.
Sådan bruger du Disk Drill til at gendanne slettede filer:
- Download Disk Drill og installer det. Gør dette på en anden lagringsenhed, ikke på den, der indeholder de slettede filer.
- Åbn Disk Drill, vælg det drev eller den partition, som indeholder de slettede filer, og klik på Søg efter mistede data for at starte datagendannelsesscanningen.
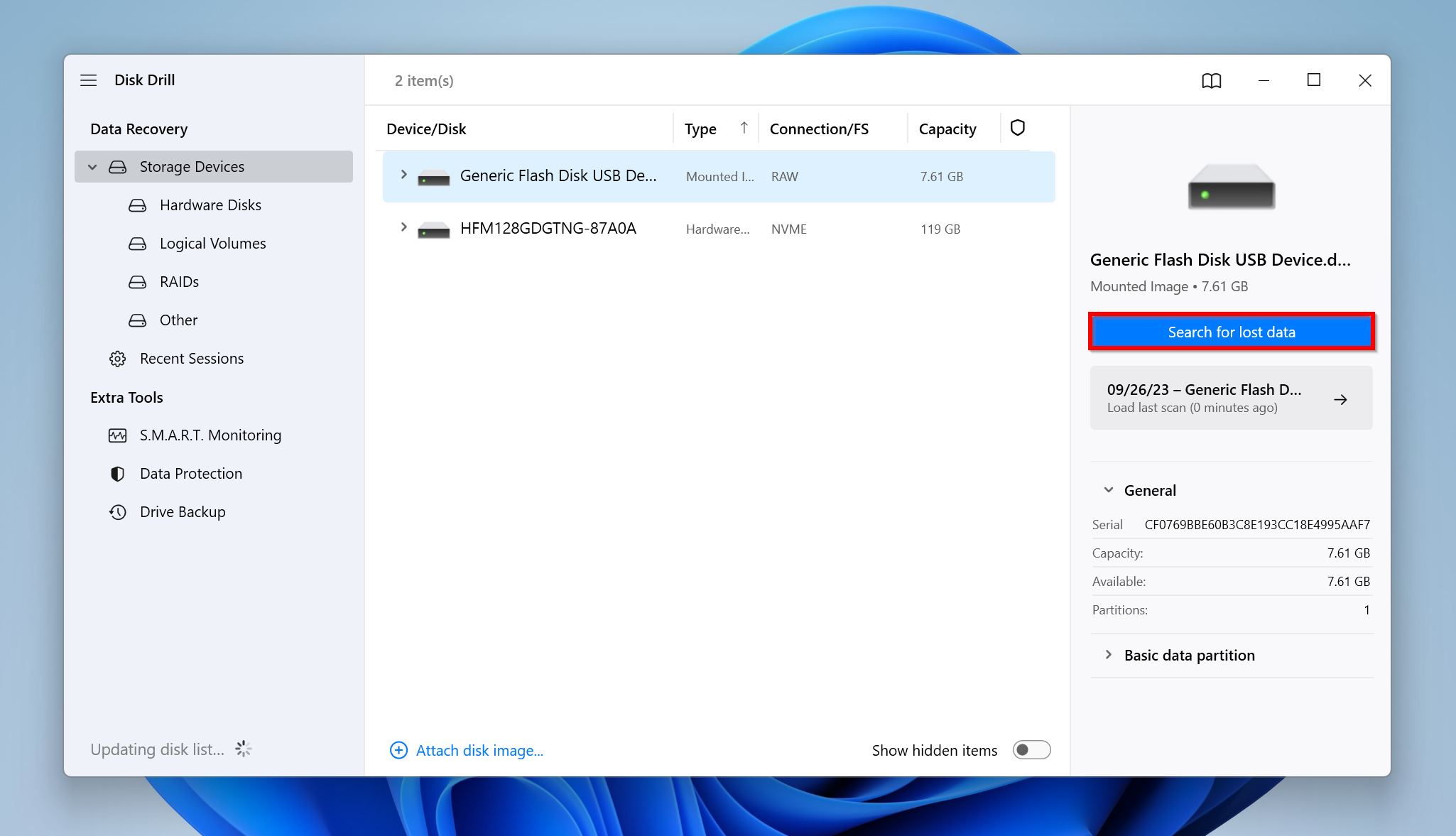
- Klik på Gennemgå fundne elementer for at se de filer, Disk Drill har fundet. Hvis du ønsker at filtrere resultaterne, kan du i stedet klikke direkte på de relevante flisetypetyper (Billeder, Video, Audio, Dokumenter, Arkiver og Andet).

- Udvid sektionerne Slettet eller mistet og Gengivet for at se slettede filer, der kan gendannes.
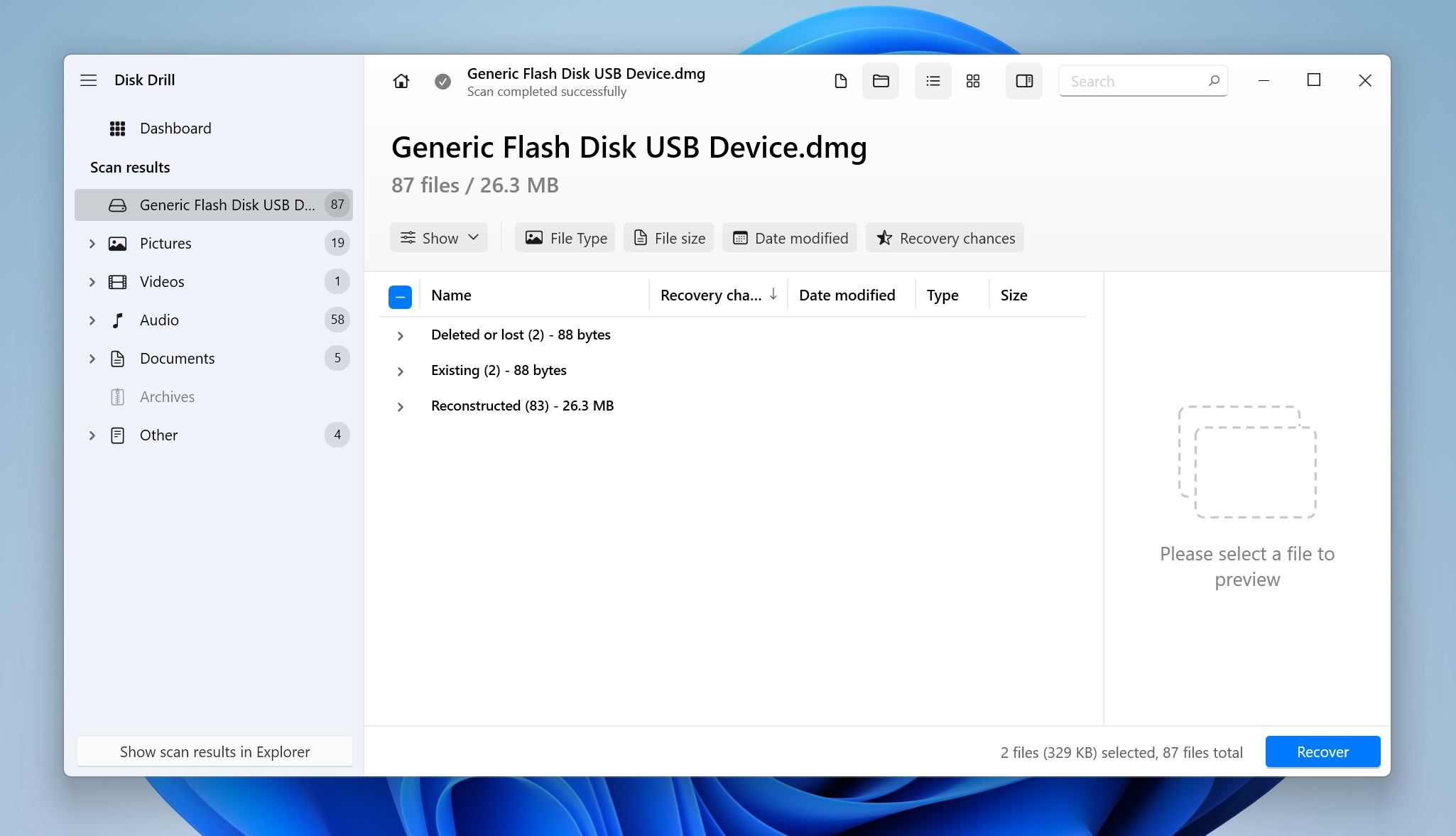
- Brug afkrydsningsfelterne til at vælge de filer, du ønsker at gendanne. For at hjælpe dig viser Disk Drill en forhåndsvisning af den aktuelt valgte fil, og du kan manuelt forhåndsvise enhver fil ved at klikke på øjeikonet ved siden af dens filnavn. Når du er færdig med udvælgelsen, skal du klikke på Gendanne .
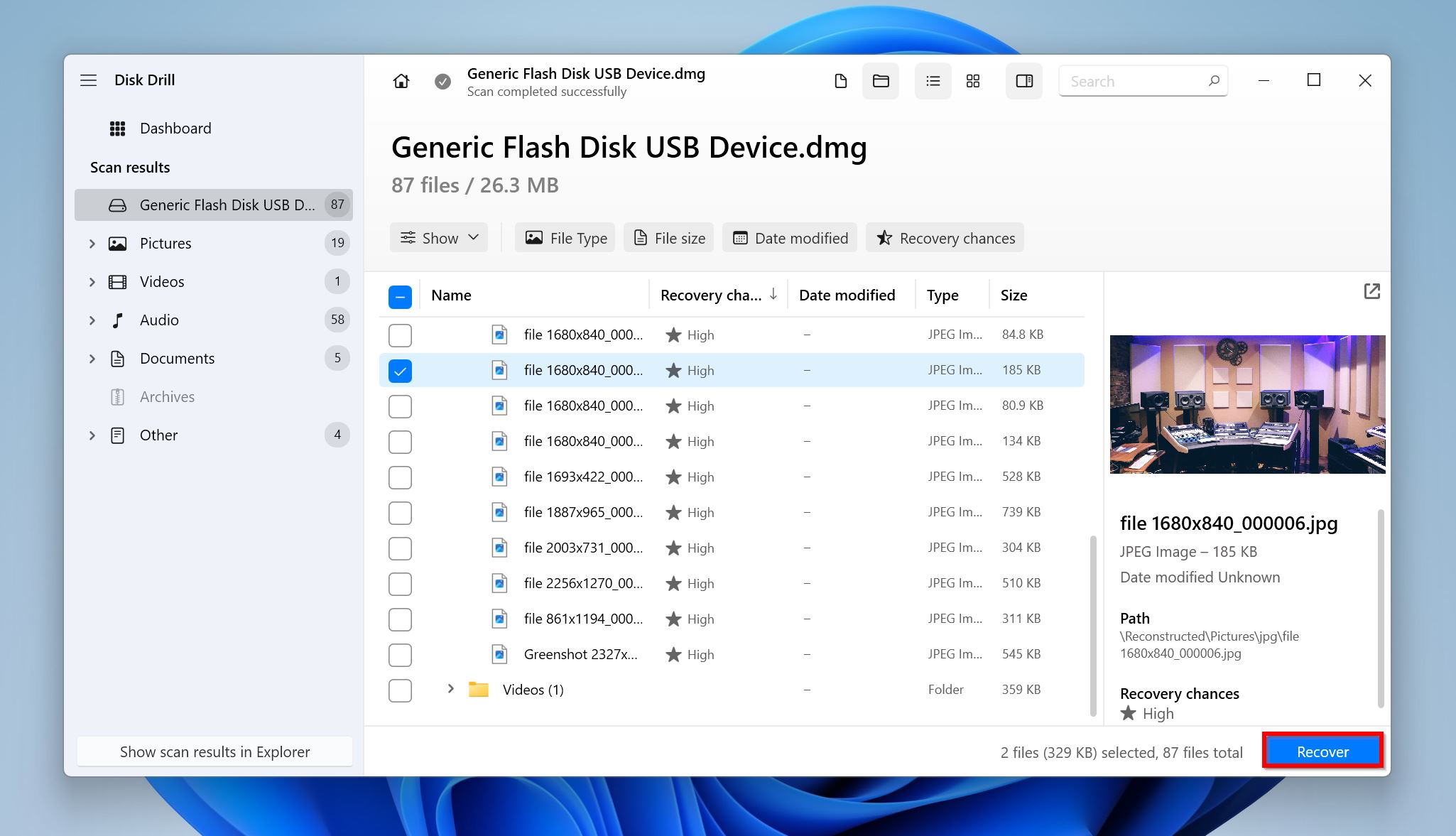
- Vælg en gendannelsesdestination for filerne og klik på Næste .
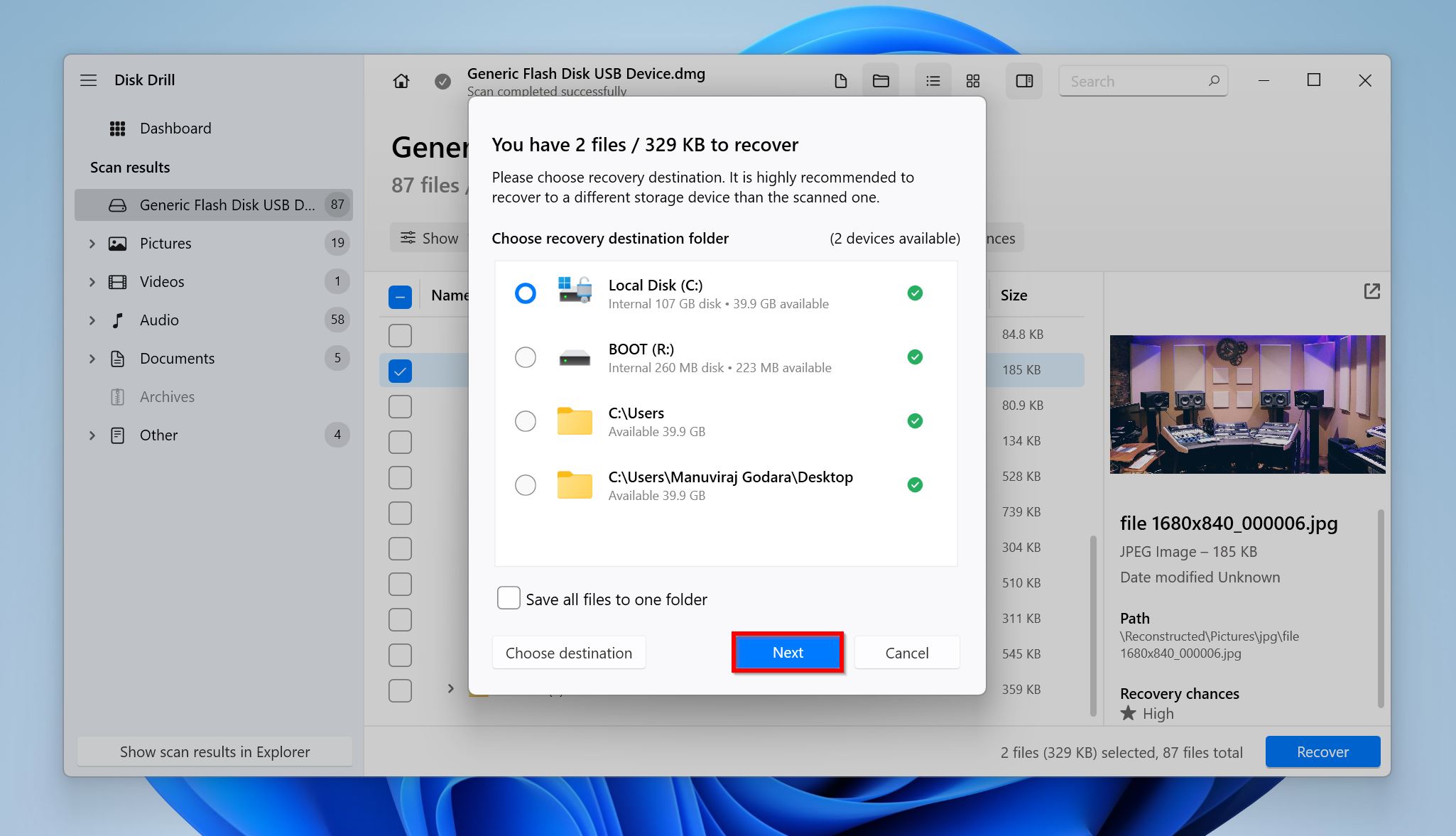
- Disk Drill vil gendanne de valgte filer.
Sådan undgår du at miste data ved hjælp af Robocopy
Undgå datatab ved brug af robocopy handler om at bruge de rigtige parametre til dine specifikke krav. Hvis du vil bruge robocopy /mir uden at slette nogen filer, skal du sørge for, at destinationsmappen ikke indeholder nogen filer, du har brug for. Det er bedst at lade mappen være tom.
Syntaksen for en robocopy-kommando er som følger:
robocopy <source> <destination> [<file>[ ...]] [<parameters>]
Her er nogle robocopy-parametre, du kan bruge, hvis du ønsker at kopiere filer fra et sted til et andet uden at miste nogen data:
| Parameter | Beskrivelse |
| /xo | Ekskluder ældre filer, dvs. hvis destinationsfilen allerede eksisterer, skal den ikke overskrives, hvis den er nyere eller samme dato som kilden. |
| /xx | Ekskluder ekstra filer og mapper. Dette forhindrer sletning fra destinationsmappen. |
| /xc | Ekskluder ændrede filer. |
| /xn | Ekskluder nyere filer. |
| /e | Kopier alle undermapper, inklusive de tomme. Dette vil ikke påvirke de eksisterende filer i destinationsmappen. |
Et eksempel ville være robocopy C:\folder to move D:\Sample /MT:32 /XO , som vil flytte en mappe kaldet “folder to move” fra C:-drevet til en mappe kaldet “Sample” på D:-drevet. Den vil bruge 32-tråds multithreading (/MT:32) for hurtigere hastighed og vil udelukke ældre filer (/XO).
Konklusion
Den fleksibilitet og store tilpasningsmulighed ved robocopy-værktøjet kan være et tveægget sværd, da de forskellige parametre ofte kan være forvirrende at forstå. Hvis du ikke er forsigtig og ikke forstår /mir parameteren, kan brugen af den resultere i, at filer bliver slettet fra destinationsmappen. Heldigvis kan du få dem tilbage ved hjælp af en godt datagendannelsesværktøj. For at undgå datatab på grund af robocopy i fremtiden, husk at bruge mere passende parametre.




