 Kommandoradsverktyget robocopy erbjuder mycket mer flexibilitet än att använda Windows Explorer eller copy-kommandot för att kopiera dina filer från en destination till en annan. En populär parameter som används med robocopy-kommandot är /mir. Men du kanske märker att den raderar vissa av dina filer från destinationsmappen. I avsnitten nedan kommer vi att titta på varför detta händer och hur du kan återställa filer som raderats av robocopy /mir-kommandot.
Kommandoradsverktyget robocopy erbjuder mycket mer flexibilitet än att använda Windows Explorer eller copy-kommandot för att kopiera dina filer från en destination till en annan. En populär parameter som används med robocopy-kommandot är /mir. Men du kanske märker att den raderar vissa av dina filer från destinationsmappen. I avsnitten nedan kommer vi att titta på varför detta händer och hur du kan återställa filer som raderats av robocopy /mir-kommandot.
Vad är Robocopy och hur det raderar data
Robocopy är en förkortning för “Robust File Copy”, vilket i grunden är ett kommandoradsverktyg som används för att kopiera mappar från en destination till en annan. Det har dock många parametrar och växlar som ger oöverträffad flexibilitet – anledningen till att det är så populärt bland IT-proffs. För en komplett lista över Robocopy-växlar och parametrar, se Microsofts Robocopy-sida. Alternativt kan du använda kommandot robocopy /? i CMD för att se en fullständig lista över de olika modifierarna och vad de gör.
Så, hur kan ett verktyg som används för att kopiera filer från en plats till en annan lyckas radera dina filer?
Tja, det händer vanligtvis på grund av /mir parameter—som instruerar Windows att spegla källmappen och destinationsmappen. Alla filer som inte finns i källmappen, men finns i destinationsmappen, kommer att raderas. I huvudsak måste mapparna vara en exakt kopia av varandra, utan några extra filer eller mappar.
Notera: Robocopy kopierar hela mappar från en destination till en annan. Du kan inte använda verktyget för att kopiera enskilda filer.
Hur man återställer raderade filer efter att ha använt Robocopy /Mir
Filer som raderades på grund av robocopy /mir-kommandot kan vanligtvis återställas. Vi säger “vanligtvis” eftersom raderade filer tekniskt sett fortfarande finns kvar på din enhet tills nya filer skriver över de datablock som de tidigare filerna ockuperade.
Om du har kopierat många nya filer till din enhet, är dataåterställning fortfarande möjlig, men inte alla dina filer kommer att återställas. Om du däremot har en säkerhetskopia eller andra kopior av filerna, kan du återställa alla. Men det är osannolikt om du är på denna sida.
Tredjepartsverktyg för dataåterställning är ditt bästa alternativ när du vill återställa filer som raderats av robocopy /mir-kommando. Det finns gott om sådana verktyg tillgängliga på webben, men vi rekommenderar att du väljer ett som har ett bra rykte, är lätt att använda och kan återställ raderade filer från nätverksenheter (eftersom robocopy ofta används för att kopiera filer till och från nätverksplatser).
Vårt val av verktyg för dataåterställning är Disk Drill. Det är extremt lättanvänt samtidigt som det är utrustat med en utmärkt dataåterställningsalgoritm. Programvaran är mångsidig—med stöd för alla större filsystem och lagringsenhetstyper, vilket gör den användbar i en mängd olika datförlustscenarier. Windows-användare kan dra nytta av Disk Drills gratis provversion som låter dem återställa upp till 500 MB data gratis.
Så här använder du Disk Drill för att återställa raderade filer:
- Ladda ned Disk Drill och installera den. Gör detta på en annan lagringsenhet, inte den som innehåller de borttagna filerna.
- Öppna Disk Drill, välj den enhet eller partition som innehåller de borttagna filerna och klicka på Sök efter förlorade data för att börja datasökningsskanningen.
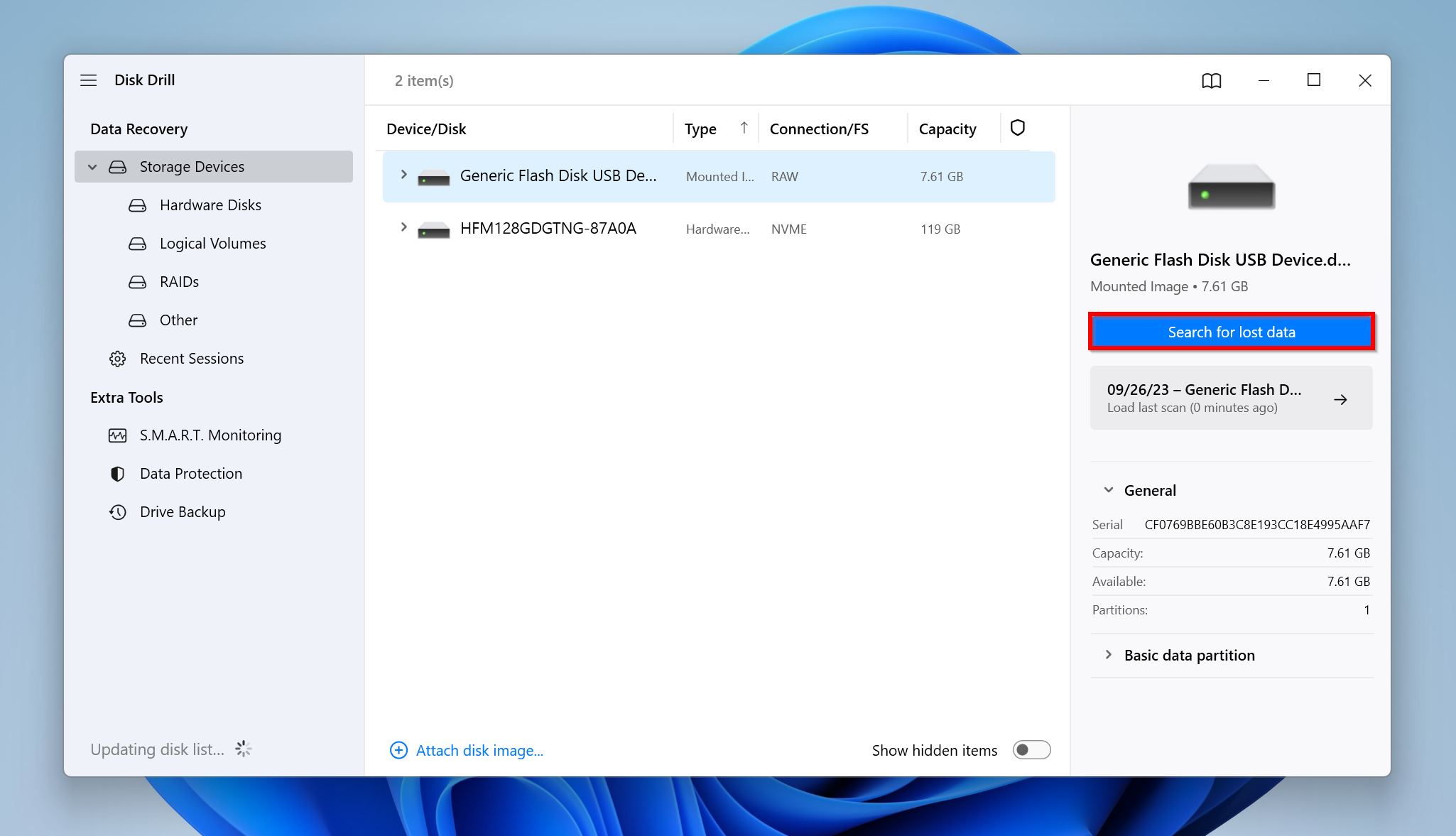
- Klicka på Granska hittade objekt för att visa filerna som Disk Drill hittade. Om du vill filtrera resultaten kan du istället klicka direkt på de relevanta filtyperna (Bilder, Video, Ljud, Dokument, Arkiv och Övrigt).

- Expandera sektionerna Raderad eller förlorad och Återkonstrurerad för att se återställbara borttagna filer.
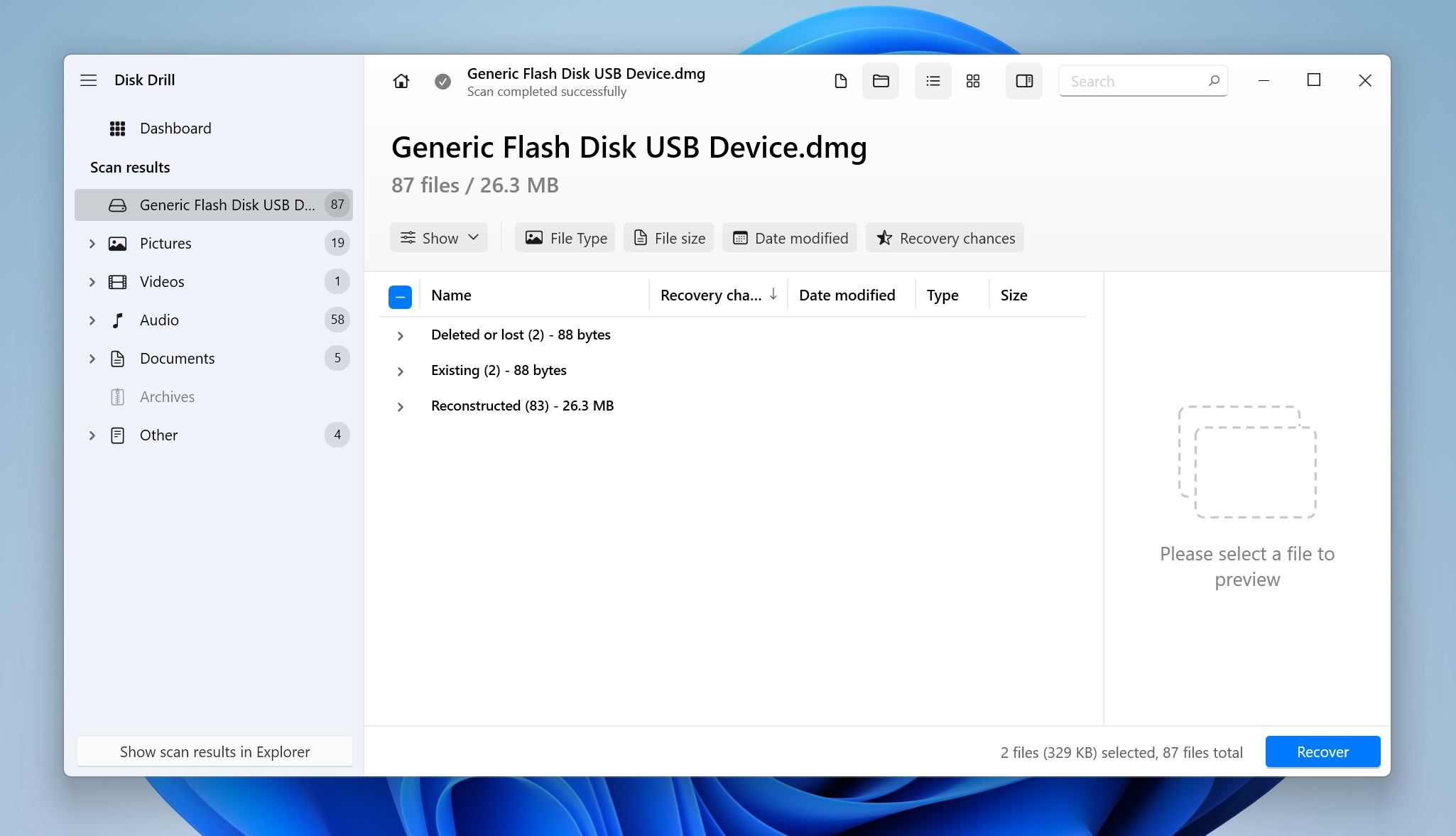
- Använd kryssrutorna för att välja filerna du vill återställa. För att hjälpa dig visar Disk Drill en förhandsvisning av den för närvarande valda filen, och du kan manuellt förhandsgranska vilken fil som helst genom att klicka på ögonikonen bredvid dess filnamn. När du är klar med valet, klicka på Återställ .
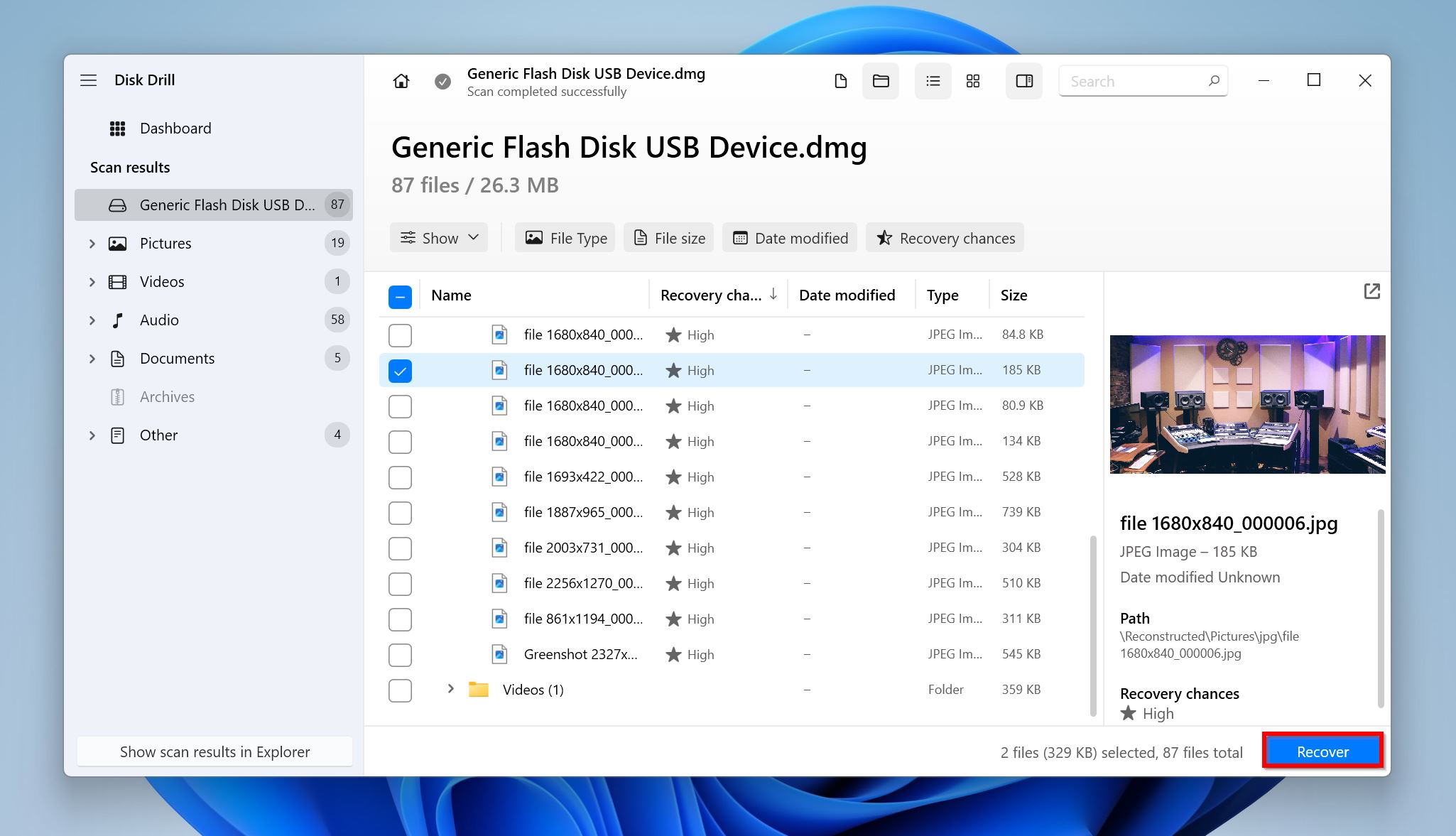
- Välj en återställningsdestination för filerna och klicka på Nästa .
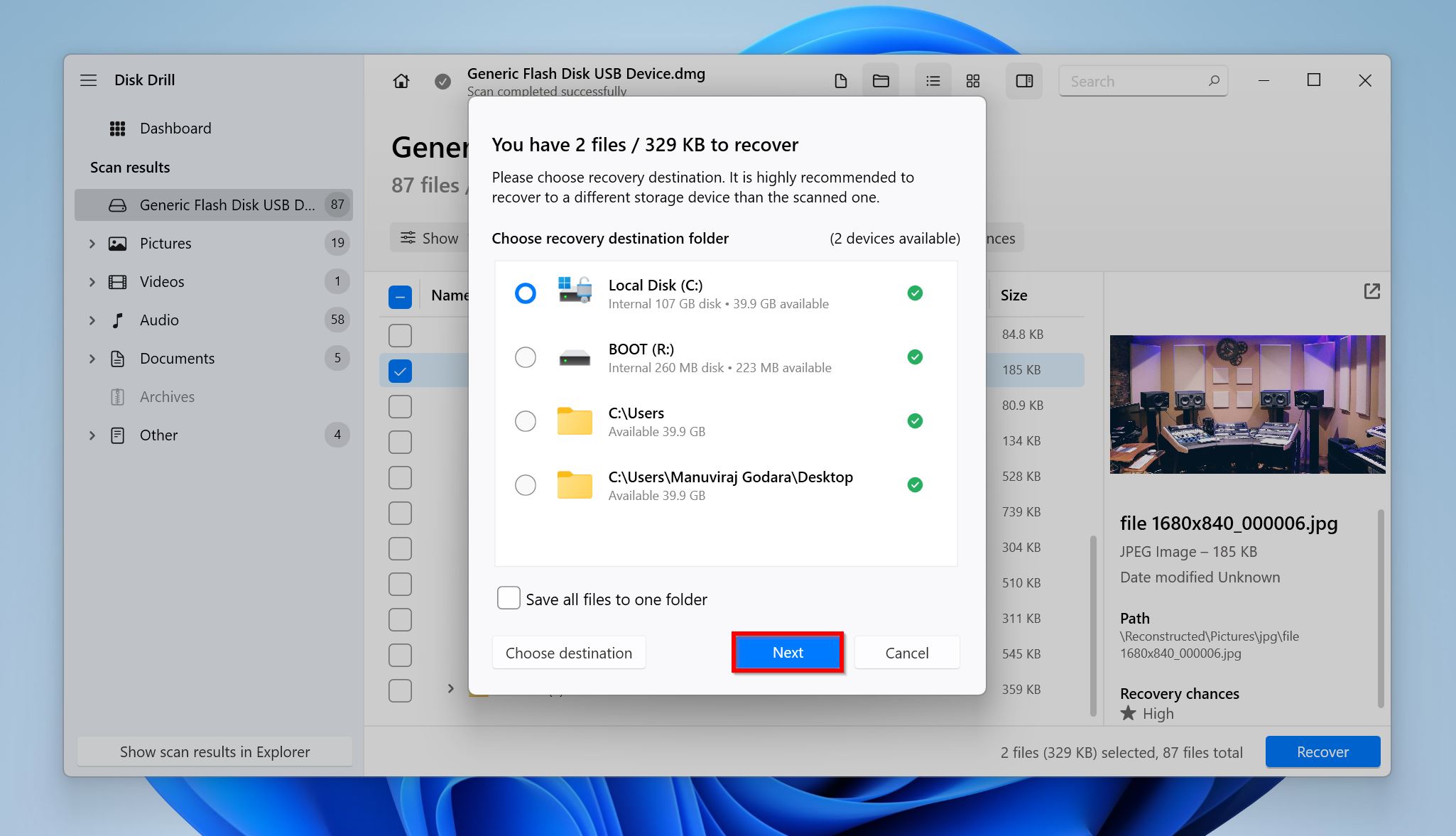
- Disk Drill kommer att återställa de valda filerna.
Hur man undviker dataförlust med Robocopy
Undvika dataförlust när du använder robocopy handlar om att använda korrekta parametrar för dina specifika krav. Om du vill använda robocopy /mir utan att radera några filer, se till att målmappen inte innehåller några filer som du behöver. Det är bäst att lämna katalogen tom.
Syntaksen för ett robocopy-kommando är som följer:
robocopy <source> <destination> [<file>[ ...]] [<parameters>]
Här är några robocopy-parametrar att använda om du vill kopiera filer från en destination till en annan utan att förlora någon data:
| Parameter | Beskrivning |
| /xo | Exkludera äldre filer, dvs. om destinationsfilen redan finns, skriv inte över den om den är nyare eller har samma datum som källan. |
| /xx | Exkludera extra filer och kataloger. Detta förhindrar radering från destinationskatalogen. |
| /xc | Exkludera ändrade filer. |
| /xn | Exkludera nyare filer. |
| /e | Kopiera alla undermappar, inklusive de som är tomma. Detta kommer inte att påverka de befintliga filerna i destinationskatalogen. |
Ett exempel skulle vara robocopy C:\folder to move D:\Sample /MT:32 /XO som kommer att flytta en mapp kallad “mapp att flytta” från C:-enheten till en mapp kallad “Exempel” på D:-enheten. Den kommer att använda 32-tråds multithreading (/MT:32) för snabbare hastighet och kommer att utesluta äldre filer (/XO).
Slutsats
Flexibiliteten och den omfattande anpassningsbarheten hos robocopy-verktyget kan vara ett tveeggat svärd eftersom de olika parametrarna ofta kan vara förvirrande att förstå. Om du inte är försiktig och inte förstår /mir-parametern, kan användningen av den resultera i att filer raderas från målmappen. Lyckligtvis kan du få dem tillbaka med en bra verktyg för dataräddning. För att undvika dataförlust på grund av robocopy i framtiden, kom ihåg att använda mer lämpliga parametrar.




