 Lo strumento da riga di comando robocopy offre molta più flessibilità rispetto all’uso di Windows Explorer o del comando copy per copiare i tuoi file da una destinazione all’altra. Un parametro molto utilizzato con il comando robocopy è /mir. Tuttavia, potresti scoprire che cancella alcuni dei tuoi file dalla cartella di destinazione. Nelle sezioni seguenti, esamineremo perché accade questo e come puoi recuperare i file cancellati dal comando robocopy /mir.
Lo strumento da riga di comando robocopy offre molta più flessibilità rispetto all’uso di Windows Explorer o del comando copy per copiare i tuoi file da una destinazione all’altra. Un parametro molto utilizzato con il comando robocopy è /mir. Tuttavia, potresti scoprire che cancella alcuni dei tuoi file dalla cartella di destinazione. Nelle sezioni seguenti, esamineremo perché accade questo e come puoi recuperare i file cancellati dal comando robocopy /mir.
Cos’è Robocopy e Come Cancella i Dati
Robocopy è l’abbreviazione di “Robust File Copy,” che, in sostanza, è uno strumento da riga di comando utilizzato per copiare cartelle da una destinazione all’altra. Tuttavia, dispone di numerosi parametri e opzioni che offrono un livello di flessibilità senza pari – il motivo per cui è così popolare tra i professionisti IT. Per un elenco completo delle opzioni e dei parametri di Robocopy, consulta Pagina Robocopy di Microsoft. In alternativa, puoi utilizzare il comando robocopy /? in CMD per vedere un elenco completo dei vari modificatori e delle loro funzioni.
Quindi, come fa uno strumento che viene utilizzato per copiare file da un posto all’altro a cancellare i tuoi file?
Bene, di solito succede a causa del parametro /mir —che comanda a Windows di rispecchiare la cartella sorgente e la cartella di destinazione. Qualsiasi file che non sia presente nella cartella sorgente, ma sia presente nella cartella di destinazione, verrà eliminato. In sostanza, le cartelle devono essere una copia esatta l’una dell’altra, senza file o cartelle extra.
Nota: Robocopy copia intere cartelle da una destinazione all’altra. Non è possibile utilizzare lo strumento per copiare un singolo file.
Come Recuperare File Eliminati Dopo l’Uso di Robocopy /Mir
I file eliminati a causa del comando robocopy /mir possono di solito essere recuperati. Diciamo “di solito” perché i file eliminati sono tecnicamente ancora presenti sul tuo disco fino a quando nuovi file non sovrascriveranno i blocchi di dati occupati dai file precedenti.
Se hai copiato numerosi nuovi file sul tuo disco, il recupero dei dati è ancora possibile, ma non tutti i tuoi file verranno recuperati. Ovviamente, se hai un backup o altre copie dei file, puoi recuperarli tutti. Tuttavia, è improbabile che tu abbia queste copie se ti trovi su questa pagina.
Gli strumenti di recupero dati di terze parti sono la tua migliore opzione quando cerchi di recuperare file eliminati dal comando robocopy /mir. Ci sono molti di questi strumenti disponibili sul web, ma ti consigliamo di sceglierne uno che abbia una buona reputazione, sia facile da usare e possa recupera file cancellati dalle unità di rete (poiché robocopy viene spesso utilizzato per copiare file da e verso posizioni di rete).
Il nostro strumento di recupero dati preferito è Disk Drill. È eccezionalmente facile da usare, pur essendo dotato di un eccellente algoritmo di recupero dati. Il software è versatile, con supporto per tutti i principali file system e tipi di dispositivi di archiviazione, rendendolo utile in un’ampia varietà di scenari di perdita di dati. Gli utenti Windows possono sfruttare la versione di prova gratuita di Disk Drill, che consente di recuperare fino a 500 MB di dati gratuitamente.
Ecco come utilizzare Disk Drill per ripristinare i file eliminati:
- Scarica Installa Disk Drill. Fai questo su un dispositivo di archiviazione diverso, non quello che contiene i file eliminati.
- Apri Disk Drill, seleziona il drive o la partizione che contiene i file eliminati, e clicca Cerca dati persi per avviare la scansione di recupero dati.
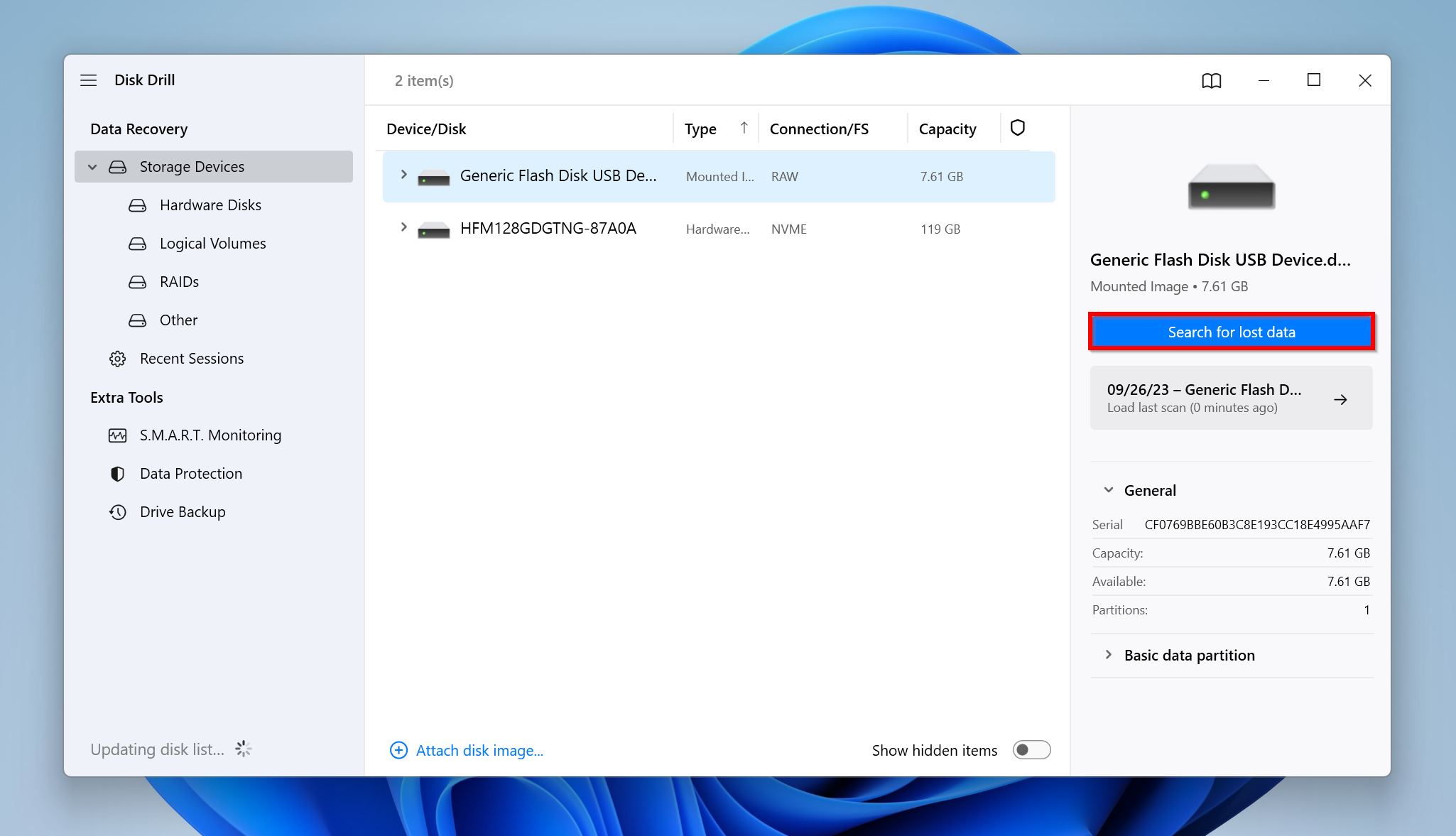
- Clicca su Rivedi elementi trovati per visualizzare i file scoperti da Disk Drill. Se desideri filtrare i risultati, puoi cliccare direttamente sui riquadri di tipo di file rilevanti (Immagini, Video, Audio, Documenti, Archivi e Altro).

- Espandi le sezioni Eliminato o perso e Ricostruito per visualizzare i file eliminati che sono recuperabili.
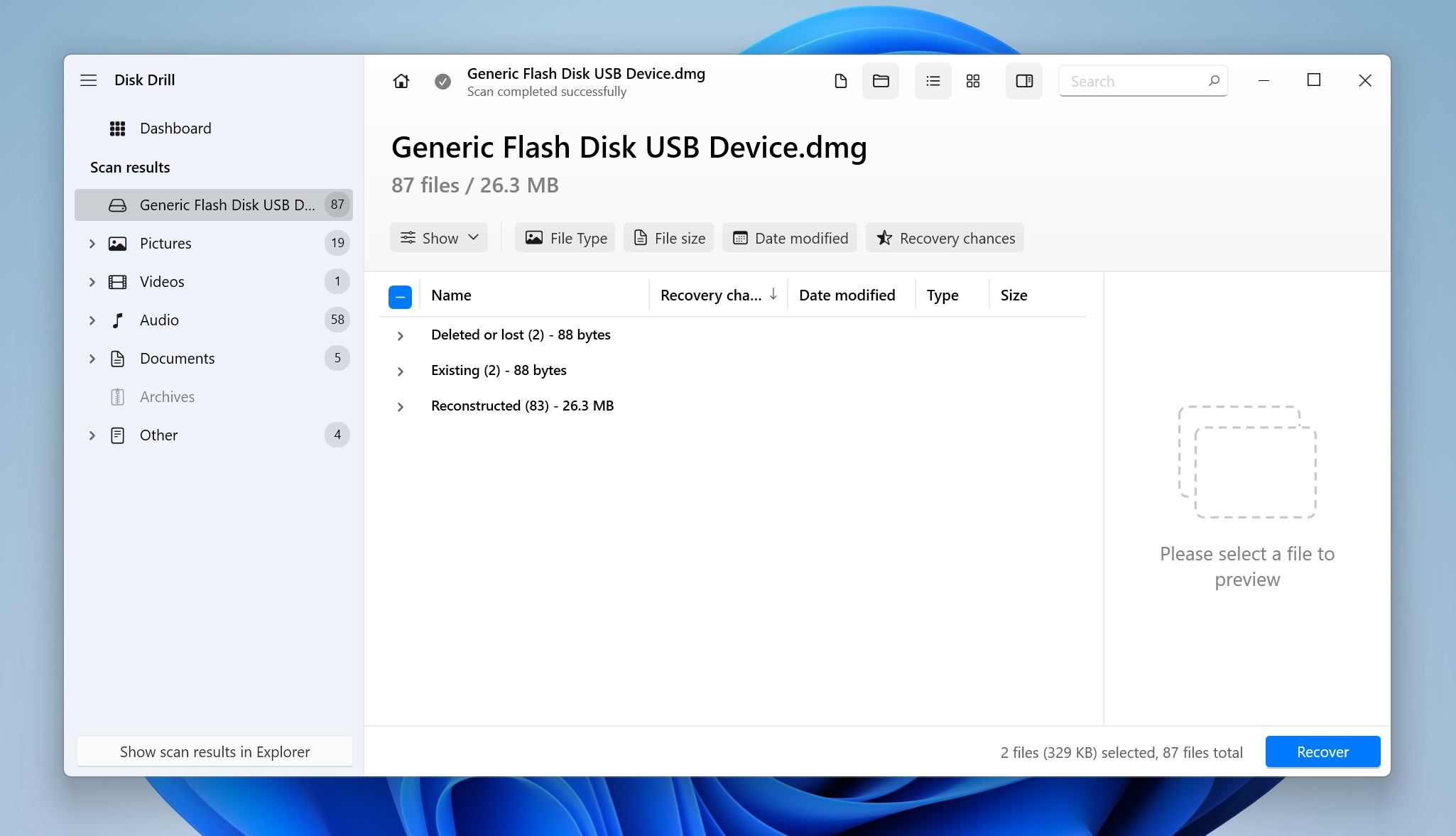
- Usa le caselle di controllo per selezionare i file che desideri recuperare. Per aiutarti, Disk Drill mostra un’anteprima del file attualmente selezionato e puoi visualizzare manualmente qualsiasi file cliccando sull’icona a forma di occhio accanto al suo nome. Una volta completata la selezione, clicca su Recupera .
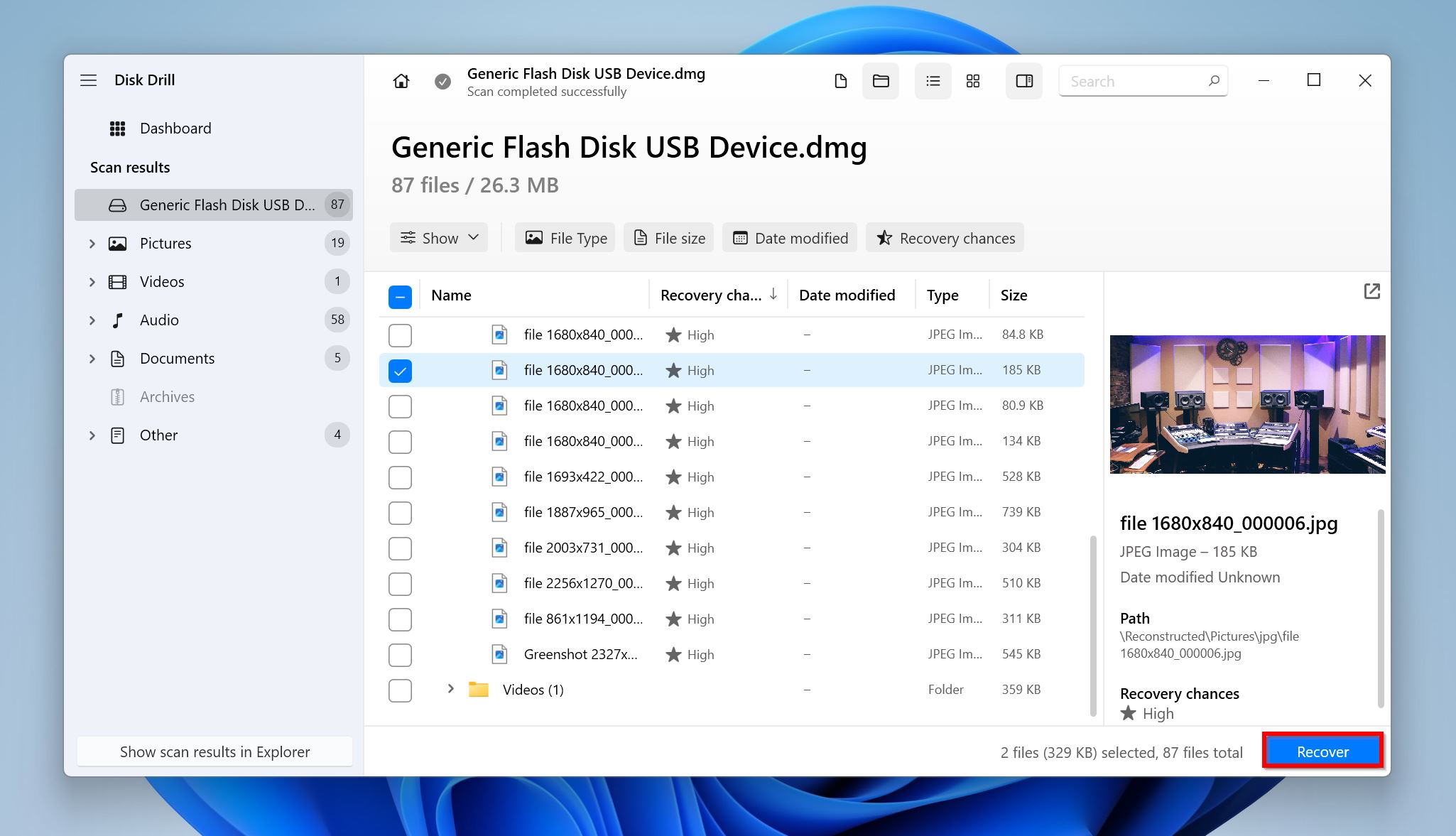
- Scegli una destinazione di recupero per i file e clicca su Avanti .
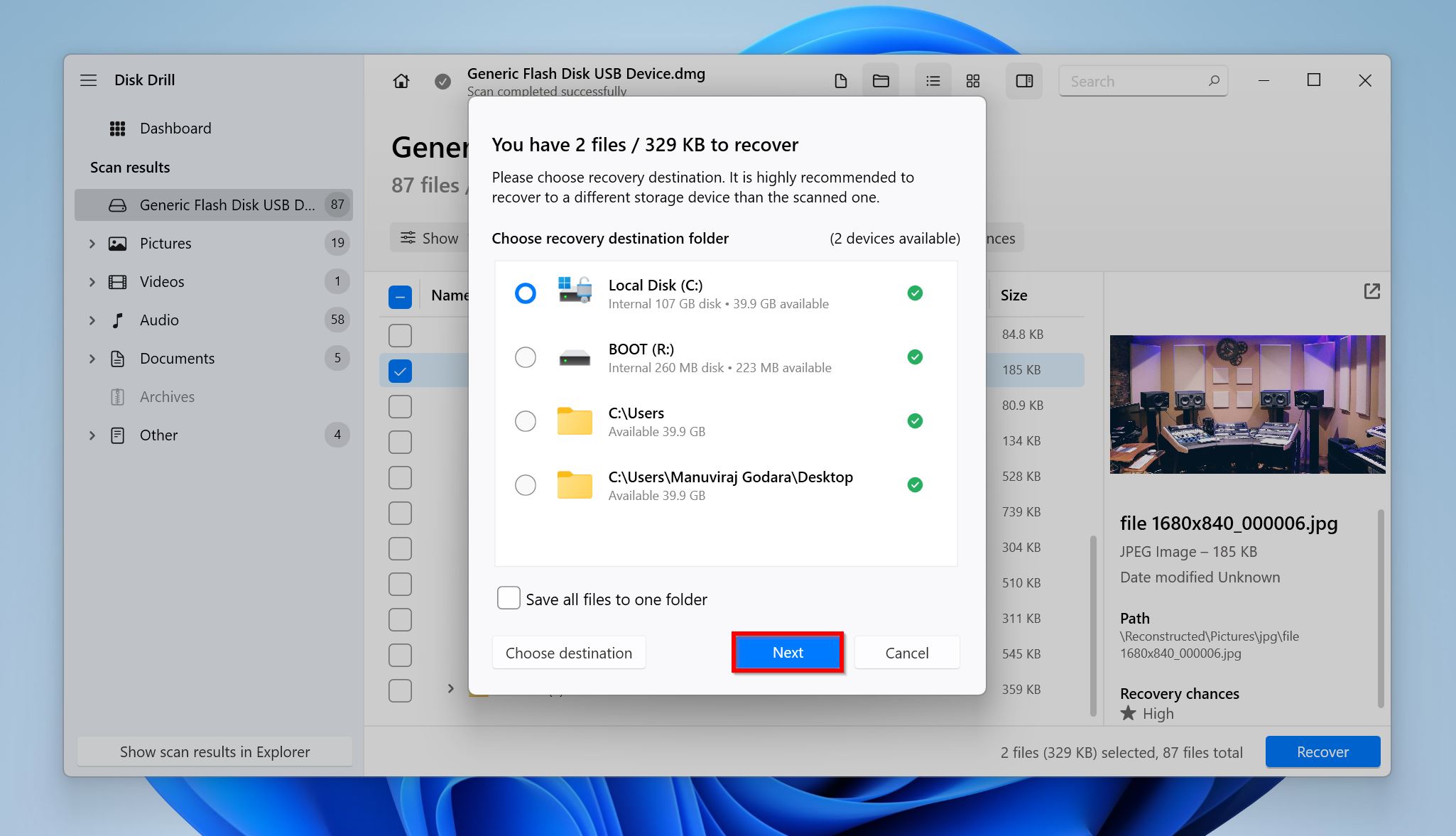
- Disk Drill recupererà i file selezionati.
Come Evitare di Perdere Dati Usando Robocopy
Evitare la perdita di dati dovuta a robocopy riguarda l’uso dei parametri corretti per le tue specifiche esigenze. Se desideri utilizzare robocopy /mir senza eliminare alcun file, assicurati che la cartella di destinazione non contenga file di cui hai bisogno. È meglio lasciare la directory vuota.
La sintassi per un comando robocopy è la seguente:
robocopy <source> <destination> [<file>[ ...]] [<parameters>]
Ecco alcuni parametri di robocopy da utilizzare se desideri copiare file da una destinazione all’altra senza perdere alcun dato:
| Parametro | Descrizione |
| /xo | Escludi i file più vecchi, cioè, se il file di destinazione esiste già, non sovrascriverlo se è più nuovo o ha la stessa data del file di origine. |
| /xx | Escludi file e directory extra. Questo impedisce la cancellazione dalla directory di destinazione. |
| /xc | Escludi i file modificati. |
| /xn | Escludi i file più recenti. |
| /e | Copia tutte le sottocartelle, comprese quelle vuote. Questo non influirà sui file esistenti nella directory di destinazione. |
Un esempio sarebbe robocopy C:\folder to move D:\Sample /MT:32 /XO che sposterà una cartella chiamata “cartella da spostare” dall’unità C: a una cartella chiamata “Esempio” nell’unità D:. Userà il multithreading a 32 thread (/MT:32) per una maggiore velocità e escluderà i file più vecchi (/XO).
Conclusione
La flessibilità e la personalizzazione estrema dell’utilità robocopy possono essere un’arma a doppio taglio, poiché i vari parametri possono spesso risultare confusi da comprendere. Se non stai attento e non capisci il parametro /mir, il suo utilizzo può comportare l’eliminazione di file dalla cartella di destinazione. Fortunatamente, puoi recuperarli utilizzando un buon strumento di recupero dati. Per evitare perdite di dati a causa di robocopy in futuro, ricorda di utilizzare parametri più appropriati.




