 Hvis din nuværende exFAT-lagringsenhed ikke længere opfylder dine behov, virker det som det næste logiske skridt at konvertere den til et mere effektivt filsystem. Dette indebærer dog formatering af din enhed, hvilket kan føre til datatab. Heldigvis er der måder at konfigurere dit filsystem på, mens du sikrer, at dine filer ikke går tabt.
Hvis din nuværende exFAT-lagringsenhed ikke længere opfylder dine behov, virker det som det næste logiske skridt at konvertere den til et mere effektivt filsystem. Dette indebærer dog formatering af din enhed, hvilket kan føre til datatab. Heldigvis er der måder at konfigurere dit filsystem på, mens du sikrer, at dine filer ikke går tabt.
I denne vejledning vil vi guide dig gennem trinene til nemt at konvertere exFAT til NTFS uden at miste data på Vinduer.
Årsager til at konvertere exFAT til NTFS
Både exFAT og NTFS-filsystemer har fordele afhængig af, hvordan du bruger din lagringsenhed. At forstå styrkerne og svaghederne ved hvert filsystem vil hjælpe dig med at træffe et informeret valg, der stemmer overens med dine lagringsbehov.
Her er en hurtig opsummering af, hvordan exFAT og NTFS vurderes mod hinanden:
| Funktion | exFAT | NTFS |
| Kompatibilitet | Kompatibel med alle versioner af Mac OS og Vinduer. Kræver yderligere software for at køre på Linux | Kompatibel med alle versioner af Vinduer, kun læsning med MAC, og begrænset til Linux |
| Journaling | Nej | Ja |
| Komprimering | Nej | Ja |
| Kryptering | Begrænset | Ja |
| Sikkerhed | Begrænset understøttelse af tilladelser | Med bruger- og filrettigheder osv. |
| Hastighed og ydeevne | Hurtigere for eksterne drev | Hurtigere for Vinduer interne drev |
| Bedst til: | Eksterne drev, hukommelseskort og USB-drev | Intern lagring/systemdrev på Vinduer |
Skift fra exFAT til NTFS handler ofte om brugerpræferencer, i modsætning til konvertere fra RAW filsystem til FAT32, hvor din drev bliver ubrugeligt. Men hvis du stadig er lidt usikker og spekulerer på, “Skal jeg konvertere exFAT til NTFS?”, her er nogle almindelige grunde til at konvertere til NTFS:
- Avancerede sikkerhedsfunktioner – NTFS fungerer bedst, hvis du er en person, der værdsætter sikkerhedsfunktioner som adgangskontroller, filtilladelser osv.
- Bevarelse af dataintegritet – Systemdrev og applikationer er mere korruptionsresistente i NTFS. Dens journalfunktion hjælper med at forhindre datatab i tilfælde af uventede systemnedbrud.
- exFAT vs. NTFS hastighed – NTFS er hurtigere og mere effektivt end exFAT til interne drev.
- exFAT vs. NTFS ydeevne på Vinduer – Mens exFAT generelt er kompatibel med Vinduer, er der tidspunkter, hvor det måske ikke genkender exFAT-enheder. På den anden side er NTFS specifikt designet til Vinduer og er mest kompatibel med det.
ExFAT udmærker sig i bærbarhed og cross-platform kompatibilitet. Det fungerer bedst for brugere, der arbejder med eksterne lagringsenheder, eller folk, der ofte skal skifte mellem forskellige operativsystemer. Professionelle fotografer, redaktører, rejsende og medieentusiaster er ofte dem, der bruger dette filsystem.
NTFS passer derimod til brugere, der for det meste arbejder på computere med et Vinduer operativsystem. Det bliver også ofte brugt i virksomhedsindstillinger, hvor datasikkerhed og avancerede tilladelser er afgørende.
Undgå at miste data under konvertering fra exFAT til NTFS
Den eneste måde, du kan konvertere fra et filsystem til et andet på, er at formatere din lagringsenhed. Men som du ved, sletter dette alle data på din drev. For at konvertere exFAT til NTFS uden at miste data, har Vinduer backup-funktioner, du kan bruge.
Men hvis dit drev ikke genkendes af Vinduer eller en fejl gør det utilgængeligt, skal du udtrække dine data ved hjælp af pålidelig datagendannelsessoftware som Disk Drill.
Disk Drill fungerer problemfrit med exFAT-filsystemer og kan gendanne hundreder af filformater. Hvis din lagringsenhed ikke kan læses, har Disk Drill også en byte-til-byte-funktion, der lader dig oprette et diskbillede af din drev og scanne det i stedet for at undgå yderligere datatab. For Disk Drill på Vinduer kan du nyde op til 500 MB data til at gendanne filer gratis.
For at udtrække data fra din exFAT filsystemlagringsenhed ved hjælp af Disk Drill, skal du blot følge nedenstående trin:
- Gå først til Cleverfiles-webstedet og download Disk Drill. Start derefter installationsprogrammet og følg instruktionerne for at installere appen succesfuldt.
- Åbn næste Disk Drill. På hovedskærmen skulle du se listen over drev, du kan scanne. Vælg dit drev og klik på Søg efter mistede data for at begynde at scanne dit exFAT-drev.

- For at forhåndsvise de filer, Disk Drill har været i stand til at finde indtil nu, skal du klikke på Gennemse fundne emner -knappen i øverste højre hjørne af vinduet. Hvis du vil lade scanningen afslutte først, skal du gå direkte til næste trin.

- Når scanningen er fuldført, skal du klikke på Gennemse fundne emner .

- Vælg alle de filer, du vil gendanne, ved at afkrydse afkrydsningsfelterne ved siden af deres filnavne. Du kan også søge efter dem efter filnavn eller filtype ved hjælp af søgefeltet øverst til højre. Efter at have valgt filerne, skal du klikke på Gendan .

- Vælg, hvor du vil placere dine gendannede filer. Sørg for, at det drev, du vælger, er et andet end det, du scannede. Klik derefter på Næste for at starte gendannelsesprocessen.

- Når gendannelsesprocessen er færdig, vil Disk Drill omdirigere dig til en side, der viser detaljerne om de filer, det lykkedes at gendanne. Klik på Vis gendannede data i Explorer -knappen for at åbne dine gendannede filer i File Explorer.

Sådan formateres exFAT-drev til NTFS
Efter opbevaring af dine filer kan du nu fortsætte med at konvertere din exFAT-formaterede enhed til NTFS. Vi har listet tre metoder for Vinduer 10/11 til at formatere din drev: Stifinder, Diskhåndteringsværktøjet og Kommandoprompten.
Metode 1:Brug af Explorer
Den enkleste metode til at formatere din exFAT-enhed er ved at bruge File Explorer. Vi har beskrevet trinnene til, hvordan du formaterer en ekstern SSD eller andre drev nedenfor:
- Sørg først for, at din exFAT-formaterede enhed er tilsluttet din computer. Åbn derefter Stifinder ved at trykke på Vinduer + E.
- Find derefter dit drev og højreklik på det. Fra den menu, der vises, vælg Format.

- I Format-dialogboksen skal du vælge NTFS som Filsystem i Format-dialogboksen. Alternativt kan du redigere Volumesignalets etikette for at omdøbe dit drev.

- For en mere omfattende formatering kan du fjerne markeringen af Hurtig format indstillingen.

- Klik til sidst på Start for at starte formateringsprocessen.

Metode 2:Brug af Diskhåndtering
Du kan også bruge Vinduer’s indbyggede værktøj, Diskhåndtering, til at konvertere din exFAT-drev til NTFS-filsystemet. Sådan gør du:
- Åbn Diskhåndtering ved at trykke på Vinduer nøgle + X og vælge Diskhåndtering fra menuen, der vises. Alternativt kan du søge efter Diskhåndtering i Start-menuen og vælge Opret og formater harddiskpartitioner .

- Find din enhed blandt listen over tilgængelige drev i venstre side af Diskhåndteringsvinduet.
- Derefter højreklik på dit exFAT-drev og klik på Format .

- I Formateringsdialogboksen vælg NTFS som Filsystem .

- Valgfrit, omdøb din enhed ved at redigere Volumesignalets etikette .

- Valgfrit, du kan også fjerne markeringen af Udfør en hurtig formatering , hvis du ønsker en mere grundig formatering.

- Når du har konfigureret alle indstillinger, klik på OK for at starte formateringen af din enhed.

Metode 3:Brug af kommandoprompt
Kommandoprompten er et andet indbygget værktøj på Vinduer, der indeholder mange kommandoer til vedligeholdelse, fejlfinding og adgang til forskellige komponenter i dit system.
Her er en hurtig trin-for-trin guide til, hvordan du konverterer exFAT til NTFS ved hjælp af Kommandoprompt:
- Begynd med at trykke på Vinduer + R for at åbne Kør dialogboksen. Skriv derefter
diskpartog tryk på Indtast.
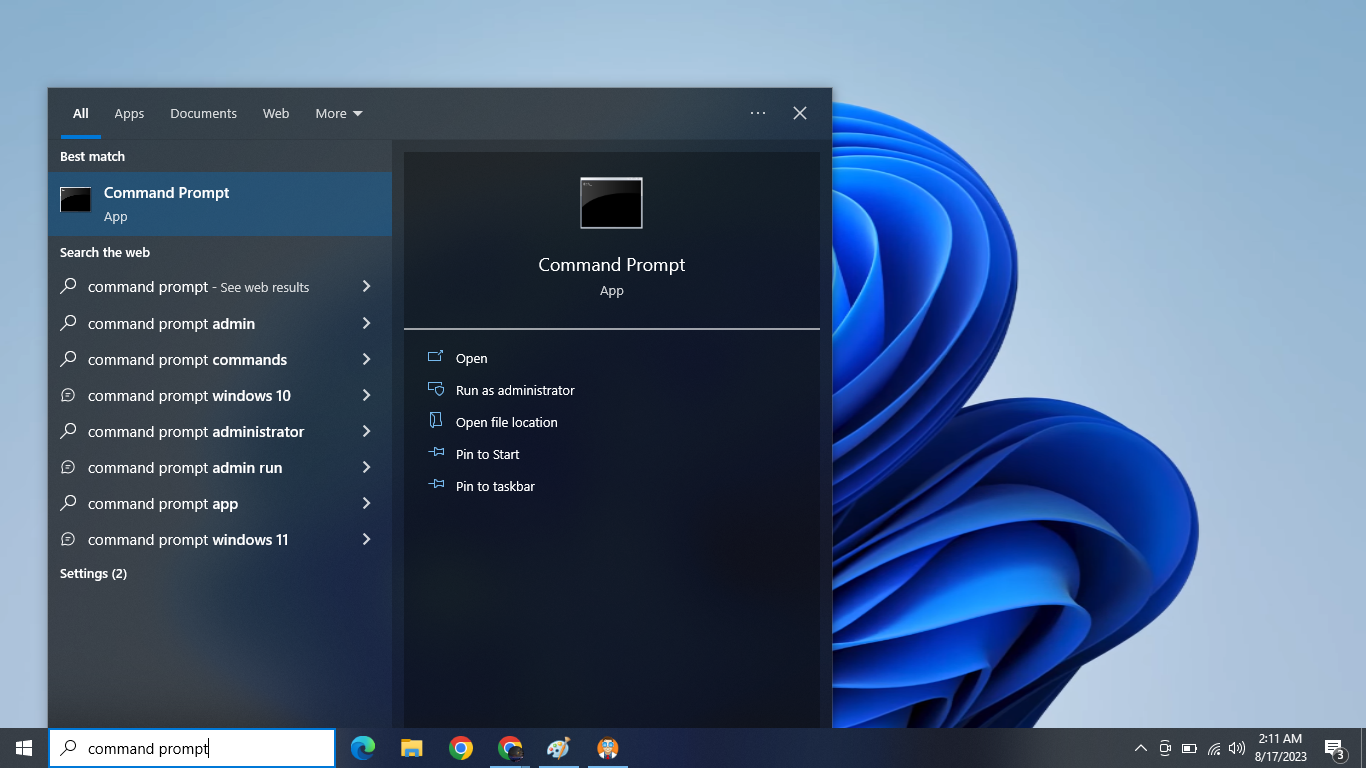
- I vinduet der åbner, skriv
list diskog tryk på Indtast for at vise alle de drev, der er tilsluttet din computer. Notér disknummeret på din exFAT-enhed.

- Skriv derefter
vælg disk n, hvor n er disknummeret. Tryk på Indtast for at fortsætte.

- Til sidst, skriv
format fs=NTFS hurtig, hvor fs står for “filsystem,” “NTFS” er filsystemet, og “quick” er for hurtig formatering.

Sørg for, at du skriver kommandoen korrekt for at undgå uforudsete fejl eller tab af data.
Konklusion
Konvertering af exFAT til NTFS kommer med en masse fordele, især hvis du planlægger at bruge din lagerenhed som en Vinduer systemdrev eller intern lagerplads. Men konvertering af et filsystem indebærer formatering af dit drev, hvilket sletter alle data på dit drev. Du kan undgå dette datatab ved at sikkerhedskopiere dine filer før formatering.
Men hvis din harddisk er utilgængelig, eller du ikke var i stand til at oprette en backup, kan du bruge professionel datagendannelsessoftware som Disk Drill til at gendanne dine filer.
Når dine filer er sikre, kan du konvertere dit filsystem på tre måder: File Explorer, Vinduer’s indbyggede værktøj Diskhåndtering, eller ved at udføre de nødvendige kommandoer ved brug af Kommandoprompt.




