 Jos nykyinen exFAT-tallennuslaitteesi ei enää täytä tarpeitasi, sen muuntaminen tehokkaammaksi tiedostojärjestelmäksi vaikuttaa loogiselta seuraavalta askeleelta. Tämä kuitenkin sisältää laitteen alustamisen, mikä voi johtaa tietojen menetykseen. Onneksi on olemassa tapoja määrittää tiedostojärjestelmäsi varmistaen, että tiedostosi eivät katoa.
Jos nykyinen exFAT-tallennuslaitteesi ei enää täytä tarpeitasi, sen muuntaminen tehokkaammaksi tiedostojärjestelmäksi vaikuttaa loogiselta seuraavalta askeleelta. Tämä kuitenkin sisältää laitteen alustamisen, mikä voi johtaa tietojen menetykseen. Onneksi on olemassa tapoja määrittää tiedostojärjestelmäsi varmistaen, että tiedostosi eivät katoa.
Tässä oppaassa käymme läpi vaiheet, joilla voit helposti muuntaa exFAT NTFS-muotoon menettämättä tietoja Windows.
Syitä muuntaa exFAT NTFS:ksi
Sekä exFAT- että NTFS-tiedostojärjestelmillä on etuja riippuen siitä, miten käytät tallennuslaitettasi. Ymmärtämällä kunkin tiedostojärjestelmän vahvuudet ja heikkoudet voit tehdä perustellun valinnan, joka vastaa tallennustarpeitasi.
Tässä on lyhyt yhteenveto siitä, kuinka exFAT ja NTFS vertautuvat toisiinsa:
| Ominaisuus | exFAT | NTFS |
| Yhteensopivuus | Yhteensopiva kaikkien Mac OS -versioiden ja Windows kanssa. Vaatii lisäohjelmistoja toimiakseen Linuxilla | Yhteensopiva kaikkien Windows versioiden kanssa, vain luku -tilassa MAC:in kanssa ja rajoitettu Linuxille |
| Lokikirjoitus | Ei | Kyllä |
| Pakkaus | Ei | Kyllä |
| Salaukset | Rajoitettu | Kyllä |
| Turvallisuus | Rajoitettu tuki käyttöoikeuksille | Käyttäjä- ja tiedostooikeudet, jne. |
| Nopeus ja Suorituskyky | Nopeampi ulkoisille asemille | Nopeampi Windows sisäisille asemille |
| Paras: | Ulkoisiin asemiin, muistikortteihin ja USB-asemiin | Sisäinen tallennus/järjestelmäasemat Windows |
Vaihdettaessa exFATista NTFS:ään kyse on usein käyttäjien mieltymyksistä, toisin kuin muuntaminen RAW-tiedostojärjestelmästä FAT32:ksi, jossa asemastasi tulee käyttökelvoton. Mutta jos olet vielä hieman epävarma ja mietit, “Pitäisikö minun muuntaa exFAT NTFS:ksi?” tässä on muutamia yleisiä syitä muuntaa NTFS:ään:
- Edistyneet suojaustoiminnot – NTFS toimii parhaiten, jos olet henkilö, joka arvostaa suojausominaisuuksia, kuten käyttöoikeuksia, tiedostojen oikeuksia jne.
- Tietojen eheyden säilyttäminen – Järjestelmäasemat ja sovellukset ovat korruptiota kestävämpiä NTFS:ssa. Sen lokitusominaisuus auttaa estämään tietojen menetyksen odottamattomissa järjestelmävirheissä.
- exFAT vs. NTFS nopeus – NTFS on nopeampi ja tehokkaampi kuin exFAT sisäisille asemille.
- exFAT vs. NTFS suorituskyky Windows – Vaikka exFAT on yleensä yhteensopiva Windows kanssa, on aikoja, jolloin se ei ehkä tunnista exFAT-laitteita. Toisaalta NTFS on suunniteltu erityisesti Windows varten ja on sen kanssa eniten yhteensopiva.
ExFAT loistaa siirrettävyydessä ja alustojen välisessä yhteensopivuudessa. Se toimii parhaiten käyttäjille, jotka työskentelevät ulkoisten tallennuslaitteiden kanssa tai ihmisille, jotka tarvitsevat vaihtaa eri käyttöjärjestelmien välillä usein. Ammattivalokuvaajat, toimittajat, matkustajat ja mediaharrastajat ovat usein niitä, jotka käyttävät tätä tiedostojärjestelmää.
NTFS puolestaan sopii käyttäjille, jotka työskentelevät enimmäkseen tietokoneilla, joissa on Windows käyttöjärjestelmä. Sitä käytetään myös usein yritysasetuksissa, joissa tietoturva ja kehittyneet käyttöoikeudet ovat ratkaisevia.
Vältä Tietojen Menetys Konvertoinnissa exFAT:stä NTFS:ään
Ainoa tapa, jolla voit muuntaa yhdestä tiedostojärjestelmästä toiseen, on alustaa tallennuslaitteesi. Mutta kuten tiedät, tämä poistaa kaikki tiedot levyltäsi. Jotta voisit muuntaa exFAT:n NTFS:ksi menettämättä tietoja, Windows:ssä on varmuuskopiointiominaisuuksia, joita voit käyttää.
Mutta jos asemaasi ei tunnisteta Windows tai virhe estää sen käyttämisen, sinun täytyy palauttaa tiedot luotettavalla tietojen palautusohjelmistolla, kuten Disk Drill.
Disk Drill toimii saumattomasti exFAT-tiedostojärjestelmien kanssa ja voi palauttaa satoja tiedostomuotoja. Jos tallennuslaitettasi ei voida lukea, Disk Drillissä on myös tavu-tavu-ominaisuus, jonka avulla voit luoda levyn kuvan asemastasi ja skannata sen sijaan välttääksesi lisätietojen menetyksen. Disk Drillillä Windows voit nauttia jopa 500 MB datasta tiedostojen palauttamiseksi ilmaiseksi.
Tietojen poimimiseksi exFAT-tiedostojärjestelmän tallennuslaitteesta Disk Drill -ohjelmalla, seuraa yksinkertaisesti alla olevia ohjeita:
- Mene ensin Cleverfiles verkkosivustolle ja lataa Disk Drill. Käynnistä sitten asennusohjelma ja seuraa ohjeita sovelluksen onnistuneeseen asentamiseen.
- Avaa seuraavaksi Disk Drill. Päänäytössä sinun pitäisi nähdä luettelo asemista, joita voit skannata. Valitse asemasi ja napsauta Etsi kadonneita tietoja aloittaaksesi exFAT-aseman skannauksen.

- Esikatsoaksesi tiedostot, jotka Disk Drill on löytänyt tähän mennessä, napsauta Tarkista löytyneet kohteet -painiketta ikkunan oikeassa yläkulmassa. Jos haluat antaa skannauksen valmistua ensin, siirry suoraan seuraavaan vaiheeseen.

- Kun skannaus on valmis, napsauta Tarkista löytyneet kohteet .

- Valitse kaikki tiedostot, jotka haluat palauttaa, valitsemalla niiden tiedostonimien vieressä olevat valintaruudut. Voit myös etsiä niitä tiedostonimen tai tiedostotyypin mukaan hakupalkista oikeasta yläkulmasta. Valitsemasi tiedostot valittuasi napsauta Palauttaa .

- Valitse, mihin haluat sijoittaa palautetut tiedostosi. Varmista, että valitsemasi asema on eri kuin se, jota skannasit. Napsauta sitten Seuraava aloittaaksesi palautusprosessin.

- Kun palautusprosessi on valmis, Disk Drill uudelleenohjaa sinut sivulle, jossa näytetään onnistuneesti palautettujen tiedostojen tiedot. Napsauta Näytä palautetut tiedot Resurssienhallinnassa -painiketta avataksesi palautetut tiedostot File Explorerissa.

Kuinka muokata exFAT-asema NTFS-muotoon
Kun olet tallentanut tiedostosi, voit nyt jatkaa exFAT-muotoillun laitteesi muuntamista NTFS-muotoon. Olemme listanneet kolme menetelmää Windows 10/11-ajurisi muotoiluun: File Explorer, Levynhallintatyökalu ja Komentorivi.
Menetelmä 1:Tietojenselaimen käyttö
Yksinkertaisin tapa muotoilla exFAT-laitteesi on käyttää File Exploreria. Olemme hahmotelleet vaiheet ulkoisen SSD:n tai muiden asemien muotoiluun alla:
- Varmista ensin, että exFAT-muodossa oleva laitteesi on yhdistetty tietokoneeseesi. Avaa sitten Resurssienhallinta painamalla Windows + E.
- Etsi seuraavaksi asemasi ja napsauta sitä hiiren oikealla painikkeella. Valitse avautuvasta valikosta Muoto.

- Muotoiludialogissa valitse NTFS Tiedostojärjestelmä -valikosta. Vaihtoehtoisesti voit muokata kohtaa Äänenvoimakkuuden nimi nimetäksesi aseman uudelleen.

- Perusteellisempaa muotoilua varten voit poistaa valinnan kohdasta Pikamuotoilu .

- Lopuksi napsauta Aloita aloittaaksesi muotoiluprosessin.

Menetelmä 2:Levynhallinnan käyttäminen
Voit myös käyttää Windows’ sisäänrakennettua työkalua, Levynhallinta, muuntaaksesi exFAT-asemasi NTFS-tiedostojärjestelmäksi. Tässä on ohjeet sen tekemiseen:
- Avaa Levynhallinta painamalla Windows näppäintä + X ja valitsemalla Levyhallinta valikosta, joka ilmestyy. Vaihtoehtoisesti voit etsiä Levyhallinta aloitusvalikosta ja valita Luo ja muotoile kiintolevyn osiot .

- Löydä laitteesi Levynhallinnan ikkunan vasemmassa osassa olevasta käytettävissä olevien levyjen luettelosta.
- Napsauta sen jälkeen hiiren kakkospainikkeella exFAT-asemaasi ja valitse Muotoile .

- Valitse Muotoilu-valintaikkunassa NTFS kohdassa Tiedostojärjestelmä .

- Halutessasi nimeä laitteesi uudelleen muokkaamalla Äänenvoimakkuuden nimi .

- Halutessasi voit myös poistaa valinnan Suorita nopea formatoiti , jos haluat perusteellisemman muotoilun.

- Kun olet määrittänyt kaikki asetukset, napsauta OK aloittaaksesi laitteen muotoilun.

Menetelmä 3:Komentokehotteen käyttäminen
Komentokehote on toinen sisäänrakennettu apuohjelma Windows, joka sisältää paljon komentoja järjestelmän ylläpitoon, vianmääritykseen ja erilaisten komponenttien käyttämiseen.
Tässä on nopea vaiheittainen opas exFAT:n muuntamisesta NTFS:ksi komentokehotteen avulla:
- Aloita painamalla Windows + R avataksesi Suorita-valintaikkunan. Kirjoita sitten
levyosaja paina Kirjaudu.
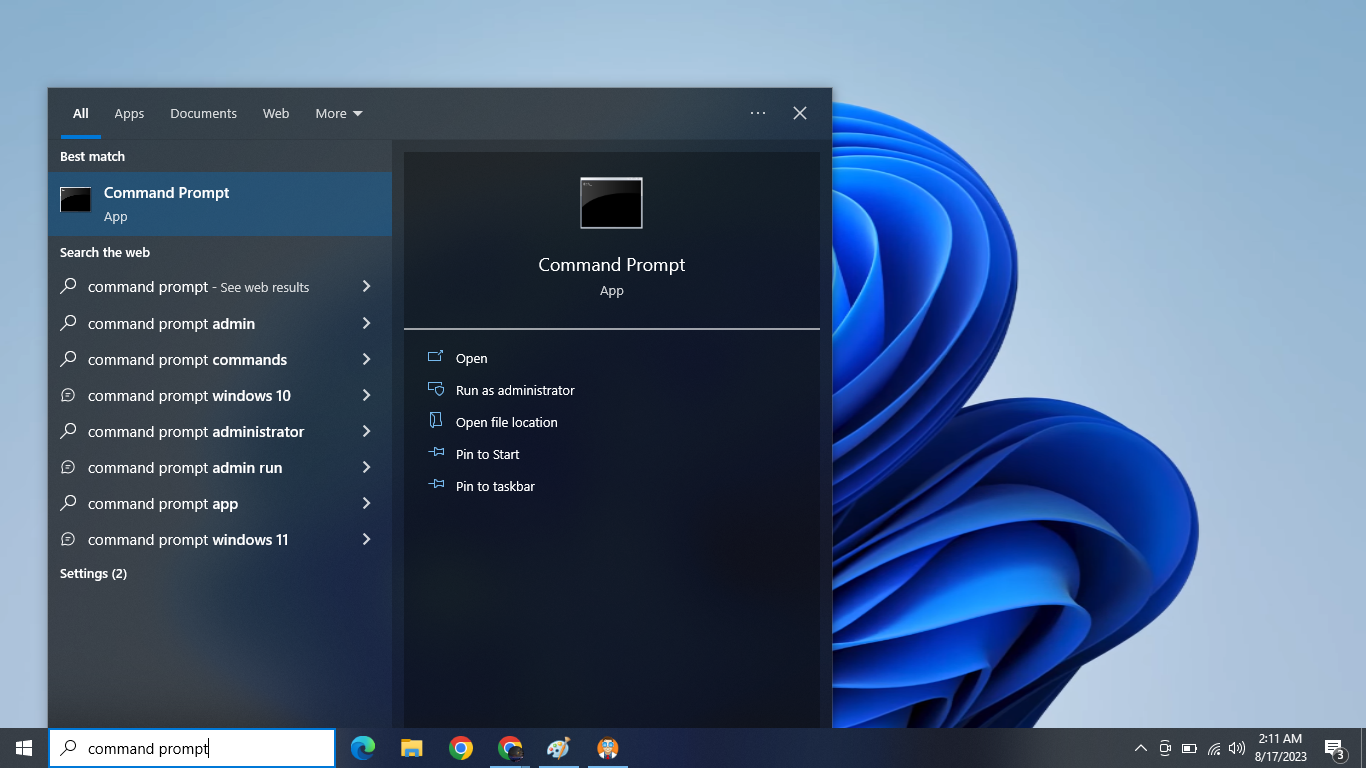
- Kirjoita avautuvaan ikkunaan
luettelolevyja paina Kirjaudu, niin näet kaikki tietokoneeseesi tällä hetkellä kytketyt asemat. Merkitse muistiin exFAT-laitteesi levyn numero.

- Kirjoita sitten
valitse levy n, jossa n on levyn numero. Jatka painamalla Kirjaudu.

- Lopuksi, kirjoita
muotoile fs=NTFS nopea, jossa fs tarkoittaa ”tiedostojärjestelmää”, ”NTFS” on tiedostojärjestelmä ja ”quick” on pikaformatoi.

Varmista, että kirjoitat komennon oikein välttääksesi odottamattomat virheet tai tietojen menetyksen.
Päätelmä
exFAT-tiedostojärjestelmän muuntaminen NTFS:ksi tuo mukanaan paljon etuja, erityisesti jos aiot käyttää tallennuslaitettasi Windows järjestelmäasemana tai sisäisenä tallennustilana. Tiedostojärjestelmän muuntaminen tarkoittaa kuitenkin aseman alustamista, mikä poistaa kaikki tiedot asemastasi. Voit välttää tämän tietojen menettämisen varmuuskopioimalla tiedostosi ennen alustamista.
Mutta jos tallennusvälineesi on saavuttamaton tai et pystynyt luomaan varmuuskopiota, voit käyttää ammattimaista tiedonpalautusohjelmistoa, kuten Disk Drill, palauttaaksesi tiedostosi.
Kun tiedostosi ovat turvassa, voit muuntaa tiedostojärjestelmäsi kolmella tavalla: Resurssienhallinta, Windows’ sisäänrakennettu työkalu Levynhallinta, tai suorittamalla tarvittavat komennot Komentokehotteessa.




