 Når en harddisk går ned, er din adgang til dataene på den begrænset. Mens nogle nedbrud kan være ret mindre og nemme at gendanne fra, kan andre gå så langt, at det kræver en specialistes hånd for at få alt tilbage i orden.
Når en harddisk går ned, er din adgang til dataene på den begrænset. Mens nogle nedbrud kan være ret mindre og nemme at gendanne fra, kan andre gå så langt, at det kræver en specialistes hånd for at få alt tilbage i orden.
Hvis din harddisk er styrtet ned, skal du handle hurtigt, da skaderne kan blive værre. Læs videre for at finde ud af, hvordan du gendanner en styrtet harddisk.
Hvordan man kan se, om en harddisk er gået ned
En harddisknedbrud refererer til en fejlfunktion i en harddisk, der forhindrer dig i at få adgang til de data, der er lagret på den. Her er nogle få symptomer på en harddisknedbrud:
| Årsag | Beskrivelse |
| 💥 Fysisk fejl | Hvis dit læsehoved styrter ned og kommer i kontakt med platterne inde i din drev, vil det ikke længere fungere normalt. Det samme gælder, hvis motoren fejler. |
| 🔌 Pludselig strømsvigt | Øjeblikkelig og uventet strømafbrydelse kan afbryde vigtige læse-skrive operationer. Hvis dette sker, kan det forårsage din diskstruktur til at blive beskadiget og ulæselig på grund af den pludselige afslutning af processer. |
| 👤 Brugerfejl | At lave en fejl, når du formaterer en disk eller udvider et volumen, kan være skadeligt og forhindre dig i at bruge disken. |
| ❗ Dårlige sektorer | Det er muligt for magnetiske sektorer på din disk at fejle uden at nedlægge hele harddisken. Men i store mængder kan vigtige sektorer blive dårlige og forhindre normal brug. |
| ⚡ Kredsløbsfejl | Elektroniske komponenter kan stoppe med at virke på grund af elektrostatisk afladning. |
| 🦠 Virus | Virus kan forårsage uhyre meget skade. Boot-sektor virus er for eksempel skabt til at inficere den del af din harddisk, der håndterer opstart af operativsystemet. De kan også forstyrre din filallokeringstabel, som er nødvendig for adgang til dine data. |
Hvis din computer er gået ned, og din harddisk nu ikke fungerer, som den skal, kan du i mange tilfælde gendanne den (sammen med dataene på den). Først gendanner du alle de data, du kan, ved at bruge et datagendannelsesværktøj. Brug derefter CheckDisk til at reparere den eller formater den for at nulstille den.
Sådan Gendannes Data Fra Nedbrudt Harddisk
Før du reparerer drevet, skal du sørge for at gendanne alle de data, du kan på forhånd, for ikke at miste dem permanent. Lad os se på to måder at udføre gendannelse af styrtet harddisk.
Metode 1:Data gendannelsessoftware
Den hurtigste måde at gendanne data fra en nedbrudt harddisk er ved at bruge et data recovery værktøj. En af de bedste gendannelsesværktøjer til rådighed for dette er Disk Drill Data Recovery. Det er i stand til at scanne nedbrudte harddiske og gendanne dataene på dem. Det understøtter Windows-filsystemerne FAT16, FAT32, NTFS og exFAT. Det kan endda gendanne RAW-filformater, hvis filsystemet ikke længere er brugbart.
Da din nedbrudte harddisk er i en sårbar tilstand, vil vi guide dig gennem at lave en byte-til-byte kopi og gendanne data fra den. Sådan gendanner du data fra en nedbrudt harddisk ved hjælp af Disk Drill:
- Download og installer Disk Drill på en sund harddisk.
- Klik på Drev Backup .
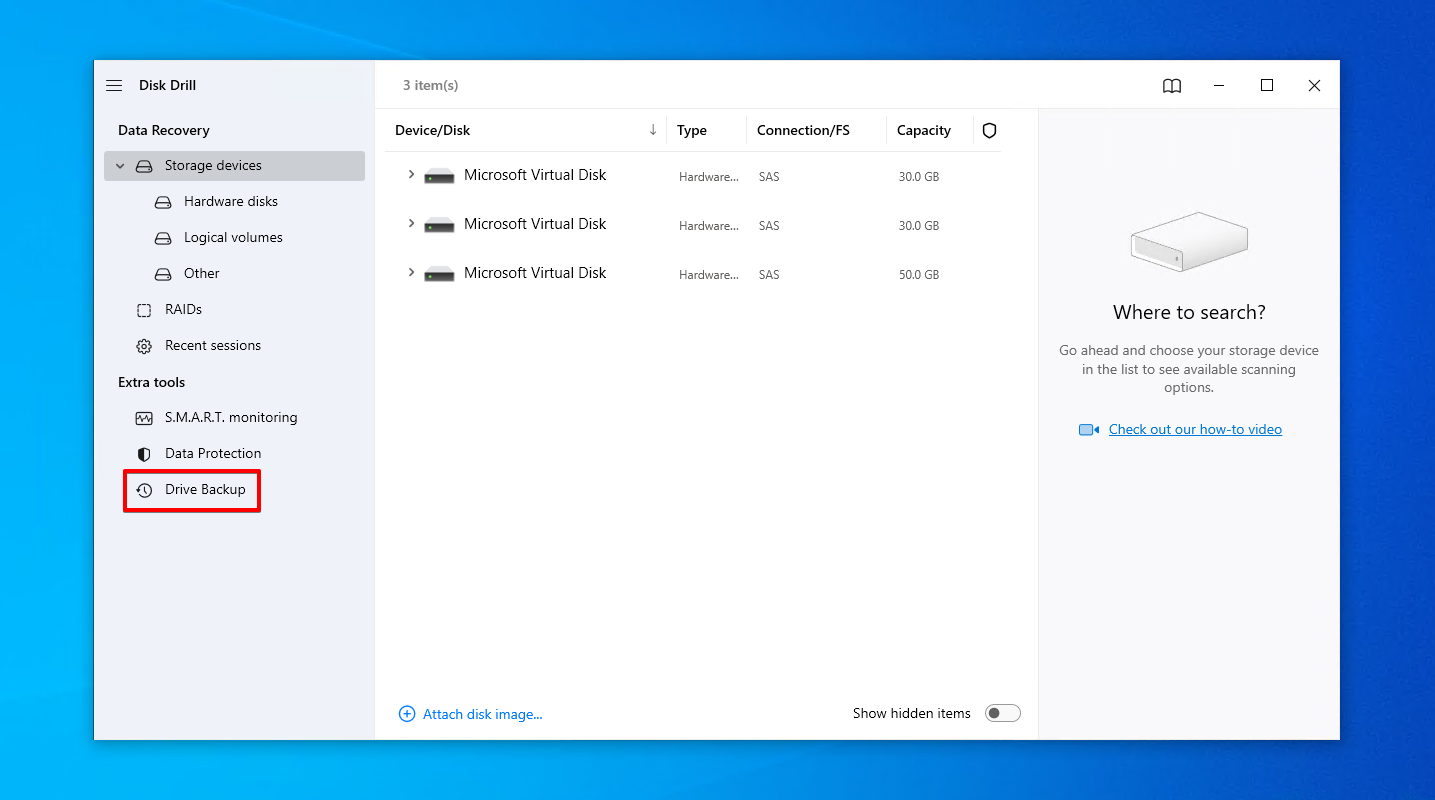
- Vælg den nedbrudte harddisk og klik på Byte-til-byte Backup .
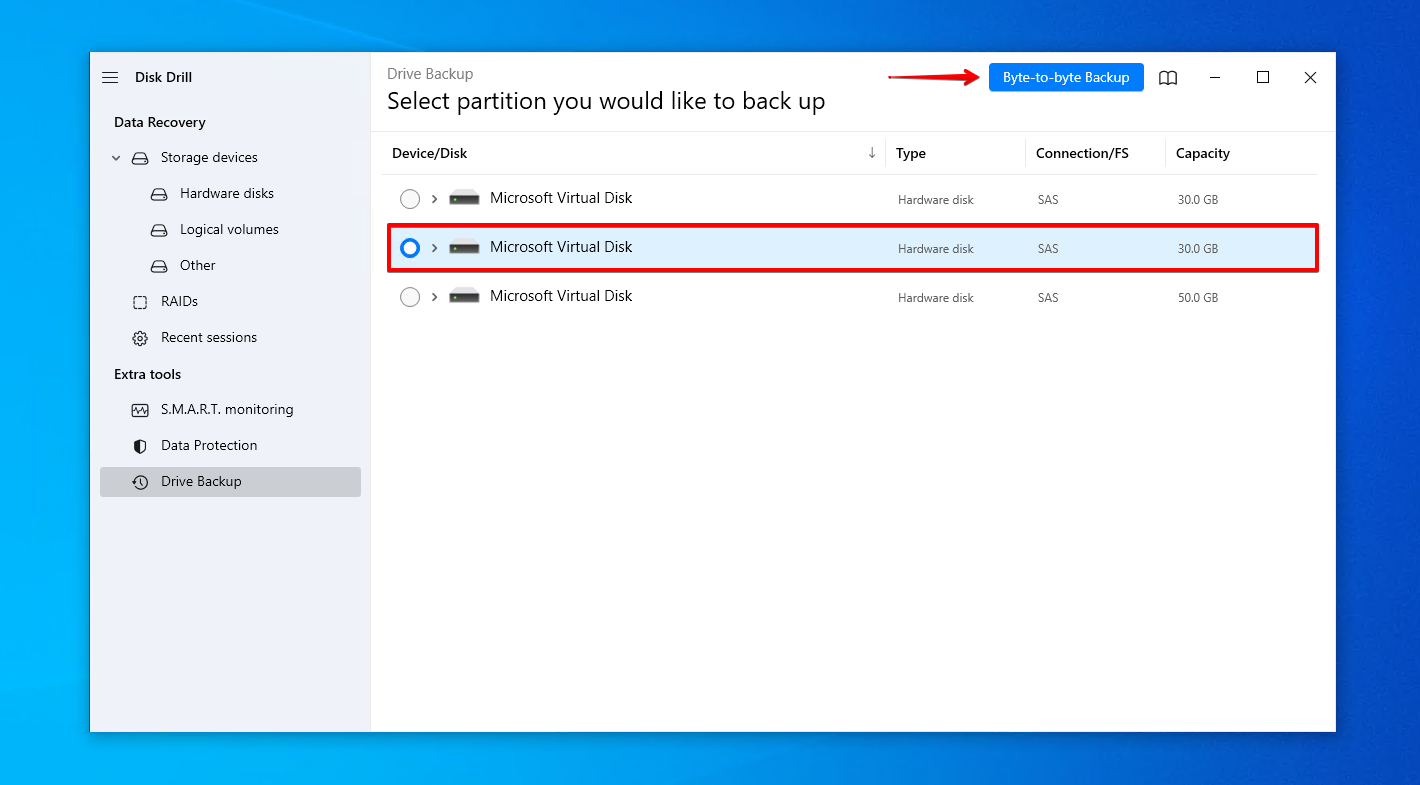
- Navngiv backup’en og vælg, hvor den skal gemmes. Klik på OK .
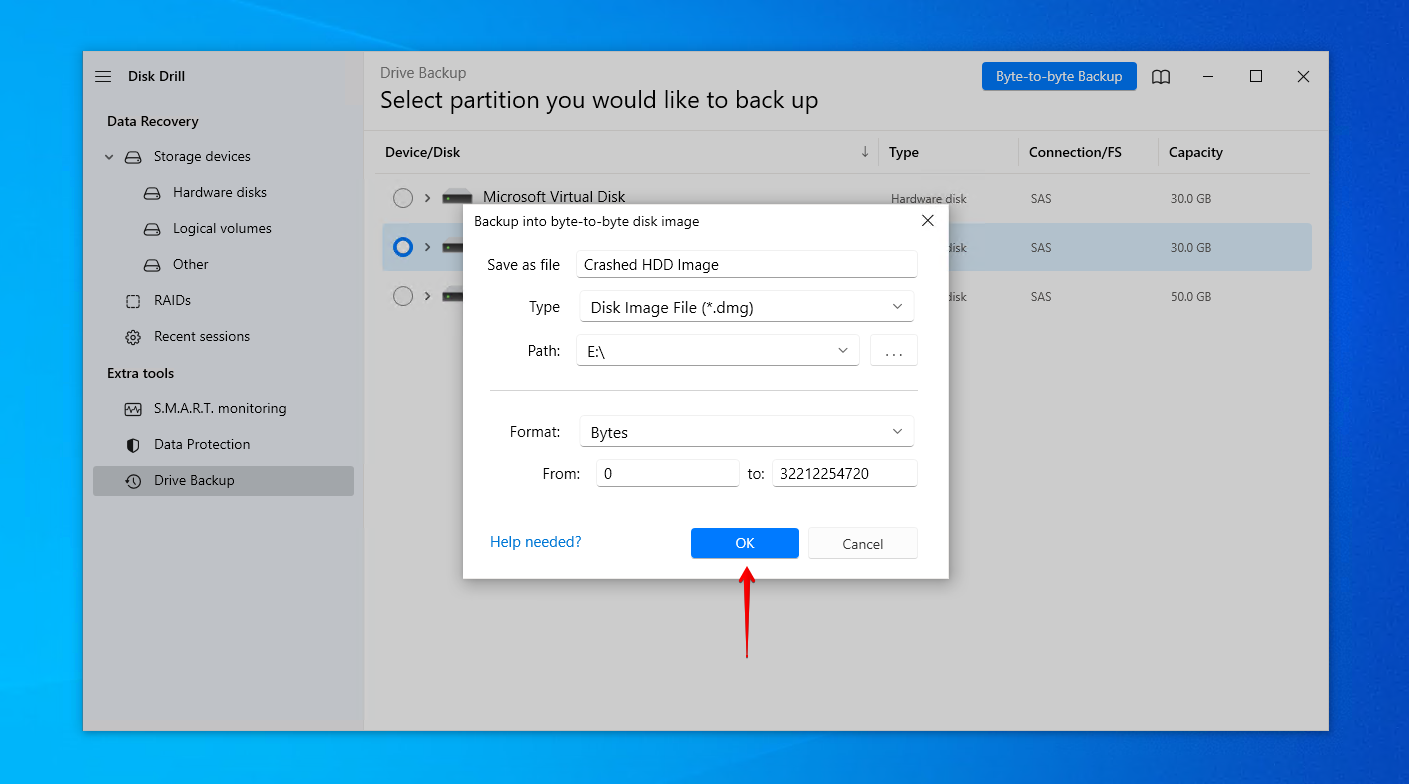
- Gå tilbage til Lagringsenheder og tildel diskbilledet.
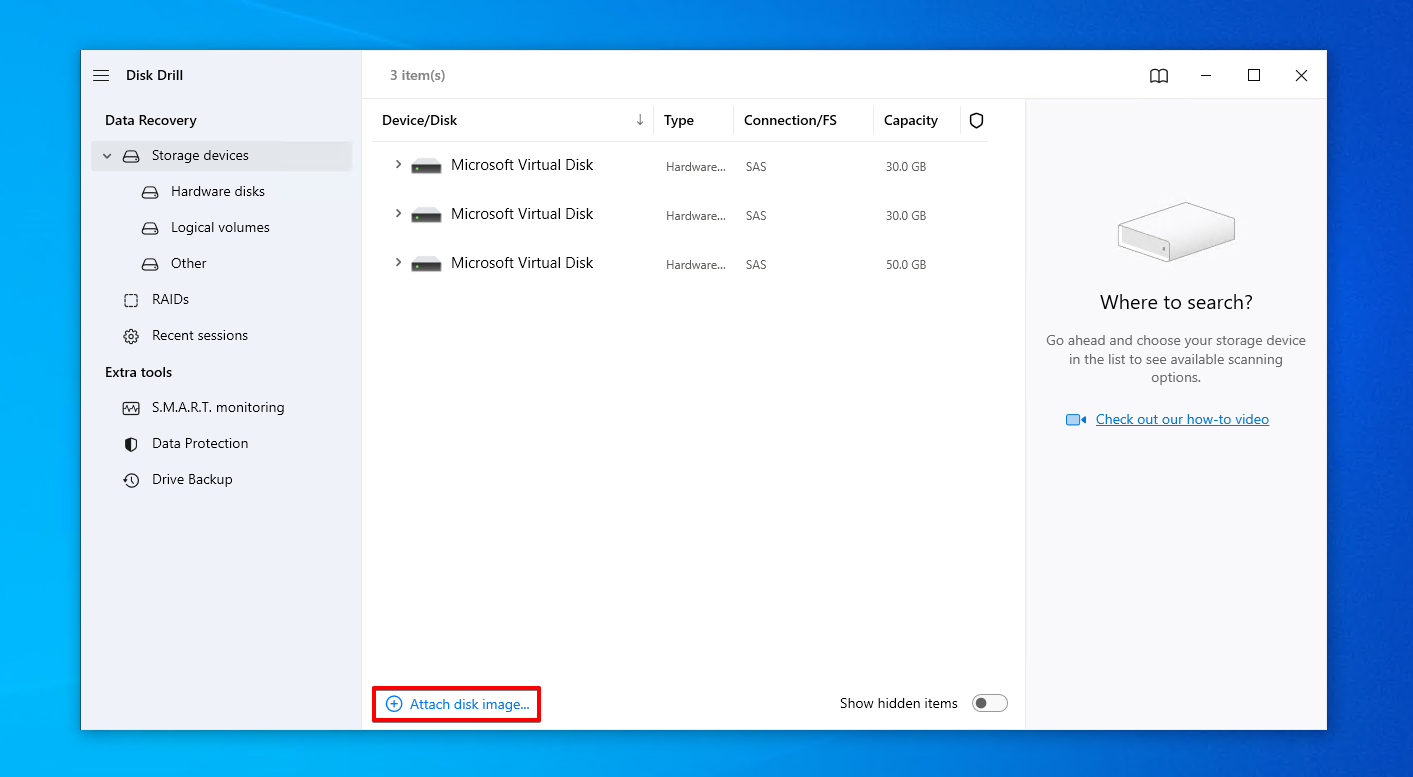
- Vælg diskbilledet og klik på Søg efter mistede data .

- Klik på Gennemgå fundne elementer for at se, hvad Disk Drill fandt.
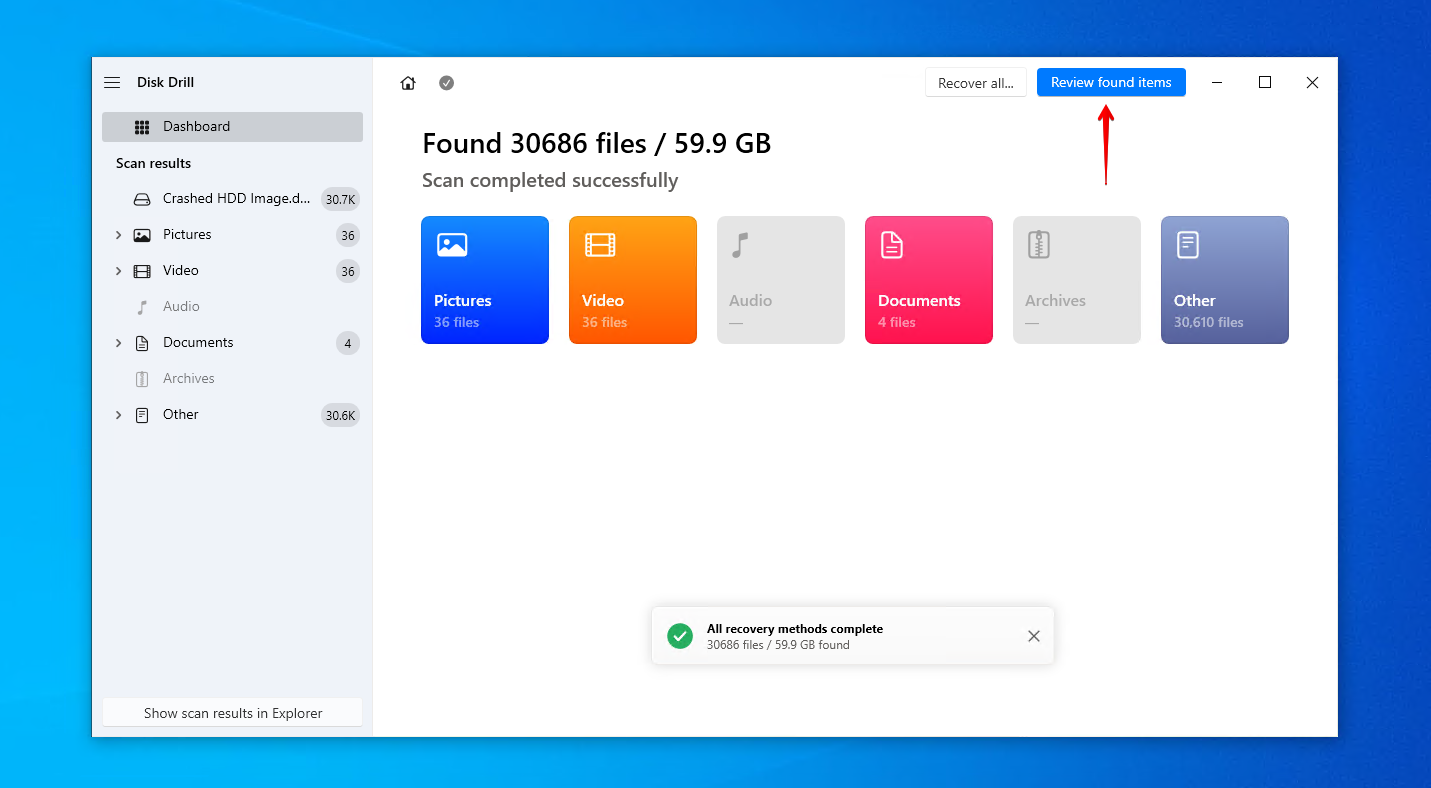
- Markér de filer, du vil gendanne fra den nedbrudte harddisk. Brug forhåndsvisningspanelet for at sikre, at du gendanner de rigtige filer. Når du er klar, klik på Gendan .
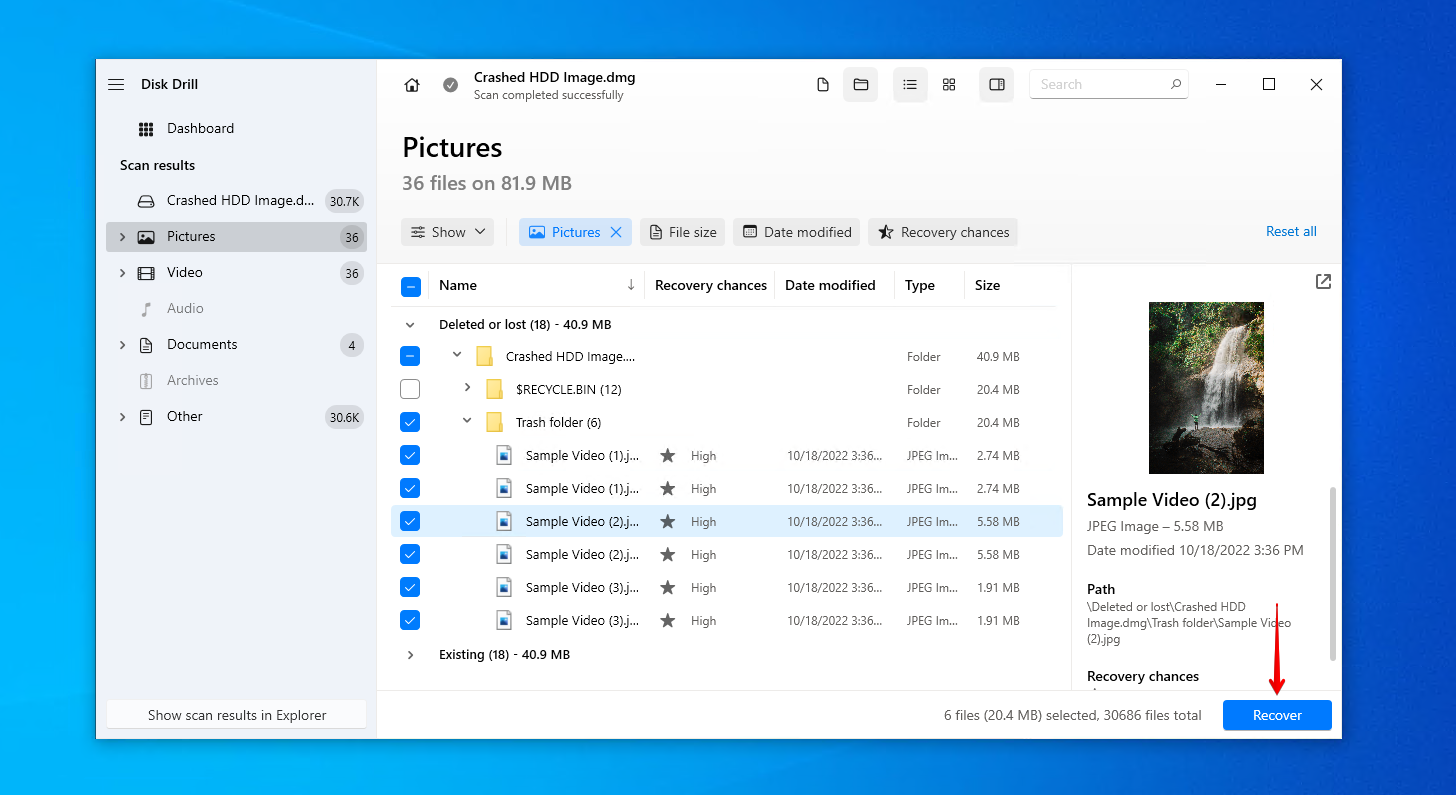
- Vælg en passende udplacering og klik på Næste .
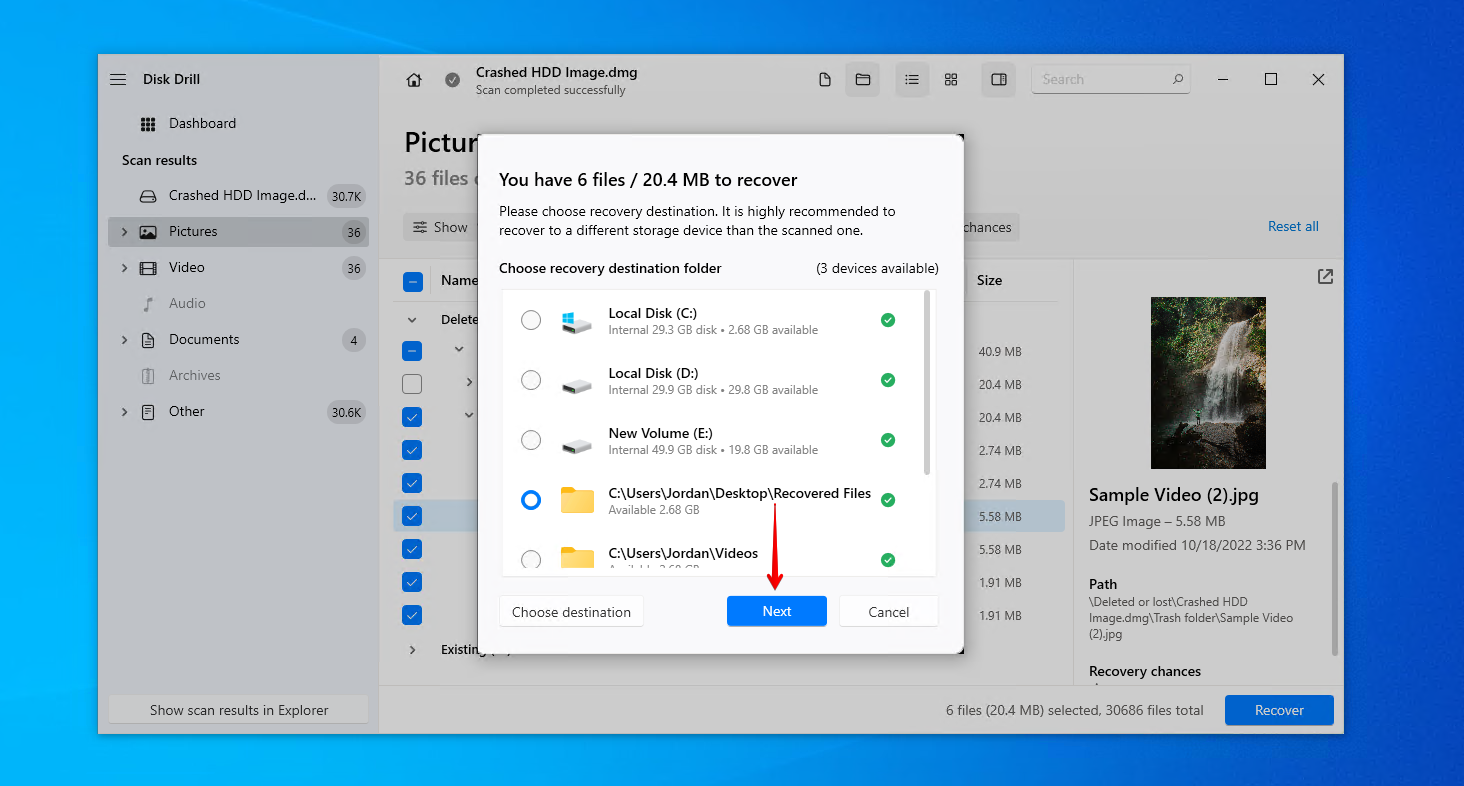
Metode 2:Data gendannelsestjeneste
Mere alvorlige tilfælde af datatab efter et nedbrud vil kræve ekspertkonsultation. En datagendannelsestjeneste beskæftiger datagendannelsesspecialister, der har ekspertisen og udstyret til at hente data fra nedbrudte harddiske. Denne mulighed er betydeligt dyrere end datagendannelsessoftware, men det giver dig den højeste chance for succes og er nogle gange den eneste metode tilgængelig for gendannelse, afhængigt af situationen.
Her er en hurtig gennemgang af, hvordan det fungerer:
- Klik på Start genoprettelse .

- Udfyld arbejdsordren online med alle detaljerne vedrørende din situation og harddisk.
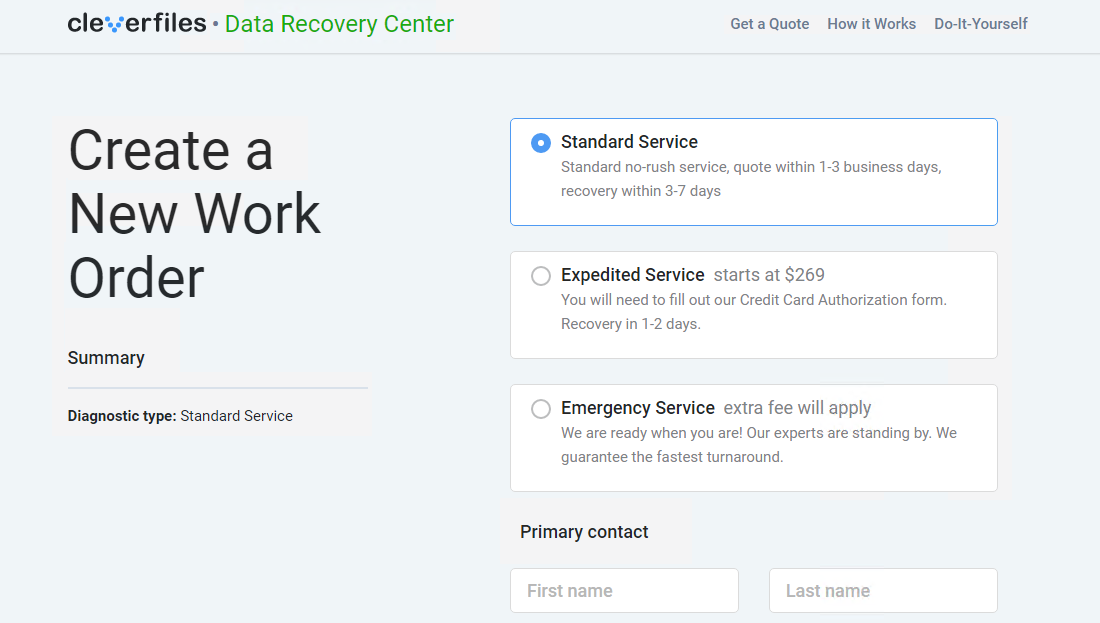
- Indsend arbejdsordren og send din defekte harddisk til reparation.

Når gendannelsen er gennemført, vil dine data blive returneret på en sund lagringsenhed, klar til at du kan gendanne.
Sådan rettes nedbrudte harddiske
Når dine data er sikkert sikret, kan du tage et kig på følgende metoder til at reparere den nedbrudte harddisk og gendanne den til normal tilstand.
Metode 1:Antivirusscanning
I tilfælde af, at det var en virus, der fik din harddisk til at gå ned, skal du scanne harddisken for malware ved hjælp af antivirussoftwaren, der følger med Windows Security.
Følg disse instruktioner for at udføre en antivirus-scanning på din havarerede harddisk:
- Åbn Fil Stifinder . Højreklik på din drev og klik på Scan med Microsoft Defender . Dette vil straks udføre en hurtig scanning.

- Hvis der ikke findes noget, men du vil foretage en mere dybdegående søgning, skal du vælge Microsoft Defender offline scanning og klikke på Scan nu .
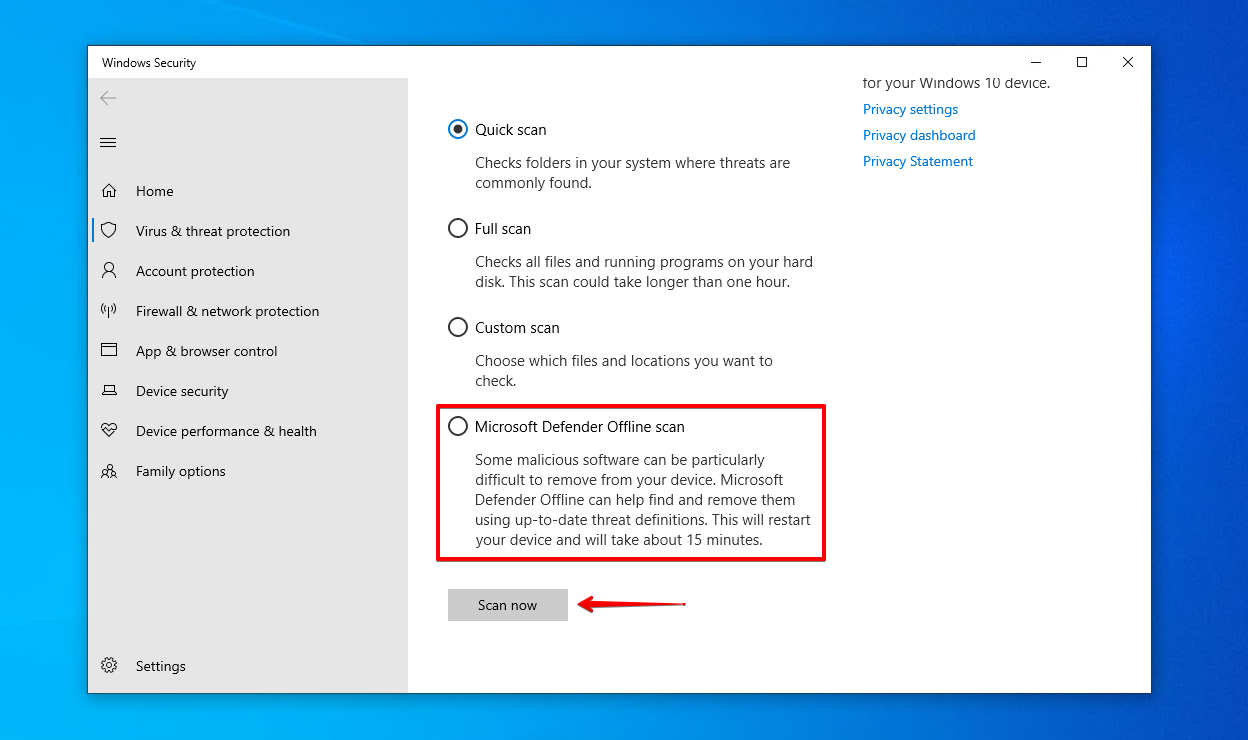
Metode 2:CheckDisk
CheckDisk er et kommandolinje-reparationsværktøj, der kan scanne din drev for logiske og fysiske fejl. Med yderligere parametre kan det forsøge at rette eventuelle problemer, det finder, herunder dårlige sektorer ved at omfordele dem til fungerende sektorer.
Disse trin vil guide dig gennem reparation af en nedbrudt harddisk ved hjælp af CheckDisk:
- Højreklik Start og vælg Windows PowerShell (Admin) (eller Terminal (Admin) på Windows 11).

- Skriv
chkdsk *: /r. Udskift * med drevbogstavet på din nedbrudte harddisk. Tryk på Indtast.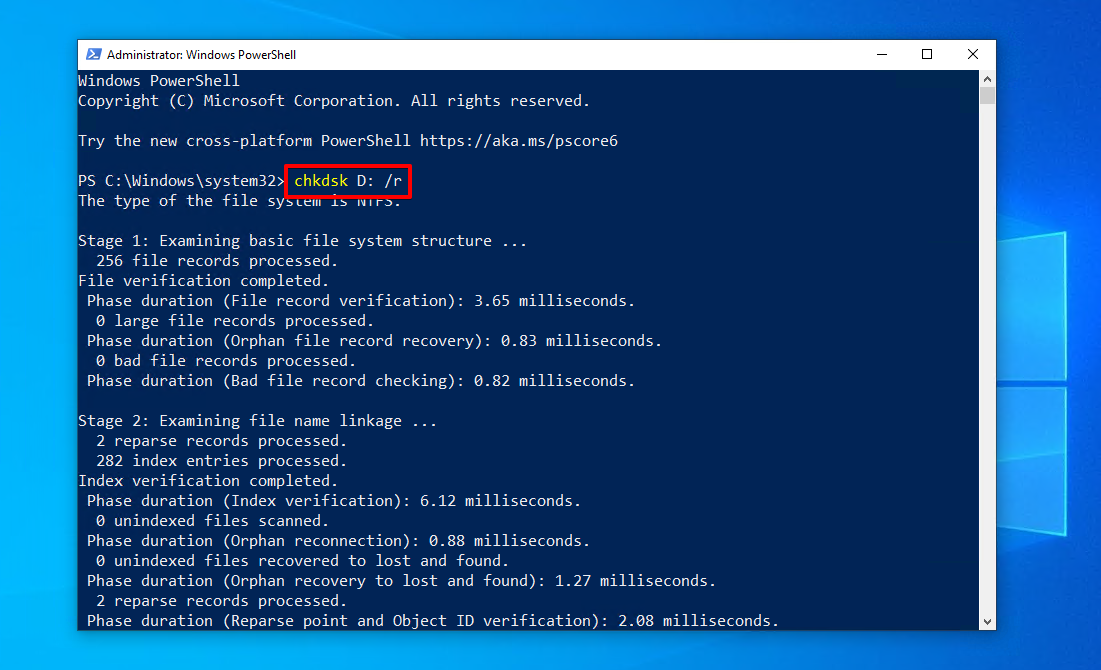
Metode 3:Format
Formatering af en harddisk forbereder den med et nyt filsystem, så den er klar til at lagre data. Denne proces vil dog slette alle de data, der aktuelt er på den. Hvis du allerede har formateret den og er bekymret for at få dine data tilbage, skal du ikke stress, da du stadig kan gendanne filer fra en nedbrudt harddisk bagefter ved hjælp af datagendannelsessoftware.
Sådan formateres en nedbrudt harddisk:
- Højreklik på Start og klik på Diskhåndtering .
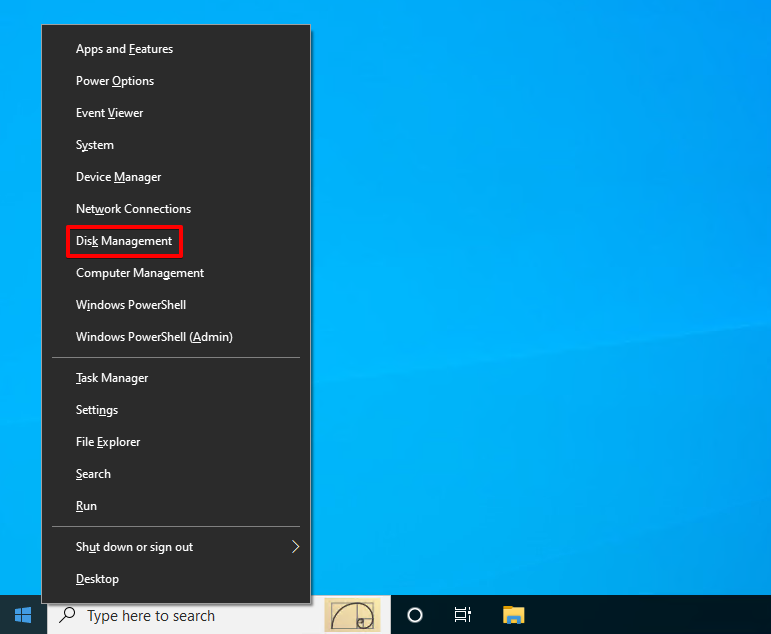
- Højreklik på volumen af din nedbrudte harddisk, og klik derefter på Formater .
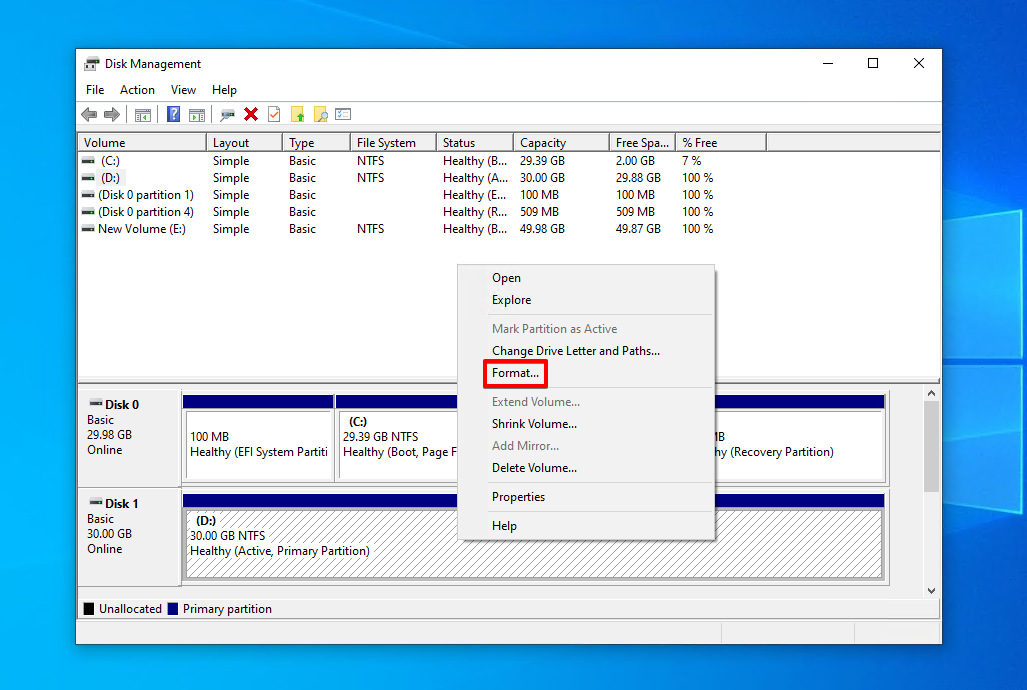
- Sørg for, at Udfør en hurtig formatering er valgt, og klik derefter på OK .
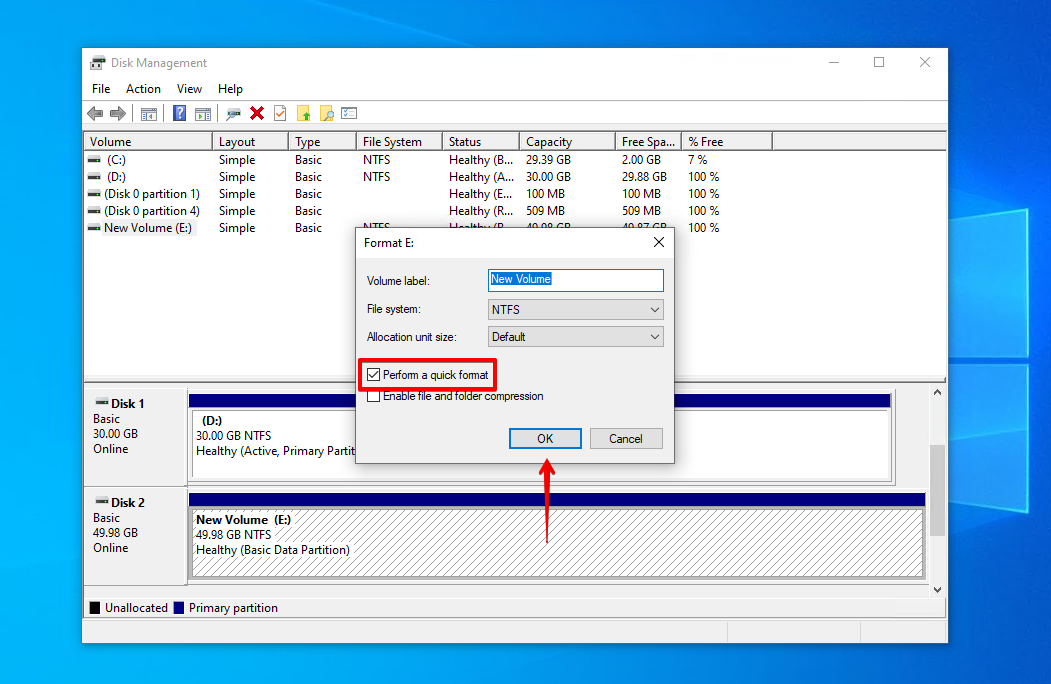
- Klik på OK igen.
Sådan undgår du en harddisknedbrud
Det er nemt at slappe af, når du ved, at dine data nu er sikre, og din harddisk fungerer igen. Men før du glemmer hele denne episode, så tag et øjeblik til at se på måder, hvorpå du kan forhindre din harddisk i at gå ned igen, for at spare dig selv for tid og stress i fremtiden.
- 💽 Sikkerhedskopier dine data – Backups er den eneste måde, hvorpå du kan garantere, at dine data er sikre efter en datatabssituation. Brug af et backupværktøj som Filhistorik eller Backup og Gendan er en fantastisk måde at let holde dine data sikkerhedskopieret på.
- 💻 Luk ned sikkert – Undgå at beskadige dine data eller dit filsystem ved altid at lukke din computer sikkert ned. I stedet for at holde tænd/sluk-knappen på din computer nede, skal du altid bruge Luk ned -muligheden, som er tilgængelig ved at højreklikke på Start -menuen.
- 🧑⚕️ Udfør sundhedstjek – At holde øje med din harddisks S.M.A.R.T. data er en fantastisk måde at få et forvarsel om eventuelle problemer. Disk Drill inkluderer en gratis aktiv diskeovervågningsværktøj, der kører i baggrunden og advarer dig om problemer, efterhånden som de opstår.
- 🖱️ Undgå mistænkelige filer og e-mails – Den bedste måde at undgå virus på er ved straks at slette mistænkelige filer eller e-mails. Når du downloader software, skal du sørge for, at du får det fra kilden, da tredjepartssider kan ændre softwaren for at inkludere skadelig kode.
Konklusion
En nedbrudt harddisk kan opstå som følge af fysisk skade, korruption, malware eller endda bare brugerfejl. Hvis dette sker for dig, er det vigtigt at udføre datarekonstruktion af den nedbrudte harddisk så hurtigt som muligt. Du kan gøre dette ved at bruge Disk Drill Data Recovery, et pålideligt datarekonstruktionsværktøj. Alternativt, hvis skaden er ret alvorlig, vælg en datagendannelsestjeneste i stedet.
Når dataene er gendannet, kan du forsøge at reparere din nedbrudte harddisk. At scanne den for virus er en god start. Hvis disken er ren, kan du reparere den ved hjælp af CheckDisk. Hvis selv CheckDisk ikke formår at løse problemet, formater harddisken. Fremover skal du praktisere sunde datahåndteringsvaner ved at lave backups, slukke din computer sikkert og aktivt overvåge din disks sundhed.





