 Ønsker du at gendanne filer fra en Mac’s harddisk til en Windows PC? Det er ikke raketvidenskab, men det er heller ikke milevidt fra det. Afsnittene nedenfor vil hjælpe dig med at vælge den bedste måde at flytte filer mellem din Mac og din Windows PC på, samt gendanne data fra din Mac’s drev på en Windows PC.
Ønsker du at gendanne filer fra en Mac’s harddisk til en Windows PC? Det er ikke raketvidenskab, men det er heller ikke milevidt fra det. Afsnittene nedenfor vil hjælpe dig med at vælge den bedste måde at flytte filer mellem din Mac og din Windows PC på, samt gendanne data fra din Mac’s drev på en Windows PC.
Er det muligt at gendanne filer fra et Mac-drev på en Windows-pc?
Ja. Faktisk er selve data gendannelses processen ganske enkel, takket være tredjeparts data gendannelses programmer.
Men det kan være vanskeligt at tilslutte Mac-disken til din pc, især når du vil gendanne data fra en Mac SSD. I tilfælde af ældre Macs (før 2016) er SSD’en eller HDD’en ikke loddet fast på bundkortet, hvilket gør det muligt for dig at tilslutte drevet direkte til en Windows-pc. Du kan gøre dette på to måder – brug et drevkabinet, eller, hvis det er muligt, tilslut direkte drevet ved hjælp af M.2- eller SATA-portene.
Windows vil bede dig om at formatere Mac-drevet, så snart du tilslutter det til din pc. Luk denne opfordring og formatér ikke drevet, da det kan reducere chancerne for fuld datagendannelse betydeligt.
På Macs, hvor SSD’en er loddet fast på bundkortet, skal du bruge macOS-genoprettelsestilstanden, oprette et diskbillede af drevet og scanne det diskbillede på en Windows-pc. Vi kommer nærmere ind på dette i afsnittet om datagendannelse i denne artikel.
Normalt vil en Mac, der støder på startproblemer, automatisk starte i gendannelsestilstand. Hvis det ikke sker, er her alt hvad du har brug for at vide om manuelt at starte i gendannelsestilstand på Apple Silicon og Intel Macs.
Sådan gendannes data fra en Mac-harddisk til en PC
Der er flere måder at gendanne filer fra din Mac’s drev på en Windows PC. Den metode du bruger, vil afhænge af, om du ønsker at gendanne slettede data, eller blot overføre data fra din Mac’s drev til en Windows-computer.
Metode 1: Brug Data Recovery Software
En praktisk måde at gendanne dine Mac-data på Windows er at bruge et data recovery-program. Der findes flere data recovery-apps på nettet, men du skal vælge en, der er kompatibel med Windows og genkender Mac-specifikke filsystemer.
Til denne vejledning valgte vi at bruge Disk Drill, da det er en perfekt match til dette scenarie. Appen er nem at bruge, har et bevist succesfuldt ry og fungerer med APFS- og HFS/HFS+-filsystemer (ud over andre almindelige Windows- og universelle filsystemer). Disk Drill er tilgængelig til både macOS og Windows.
Bemærk: På Macs med loddet SSD, skal du oprette et diskbillede af drevet. For at gøre dette, skal du have et eksternt drev med nok lagerplads til at gemme dit Mac drevs diskbillede. Herefter skal du boote i gendannelsestilstand og oprette et diskbillede af din Macs drev ved hjælp af Disk Utility. Husk at vælge DMG-formatet for diskbilledet (hvis du ønsker at scanne det ved hjælp af Disk Drill). Alternativt kan du bruge Disk Drill i macOS gendannelse til direkte at scanne drevet eller oprette et diskbillede ved hjælp af appens Byte-for-byte Backup funktion. Denne metode vil ikke fungere på modeller med T2, M1 og M2 chips.
Dataretningsprocessen i Disk Drill er som følger:
- Download Disk Drill og installer det.
- Åben Disk Drill. Hvis det er relevant, klik på Tilføj diskbillede, søg efter dit Mac’s diskbillede og dobbeltklik på det. Det vil blive tilføjet til listen over lagringsenheder som et monteret drev.

- Vælg Mac-drevet eller diskbilledet og klik på Søg efter tabte data.

- Klik på Gennemgå fundne emner. Hvis du ønsker at se en bestemt filtype, klik da på det relevante valg i stedet (Billeder, Video, Lyd, Dokumenter, Arkiver og Andet).

- Udvid sektionen Eksisterende for at se filer, der i øjeblikket er gemt på din Mac’s drev. For at se slettede filer, der kan gendannes, udvid sektionerne Slettet eller tabt og Genopbyggede.

- Vælg de filer, du ønsker at gendanne og klik på Gendan. Disk Drill vil vise et forhåndsvisning af den fil, der er valgt i øjeblikket, men du kan manuelt forhåndsvise enhver fil ved at klikke på øje-ikonet ved siden af et filnavn.

- Vælg en gendannelsesdestination og klik på Næste.

- Disk Drill vil gendanne de valgte filer. Du kan gendanne op til 500 MB data på Windows. Yderligere gendannelse kræver en Disk Drill Pro-licens.
Metode 2: Download filer fra en iCloud-backup
Hvis du tidligere har aktiveret iCloud Drive på din Mac, er filer i mapperne Skrivebord og Dokumenter sandsynligvis blevet synkroniseret til iCloud. Desuden vil alle filer, du har flyttet til iCloud Drive i Finder, også være tilgængelige.
For at downloade filer, der er sikkerhedskopieret til iCloud Drive, følg disse trin:
- Åbn iClouds hjemmeside i din Windows PC’s webbrowser.
- Klik på Drev muligheden.

- Klik på Gennemse, naviger derefter til de filer, du ønsker at gendanne, vælg dem og klik på Download knappen.

Metode 3: Brug netværksfunktioner på Mac og Windows
Hvis din Mac fungerer korrekt, og du blot ønsker at overføre data fra den til en Windows PC (ingen datagendannelse), kan du bruge macOS’ funktion til fildeling eller skabe en delt mappe på Windows.
For at fildeling kan fungere, skal begge enheder være forbundet til det samme netværk. Du kan også forbinde din PC og Mac direkte ved hjælp af et ethernetkabel. På nyere Macs kan det være nødvendigt at bruge et USB-C til Ethernet adapter til dette.
Brug fildeling på en Mac
- Klik på Apple-menuen og vælg Systemindstillinger.

- Klik på Generelt i sidebjælken og vælg Deling.

- Slå Fildeling til og klik derefter på i-knappen ved siden af til/fra-knappen.

- Notér netværksadressen, der vises i dette vindue. Klik så på Indstillinger.

- Afkryds din brugerkonto og klik på Udført.

- Højreklik på mappen i afsnittet Delte Mapper og vælg Avancerede indstillinger.

- Afkryds Tillad gæstbrugere-muligheden og klik på OK.

- Gå nu til Systemindstillinger, til Netværk > Wi-Fi.

- Klik på Detaljer ved siden af din aktive forbindelse.

- Klik på WINS-indstillingen i sidebjælken. Indtast navnet på din Windows-arbejdsgruppe. Det er som regel MSHOME eller ARBEJDSGRUPPE som standard. Her er hvordan du finder navnet på din Windows-arbejdsgruppe.

- Klik på OK.
- Åben din Windows-pc og skriv netværksadressen, inklusiv de to omvendte skråstreger (uden smb-præfikset), som du noterede i trin 4, i adressefeltet i Windows Stifinder eller søgefeltet i Startmenuen, og tryk Enter.
- Du vil kunne få adgang til din Macs filer og flytte dem frit.
Opret en Netværksmappe i Windows
- Åbn Fil Stifinder (Windows-tast + E) og opret en ny mappe et sted efter dit valg.
- Højreklik på mappen og vælg Vis flere muligheder > Giv adgang til > Bestemte personer.

- Vælg Alle fra rullemenuen. Klik derefter på Tilføj > Del. Klik Udført.

- Åbn nu Finder på din Mac. Sørg for, at din Windows-pc og Mac er forbundet til det samme netværk.
- Klik på Netværk i sidebaren og dobbeltklik på din Windows-pc.

- I øverste højre hjørne af skærmen, klik på muligheden Forbind Som.

- Vælg muligheden Registreret bruger. Indtast dit Windows-brugernavn og adgangskode og klik på Forbind.
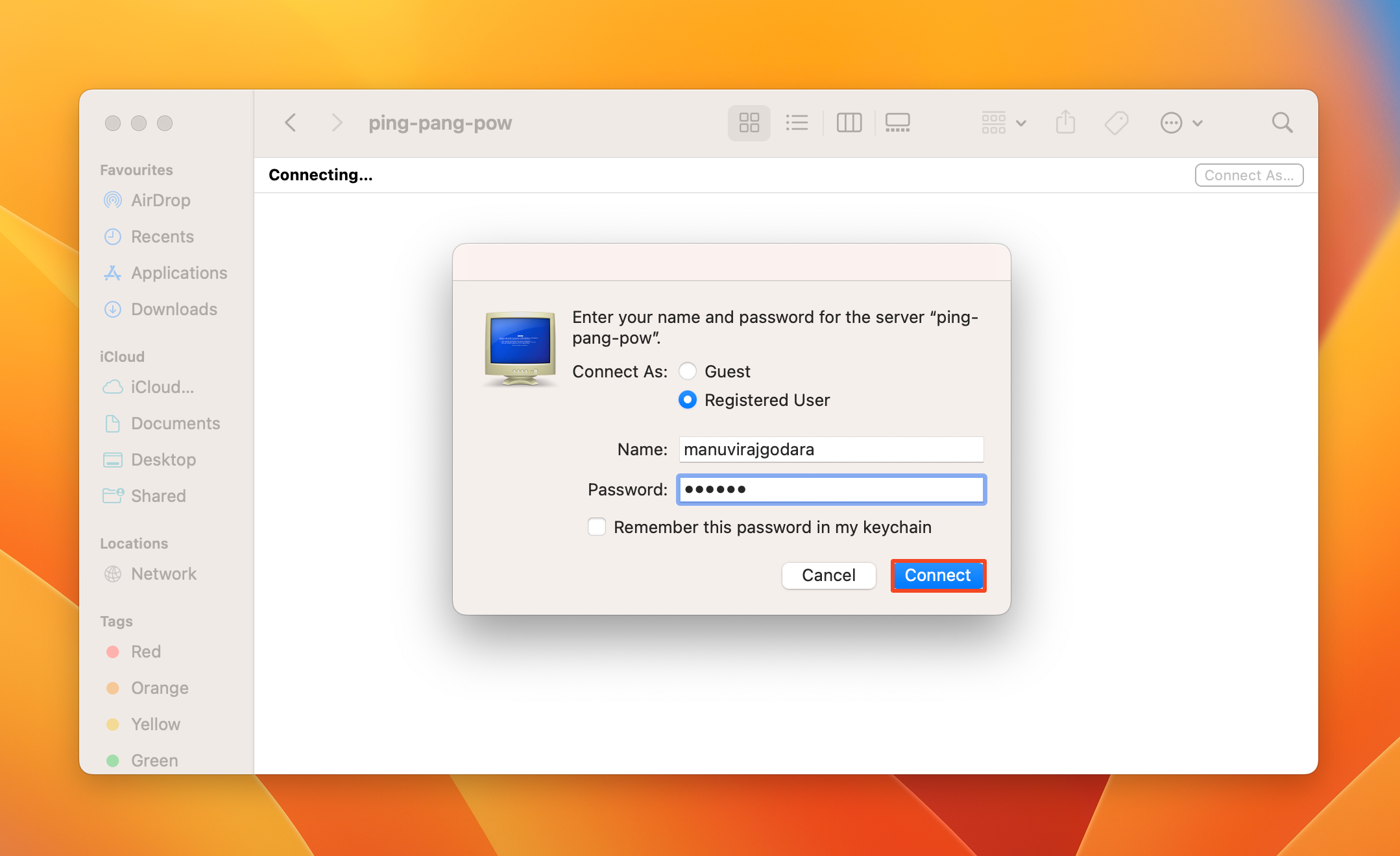
- Du vil kunne tilgå mappen og kopiere filer til den.
Metode 4: Brug en professionel data recovery service
Hvis din Mac’s harddisk er fysisk beskadiget, eller den slet ikke kan detekteres af Windows, er det bedst at kontakte en professionel datagendannelseservice. Selvom det er dyrt, vil datagendannelseseksperter være i stand til at gendanne dine data, selv i de mest alvorlige situationer. Du bør også vælge denne metode, hvis dataene er kritiske og skal gendannes for enhver pris.
Her er et overblik over, hvad du kan forvente, når du kontakter en professionel datagendannelsesservice:
- Kontakt et professionelt data recovery firma og beskriv din situation med tab af data.
- Aflever din harddisk ved firmaets godkendte afleveringssted, eller send den til dem.
- De vil evaluere din harddisk og vende tilbage til dig med et tilbud. Evalueringen er normalt gratis.
- Bestem om du ønsker at fortsætte med data recovery eller ej.
- Hvis du fortsætter med det, vil dataen blive gendannet og sendt til dig på en ny harddisk.
Konklusion
Overførsel eller gendannelse af data fra din Mac’s drev til en PC kan være lidt vanskelig, hovedsageligt på grund af forskellen i filsystemer. Et godt data recovery-program kan hjælpe dig med at overkomme denne forhindring. Vi foreslår dog stadig, at du opretter regelmæssige sikkerhedskopier af alle dine vigtige data, for maksimal beskyttelse mod datatab.




